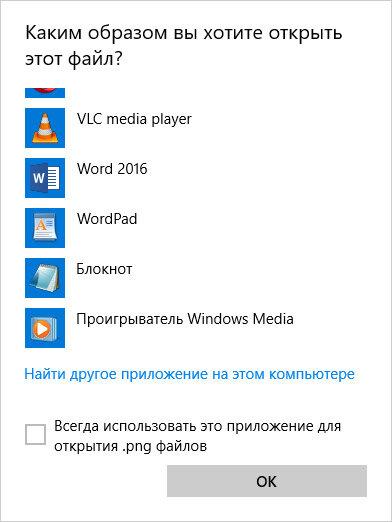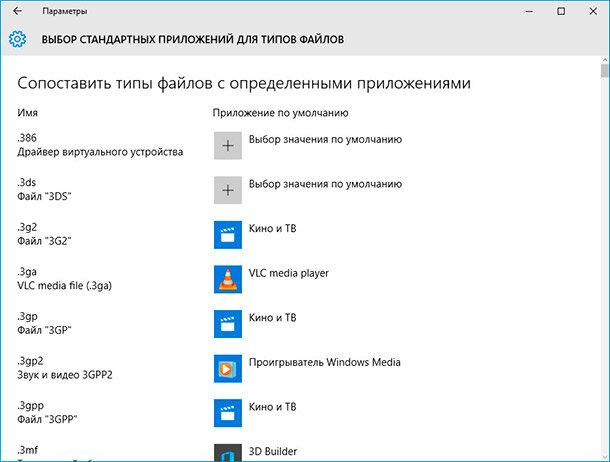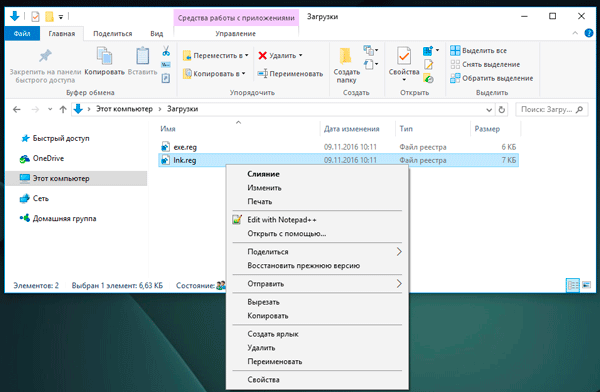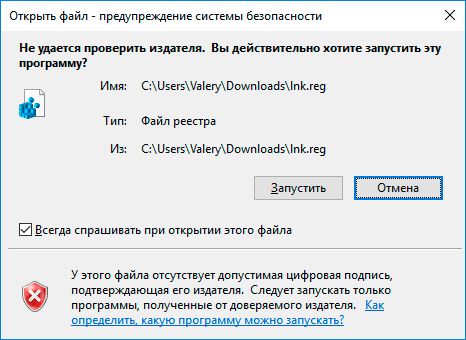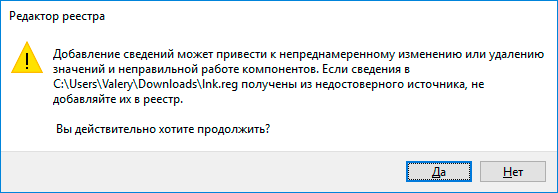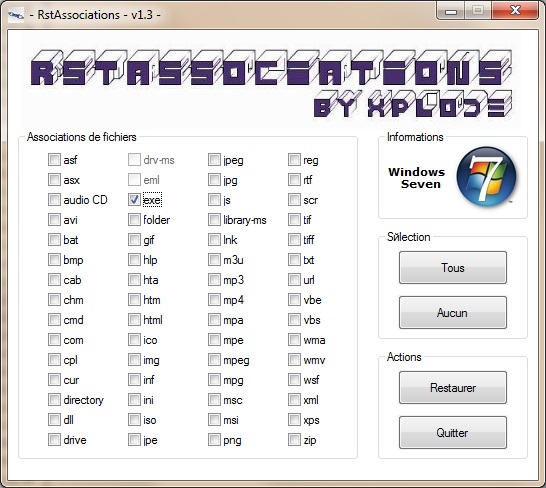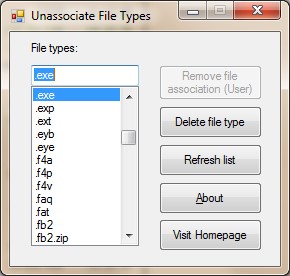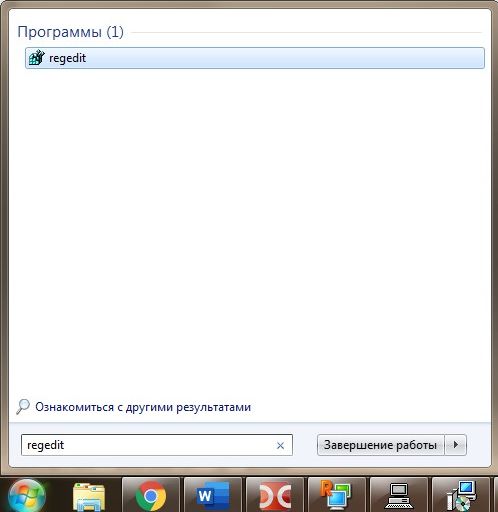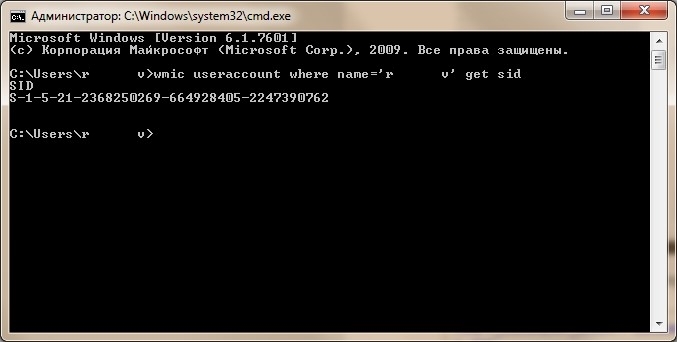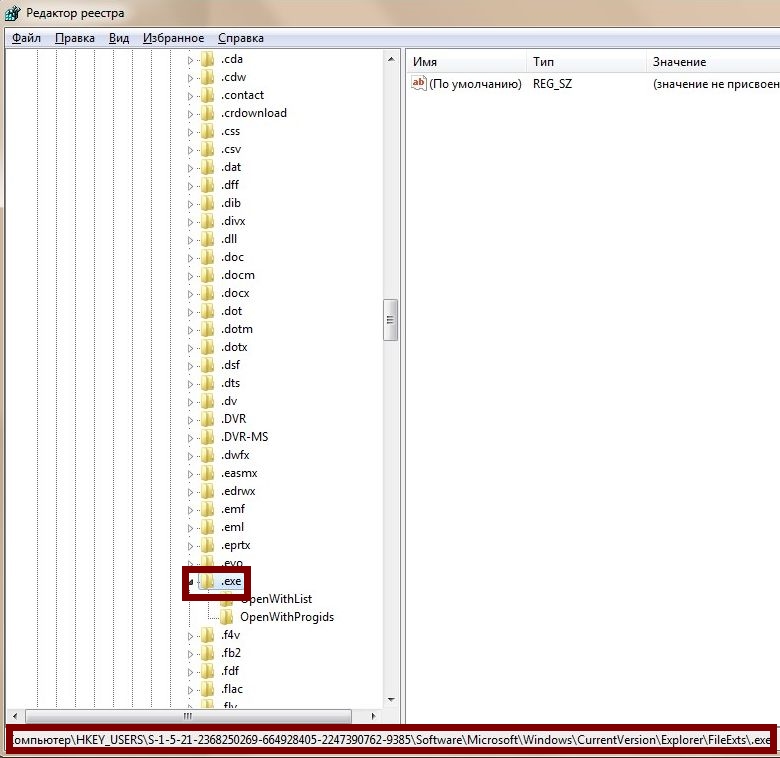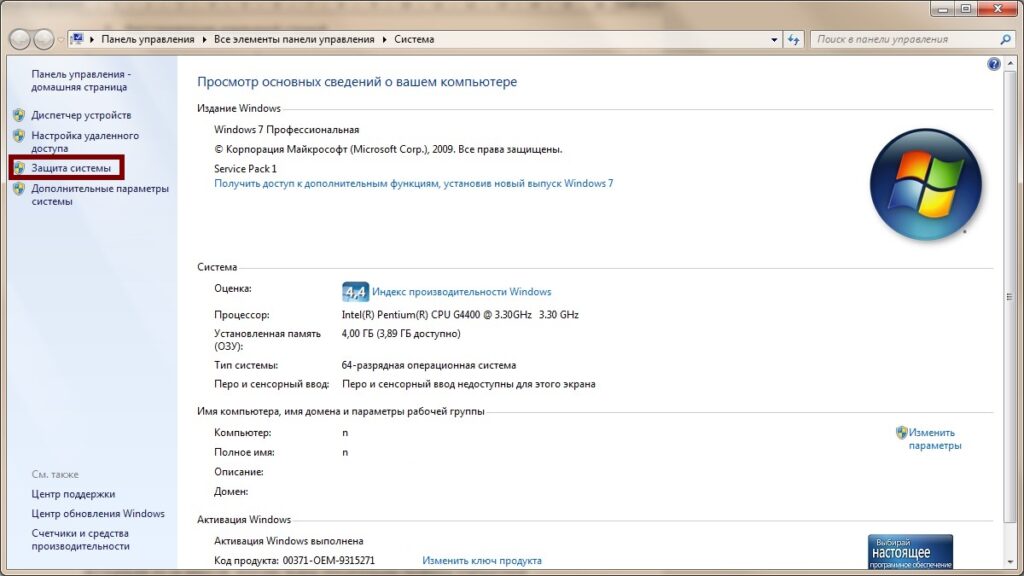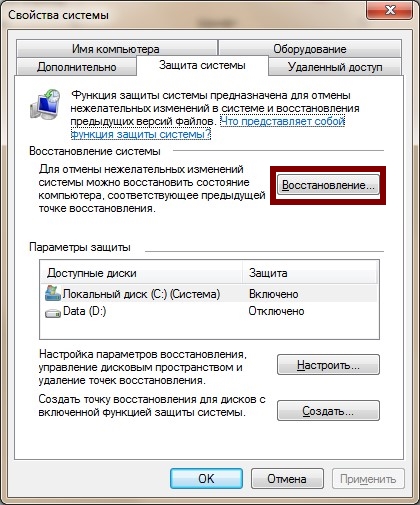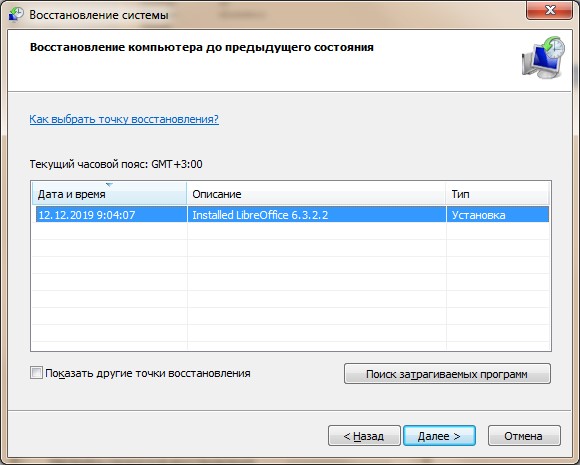- Как восстановить файловые ассоциации в Windows 10
- Что делать, чтобы восстановить ассоциации файлов в Windows 10?
- Шаг 1: Ассоциации обычных файлов
- Шаг 2: Ассоциации ярлыков и EXE файлов
- Master F1
- Восстановление ассоциаций EXE файлов в Windows
- Восстановление ассоциаций EXE файлов в Windows
- Использование программы RstAssociation.
- Использование программы Unassociate File Types
- Правим реестр
- Правим реестр в многопользовательской системе.
- Восстановление командной строкой.
- Использование готовых reg файлов
- Восстановление системы.
- Восстановление ассоциаций EXE файлов в Windows
- Восстановление ассоциаций файлов Windows.
- REG файлы для восстановления файловых ассоциаций.
- Как восстановить и исправить ассоциации файлов в Windows
- Как восстановить и исправить ассоциации файлов в Windows
- Виджеты на рабочий стол
- В Экселе не двигается курсор по ячейкам: в чем может быть проблема?
- Не работает правая кнопка мыши в Excel: где кроется проблема?
- Не работает фильтр в Excel: загвоздка, на которую мы часто не обращаем внимания
- Не отображаются листы в Excel: как вернуть вкладки без танцев с бубнами
- Содержание:
- 1. Настройка программ по умолчанию в проводнике
- 2. Настройка программ по умолчанию в панели управления
- 3. Современные настройки программ по умолчанию для Windows 8.1 и 10
- 4. Восстановление дефолтных ассоциаций файлов
- 4.1. Для Windows 7
- 4.2. Для Windows 8.1
- 4.3. Для Windows 10
- 5. Программа File Association Fixer для восстановления дефолтных ассоциаций файлов
Как восстановить файловые ассоциации в Windows 10
Что делать, чтобы восстановить файловые ассоциации для ярлыков, папок и обычных пользовательских файлов. Как установить программу по умолчанию или сбросить связи. Ассоциации файлов – это сопоставление типа файла с программой, с помощью которой он будет выполняться. В силу сбоев или ошибок Windows, такие ассоциации могут нарушаться.
Что делать, чтобы восстановить ассоциации файлов в Windows 10?
Шаг 1: Ассоциации обычных файлов
Для установки ассоциации программы и конкретного типа файлов используйте пункт «Открыть с помощью». Кликните правой кнопкой мыши по файлу, сопоставление для которого необходимо изменить. Из списка предложенных программ выберите приложение, которое вам подходит или поищите другое.
Для просомтра и изменения всех связей запустите Панель управления / Программы по умолчанию / Сопоставление типов файлов или протоколов с конкретными программами. Чтобы увидеть, какая программа по умолчанию открывает данный тип файлов, щелкните соответствующее расширение файла. Чтобы изменить запускаемую по умолчанию программу, нажмите кнопку «Изменить программу».
Для сброса связей на значения по умолчанию запустите Параметры компьютера / Система / Приложения по умолчанию. Внизу открывшегося окна выберите пункт Выбор стандартных приложений для типов файлов.
Шаг 2: Ассоциации ярлыков и EXE файлов
Описанные выше способы применимы для обычных типов файлов (изображений, документов, видео или аудио форматов и т.д.). Если имеет место нарушение ассоциации папок, ярлыков или .exe файлов в Windows 10, то исправить их можно с помощью Редактора реестра.
Более продвинутые пользователи могут осуществить это вручную. Но, чтобы не вводить соответствующие значения в реестре вручную, можно использовать готовые .reg файлы, которые предназначены для внесения данных в реестр Windows.
- Для исправления ассоциаций EXE файлов;
- Для исправления ассоциаций LNK файлов;
Cкачайте файлы и запустите их, или кликните на нужном файле правой кнопкой мыши и выберите «Слияние».
Согласитесь с предупреждением о безопасности (нажмите «Запустить»).
Подтвердите внесение изменений в реестр нажав кнопку «Да», в следующем окне.
После этого, закройте редактор реестра и перезагрузите компьютер. В результате, ассоциации для .exe и .lnk файлов должны работать как и раньше.
Если у вас было включено автоматическое создание точек восстановления системы, то исправить ассоциации файлов вы, вероятно, сможете куда быстрее, используя точки восстановления.
Файловые ассоциации удалось восстановить? Оставляйте отзывы и задавайте ваши вопросы в комментариях.
Автор: Vladimir Mareev, Технический писатель
Владимир Мареев — автор и переводчик технических текстов в компании Hetman Software. Имеет тринадцатилетний опыт в области разработки программного обеспечения для восстановления данных, который помогает ему создавать понятные статьи для блога компании. Спектр публикаций довольно широк и не ограничивается только лишь темой программирования. Статьи включают также разнообразные обзоры новинок рынка компьютерных устройств, популярных операционных систем, руководства по использованию распространенных и специфических программ, примеры решений возникающих системных или аппаратных проблем и многие другие виды публикаций. Подробнее
Master F1
Восстановление ассоциаций EXE файлов в Windows
Восстановление ассоциаций EXE файлов в Windows
Иногда случается такая картина: вы открываете файл, но запускается он не в той программе, в которой вам нужно. Например, фильм открывается не в том плеере, документ не в том офисе и т.д. То есть файл ассоциируется в системе не с тем приложением. Вообще, проблема решается достаточно легко – жмёте правой кнопкой по ярлыку файла – открыть с помощью – Выбрать программу – указать нужную установленную программу и поставить галочку «Использовать выбранную программу для всех файлов такого типа». Но что делать, когда нарушена ассоциация exe или lnk файлов? При попытке запуска любой программы появляются ошибки, компьютер реагирует неправильно. В данной статье постараюсь помочь в решении этой проблемы.
Можно выделить несколько способов, а вы ответьте в комментарии, какой вариант вам понравился больше.
Использование программы RstAssociation.
При проблеме с exe файлами данная плюшка у вас запустится, т.к. она сама имеет расширение scr.
Как вы видите, она позволяет исправить ассоциации с довольно большим количеством расширений. Просто отмечаете галочкой нужные и в бой.
- Tous – выделить всё
- Aucun – снять все отметки
- Restauer – Исправить ассоциации
- Quitter – выйти
После проделаной процедуры перезагрузите компьютер
Использование программы Unassociate File Types
Если эта программа у вас запустится (она имеет расширение exe), то есть шанс на оздоровление вашего компьютера
Использование достаточно простое: выбираете проблемный тип файла и нажимаете кнопку «Remove File Association»
Не забываем перезагрузиться
Правим реестр
Восстановить ассоциации приложений (.exe), можно отредактировав реестр Windows. Для этого нажимайте Пуск и в поле поиска вводите regedit
Предварительно рекомендую сделать резервную копию реестра или хотя бы ветки, которую собираетесь править.
Запустится редактор реестра. Переходим к ветке .EXE:
HKEY_CURRENT_USER > Software > Microsoft > Windows > CurrentVersion > Explorer > FileExts > .exe
В ней надо удалить подраздел UserChoice. И перезагрузить компьютер.
Правим реестр в многопользовательской системе.
К примеру, компьютер находится в доменной сети и обычного пользователя нет прав на исправление реестра. Заходим под именем администратора. Там, кстати, всё работает, потому что ассоциации файлов настраиваются под каждого пользователя отдельно.
Выясняем sid проблемной учётной записи
Для этого в командной строке выполняем:
wmic useraccount where name=’user’ get sid
Где user – имя проблемной учётной записи
Теперь идём в реестр по следующему пути:
HKEY__USERS > SID > Software > Microsoft > Windows > CurrentVersion > Explorer > FileExts > .exe
Где SID – это тот сид, который мы искали в командной строке
Удаляем в нём подраздел UserChoice
Перезагружаемся и проверяем.
Вот видео, как я это сделал:
Таким образом можно восстановить ассоциации не только exe фалов, но и любых других.
Восстановление командной строкой.
Запускаем командную строку. Выполняем такую команду:
regedit /s %userprofile%\desktop\fix-exe.reg
Использование готовых reg файлов
На случай, если нет возможности или желания использовать вышеперечисленные варианты, можно воспользоваться уже созданными reg-файлами
Просто скачайте и запустите:
Восстановление системы.
Если есть точка восстановления, то можно прибегнуть к ней. В этом случае, будут отменены все изменения, созданные после созданной точки восстановления.
Свойства компьютера – Защита системы
Нажать кнопку Восстановление и выбрать подходящий вариант. (в моём случае он всего один)
Вот основные способы восстановления ассоциации exe файлов.
Ниже предлагаю написать, какой вариант вам помог или более приглянулся
Восстановление ассоциаций EXE файлов в Windows

Восстановление ассоциаций файлов Windows.
Можно попробовать восстановить ассоциации файлов, восстановив редактор реестра. В этом случае у вас должны быть бэкапы реестра (резервные копии), об этом можно почитать здесь.
Восстановить ассоциации приложений (.exe), можно отредактировав реестр Windows. Для этого с помощью горячих клавиш Windows запустите контекстное меню «Выполнить» (Win+R). Далее, в открывшемся окне нужно вписать: regedit и нажать Ок.
Запустится редактор реестра. В нем перейдите по веткам к папке .EXE:
HKEY_CURRENT_USER > Software > Microsoft > Windows > CurrentVersion > Explorer > FileExts > .exe
И уже там надо удалить подраздел UserChoice. И перезагрузить компьютер. В принципе, таким образом можно восстановить ассоциации не только exe фалов, но и любых других, где слетела ассоциация, только в ветке вместо .exe нужно перейти в нужный раздел, например в раздел ярлыков — .lnk. Если отредактировать реестр не получается, выходит ошибка: редактирование реестра запрещено администратором, то это дело вирусов , поэтому читайте эту статью, что бы разобраться с этой проблемой.
Есть такой способ. Нужно запустить командную строку (CMD). сделать это можно так же, предварительно запустив «Выполнить» (Win+R), далее в нем вписать cmd и нажать Ок.
Запуститься командная строка, в которой нужно вписать:
regedit /s %userprofile%\desktop\fix-exe.reg
regedit /s %userprofile%\desktop\fix-lnk.reg
regedit /s %userprofile%\desktop\fix-reg.reg
Первая строчка отвечает за восстановление exe файлов (приложений), вторая за lnk (ярлыков) и третья за reg файлы (это если невозможно запустить файлы реестра). Вы можете, например, оставить только первую строку (остальное удалить), если нужно восстановить ассоциацию только приложений, т.е. это будет выглядеть так:
regedit /s %userprofile%\desktop\fix-exe.reg
Далее, после ввода нажать на Enter.
Бывает, что таким способом не запускается командная строка (через Выполнить), тогда можно открыть другим способом. Для начала запустить диспетчер задач Windows (Ctrl+Shift+Esc). (Бывает вирусы, пакостят и закрывают доступ к диспетчеру задач Windows тоже, если у вас похожая проблема, то читайте статью — диспетчер задач отключен администратором). Далее, выбрать: «Файл» -> «Новая задача (Выполнить)» правой кнопкой мыши с зажатой клавишей Ctrl. И уже, после того, как запуститься CMD, вписываем нужный код.
REG файлы для восстановления файловых ассоциаций.
Вот небольшой список основных reg-файлов, с помощью которых можно восстановить сбившиеся ассоциации. Для этого, просто нужно скачать нужный reg-файл и запустить его двойным щелчком мыши.
Восстановление EXE файлов (приложения) — Скачать.
Восстановление LNK файлов (ярлыки) — Скачать.
Восстановление REG файлов — Скачать.
Восстановление ZIP файлов — Скачать.
Восстановление папок — Скачать.
Восстановление всех ассоциаций — Скачать.
Внимание! Если сбились ассоциации REG-файлов, т.е. нет возможности их запускать, то тут надо действовать другим способом, либо, как выше отредактировать реестр, а именно удалить подраздел UserChoice в папке .reg. Или в командной строке ввести:
regedit /s %userprofile%\desktop\fix-reg.reg
Либо, снова откройте редактор реестра, нажмите «Файл» -> «Импорт» и выберите нужный файл, т.е. файл для исправления .REG, его можно скачать выше.
Восстановить ассоциации можно и с помощью одноразовой утилиты для удаления вирусов AVZ. Для этого скачайте данную утилиту. Потом запустите. Далее выбираете «Файл» -> «Восстановление системы». Там уже поставьте галочку напротив «Восстановление параметров запуска файлов».
И конечно же, с помощью этого же AVZ или других одноразовых утилит для удаления вирусов, нужно проверить компьютер на наличие вредоносного ПО. Чаще всего, сбиваются ассоциации из-за вирусов, поэтому нужна обязательная проверка компьютера!
Пожалуй на этом все, задавайте вопросы, если чего не понятно из данной статьи.
Как восстановить и исправить ассоциации файлов в Windows
Как восстановить и исправить ассоциации файлов в Windows
Виджеты на рабочий стол
В Экселе не двигается курсор по ячейкам: в чем может быть проблема?
Не работает правая кнопка мыши в Excel: где кроется проблема?
Не работает фильтр в Excel: загвоздка, на которую мы часто не обращаем внимания
Не отображаются листы в Excel: как вернуть вкладки без танцев с бубнами
Поскольку для воспроизведения популярных типов видео-, аудио-, текстовых и некоторых прочих файлов в системе Windows предусмотрен штатный функционал, именно штатные программы системы изначально установлены по умолчанию для открытия поддерживаемых ими типов файлов при двойном клике по этим файлам. Но по мере установки в систему сторонних программ такой расклад будет меняться. В процессе своей инсталляции сторонний софт часто перехватывает роль программ по умолчанию для поддерживаемых типов файлов. И такой софт, соответственно, самовольно вносит настройки в ассоциации файлов – привязку конкретных программ к конкретным типам файлов для их открытия по двойному клику. Правда, есть и такие программы, которые в процессе своей установки предлагают пользователю вручную настроить ассоциацию файлов – например, выбрать не все типы файлов, а лишь некоторые. А то и вовсе отказаться от привязки файлов к устанавливаемой программе.
Открытие фильма в окне нового медиаплеера или ссылки в окне нового браузера, самовольно и незаметно установившихся в довесок к другой, как правило, бесплатной программе – не самая большая проблема. Точнее, не проблема и вовсе, ведь это естественное следствие перехвата последней установленной программой своих типов файлов. Куда сложнее будут обстоять дела, когда после неудачных экспериментов с настройками Windows или как результат проникновения вредоносного ПО произойдет сбой ассоциаций системных файлов. Сбой ассоциаций исполнительных .exe-файлов программ и .lnk-файлов ярлыков сделает их запуск невозможным. Так, вместо запуска нужной программы можем получить запуск какой-то другой программы. А может быть и так: Windows будет думать, что для запуска одной программы нужна другая программа. Естественно, система такую не найдет, и ей ничего не останется более, как предложить поиск соответствия в Интернете или в магазине Windows. Не менее проблематично будет столкнуться со сбоем ассоциаций системных файлов .msi, .bat, .cpl, что сделает невозможными деинсталляцию установленных в системе программ, открытие папок или разделов панели управления и работу прочих функций Windows.
Такие проблемы решаются сменой программ по умолчанию и восстановлением дефолтных ассоциаций файлов. Все это в подробностях рассмотрим ниже.
Содержание:
1. Настройка программ по умолчанию в проводнике
Вернуть назад любимый браузер, текстовый или графический редактор, медиаплеер, прочую программу, чтобы именно они ассоциировались с поддерживаемыми файлами, можно в проводнике Windows. На файле нужного типа делаем клик правой клавишей мыши и выбираем «Открыть с помощью».
В Windows 7 в появившемся окне жмем кнопку обзора.
И указываем исполнительный файл, отыскав его на диске С среди инсталлированных программ или в месте хранения в случае с портативными программами.
Проверяем, чтобы была выставлена галочка использования данной программы для всех файлов этого типа. Жмем «Ок».
В Windows 8.1 и 10 при выборе команды «Открыть с помощью» увидим ту же суть, но в ином оформлении. Если в предложенном списке программ не будет нужной, раскрываем список, нажав «Еще приложения» (или «Дополнительно»).
Жмем опцию поиска другого приложения.

Назначить для того или иного типа файлов программу по умолчанию можно также в свойствах отдельно выбранного файла. Вызываем на файле контекстное меню и кликаем «Свойства».
В графе «Приложение» жмем «Изменить».
И указываем нужную программу – современное приложение, инсталлированную в систему программу или портативную программу.
Контекстное меню на файлах – единственный способ установки портативного софта в качестве программ по умолчанию. А вот для установленных в систему программ есть еще инструментарий в составе панели управления Windows.
2. Настройка программ по умолчанию в панели управления
Отправимся в системную панель управления. Быстрый доступ к ней есть в меню «Пуск» Windows 7
и после нажатия 
Во всех версиях Windows дальнейший путь и функции будут одинаковыми. В окне панели управления выбираем раздел «Программы».
А затем в подразделе «Программы по умолчанию» кликаем «Задание программ по умолчанию».
Увидим перечень установленных в систему программ и современных/универсальных приложений в случае с Windows 8.1 и 10. Выбрав слева какую-то программу в правой части окна можно установить ее в качестве программы по умолчанию. И эта программа впредь будет открывать все поддерживаемые файлы при двойном клике по ним.
Для программ и приложений списка можно назначить не все типы файлов, а лишь некоторые.
В открывшемся перечне типов файлов снимаем галочки с тех, которые не хотим, чтобы программа воспроизводила по умолчанию и жмем «Сохранить».
По такому же принципу можно настраивать программы открытия по умолчанию для каждого отдельного типа файлов. Вернувшись в окно подраздела панели управления «Программы по умолчанию», кликаем другой пункт – «Назначение программы для открытия файлов этого типа».
Теперь в перечне увидим не программы, а, наоборот, типы файлов в алфавитном порядке. Выбрав нужный из форматов и нажав кнопку «Изменить программу», таким образом, собственно, и назначим для этого типа файлов программу, что будет открывать их по умолчанию.
В Windows 8.1 и 10 после перечня типов файлов будут размещаться протоколы запуска приложений, Chrome-приложений, отдельных почтовых функций или функций Skype и т.п. Сопоставление этих протоколов с их приложениями – это то, с чем не стоит экспериментировать ради праздного интереса. Ведь, как правило, заточены эти протоколы под конкретные функции системы и программ.
3. Современные настройки программ по умолчанию для Windows 8.1 и 10
Настроить десктопные программы и современные приложения по умолчанию для каждого отдельного типа файлов в Windows 8.1 можно как в панели управления, так и в штатном приложении «Параметры». Суть у этих способов одна и та же, но интерфейс разный. Жмем клавиши 
В современном интерфейсе настроек программ по умолчанию типы файлов и протоколы будут представлены отдельно.
Чтобы настроить программу по умолчанию для отдельного типа файлов, кликаем кнопку с плюсом или иконку уже существующей программы и указываем нужное -приложение или исполняемый файл нужной программы.
Такой же формат настроек программ по умолчанию присутствует и в Windows 10. Но называется он, как и раздел панели управления, «Программы по умолчанию».
В довесок к возможности настройки программ по умолчанию Windows 10 предусматривает еще и возможность сброса ассоциаций файлов к дефолтным, какими они были сразу при установке системы.
4. Восстановление дефолтных ассоциаций файлов
Рассмотренные выше способы помогут в случае со сбоем ассоциаций документов, медиа- и прочих пользовательских файлов. Однако если дело имеем со сбоем системных файлов, в частности, упомянутых выше типов .exe и .lnk, здесь нужно уже более серьезное вмешательство с редактированием системного реестра. Но вручную его редактировать мы не будем, а пойдем по более простому пути и прибегнем к импорту готовых .reg-файлов – служебных файлов, предназначенных для внесения изменений в реестр Windows. Предусмотренные специально для восстановления ассоциаций файлов к дефолтным настройкам .reg-файлы скачаем в Интернете.
4.1. Для Windows 7
Для Windows 7 такие .reg-файлы выложены на сайте Sevenforums.Com . Нажав кнопку «Download», можно скачать за один раз все доступные .reg-файлы одной папкой.
А можем загрузить только отдельные.
Загруженный .reg-файл запускаем двойным кликом.
Подтверждаем продолжение процесса.
4.2. Для Windows 8.1
По такому же принципу восстанавливаем дефолтные ассоциации файлов в системе Windows 8.1. Скачиваем с сайта Eightforums.Com либо отдельные .reg-файлы, например, для восстановления форматов .exe- или .lnk, либо все .reg-файлы одной папкой.
Запускаем нужный .reg-файл, подтверждаем действие.
4.3. Для Windows 10
Файлы .reg, восстанавливающие дефолтные ассоциации файлов в системе Windows 10, можно скачать с сайта Tenforums.Com .
Как и в предыдущих случаях, запускаем нужный .reg-файл, подтверждаем действие.
5. Программа File Association Fixer для восстановления дефолтных ассоциаций файлов
Для восстановления дефолтных ассоциаций файлов в качестве альтернативы предыдущему способу можно использовать бесплатную программу File Association Fixer . Эта программа работает с Windows 7, 8.1 и 10 и поможет вернуть к предустановленным значениям ассоциации системных файлов, в частности, .exe и .lnk. Запускаем программу, переходим во вкладку «Fix Files», ставим галочки на нужных типах файлов и жмем внизу «Fix Selected».
File Association Fixer предусматривает способ собственного запуска даже на тот случай, если произойдет сбой в ассоциации файлов «.exe». Чтобы в таком случае запустить программу, необходимо вручную сменить расширение исполняемого файла программы с .exe на .com.