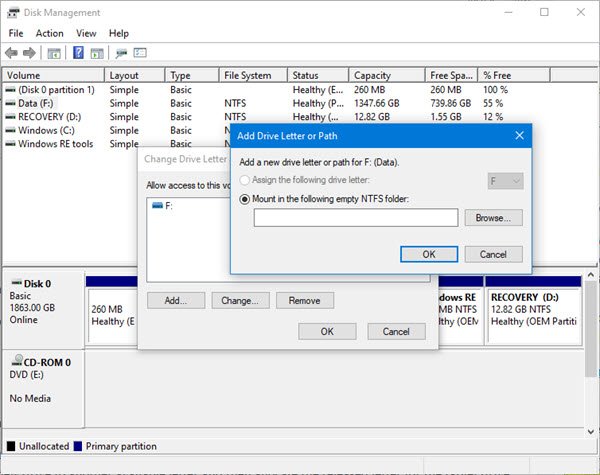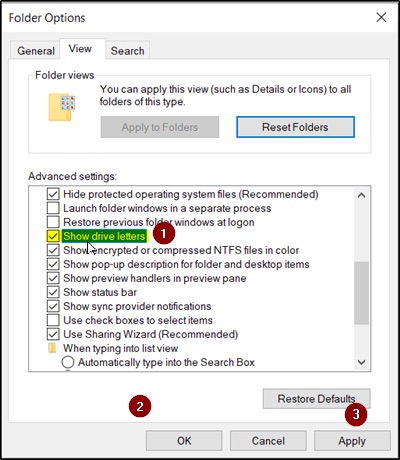- Буква диска пропала: как спрятать или переместить?
- Буква диска в Windows: как это будет ?
- Что происходит в реестре?
- Восстановление системной буквы или буквы загрузочного диска в Windows
- Аннотация
- Изменение буквы системного или загрузочного диска
- Как исправить: буква диска отсутствует в проводнике Windows
- Действия по восстановлению недостающей буквы диска в управлении дисками.
- Обновление за апрель 2021 года:
- Вручную отобразить пропущенные буквы дисков
- Уловки реестра для продвинутых пользователей
- Как восстановить жесткий диск с помощью CHKDSK в Windows 10
- Запустите Командную строку от имени Администратора
- Введите команду “chkdsk”
- Параметры “chkdsk” для восстановления жесткого диска
- Выполнение “chkdsk”
Буква диска пропала: как спрятать или переместить?
В статье показывается трюк, с помощью которого можно переместить букву, назначенную локальному тому жёсткого диска в Windows в начало или конец названия тома, или настроить имена диски так, чтобы в проводнике отображалось только его название. Пользователь обнаружит, что буква диска пропала или сместилась.
Всем привет, сегодня рассмотрим небольшой системный твик, с помощью которого можно немного изменить отображение локальных томов в ОС Windows. Как выглядят тома на жёстком диске вашего компьютера из проводника? Думаю, примерно так:
Не суть. Кому как нравится, а мы давайте немного поэкспериментируем. В одной из статей мы научились прятать целый раздел жёсткого диска от глаз пользователя. Но в этой статье, немного модернизированной после одного из админов популярного забугорного форума по Windows, мы сделаем нечто другое: немного изменим отображение локальных томов под собственные нужды. Построим содержание статьи таким образом:
- на фотографиях ниже диски будут представлены после очередного изменения в реестре (с краткими пояснениями)
- коротенькое объяснение, что происходит в реестре
- и архив простеньких бат-файлов, которые эти изменения претворяют в жизнь дабы не лазать самолично по реестру
Буква диска в Windows: как это будет ?
Что происходит в реестре?
Все операции по перемещению присвоенных томам букв происходят в этом ключе реестра:
В разделе в зависимости от задачи будет создаваться и изменять значение DWORD-параметр с наименованием ShowDriveLettersFirst. Так, значения будут изменяться в пределах:
- 0 – (По умолчанию) Отображаются все буквы томов после названия
- 2 – Буквы томов для дисков спрятаны
- 4 – Буквы отображаются ПЕРЕД названиями дисков
В архиве также будет лежать батник, который всё вернёт на свои места. Всё подписано по-русски, не промахнётесь.
Восстановление системной буквы или буквы загрузочного диска в Windows
В этой статье описывается изменение буквы системного или загрузочного диска в Windows.
Исходная версия продукта: Windows 10 — все выпуски, Windows Server 2012 R2
Исходный номер КБ: 223188
Аннотация
Не используйте процедуру, описанную в этой статье, для изменения диска на компьютере, где буква диска не изменилась. В этом случае, возможно, не удастся запустить операционную систему. Выполните процедуру, описанную в этой статье, только для восстановления после изменения буквы диска, а не для изменения существующего диска компьютера на другой. Перед этим изменением сделайте 2000 000 000 000 000.
В этой статье описывается изменение буквы системного или загрузочного диска. Обычно это не рекомендуется, особенно если буква диска такая же, как при установке Windows. Это может потребоваться только в том случае, если буквы диска будут изменены без вмешательства пользователя. Это может произойти при разрыве зеркального тома или изменении конфигурации диска. Такая ситуация должна быть редким событием, и вам следует изменить буквы диска обратно в соответствие с начальной установкой.
Чтобы изменить или изменить буквы дисков на томах, которые в противном случае нельзя изменить с помощью оснастки «Управление дисками», с помощью следующих действий.
На этих шагах диск D ссылается на (неправильная) буква диска, назначенная тому, а диск C ссылается на (новый) букву диска, на который вы хотите изменить, или назначить тому.
Эта процедура меняет буквы дисков C и D. Если вам не нужно заменять буквы диска, назовите его новой буквой диска, \DosDevice\letter: value которая не используется.
Изменение буквы системного или загрузочного диска
В этот раздел, описание метода или задачи включены действия, содержащие указания по изменению параметров реестра. Однако неправильное изменение параметров реестра может привести к возникновению серьезных проблем. Поэтому следует в точности выполнять приведенные инструкции. Для дополнительной защиты создайте резервную копию реестра, прежде чем редактировать его. Так вы сможете восстановить реестр, если возникнет проблема. Дополнительные сведения о том, как создать и восстановить реестр, см. в этой теме.
Сделайте полную системную резервную копию состояния компьютера и системы.
Во входе с учетной записи администратора.
Откройте следующий раздел реестра:
Выберите MountedDevices.
В меню «Безопасность» выберите пункт «Разрешения».
Убедитесь, что администраторы имеют полный контроль. Измените его после завершения этих действий.
За Regedt32.exe и запустите Regedit.exe.
Откройте следующий раздел реестра:
Найдите букву диска, на который вы хотите изменить (новый). Найми \DosDevices\C: и найми.
Щелкните правой \DosDevices\C: кнопкой мыши и выберите «Переименовать».
Чтобы переименовать этот ключ реестра, необходимо использовать Regedit вместо Regedt32.
Переименуем его в неиспользованную букву \DosDevices\Z: диска.
Он освободит букву диска C.
Найдите букву диска, который нужно изменить. Найми \DosDevices\D: и найми.
Щелкните правой \DosDevices\D: кнопкой мыши и выберите «Переименовать».
Переименуем его в соответствующую (новую) букву \DosDevices\C: диска.
Выберите значение, \DosDevices\Z: выберите «Переименовать», а затем назовем его «Переименовать». \DosDevices\D:
Quit Regedit, and then start Regedt32.
Измените разрешения на предыдущий параметр для администраторов. Скорее всего, он должен быть только для чтения.
Как исправить: буква диска отсутствует в проводнике Windows
В редких случаях после установки обновления буква диска в проводнике файлов может отсутствовать. Если вы столкнулись с этой проблемой, есть способ решить ее здесь.
Буква диска представляет собой один алфавитный символ (обычно AZ), который может быть назначен следующим образом.
- Раздел физического диска
- дисковод
- Съемный диск / CD-ROM / Подключение сетевого диска в компьютере.
Обычно буква C: диска отображается на первый раздел жесткого диска, на котором установлена Windows. Таким образом, если эта буква или буквы с фиксированного диска отсутствуют в Windows File Explorer или Disk Management, это может вызвать неудобства или даже сделать раздел недоступным.
Действия по восстановлению недостающей буквы диска в управлении дисками.
В системе управления дисками Windows функция «Редактировать буквы дисков и пути», которая появляется в контекстном меню раздела (Windows называет его «Том»), может помочь вам добавлять, редактировать и удалять буквы дисков:
При выборе и применении «Удалить» буква целевого диска удаляется и исчезает в управлении дисками, что является одной из причин потери буквы диска.
Напротив, нажав «Добавить», вы можете присвоить букву выбранному диску. Итак, если конкретный диск теряет свою букву, мы можем попробовать добавить букву диска таким образом. Но для удачного дополнения вам может потребоваться обратить внимание на следующий совет:
Обновление за апрель 2021 года:
Теперь мы рекомендуем использовать этот инструмент для вашей ошибки. Кроме того, этот инструмент исправляет распространенные компьютерные ошибки, защищает вас от потери файлов, вредоносных программ, сбоев оборудования и оптимизирует ваш компьютер для максимальной производительности. Вы можете быстро исправить проблемы с вашим ПК и предотвратить появление других программ с этим программным обеспечением:
- Шаг 1: Скачать PC Repair & Optimizer Tool (Windows 10, 8, 7, XP, Vista — Microsoft Gold Certified).
- Шаг 2: Нажмите «Начать сканирование”, Чтобы найти проблемы реестра Windows, которые могут вызывать проблемы с ПК.
- Шаг 3: Нажмите «Починить все», Чтобы исправить все проблемы.
Совет: лучше сопоставить диск с оригинальной буквой. В противном случае программы, использующие исходное письмо, могут работать неправильно. Если исходная буква была взята с нового диска, измените букву нового диска на другую доступную букву, а затем назначьте общую букву целевому диску.
Кроме того, разделы, которые скрыты специальными технологиями (например, при установке идентификатора типа раздела в 0x17), по-прежнему не имеют буквы.
Если раздел скрыт, функция «Изменить букву диска и пути» недоступна (выделена серым цветом) для этого раздела в управлении дисками. На данном этапе лучшим решением будет показать раздел с помощью сторонних программ.
Вручную отобразить пропущенные буквы дисков
- Нажмите «Пуск», а затем «Этот компьютер».
- Откроется окно проводника Windows под названием «Этот компьютер». В верхнем левом углу окна перейдите в меню «Файл» и нажмите «Изменить папку и параметры поиска».
- Откроется окно параметров папки; щелкните вкладку «Просмотр» в верхней части экрана. Прокрутите список параметров вниз, пока не отобразится «Показать буквы дисков», и установите этот флажок.
- Нажмите Apply, нажмите OK, а затем вернитесь в окно This PC. Теперь буквы вашего диска должны появиться в проводнике Windows.
Уловки реестра для продвинутых пользователей
Вышеупомянутый метод использует простой трюк с реестром, чтобы скрыть и отобразить письма читателей. Вы можете поиграться с реестром, чтобы сделать некоторые дополнительные вещи, например, отобразить буквы дисков перед именем диска.
1. введите regeditit в поле поиска RUN или в меню «Пуск» и нажмите Enter. Он открывает редактор реестра.
2. перейти к следующей кнопке:
KEY_CURRENT_USER \ Программное обеспечение \ Microsoft \ Windows \ Текущая версия \ Explore
3. Найдите на правой панели DWORD ShowDriveLettersFirst. Если вы его не видите, создайте новый DWORD ShowDriveLettersFirst.
4. Теперь установите его значение в одну из следующих опций в соответствии с вашими потребностями:
Заключение
Есть много причин, почему буква диска отсутствует. Я надеюсь, что эта статья поможет вам решить вашу проблему. Если у вас есть другие хорошие способы решения этой проблемы, вам предлагается опубликовать их в поле для комментариев.
CCNA, веб-разработчик, ПК для устранения неполадок
Я компьютерный энтузиаст и практикующий ИТ-специалист. У меня за плечами многолетний опыт работы в области компьютерного программирования, устранения неисправностей и ремонта оборудования. Я специализируюсь на веб-разработке и дизайне баз данных. У меня также есть сертификат CCNA для проектирования сетей и устранения неполадок.
Как восстановить жесткий диск с помощью CHKDSK в Windows 10
Читайте, как проверить жёсткий диск на ошибки файловой системы . Как используя команду CHKDSK исправить найденные ошибки. Данная статья написана для того, чтобы каждый пользователь понимал, что необходимо делать в случае, когда жесткий диск с важными данными неожиданно отказывается работать , или работает неправильно и со сбоями.
Запустите Командную строку от имени Администратора
Даже в Windows 10, команда CHKDSK запускается с помощью Командной Строки, но для правильного доступа к ней необходимо использовать права администратора. Для запуска Командной Строки от имени Администратора нажмите сочетание клавиш Windows + X и выберите необходимый пункт меню. Также, данное меню можно открыть, кликнув правой кнопкой мышки по меню Пуск.
Откроется окно Контроля учетных записей пользователей с запросом разрешения на запуск Командной Строки от имени Администратора. Нажмите «Да» и вам откроется окно Командной Строки. Убедится в том, что вам предоставлены права Администратора вы можете прочитав название открывшегося окна: «Администратор: Командная строка».
Введите команду “chkdsk”
В Командной Строке введите команду “chkdsk”, после этого букву диска, который необходимо проверить или восстановить. В нашем случае это внутренний диск «С».
Параметры “chkdsk” для восстановления жесткого диска
Обычный запуск команды CHKDSK в Windows 10 просто покажет статус диска и не будет устранять никаких ошибок раздела. Для того чтобы команда исправляла ошибки на диске, необходимо задать её соответствующие параметры. После буквы диска, наберите следующие параметры, каждый через пробел после предыдущего: /f /r /x.
Параметр /f даёт команду CHKDSK исправлять все найденные ошибки; /r – находить на диске битые (bad) сектора и восстанавливать читабельную информацию; /x – останавливает диск до начала процесса. Для более специализированных заданий присутствуют также и дополнительные параметры.
Подытожим, команда которая необходимо ввести в Командную Строку выглядит следующим образом:
chkdsk [Drive:] [parameters]
В нашем случае это будет выглядеть так:
Обратите внимание, что CHKDSK должен иметь возможность блокировать диск, то есть он не должен использоваться для проверки загрузки системы во время его работы. Если нужный диск является внешним или не является загрузочным диском, процесс CHKDSK начнётся сразу же после запуска команды. Но если же он загрузочный, то система спросит о необходимости запуска команды перед следующей загрузкой. Выберите Да (или Y) и перезагрузите компьютер, и команда запустится перед запуском операционной системы, получив полный доступ к диску.
Выполнение “chkdsk”
Выполнении команды CHKDSK может занять какое-то время, особенно если проверять диск большого объёма. После окончания данного процесса она предоставит суммарный результат. Включая полный объём диска, распределение байтов и, что важнее всего, все ошибки, которые были найдены и исправлены.
Команда CHKDSK работает на всех версиях Windows, включая последние 7, 8 и 10. Что касается более старых версий операционных систем, то там пользователи могут запустить Командную Строку с меню Пуск / Выполнить и набрав “cmd”. После запуска Командной Строки, необходимо кликнуть на ней правой кнопкой мышки и выбрать «Запустить от имени Администратора», для получения доступа к необходимым правам.
Итак, мы разобрались с тем как запустить команду CHKDSK в старых версиях Windows и многие из тех, кто следовал предложенными шагами увидели, что объём их жесткого диска значительно уменьшился после запуска команды. Это свидетельствует о том, что данный диск является сбойным, так как одной из функций CHKDSK является определение и блокирование битых секторов (bad sectors) на жестком диске.
Если речь идёт о нескольких битых секторах на жестком диске, то они как правило остаются незамеченными для пользователя. Но если диск сбойный, то таких секторов может быть огромное количество. И заблокировав их CHKDSK съедает ощутимый кусок ёмкости вашего диска.
К такому результату нужно быть готовым и это означает, что все данные которые гипотетически хранятся на данных секторах будут утеряны . Даже если сама операционная система ещё об этом не догадывается. CHKDSK попробует восстановить данные с таких битых секторов во время использования параметра /r, но некоторые данные так и останутся повреждёнными и невосстанавливаемыми. И в таком результате нет никакой вины CHKDSK – данная команда просто отобразила текущее состояние вашего жесткого диска.