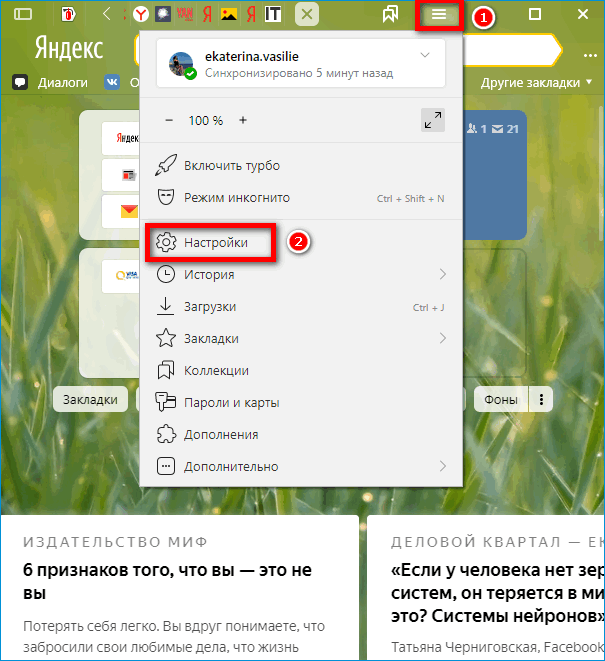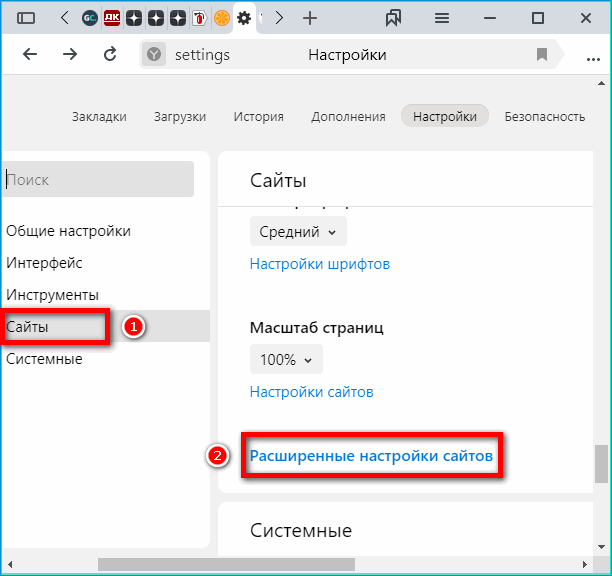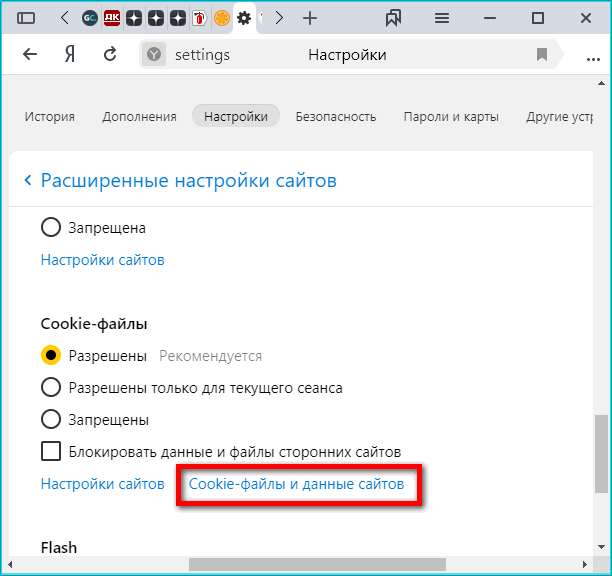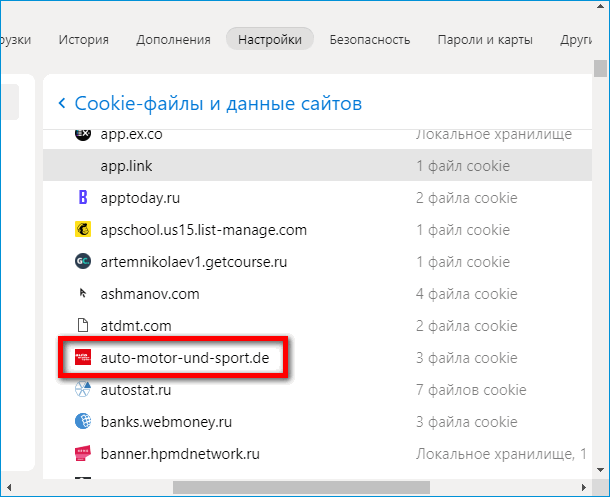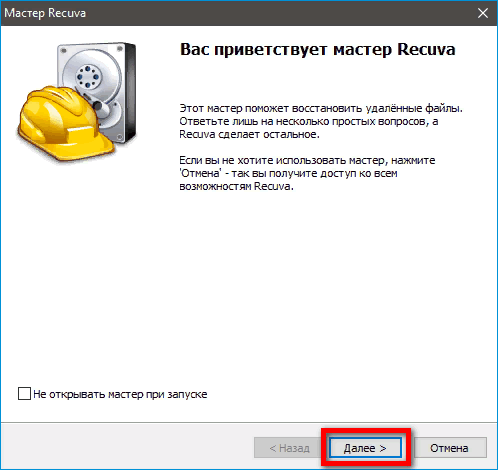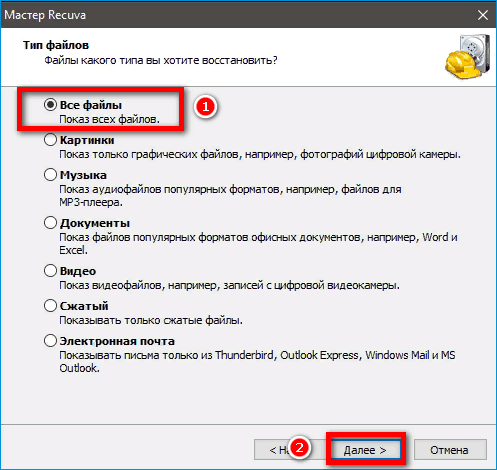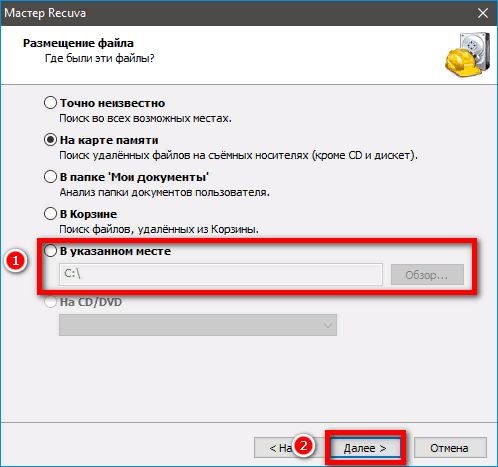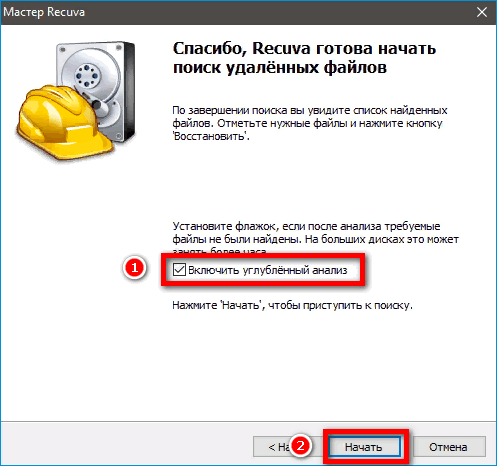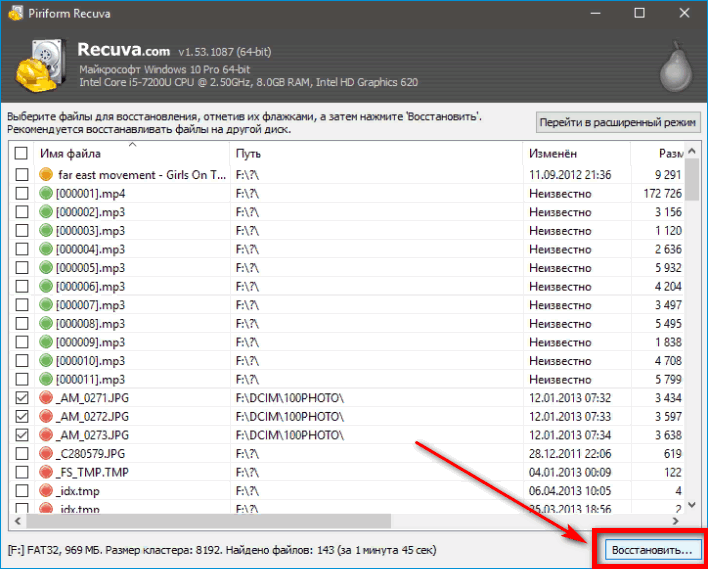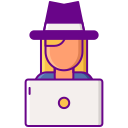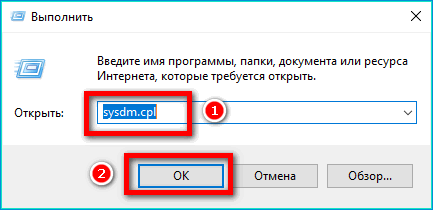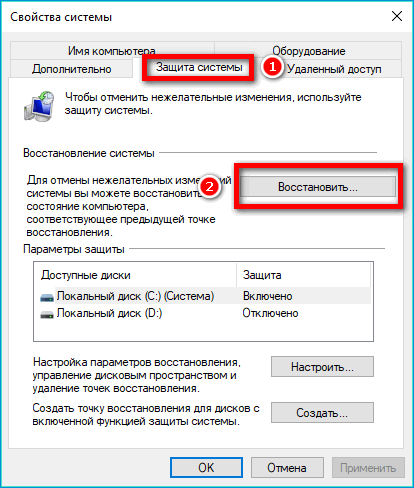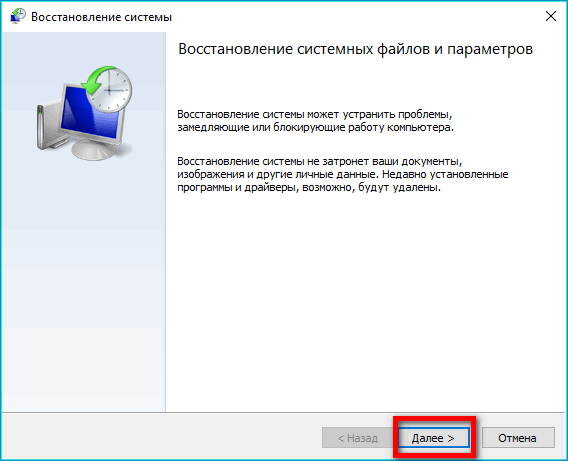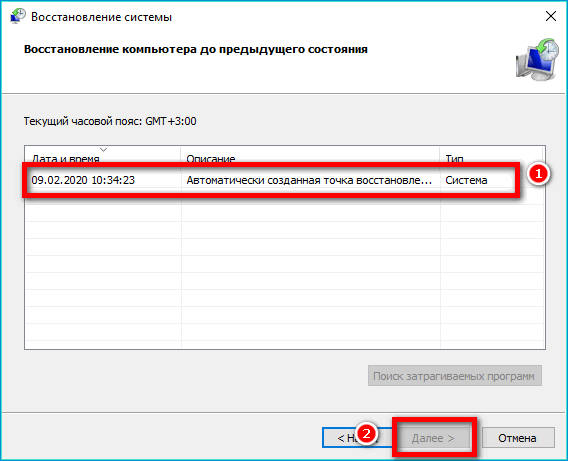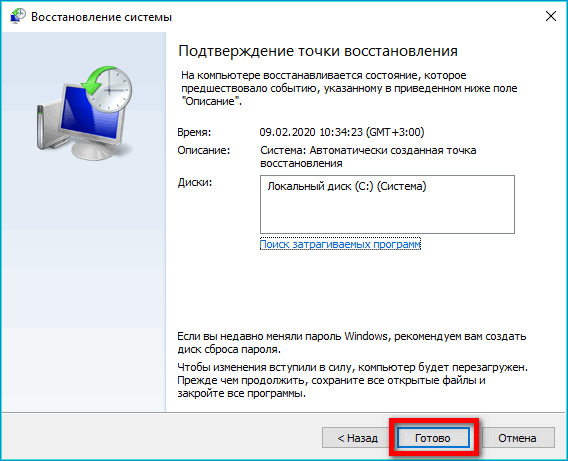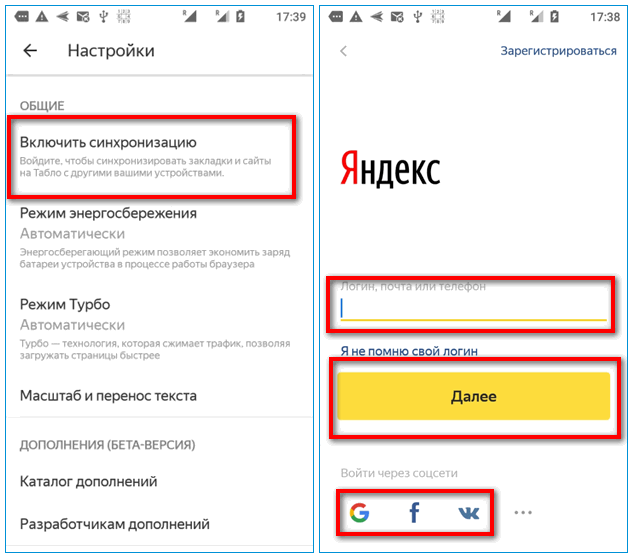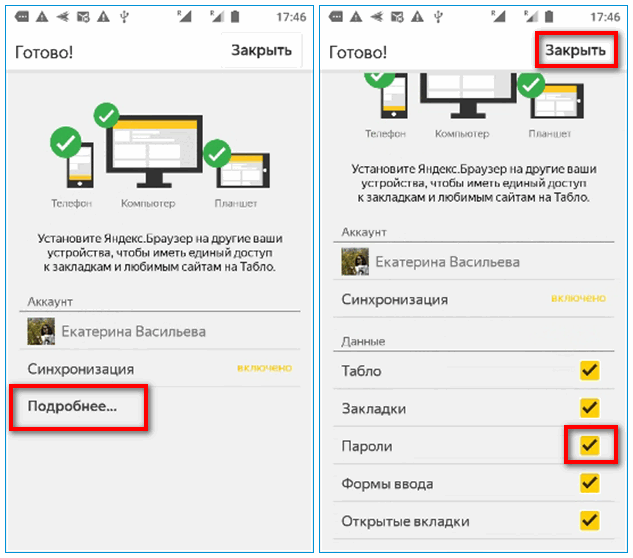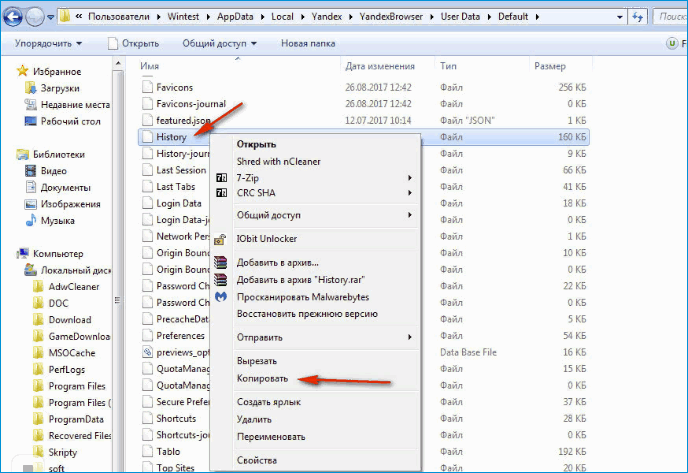- Как восстановить Яндекс.Браузер
- Альтернативы восстановлению Яндекс.Браузера
- Способ 1: Сброс настроек
- Восстановление после сброса
- Способ 2: Полная очистка истории
- Способ 3: Переустановка браузера
- Как восстановить историю браузера Яндекс
- Как восстановить историю Yandex на ПК
- Поиск в списке файлов cookie
- С помощью стороннего приложения для восстановления файлов
- Через восстановление всей системы Windows
- Как вернуть историю на телефоне
- Профилактические меры: как сохранить резервную копию истории
Как восстановить Яндекс.Браузер
Чем дольше пользоваться любым браузером, тем перегруженнее он становится. С течением времени пользователи не просто меняют его настройки, но и устанавливают различные расширения, сохраняют закладки, помимо этого в веб-обозревателе скапливается различная информация в виде историй, кэша, куки. Все это приводит к тому, что программа начинает медленнее работать, или же пользователя не устраивает конечный результат настройки браузера. Вернуть все на место можно, восстановив Яндекс.Браузер.
Альтернативы восстановлению Яндекс.Браузера
В зависимости от конечной задачи выполнить восстановление юзер может по-разному: сбросив настройки или полностью переустановив веб-обозреватель, используя вспомогательные методы сохранения персональной информации. В этой статье мы рассмотрим оба этих варианта. Если же вы хотите восстановить Yandex ввиду того, что в нем постоянно отображается какая-то реклама и мешает работе в сети, рекомендуем ознакомиться с другой статьей, которая поможет избежать радикального метода в виде восстановления.
Восстановление веб-обозревателя может заинтересовать и тех, у кого он начал работать со сбоями. Например, в ходе каких-то событий браузер не удается запустить. В такой ситуации советуем к ознакомлению отдельную статью.
Способ 1: Сброс настроек
Яндекс.Браузер предлагает своему пользователю огромное количество настроек, в которых не самому продвинутому пользователю легко запутаться. Нередко происходит такое, что в результате определенных манипуляций становится неудобным управление или страницы начинают открываться не так, как нужно. Если не удается найти источник возникновения неполадки или многие примененные настройки устарели (например, если вы давно не пользовались этим браузером), легче всего начать обдуманную настройку, предварительно вернув все параметры к стандартным, то есть оптимальным. Сделать это можно буквально в несколько кликов:
- Через кнопку меню перейдите в «Настройки».
Переключитесь на раздел «Системные», где последним из доступных пунктов будет строчка «Сбросить все настройки». Нажмите на нее.
Внимательно прочитайте информацию: при сбросе вы потеряете персональные закладки на Табло, все выставленные вручную настройки. Расширения отключатся, закрепленные вкладки открепятся, поисковая система сменится на стандартный Яндекс. К тому же будут удалены куки и кэш — это значит, что все сайты будут кэшироваться заново, а также вам придется авторизоваться на всех них заново (пароли при этом останутся и для большинства сайтов сработает их автозаполнение). Дополнительно можете оставить или снять галочку с отправки статистики о сбросе в Яндекс. Если вы уверены в своем решении, жмите «Сбросить».

Спустя непродолжительное время браузер максимально вернется к первоначальному виду.
Восстановление после сброса
А вот если вам интересует то, как восстановить сброшенные настройки, это будет сделать гораздо сложнее. Единственное, что может помочь — использование программ для восстановления удаленных файлов. Гарантировать их работу нельзя, ведь все зависит от давности удаления и типа накопителя — если используется SSD, данные с него восстановлены быть не могут в связи с аппаратными особенностями. Владельцы HDD при условии, что выполнили сброс настроек совсем недавно, могут попытаться их вернуть, восстановив папку «User Data» (как ее найти в Windows написано в Способе 3 этой статьи). Выполнять процедуру восстановления предлагаем одной из программ, которую вы выберете самостоятельно, взяв за основу два наших материала.
После восстановления папки остается заменить ею ту, что сейчас находится на вашем компьютере в этой же директории. Еще раз повторяем, что шансы на восстановление малы, и по большей части зависят от того, сколько и как вы пользовались Yandex после того, как осуществили сброс.
Способ 2: Полная очистка истории
Если вас интересует не сброс настроек, а просто очистка разных элементов истории, можете воспользоваться этим вариантом.
- Находясь в «Настройках», на вкладке «Системные», найдите и нажмите по ссылке «Очистить историю».
Выставьте временной период «За все время», выставьте все галочки (а еще лучше внимательно просмотрите пункты и выберите только те, что действительно хотите очистить. Например, пункт с паролями лучше оставлять, чтобы не было необходимости запоминать их и восстанавливать те, что все же забылись). В конце жмите на «Очистить».

Время очистки будет зависеть от того, насколько много файлов истории было сохранено за время использования. Однако учитывайте, что все настройки, персональные параметры останутся на месте: удалится лишь только ваша личная активность в интернете, которая записывается в браузер. По сути этот способ можно считать лишь частью предыдущего.
Способ 3: Переустановка браузера
При возникновении каких-либо ошибок, нестабильной работе, возникшей в результате некорректного обновления, повреждений жесткого диска и иных событий обычно помогает лишь полная переустановка браузера. Вы можете попробовать установить скачанный браузер поверх уже инсталлированного Яндекса или сперва удалить некорректно работающую версию, а затем выполнить чистую инсталляцию.
Минусом обычной переустановки является то, что все личные данные типа закладок, Табло и прочих данных будут удалены тоже. Если вашей целью является восстановление именно работоспособности браузера, можете выполнить эту процедуру одним из нескольких способов, которые помогут провести этот процесс максимально безболезненно: с сохранением только закладок, через синхронизацию всех или выборочных данных, с сохранением персональной папки и ее подменой после переустановки. Рассмотрим каждый из этих трех способов.
Сохранение закладок
Если важно сохранить лишь только закладки и больше ничего, этот способ переустановки будет самым простым. Вам достаточно через возможности Yandex сохранить их как файл, и после переустановки загрузить их обратно.
Синхронизация
Используя синхронизацию, можно также выполнить переустановку, сохранив при этом нужные для пользователя данные.
- Сперва, если у вас нет персонального Яндекс-аккаунта, но вы хотите его создать, воспользуйтесь следующей инструкцией.
После включения синхронизации можете сами выбрать, какие разделы сайта будут сохраняться на сервере. Для этого в «Общих настройках» нажмите на ссылку «Настройки синхронизации».
Например, если наблюдаете какие-то проблемы, можете отключить синхронизацию «Настроек». Уже затем можете переходить к удалению браузера.
Затем переходите к его повторной установке.
В завершение будет достаточно снова зайти в «Настройки» >«Общие настройки» >«Настройки синхронизации» и нажать «Включить».
Пройдите уже знакомую форму авторизации.

Стоит заметить, что из-за того, что данные будут скачиваться на компьютер постепенно, следует подождать пару минут, пока пройдет синхронизация и подгрузятся персональные данные, установятся расширения.
Перенос пользовательской папки
Если не хотите использовать синхронизацию, а сохранения закладок недостаточно, можете воспользоваться локальным сохранением пользовательских данных: истории, закладок, вкладок, настроек, Табло и др. То есть при помощи этого способа вы вообще не заметите, что было что-то переустановлено, так как донастраивать ничего не придется. Однако если были какие-то системные ошибки в веб-обозревателе, они будут исправлены.
- Откройте Проводник и перейдите по адресу C:\Users\ИМЯ_ПОЛЬЗОВАТЕЛЯ\AppData\Local\Yandex\YandexBrowser
Если папку «AppData» не видно, значит отображение скрытых файлов и папок отключено. Вы можете без труда включить их видимость.
Проделав эти несложные шаги, вы сможете вернуть браузеру исходное состояние, чтобы получить максимальную производительность или же затем настроить его заново.
Как восстановить историю браузера Яндекс
В журнале посещений легко отыскать веб-страницу, которую ранее открывали – по дате или названию сайта. Но что если журнал уже очистили, а адрес веб-ресурса вспомнить не удается? Покажем, как восстановить историю браузера Яндекс, чтобы вернуть все на место.
Как восстановить историю Yandex на ПК
Даже после полного удаления истории есть шанс вернуть все данные – с помощью встроенных инструментов Яндекс Браузера или сторонних приложений.
Поиск в списке файлов cookie
Помимо истории Яндекс Браузер сохраняет информацию о сайтах – в виде файлов cookie. Можно поискать нужные веб-ресурсы в cookies:
- Кликнуть по трем линиям в правом верхнем углу. Выбрать «Настройки».
- Перейти в раздел «Сайты» слева и кликнуть по ссылке «Расширенные настройки сайтов».
- Найти блок «Cookie-файлы». Щелкнуть по ссылке «Cookie-файлы и данные сайтов».
- Попробовать найти в списке веб-ресурсов нужные страницы.
Найденные сайты в списке cookies желательно сразу сохранить в Яндекс Браузере в виде закладок.
С помощью стороннего приложения для восстановления файлов
Яндекс Браузер хранит список ранее открытых сайтов в специальном файле History, который находится на системном жестком диске. Когда человек очищает историю, файл удаляется с ПК.
Однако, как и любой другой документ, History можно восстановить – с помощью специального приложения, к примеру, через Recuva. Где его скачать и как им пользоваться:
- Перейти по ссылке, чтобы загрузить установочный файл Recuva. Открыть документ и установить приложение.
- Кликнуть по Run, а затем по «Продолжить».
- Выделить пункт «Все файлы». Щелкнуть по «Далее». Отметить строку «В указанном месте».
- В строчке справа указать адрес: C:\Users\Имя\AppData\Local\Yandex\YandexBrowser\User Data\Default. Вместо «Имя» вписать название своей учетной записи. Его можно отыскать в меню «Пуск» под иконкой профиля.
- Либо перейти по этому же адресу в «Проводнике Windows» через кнопку «Обзор». Щелкнуть по «Далее».
- Закрыть Яндекс Браузер перед запуском восстановления. Поставить галочку рядом с пунктом «Включить углубленный анализ» и кликнуть по «Начать».
- Подождать, пока Recuva попытается отыскать файл History. В итоге отобразится список найденных документов. Если там есть History, выделить его и кликнуть по «Восстановить».
- Выбрать для сохранения файла папку, путь к которой указан выше.
- Запустить Яндекс Браузер и перейти в журнал истории: кликнуть по трем линиям, нажать «История», выбрать первый пункт в меню.
Восстановить историю Yandex на компьютере способны и другие приложения. К примеру, можно взять Handy Recovery, если Recuva не смогла ничего найти.
Через восстановление всей системы Windows
Виндовс сохраняет состояние системы на определенные периоды времени в виде точек восстановления. Последние можно использовать для возврата истории Яндекс Браузера.
Способ сработает, если история Yandex не была очищена до создания точки.
Важно. Восстановление происходит для всей системы Windows. Если на ПК есть другие важные документы или программы, их стоить скопировать на флешку или другой носитель, так как они могут быть удалены во время отката. Исключение составляют пользовательские файлы: они сохраняются в системе.
Как запустить восстановление:
- Зажать на клавиатуре Windows и R. Написать в поле sysdm.cpl. Кликнуть по ОК.
- Перейти в раздел «Защита системы» и нажать на «Восстановить».
- В мастере отката кликнуть по «Далее».
- Выбрать точку восстановления и щелкнуть по «Далее».
- Нажать на «Готово».
- Подтвердить действие. Подождать, пока Windows завершит работу и запустится снова – уже в той версии, которая была при создании точки.
Если в окне появится сообщение об отсутствии точек восстановления, использовать этот способ для возврата истории не получится.
Как вернуть историю на телефоне
Восстановить историю Яндекс Браузера на телефоне можно с помощью синхронизации. Для нее обязательно нужна учетная запись Yandex.
Как активировать синхронизацию в мобильном Yandex и получить обратно свою историю:
- Нажать на три точки справа от адресной строки. Зайти в «Настройки».
- Перейти в раздел «Включить синхронизацию».
- Ввести адрес электронной почты, а затем пароль, чтобы войти в свой аккаунт Yandex. Либо воспользоваться социальной сетью для авторизации. Главное – зайти именно в тот аккаунт, в котором была включена синхронизация истории.
- Отметить галочками историю, закладки и другие необходимые данные для синхронизации и кликнуть по «Готово» или «Закрыть».
- Перезагрузить браузер и немного подождать, пока данные с сервера будут переданы на телефон.
Важно. Способ сработает, только если ранее синхронизация была включена на другом телефоне или компьютере. Если до этого человек не пользовался аккаунтом Yandex, метод использовать бесполезно.
Профилактические меры: как сохранить резервную копию истории
Чтобы избежать подобных ситуаций в будущем, стоит делать резервные копии журнала историй. Можно включить синхронизацию истории в Яндекс Браузере либо вручную копировать файл History в другие папки (запоминать в какие):
- Перейти по адресу в «Проводнике Windows»: C:\Users\Имя\AppData\Local\Yandex\YandexBrowser\User Data\Default. Вместо «Имя» вставить название своей учетной записи на ПК.
- Выделить файл History правой кнопкой и нажать на «Копировать».
- Поместить скопированный документ в другую папку с помощью действия «Вставить» в контекстном меню или через Ctrl + V.
Когда срочно понадобится восстановить удаленную историю в Яндекс Браузере, этот файл просто скопировать обратно в каталог Yandex Browser (старый файл History предварительно удалить, если он будет).
Если файлы cookie ранее не были удалены, поискать нужный сайт можно в них. Если браузер был очищен полностью, придется использовать стороннее приложение для восстановления файла History – Recuva или Handy Recovery. Крайняя мера – восстановление всей системы Windows. Минус последнего способа – будут удалены настройки всех других приложений на ПК. Некоторые из них могут вовсе исчезнуть, поэтому перед откатом нужно сделать их резервные копии.