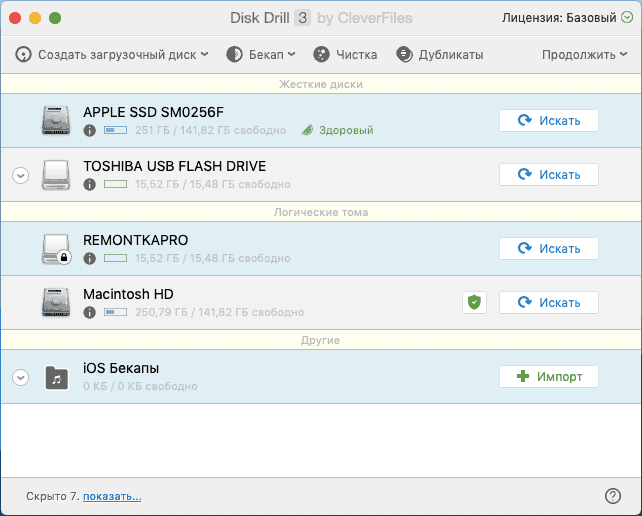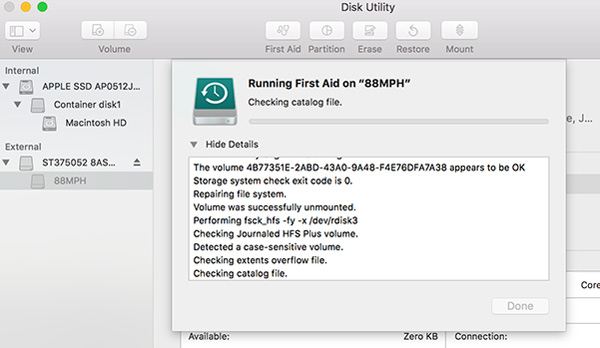- Как восстановить данные с флешки и на диске на Mac OS
- 1. Disk Drill
- 2. R-Studio
- 3. Mac Data Recovery
- 4. Data Rescue
- Помогла статья? Угости чашечкой кофе =)
- Если вы не видите кнопку «Скачать» отключите блокировщик рекламы
- Восстановление данных на компьютере Mac из резервной копии
- Использование Ассистента миграции
- Восстановление данных на Mac OS
- PhotoRec
- DMDE для Mac OS
- Disk Drill
- Как восстановить файлы с недоступной USB-флешки в Mac OS X / macOS
- Часть 1. Причины, по которым флэш-накопитель не работает на вашем Mac
- Часть 2. Как восстановить файлы на Mac с Best Flash Drive Recovery Software
- Как найти данные с поврежденного USB с восстановлением жесткого диска
- Часть 3. Как восстановить поврежденную флешку на Mac без программного обеспечения
Как восстановить данные с флешки и на диске на Mac OS
Доброе время суток друзья. Решил написать статью-помощь для тех кто утратил свои данные каким-то образом на флешке или диске. В статье пойдет речь только о операционной системе Mac. Информацию по восстановлению файлов с флешки и на диске на операционно системе Windows вы можете найти в интернете. Такой информации куча, а вот по Mac OS совсем мало.
Программ, которые восстанавливают данные с флешки и диска, на Windows достаточно много и многие из них — бесплатны. Чего не скажешь о Mac OS. Для последней существуют лишь несколько программ, которые гарантированно (ну может на 90%) смогут восстановить ваши данные, если конечно у Вас ноутбук не сгорел, а на флешку не упал молоток.
Программы для восстановления данных с флешки и диска
1. Disk Drill
Самая известная в своем деле программа для Mac OS и пожалуй самая действенная. По крайней мере судя по отзывам пользователей Mac, официального сайта этой программы и просто людей в интернете. Disk Drill работает с нотбуками MacBook Pro, Air, Ipod, Mac Mini и iMac. Эта басурманская программа работает как с HDD так и с SSD. Что касается флешек — то это вообще конек Disk Drill. SD Card, XD Cards, обычная Compact flash, MMC Card и многие доугие внешние носители информации восстанавливаются этой программой. И что самое интересное: очень маленький процент невосстановления, когда у многих других программ процент достаточно высок (особенно в программа под Windows). Складывается ощущение, что Disk Drill восстановила бы данные даже в пропавшей флешки (это было бы очень актуально:)) )
2. R-Studio
Неплохая программа для восстановления данных на жестких дисках и внешних HDD и флешкартах. Программа работает почти со всеми известными файловыми системами (FAT12/16/32, NTFS и другие). Отзывы об этой программы неплохие (я плохих не видел). Не самая популярная программа, но возможно просто неразпиаренная (в отличии от disk drill)
3. Mac Data Recovery
Неплохая и к тому же БЕСПЛАТНАЯ программа для восстановления данных внешних носителях и HDD/SSD дисках — Stellar Phoenix Macintosh Data Recovery. Работает с любыми носителями и любыми форматами данных. Восстановление файлов с флешки с Macintosh Data Recovery одно удовольствие, так как в ней, на мой взгляд, самый идеальный интерфейс.
4. Data Rescue
Восстановление диска — это всегда неприятная история, пугающая, так как не знаешь, сможешь восстановить все или нет. Data Rescue — отличная программа для восстановления данных с поврежденной системы. Если у Вас накрылась система Mac OS, то самое главное в такой ситуации сохранить важные файлы с диска, а не саму систему. Систему то можно переустановить.
Ну собственно больше я кандидатов на восстановление данных на Mac OS и флешках предложить не могу, так как остальных программ не знаю. В комментариях можете писать программы, которыми пользовались и которые реально помогли. Всего наилучшего.
Помогла статья? Угости чашечкой кофе =)
Если вы не видите кнопку «Скачать»
отключите блокировщик рекламы
Отблагодарить Эрика
—> Подписаться на Вконтакте Подписаться на twitter
Источник
Восстановление данных на компьютере Mac из резервной копии
Используйте Ассистент миграции для переноса файлов из резервной копии Time Machine на компьютер Mac.
Если вы сделали резервную копию компьютера Mac с помощью Time Machine, Ассистент миграции может использовать ее для восстановления ваших личных файлов, включая приложения и все, что есть в вашей учетной записи.
Если вы хотите восстановить лишь несколько файлов или их более ранние версии, узнайте, как использовать Time Machine для восстановления определенных файлов.
Использование Ассистента миграции
- При необходимости переустановите macOS, прежде чем продолжить. Например, если на компьютере Mac мигает вопросительный знак, необходимо сначала переустановить macOS.
- Убедитесь, что диск резервного копирования Time Machine подключен к компьютеру Mac и активен.
- Откройте приложение «Ассистент миграции» на компьютере Mac. Оно находится в подпапке «Утилиты» папки «Приложения».
Если на компьютере Mac запускается помощник по настройке, который запрашивает такие сведения, как ваша страна и сеть, перейдите к следующему шагу, потому что помощник по настройке включает в себя и функции помощника по миграции. - В окне выбора способа переноса данных выберите перенос с компьютера Mac, из резервной копии Time Machine или с загрузочного диска. Затем нажмите кнопку «Продолжить».
- Выберите резервную копию Time Machine и нажмите кнопку «Продолжить».
- Выберите резервную копию и нажмите «Продолжить».
- Выберите информацию для переноса.
В приведенном примере учетной записью пользователя macOS является John Appleseed. Если имя совпадает с названием учетной записи, уже существующей на компьютере Mac, вам будет предложено либо переименовать старую учетную запись, либо заменить ее. При выборе переименования прежняя учетная запись будет отображаться на новом компьютере Mac как запись отдельного пользователя с собственными папкой и именем. При выборе замены старая учетная запись удалит и заменит собой учетную записью на компьютере Mac, включая все, что находится в его домашней папке. 
Источник
Восстановление данных на Mac OS

В этом материале — о 3-х эффективных программа восстановления данных для Mac OS, первые две из которых можно использовать бесплатно, третья позволяет выполнить сканирование и предварительный просмотр найденных фото, документов и других файлов, но восстановить их можно только после приобретения лицензии. Также может быть полезно: Лучшие программы для восстановления данных.
PhotoRec
PhotoRec — полностью бесплатная программа для восстановления данных с открытым исходным кодом, доступная для разных платформ, в том числе Mac OS. Несмотря на название утилита может восстановить не только фотографии, но и множество других типов файлов: архивы, документы, некоторые типы баз данных. Поддерживаются файловые системы Windows, Linux и Mac (только HFS+, не APFS).
Единственный возможный недостаток версии для Mac OS — она доступна только в виде утилиты для Терминала, без GUI. Тем не менее, процесс восстановления достаточно простой и очень эффективный.
- Скачайте архив с PhotoRec с официального сайта https://www.cgsecurity.org/wiki/TestDisk_Download и запустите её (может потребоваться изменить параметры в Системные настройки — Защита и безопасность для запуска неизвестных приложений на Mac).
- PhotoRec автоматически обнаружит подключенные жесткие диски, флешки и карты памяти с поддерживаемыми файловыми системами (для Mac с единственным диском APFS сообщит о том, что дисков не обнаружено).
- Выберите диск, который нужно просканировать.
- Выберите, сканировать ли весь диск (No Partition, Whole Disk) или текущий раздел на нем. Первый вариант следует выбрать после форматирования или изменения структуры разделов, второй — после простого удаления файлов.
- Если в 4-м шаге был выбран первый пункт, выберите, какие разделы искать. Первый пункт — разделы Linux, второй — другие типы разделов (FAT, NTFS, HFS+).
- Укажите папку на вашем Mac, куда следует сохранить восстановленные данные. Не следует сохранять их на тот же накопитель, с которого производится восстановление.
- Дождитесь завершения процесса восстановления.
В результате, в указанной на 6-м шаге папке вы получите восстановленные программой PhotoRec файлы. Об использовании этой же программы в Windows с графическим интерфейсом — Восстановление данных в PhotoRec 7.
Дополнительно, в архиве содержится еще одна программа — TestDisk, предназначенная для восстановления потерянных разделов (с данными на них) на диске, флешке или карте памяти после форматирования, повреждения файловой системы, случайного удаления раздела.
DMDE для Mac OS
DMDE доступна как в бесплатной, так и в платной версиях, но ограничения бесплатного варианта программы таковы, что их, вероятнее всего не заметит рядовой пользователь при обычном домашнем использовании в целях восстановить фото, документы или другие файлы после удаления или форматирования. В программе поддерживаются файловые системы FAT, ExFAT, HFS и ExtFS, NTFS.
С помощью DMDE вы можете как целиком восстановить потерянный раздел на накопителе, так и выполнить полное сканирование и восстановить выбранные файлы.
Подробно об использовании DMDE и где скачать программу в материале: Восстановление данных в DMDE (описана версия для Windows, но на Mac OS процесс не отличается).
Disk Drill
Disk Drill — одна из самых популярных программ восстановления данных для Mac OS и, одновременно, достаточно эффективная. К сожалению, платная: бесплатно вы можете провести сканирование накопителя и просмотреть некоторые (поддерживаемые предварительным просмотром) найденные файлы, а вот сохранить их — уже нет. В отличие от других перечисленных программ, Disk Drill поддерживает и файловую систему APFS (то есть теоретически может помочь восстановить данные с системного диска в последних версиях Mac OS).
Использование программы не предполагает каких-то особых навыков: достаточно выбрать накопитель и нажать «Искать», будет сразу проведено как быстрое, так и глубокое сканирование, и поиск файлов в различных файловых системах. При необходимости вы можете изменить параметры сканирования, но в большинстве случаев это без надобности. Обратите внимание, что Disk Drill также может восстанавливать данные из резервных копий iPhone и iPad.
Уже во время процесса поиска файлов вы можете просматривать то, что было найдено, а также останавливать процесс сканирования с сохранением прогресса.
По завершении поиска файлов останется выбрать нужные и восстановить их, при условии наличия лицензии. Официальный сайт Disk Drill на русском языке — https://www.cleverfiles.com/ru/
Можете предложить какие-то дополнительные средства восстановления данных на Mac OS? — Ваш комментарий будет полезен.
А вдруг и это будет интересно:
02.04.2019 в 23:19
Здравствуйте, просто не знаю к кому обратиться. у меня Asus FX503vd, не плохой полуигровой ноут, но на любой мало-мальской игре играю то на низких то на средних, хотя по всем возможностям на нём в эти игры можно и на ультрах летать, греется как не знаю что, как мне оптимизировать свой ноут, может биос или сама система не настроены. стоит i7-7700HQ . GTX 1050 4Gb. 8Gb RAM
Помогите пожалуйста!
03.04.2019 в 09:56
Здравствуйте.
Я по описанию не могу сказать, что там. Если все драйверы в норме, а внутрь вы не «лазили» и ничего там не меняли и не чистили (если сделать неумело можно нажить проблем с охлаждением), то должно всё ок быть.
А еще непонятно: игры не идут в высоких настройках или только греется и потому вы включаете низкие-средние? Так-то этот ноутбук вполне себе громкий и горячий под нагрузками.
03.04.2019 в 14:28
Простите, а вы не могли бы посмотреть своим взглядом что там, если Вас не затруднит, может что не так, и биос был обновлён
на высоких вообще может отрубиться
04.04.2019 в 10:00
А как я гляну, особенно в БИОС? Никак, думаю. А если на высоких может отрубиться, тут явно перегрев и не в БИОС нужно смотреть, а начинку.
Источник
Как восстановить файлы с недоступной USB-флешки в Mac OS X / macOS
У меня есть Mac, я зашел на дисковые утилиты и случайно удалил с флешки несколько очень важных файлов. Есть ли способ восстановить файлы, которые у меня были на нем?
Мои файлы на USB-накопителе потерялись из-за вирусной атаки. Могу ли я получить данные обратно? Есть ли способ исправить это до нормального?
Потеряли данные с жесткого диска USB на Mac? Случайно удалили важные данные? Вы можете вернуть их? Да, вы можете восстановить файлы. В этой статье мы предоставим вам профессиональное программное обеспечение для восстановления USB и встроенные функции на Mac. С помощью этих пошаговых руководств вы легко сможете восстановить файлы с USB-накопителя в Mac OS X или macOS.
Восстановление файлов с флешки на Mac
Часть 1. Причины, по которым флэш-накопитель не работает на вашем Mac
Существуют различные причины, по которым ваш жесткий диск USB не работает на Mac. Чтобы избежать этих проблем, вы должны лучше знать, почему ваш флешка не отображается на Mac, Проверьте следующие причины ниже.
Проблема с портом USB
Если портер USB на вашем Mac поврежден, жесткий диск не будет обнаружен компьютером. Итак, вы должны убедиться, что USB-портер работает хорошо.
Вирусной атаки
Если на ваш USB-порт влияют вирусы и вредоносные программы, которые могут заразить ваш компьютер, вы также не сможете прочитать или открыть файлы на нем.
Неправильно удален
Если вы не извлекли USB из вашего Mac нормально, ваш USB может быть поврежден и ваш файл на USB может быть утерян.
USB не распознан
Иногда ваш USB не распознается вашим Mac, поскольку он не совместим с вашей системой Mac.
В следующих ситуациях USB не работает на вашем Mac. Вы можете попробовать быстрые способы сделать ваш USB доступным.
Если подключение не удалось в первый раз, вам следует повторно подключить флэш-накопитель USB к компьютеру или подключить его к другому USB-порту или USB-кабелю на Mac. Если вы все еще хотите просматривать файлы с USB, вам может понадобиться помощник, который поможет вам это исправить.
Часть 2. Как восстановить файлы на Mac с Best Flash Drive Recovery Software
Если вас смущает нечитаемая проблема с USB, вы можете попробовать Aiseesoft Mac Восстановление данных восстановить файлы на вашем Mac. Mac Data Recovery — это профессиональная программа восстановления USB, которая восстанавливает любые файлы с флешки, даже если вы не сделали резервную копию своих данных. Если вы потеряете файл из-за случайного удаления, отформатированного раздела, проблем с жестким диском, сбоя компьютера, вы сможете с легкостью вернуть удаленные, отформатированные или потерянные файлы.
- Восстановление любых файлов, таких как документы, изображения, видео, аудио, электронная почта и многое другое.
- Восстановление данных с флешки, компьютера, карт памяти, жесткого диска, камеры и т. Д.
- Исправьте не читаемые USB, вирусную атаку, сбой компьютера, неправильный формат дисков и т. Д.
- Совместимость с Mac OS X 11 / 10.15 / 10.14 / 10.13 / 10.12 / 10.11 / 10.10 и т. Д.
Если вы хотите получить потерянные файлы с поврежденного USB-накопителя, попробуйте эту бесплатную загрузку программного обеспечения.
Как найти данные с поврежденного USB с восстановлением жесткого диска
Шаг 1 Бесплатно загрузите, установите и запустите этот мощный жесткий диск Recovery на вашем Mac. Выберите функцию «Восстановление данных Mac» и нажмите «Пуск».
Если вы обновили свою систему до более поздней системы MacOS (выше, чем Mac OS X El Capitan), вам необходимо отключить защиту целостности системы на вашем Mac.
Шаг 2 Подключите флешку к вашему Mac и нажмите значок обновления.
Шаг 3 Выберите данные, которые вы хотите восстановить, и выберите флэш-накопитель USB. Вы можете выбрать изображение, аудио, видео, электронную почту, документ и другие. Затем нажмите «Сканировать».
Шаг 4 После сканирования вы увидите файлы, перечисленные в левой панели. Выберите файл, который вы хотите восстановить, и нажмите «Восстановить».
Если вы хотите ввести глубокое сканирование, вы можете нажать «Deep Scan» в правом верхнем углу интерфейса.
Подождите несколько секунд. Выбранные файлы с USB-накопителя будут восстановлены. Затем вы можете открыть папку для просмотра файлов.
Это многофункциональное программное обеспечение для восстановления USB-накопителей должно быть вашим первым выбором, чтобы легко обрабатывать потерянные данные с USB-накопителя. Кроме того, весь процесс восстановления файлов является быстрым и безопасным. Вы никогда не будете бояться потери данных.
Часть 3. Как восстановить поврежденную флешку на Mac без программного обеспечения
Если вы не можете найти файлы на флэш-накопителе, попробуйте следующие 3 способа, чтобы сделать файлы видимыми на вашем Mac.
Решение 1. Используйте сочетания клавиш
Самый быстрый способ показать скрытые файлы — использовать сочетания клавиш. Вы можете одновременно нажать Ctrl + Shift + Period на macOS. Скрытые файлы должны появиться.
Решение 2. Использовать терминальную команду
Откройте терминал на Mac. Введите «по умолчанию напишите com.apple.Finder AppleShowAllFiles true» и введите «killall Finder». Тогда ты можешь увидеть скрытые файлы в Finder.
Решение 3. Ремонт с помощью первой помощи
First Aid — это бесплатная программа для восстановления дисков от Apple. Вы можете попробовать использовать его, чтобы починить USB-накопитель.
Зайдите в Утилиты, выберите Дисковую утилиту и откройте ее. Затем выберите поврежденный USB-накопитель в левой боковой панели. Выберите First Aid из меню, затем нажмите «Run», чтобы исправить ошибку диска.
Больше решений по ремонту флешки, проверьте здесь.
Вы можете использовать сочетания клавиш и терминал, чтобы сделать скрытые файлы видимыми на вашем Mac. Пока First Aid только проверяет ошибки и пытается их исправить. Но если вы хотите полностью восстановить файлы с флешки на Mac, вам следует использовать профессиональное программное обеспечение, такое как Восстановление флэш-накопителя USB.
Из этой статьи вы можете найти ответы на свои проблемы. Мы представили лучшее программное обеспечение для восстановления USB, которое поможет вам восстановить данные на вашем Mac. Мы также предоставили вам решения со встроенными в Mac функциями, которые помогут вам решить проблему. Напротив, программное обеспечение для восстановления более практично, чем другие 3 метода. Если вы хотите восстановить файлы с USB-накопителя на Mac, вам следует выбрать программу USB Recovery. Мы надеемся, что вы наконец решите свою проблему, следуя нашим предложениям шаг за шагом.
Что вы думаете об этом посте.
Рейтинг: 4.6 / 5 (на основе голосов 64)
23 мая 2019 14:26 / Автор: Эндрю Миллер в File Recovery
USB не работает на ноутбуке? Утрачены файлы из-за случайного удаления, форматирования или вирусной атаки на флешку? Узнайте, как восстановить файлы с USB-накопителя и восстановить поврежденный USB с этой страницы.
Если вы хотите восстановить несохраненный документ Word 2016/2017/2011 на Mac или восстановить потерянные файлы, вы можете найти лучшее восстановление данных Mac здесь, чтобы помочь вам.
Вызывает разочарование, что ваша длительная работа была перезаписана. Но не беспокойся. Вы можете легко восстановить перезаписанные файлы на Mac с предыдущей версией здесь.
Источник