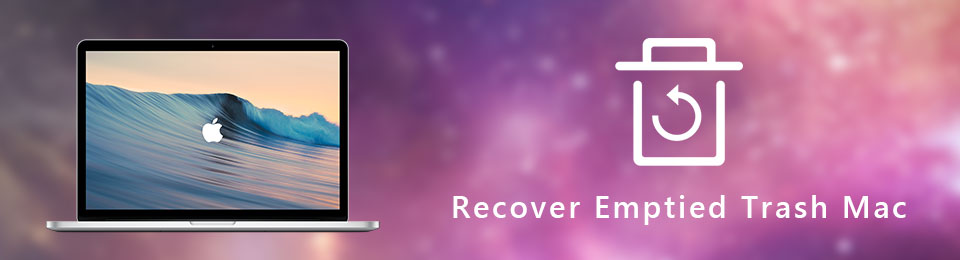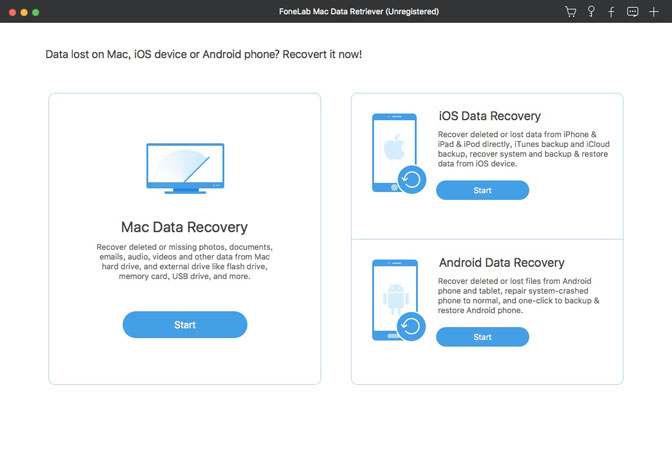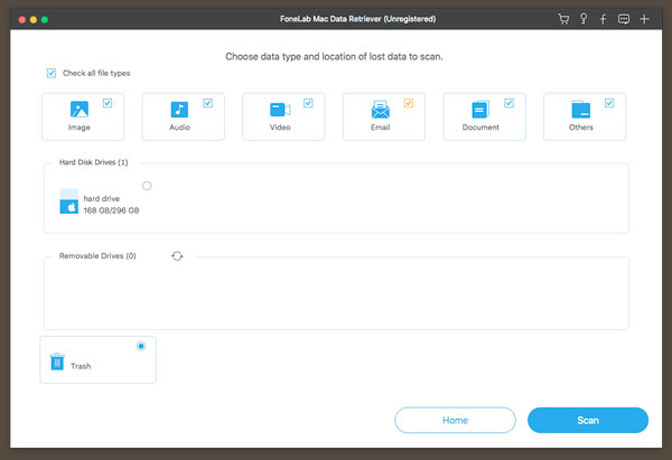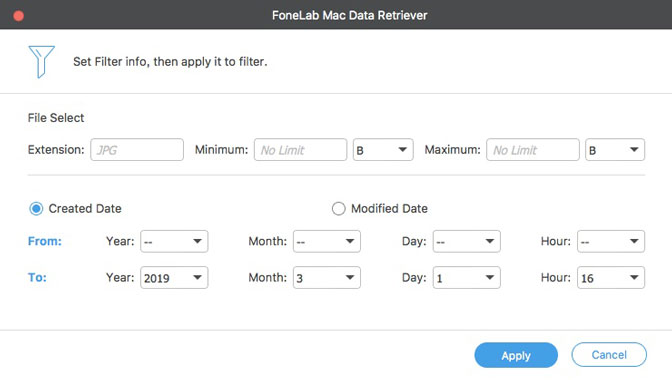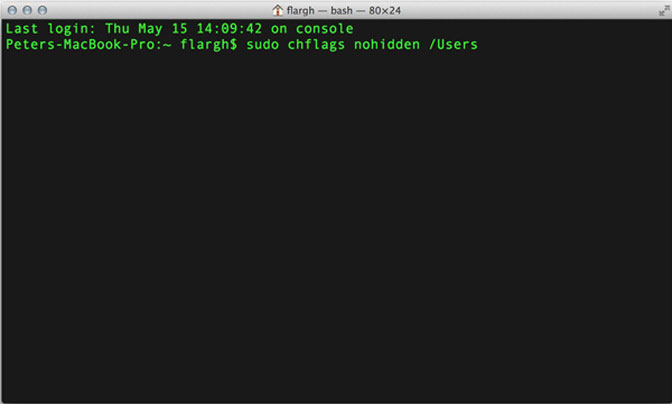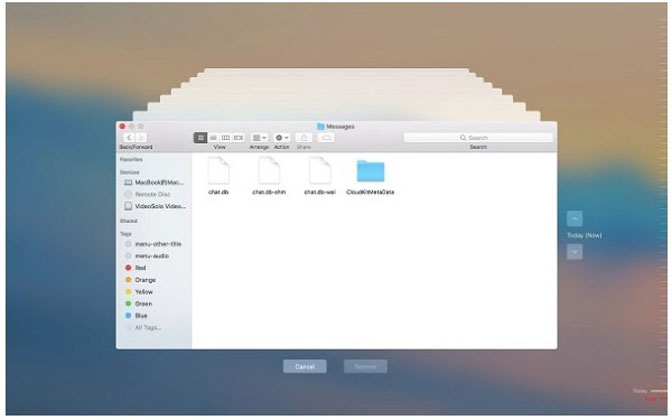- Восстановление данных на компьютере Mac из резервной копии
- Использование Ассистента миграции
- Как восстановить файлы из корзины mac?
- Что делать, если я очистил мусорную корзину на Mac?
- Как восстановить удаленные файлы на Mac из «Корзины» с помощью специализированной программы?
- Как установить необратимую очистку «Корзины» на Mac?
- Recover Emptied Trash Mac — лучшие методы для восстановления удаленных файлов
- 1. Профессиональный метод восстановления удаленных файлов из опустошенного мусора
- 2. Методы 2 для восстановления удаленных файлов из пустой корзины на Mac
- 1: восстановление удаленных файлов из пустой корзины на Mac с Mac Terminal
- 2: восстановление удаленных файлов из пустой корзины на Mac с помощью Time Machine
- Заключение
Восстановление данных на компьютере Mac из резервной копии
Используйте Ассистент миграции для переноса файлов из резервной копии Time Machine на компьютер Mac.
Если вы сделали резервную копию компьютера Mac с помощью Time Machine, Ассистент миграции может использовать ее для восстановления ваших личных файлов, включая приложения и все, что есть в вашей учетной записи.
Если вы хотите восстановить лишь несколько файлов или их более ранние версии, узнайте, как использовать Time Machine для восстановления определенных файлов.
Использование Ассистента миграции
- При необходимости переустановите macOS, прежде чем продолжить. Например, если на компьютере Mac мигает вопросительный знак, необходимо сначала переустановить macOS.
- Убедитесь, что диск резервного копирования Time Machine подключен к компьютеру Mac и активен.
- Откройте приложение «Ассистент миграции» на компьютере Mac. Оно находится в подпапке «Утилиты» папки «Приложения».
Если на компьютере Mac запускается помощник по настройке, который запрашивает такие сведения, как ваша страна и сеть, перейдите к следующему шагу, потому что помощник по настройке включает в себя и функции помощника по миграции. - В окне выбора способа переноса данных выберите перенос с компьютера Mac, из резервной копии Time Machine или с загрузочного диска. Затем нажмите кнопку «Продолжить».
- Выберите резервную копию Time Machine и нажмите кнопку «Продолжить».
- Выберите резервную копию и нажмите «Продолжить».
- Выберите информацию для переноса.
В приведенном примере учетной записью пользователя macOS является John Appleseed. Если имя совпадает с названием учетной записи, уже существующей на компьютере Mac, вам будет предложено либо переименовать старую учетную запись, либо заменить ее. При выборе переименования прежняя учетная запись будет отображаться на новом компьютере Mac как запись отдельного пользователя с собственными папкой и именем. При выборе замены старая учетная запись удалит и заменит собой учетную записью на компьютере Mac, включая все, что находится в его домашней папке. 
Источник
Как восстановить файлы из корзины mac?
Вы работали на своем компьютере Mac и случайно удалили определенные данные? Может быть, Вы намеренно поместили какие-либо файлы в «Корзину», а затем спохватились, что они все же могут Вам понадобиться? Подобные ситуации достаточно распространены, ведь при работе с информацией нельзя исключать человеческий фактор. Все мы ошибаемся, но чтобы ошибки не стоили нам потери важных документов, фотографий, видеозаписей или иных файлов, необходимо как можно скорее восстановить удаленные файлы на Mac. Как именно это сделать, мы расскажем в данной статье. Вы сможете узнать, какое программное обеспечение лучше всего использовать в данной ситуации, а также как можно необратимо удалить конфиденциальную информацию на Mac. Итак, если Вы хотите узнать, как восстановить файлы из корзины Mac, читайте далее.
Что делать, если я очистил мусорную корзину на Mac?
Если Вы поместили какие-либо файлы в «Корзину», но впоследствии передумали избавляться от них, самым простым решением, конечно же, будет перейти в саму «Корзину» и, выделив необходимые объекты, выбрать опцию «Возвратить».
Однако в случае если Вы уже успели очистить «Корзину», данный вариант не подойдет. Тем не менее, спешим Вас обрадовать, восстановление удаленных файлов все-таки возможно! При этом чем меньше времени прошло с момента очистки «Корзины» на Вашем компьютере, тем выше шансы на восстановление абсолютно всех нужных Вам данных.
Внимание: Как только Вы осознали необходимость восстановления удаленных из «Корзины» файлов, прекратите все операции на Вашем компьютере, которые могут привести к перезаписи данных на данном разделе жесткого диска (запись новой информации, проведение операций обновления, установка нового программного обеспечения и т.д.).
Чтобы успешно вернуть на компьютер Ваши файлы, лучше всего обратиться к профессиональным инструментам, разработанным специально для восстановления удаленных, потерянных или отформатированных данных в подобных ситуациях.
Как восстановить удаленные файлы на Mac из «Корзины» с помощью специализированной программы?
UltData-Mac Data Recovery – это эффективное средство восстановления любых данных на компьютере Mac, отличающееся высоким качеством работы и гарантией безопасности данных. Утилита восстанавливает большое количество разнообразных типов файлов без потери качества и всего за несколько минут. Для многих пользователей утилита уже стала незаменимой и вошла в число тех программ, которые всегда находятся «под рукой». Рекомендуем и Вам попробовать данную программу в действии и убедиться в ее функциональном превосходстве среди других программ подобного рода.
Ниже мы предлагаем Вам ознакомиться с кратким обзором данной программы.
- Восстановление неограниченного количества данных Mac.
- Поддержка более 550 типов файлов, включая изображения (JPEG, JPG, PNG, PSD, DNG, GIF, RAW, MRW, PCD, RAF, SVG, RAF, BMP, PEF, EMF и др.), видеозаписи, аудиозаписи, электронные письма, документы, архивы и т.д.
- Широкая совместимость с различными устройствами (iMac, MacBook, жесткий диск, SSD, USB-драйвер, карта памяти, музыкальный плеер, цифровая камера, видеоплеер, дискета, iPod).
- Поддержка различных версий OS (macOS 10.15 (Catalina), macOS 10.14 (Mojave), macOS 10.13 (High Sierra), macOS 10.12 (Sierra), Mac OS X 10.11 (El Capitan), Mac OS X 10.9 (Mavericks), Mac OS X 10.8 (Mountain Lion) и более ранних версий.
- Поддержка различных файловых систем (APFS, HFS+, FAT32, exFAT).
- Функция предварительного просмотра файлов перед их восстановлением.
- Возможность выборочного восстановления данных.
- Возможность восстановления не просто удаленных, но также поврежденных и отформатированных данных на Mac.
- Восстановление данных Mac независимо от причины удаления данных, будь то аппаратный или программный сбой, вирусная атака, природный катаклизм, человеческая ошибка и т.д.
- Безопасное восстановление потерянных или удаленных файлов без перезаписи или потери исходного качества.
- Наличие русскоязычной версии программы.
- Простой и удобный интерфейс.
Далее Вы можете ознакомиться с подробной пошаговой инструкцией использования программы для восстановления удаленных файлов Mac.
Шаг 1 Загрузите программу с официального сайта разработчика Tenorshare. Установите утилиту на Ваш Mac. Обратите внимание, что установка программы должна осуществляться на иной раздел диска, чем тот, с которого были удалены нужные файлы.

Шаг 2 В главном меню программы выберите исходное место для восстановления данных, где изначально были расположены удаленные файлы. Далее нажмите на кнопку «Сканировать», расположенную в правом нижнем углу экрана. Программа начнет обнаружение всех файлов, существующих на выбранном разделе.
Шаг 3 После завершения сканирования в окне программы будут отображены все обнаруженные файлы. В перечне указывается название, путь расположения, дата создания и тип. На данном этапе Вам доступен предварительный просмотр файлов. Вы можете отобрать для восстановления лишь некоторые из них.
Шаг 4 Выделите необходимые файлы и нажмите на кнопку «Восстановить» в правом нижнем углу экрана. В новом окне программы укажите путь сохранения восстанавливаемых файлов и нажмите на кнопку «ОК». При этом также следует выбирать иной раздел диска, а не тот, с которого происходит восстановление данных.
Шаг 5 Дождитесь завершения процесса, после чего все необходимые файлы будут доступны по указанному Вами пути.

Как Вы могли убедиться из перечня характеристик, а также из инструкции по работе с программой, процесс восстановления с помощью UltData-Mac Data Recovery проходит быстро и не требует от пользователя ни особых усилий, ни знаний программирования. Даже начинающий пользователь Mac сможет самостоятельно восстановить необходимые файлы, настолько удобным сделан интерфейс утилиты, сопровождающий процесс работы важными подсказками и напоминаниями. Многочисленные отзывы пользователей, уже воспользовавшихся функционалом утилиты, подтверждают высокую эффективность работы программы. С отзывами реальных потребителей Вы можете ознакомиться на официальном сайте разработчика, где также доступны руководство по использованию программы и версия для системы Windows.
Но что если Вы, напротив, желаете ограничить на Вашем Mac доступ к файлам, в том числе и удаленным? Об этом наш следующий раздел статьи.
Как установить необратимую очистку «Корзины» на Mac?
При удалении файлов на Mac и последующей очистке «Корзины» данные в действительности не исчезают, а просто становятся доступными для перезаписи. Именно на этом и основана возможность восстановления файлов после их удаления из «Корзины». Однако иногда информация настолько секретна или конфиденциальна, что владелец не может допустить того, чтобы она могла поспать к третьим лицам. Если Вы хотите безвозвратно удалить какие-либо данные на Mac, можно воспользоваться встроенной функцией необратимой очистки «Корзины». В данном случае удаленные файлы сразу перезаписываются системными данными. Чтобы однократно использовать функцию необратимой очистки «Корзины» на Mac, следуйте прилагаемой инструкции.
Шаг 1. Нажмите кнопку Command и щелкните правой кнопкой мыши по «Корзине».
Шаг 2. Выберите опцию «Очистить корзину необратимо».
Вы также можете настроить данную функцию по умолчанию через Finder. После этого все отправляемые в «Корзину» файлы будут автоматически удаляться безвозвратно. Для этого выполните следующие действия.
Шаг 1. Перейдите в «Настройки Finder».
Шаг 2. Выберите раздел «Дополнения».
Шаг 3. Отметьте галочкой опцию «Очищать корзину необратимо».
Установив данную опцию, Вы сможете быть уверенными в том, что удаленные файлы не смогут быть восстановлены другими лицами. Однако стоит при этом учитывать, что и для Вас восстановление удаленных файлов, даже с помощью специальных программ, станет весьма затруднительным. Кроме того, процесс необратимого удаления файлов занимает несколько больше времени, чем обычное удаление.
Заключение
Таким образом, мы рассмотрели, как можно восстановить файлы на Mac, даже если они были удалены из Корзины. Специализированная программа, лучшая среди утилит подобного рода, станет Вам незаменимым помощником и позволит в полном объеме восстановить утраченные данные за предельно короткий срок. Если же Вы хотите исключить саму возможность восстановления важной информации с Вашего Mac, Вы можете использовать на своем компьютере Mac функцию необратимой очистки «Корзины» любым из предложенных нами способов. Ждем Ваших комментариев и отзывов под нашей статьей!
Источник
Recover Emptied Trash Mac — лучшие методы для восстановления удаленных файлов
Как восстановить опустошенный мусор на Mac? Когда вы удалили файлы на своем Mac, вы все равно можете получить их из корзины с помощью символа «Отложить»Вариант. Если вы только что очистили корзину на Mac, удаленные файлы будут невидимы и могут быть восстановлены до тех пор, пока новые файлы не будут перезаписаны.
Не принимайте как должное, что вы можете восстановить пустой мусор на Mac. Вот сценарии, которые вы можете получить удаленные файлы с помощью терминала или Time Machine.
- Очистите корзину на Mac с помощью кнопки «Пустая корзина…»В Finder.
- Опция контекстного меню с Option + Shift + Command + Delete ключи.
- Нажмите «Удалить немедленно«для обхода корзины и непосредственного удаления файла.
- Выберите файлы из Корзину и выберите «Очистить корзину«.
1. Профессиональный метод восстановления удаленных файлов из опустошенного мусора
Есть ли способ с легкостью получить на Mac пустую корзину для всех сценариев? FoneLab Data Retriever это рекомендуемый метод, который вы должны принять во внимание. Это не только восстановление файлов из пустой корзины на Mac, но и потерянный жесткий диск, удаленный раздел, цифровая камера, флешка и многое другое.
- Восстановите удаленные файлы с жесткого диска Mac, карты памяти, USB-кабеля и т. Д.
- Получить фотографии, видео, документы и другие пустые файлы мусора на Mac.
- Обеспечьте режимы быстрого сканирования и глубокого сканирования для легкого извлечения файлов.
- Сохраните восстановленные данные в исходном состоянии без сохранения или изменения.
FoneLab Data Retriever — восстанавливайте потерянные / удаленные данные с компьютера, жесткого диска, флэш-накопителя, карты памяти, цифровой камеры и многого другого.
- Восстановление фотографий, видео, документов и других данных с легкостью.
- Предварительный просмотр данных перед восстановлением.
Шаг 1 Загрузите и установите очищенное восстановление мусора на Mac. После этого запустите программу и выберите Mac Восстановление данных вариант. Если вам нужно извлечь файлы с внешнего жесткого диска, вам следует сначала подключить съемное устройство к Mac.
Шаг 2 Выберите другой тип данных, например Фото товара, Аудио, Видео, Эл. адрес, Документ и Другое если вам нужно получить все типы файлов. Чтобы с легкостью получать файлы из пустой корзины на Mac, вы можете проверить Корзину вариант вместо.
Шаг 3 Нажмите Scan кнопка, чтобы получить файлы с Быстрое сканирование, Вы можете найти найденные файлы в разных категориях. Кроме того, вы также можете найти нужный тип файла, дату создания и дату изменения, чтобы вернуть удаленные файлы из корзины на Mac.
Шаг 4 Как только вы получите нужные файлы, вы можете просмотреть файлы, прежде чем восстановить их на своем Mac. После этого нажмите Recover Кнопка для восстановления удаленных файлов из пустой корзины на Mac. Вы можете найти нужный файл на вашем Mac соответственно.
2. Методы 2 для восстановления удаленных файлов из пустой корзины на Mac
Если вы не хотите использовать дополнительную программу для извлечения очищенного мусора на Mac, вы можете узнать больше о том, как восстановить файлы с помощью Mac Terminal и Time Machine, как показано ниже.
1: восстановление удаленных файлов из пустой корзины на Mac с Mac Terminal
Шаг 1 Нажмите Finder значок в Dock, выбрать Приложения > Утилиты > терминал, Дважды щелкните значок, чтобы запустить программу.
Шаг 2 Введите cd.Trash командной строки и нажмите Возврат кнопка. Теперь вы можете ввести мв [Имя файла]../, Затем нажмите Возврат окно.
Шаг 3 После этого вы можете ввести Выход и перейдите в окно Finder, вы можете ввести имя удаленных файлов и нажать Return.
Шаг 4 Вы можете извлечь очищенную корзину на Mac, выбрать файлы и сохранить их в другом месте в целях безопасности.
2: восстановление удаленных файлов из пустой корзины на Mac с помощью Time Machine
Шаг 1 Если у вас есть резервная копия удаленных файлов в Корзину, вы можете запустить Time Machine на вашем Mac. Убедитесь, что Time Machine резервный диск подключен и включен.
Шаг 2 Выберите и откройте папку, содержащую удаленные файлы, которые вы хотите восстановить. Вы можете открыть Корзину папка для того, чтобы вернуть удаленные файлы из пустой корзины на Mac.
Шаг 3 Выберите Enter Time Machine из Time Machine меню. Выберите объект и нажмите Space панель для предварительного просмотра файла и убедитесь, что файлы те, которые вы хотите.
Шаг 4 Нажмите Восстановить Кнопка, чтобы извлечь выбранный файл из пустой корзины на Mac. Вы также можете дважды щелкнуть значок и сохранить файлы в другом месте.
Заключение
Если вы хотите восстановить очищенный мусор на Mac, FoneLab Data Retriever для Mac должен быть оптимальным и простым решением, которое предоставляет прямой метод прямого извлечения удаленных мусорных файлов. Конечно, вы также можете вернуть файлы с помощью Time Machine или Mac Terminal на Mac.
Источник