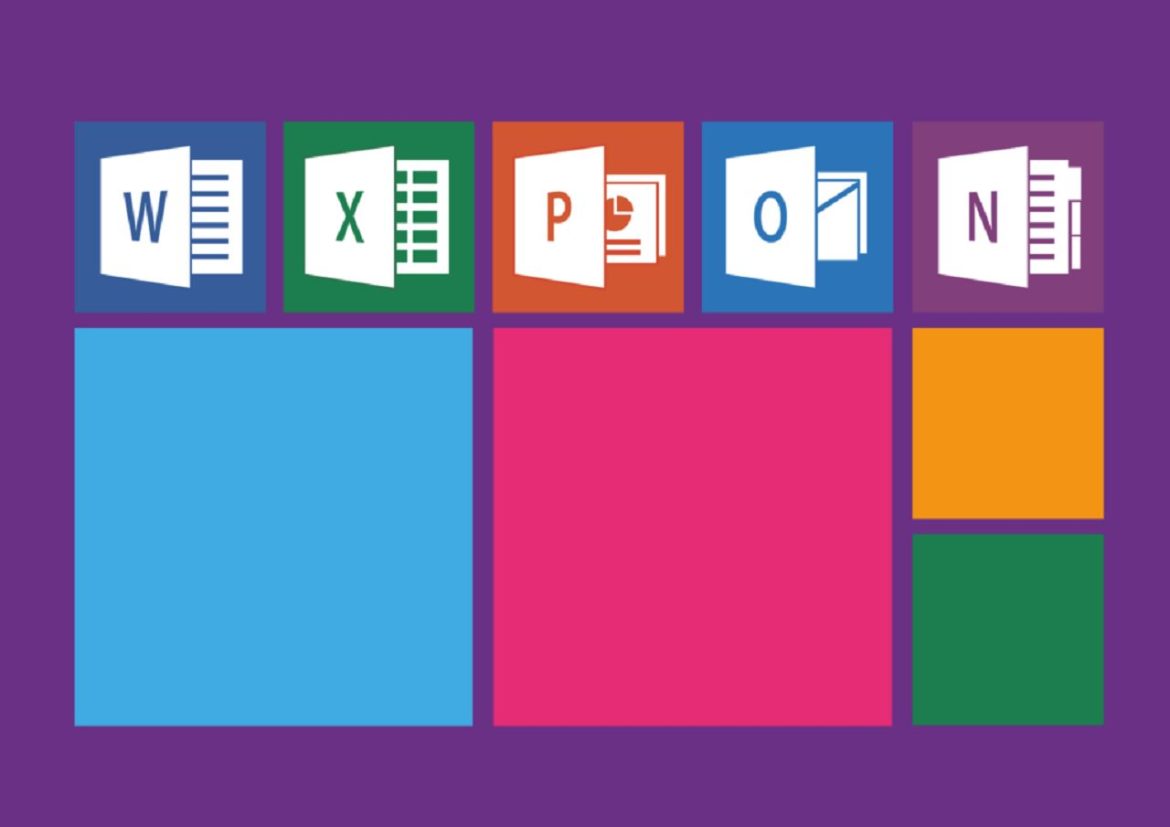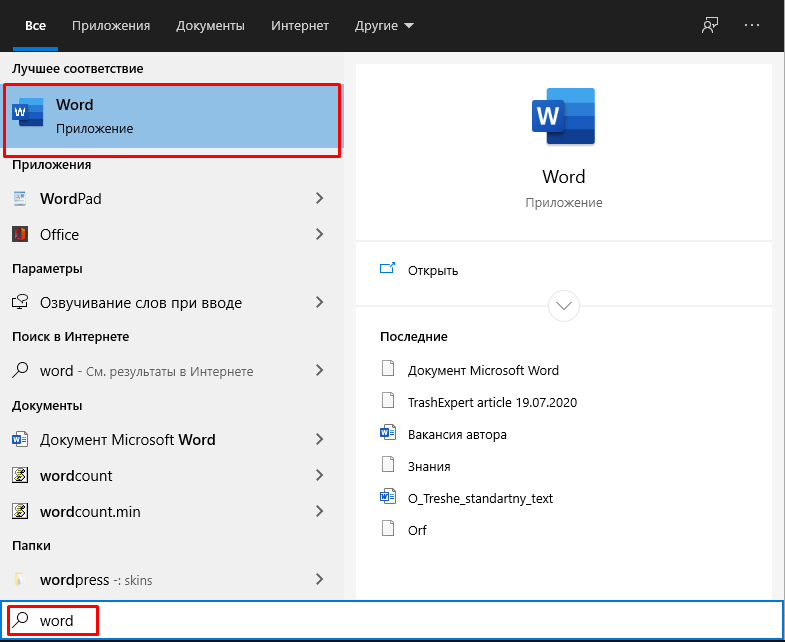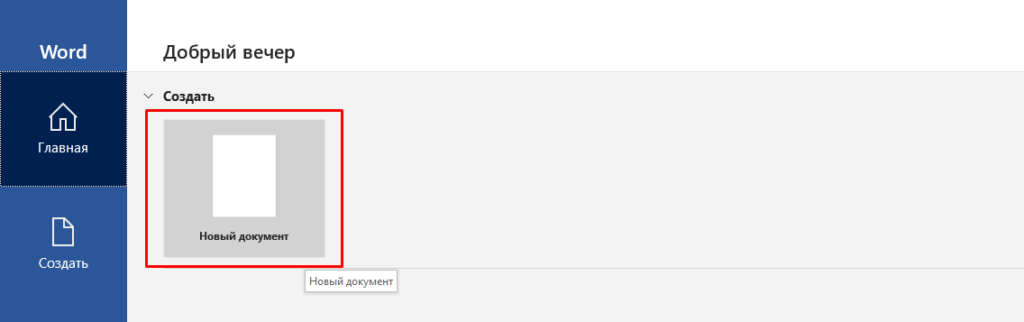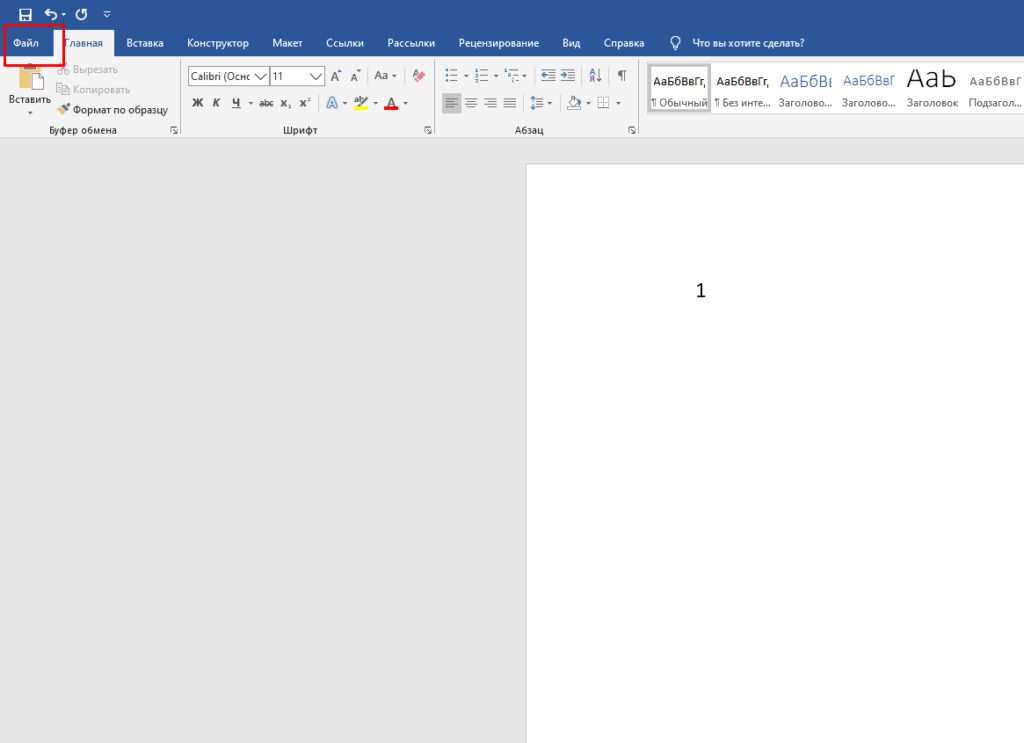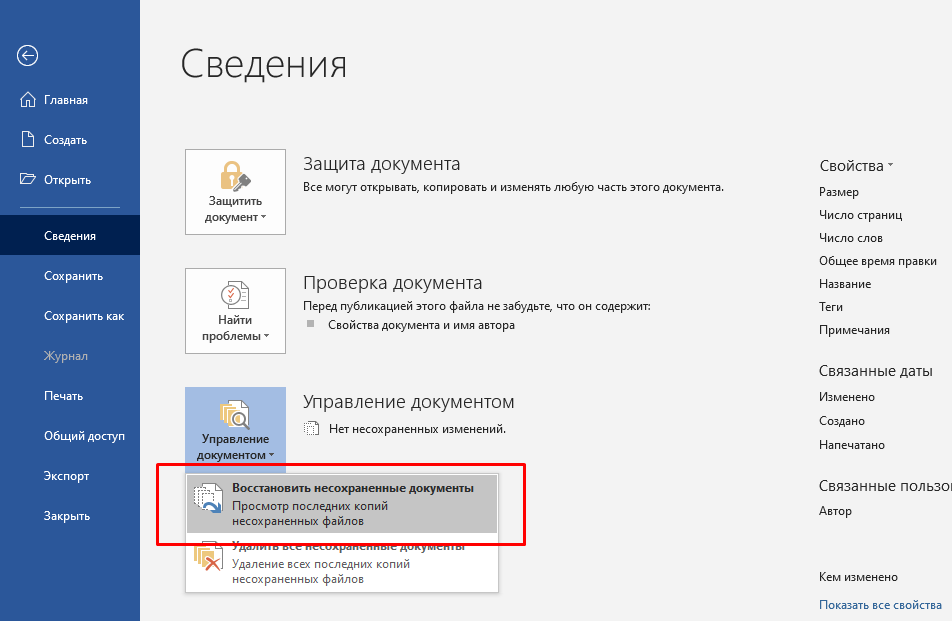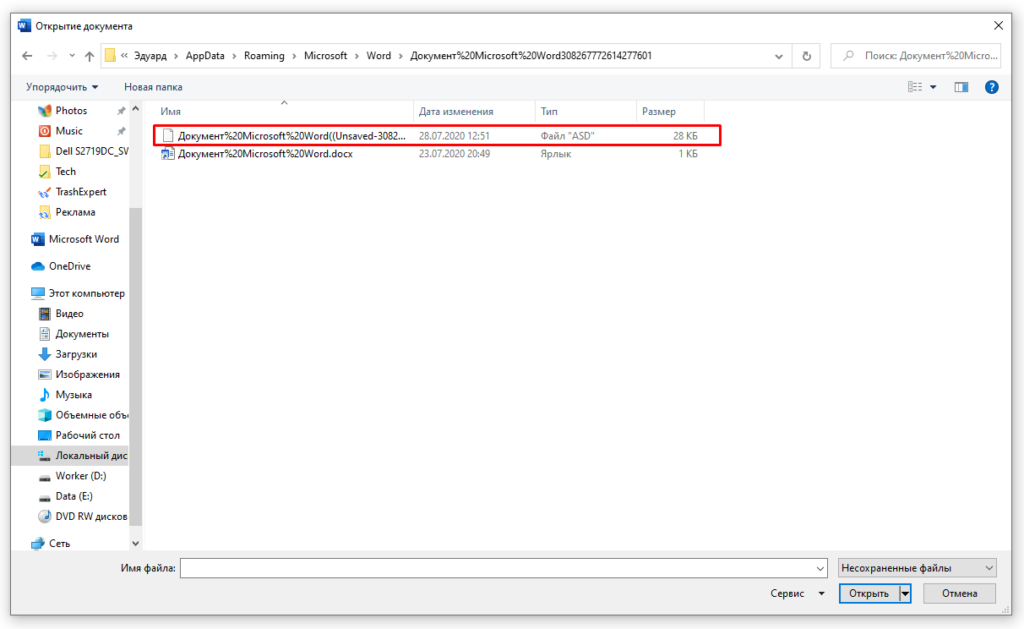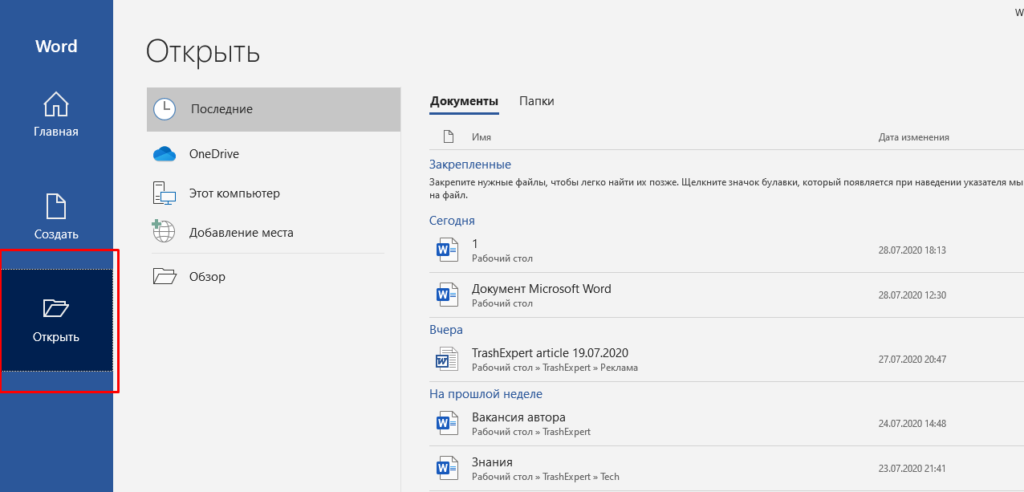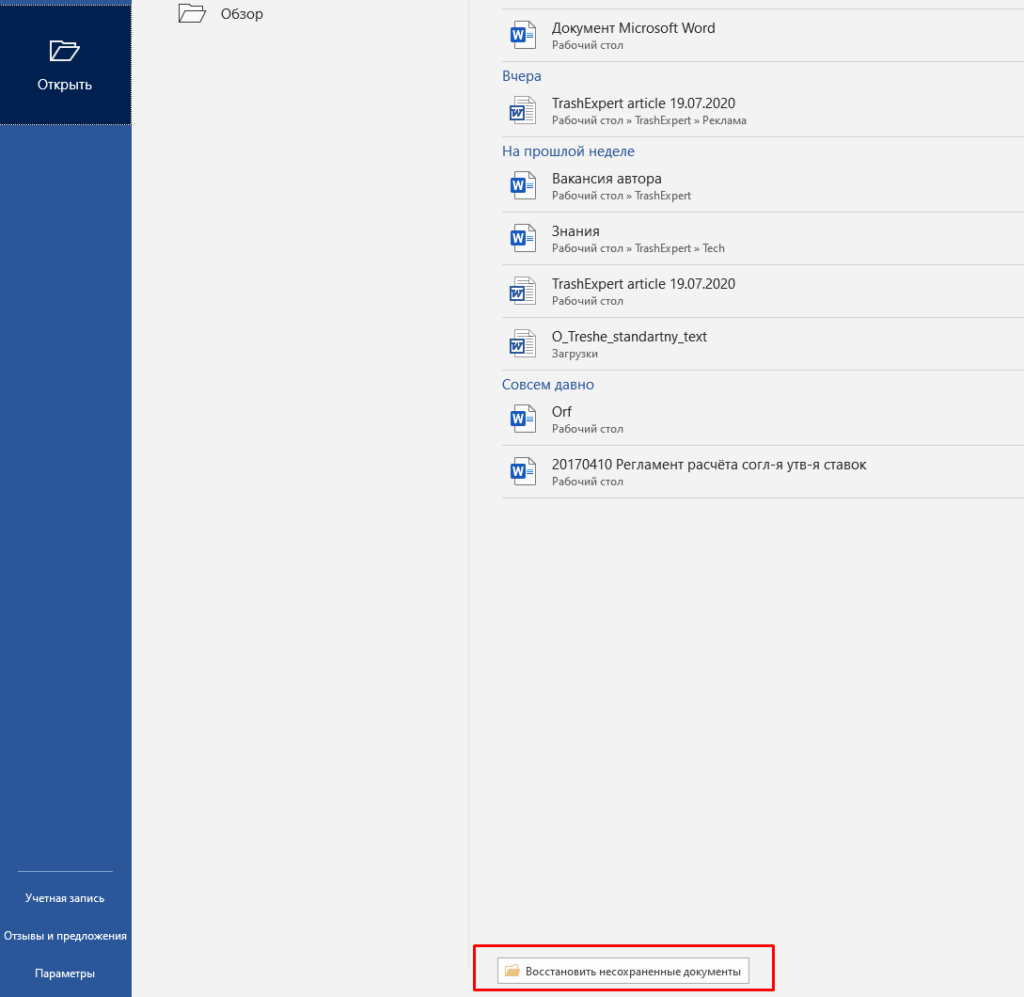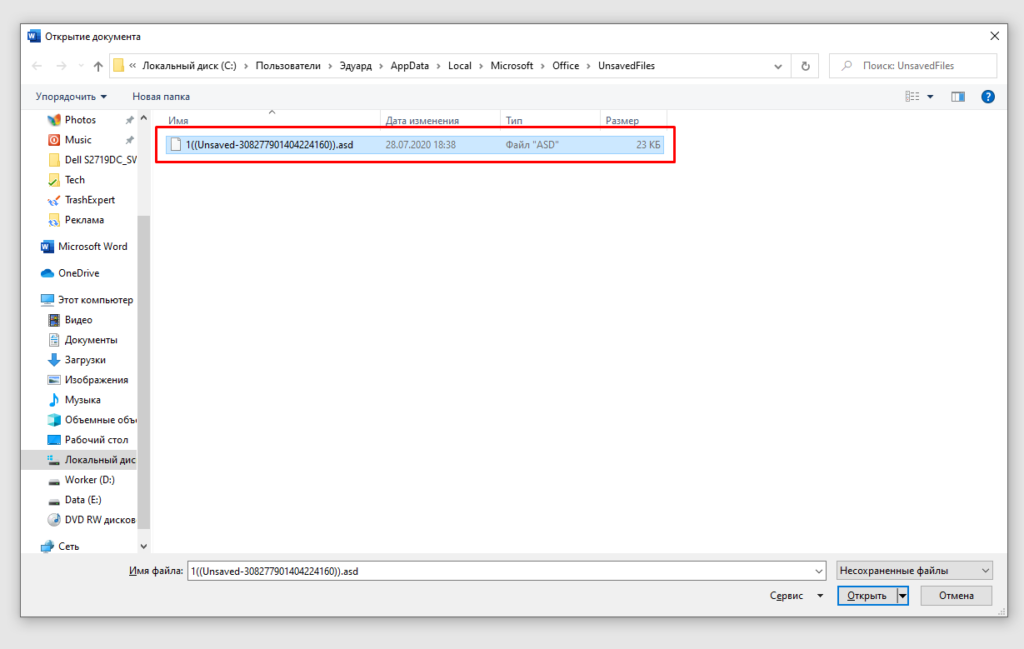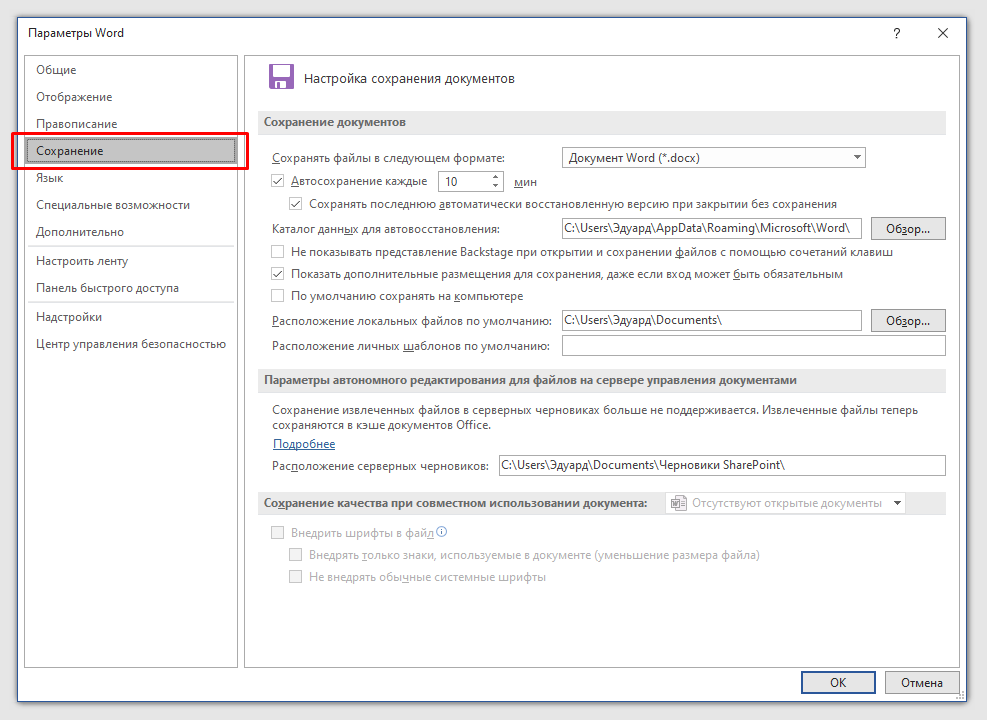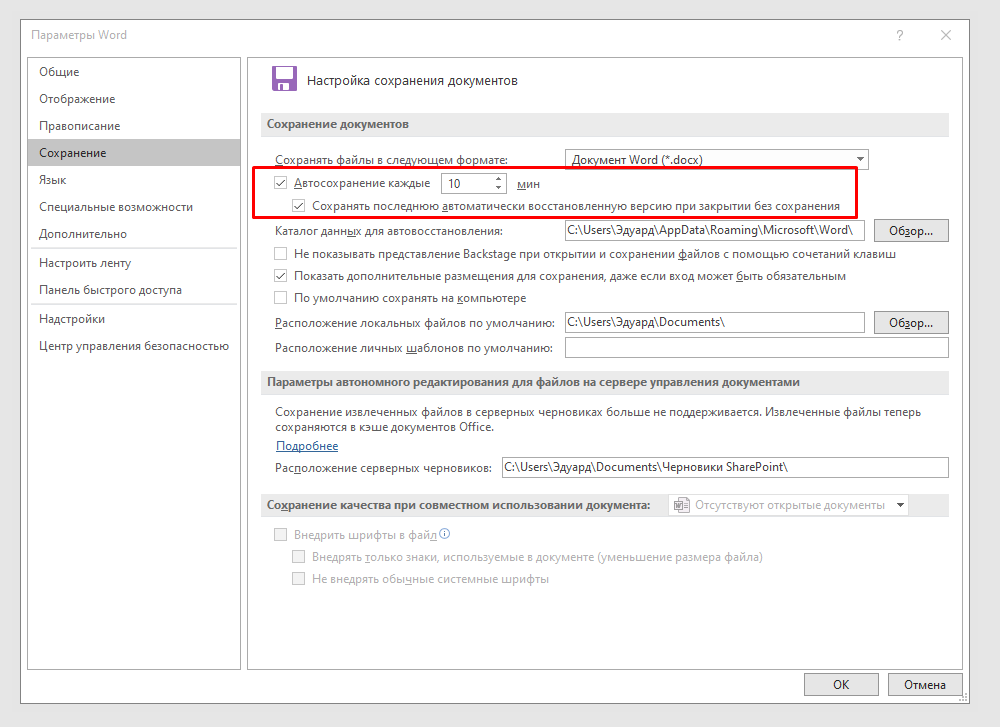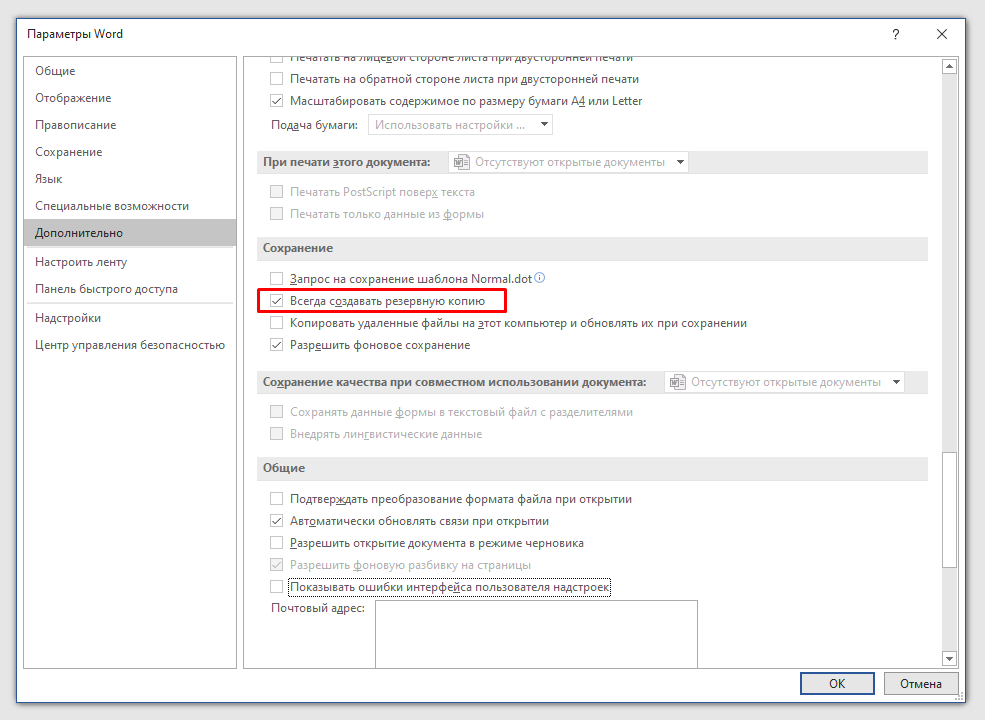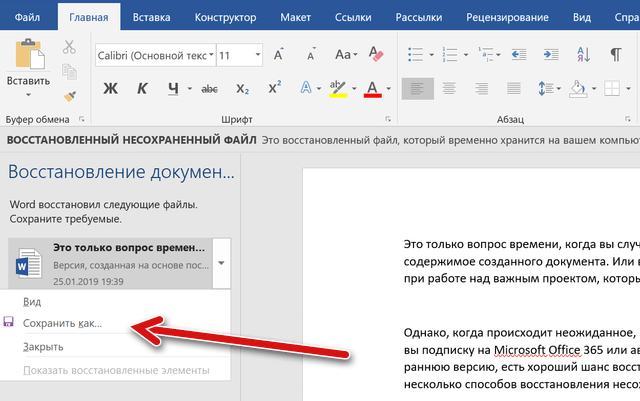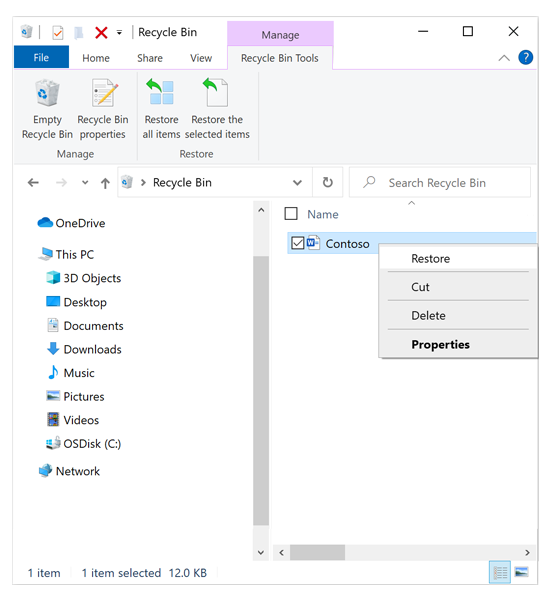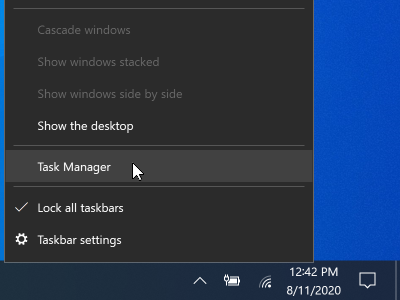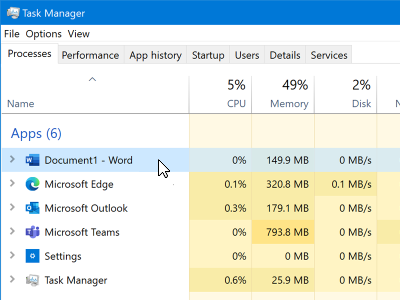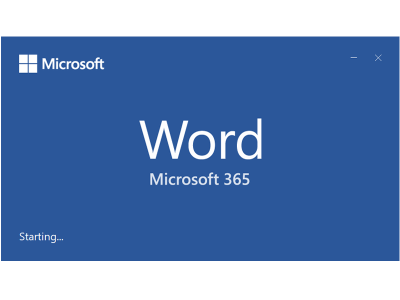- Как выполнить резервное копирование и восстановить несохранённый документ в MS Word 2016
- Как восстановить потерянные файлы в Office (Windows 10)
- Другой способ для автоматического восстановления файлов MS Office в Windows 10
- Как свести к минимуму потери данных и создавать резервные копии
- Как восстановить документ Office, который не был сохранен
- Как восстановить несохраненный документ в Office
- Использование панели восстановления документов
- Использование опции Восстановить несохраненные документы
- Использование местоположения файла восстановления
- Как избежать восстановления несохраненных документов
- Создайте новый документ перед открытием Office
- Включите восстановление документов
- Включить автосохранение в реальном времени
- Восстановление потерянного, неавтоханого или поврежденного документа Word
- Быстрое разрешение проблемы
- Дополнительные ресурсы
- Подробный обзор параметров
- Вариант 1. Поиск исходного документа
- Вариант 2. Поиск файлов резервного копирования Word
- Вариант 3. Проверка корзины
- Вариант 4. Поиск нераскрытых или поврежденных файлов autoRecover
- Вариант 5. Поиск временных файлов
- Вариант 6. Поиск файлов «
- Вариант 7. Устранение неполадок с поврежденными документами
- Дополнительная информация
Как выполнить резервное копирование и восстановить несохранённый документ в MS Word 2016
Пользователи Microsoft Office знают, как неприятно бывает потерять несохраненные документы. Это означает потерю многих часов или даже дней работы, если в неподходящее время случаются перебои в подаче электричества, или компьютер зависнет по каким-то другим причинам. В статье мы расскажем, как защитить себя от подобных неприятностей и активировать в Office функции автосохранения.
Данная функция доступна в Office 365 и более ранних версиях. В этой статье используется Microsoft Office 2016. Пакет приложений Office поддерживает возможность создания резервных копий документов, которые хранятся вместе с оригинальным файлом для восстановления в будущем.
Давайте посмотрим, как можно восстановить и копировать несохраненные документы в Office на Windows 10.
Как восстановить потерянные файлы в Office (Windows 10)
- Запустите приложение Microsoft Word.
Другой способ для автоматического восстановления файлов MS Office в Windows 10
- Нажмите «Открыть» на вкладке «Файлы» в приложении Word.
Как свести к минимуму потери данных и создавать резервные копии
- После открытия документа Word или любого другого приложения пакета Office прокрутите вниз и нажмите на меню «Параметры» в нижнем левом углу основного экрана.
Чтобы свести к минимуму потерю данных, вместо XX поставьте 1 минуту, тогда как по умолчанию стоит значение 10 минут. Файл будет автоматически сохраняться каждую минуту, и вы потеряете минимум данных.
Также можно получить доступ к автосохранённым файлам, скопировав путь из меню местоположения файла AutoRecover. Нажмите OK для внесения изменений.
Как восстановить документ Office, который не был сохранен
Это только вопрос времени, когда вы случайно не закроете приложение Office, не сохранив содержимое созданного документа. Или ваш компьютер или приложение неожиданно зависнет при работе над важным проектом, который должен быть завершен до конца дня.
Однако, когда происходит неожиданное, не все потеряно. Независимо от того, используете ли вы подписку на Microsoft Office 365 или автономную версию Office 2019, Office 2016 или более раннюю версию, есть хороший шанс восстановить документ, поскольку приложения предлагают несколько способов восстановления несохраненных документов.
В этом уроке по Windows 10 мы расскажем, как восстановить несохраненные документы Office, а также о том, что можно сделать, чтобы избежать этой ситуации.
Мы сосредоточим внимание на Microsoft Word 2019, но инструкции работают почти так же, как и в старых версиях, в том числе для других приложений, таких как Excel и PowerPoint.
Как восстановить несохраненный документ в Office
Если вы закроете приложение Office, не сохранив его содержимое, или ваше устройство или приложение неожиданно выйдут из строя, вы можете восстановить несохраненный документ несколькими способами.
Использование панели восстановления документов
Чтобы восстановить документ, который не был сохранен правильно, выполните следующие действия:
- Откройте приложение Office, в котором вы создали документ. Например, Word.
- Создайте новый пустой документ.
- В разделе «Восстановление документа» на левой панели нажмите кнопку со стрелкой вниз, чтобы восстановить документ, и выберите параметр «Сохранить как».
После того, как вы выполнили эти шаги, вы можете открыть восстановленный документ из выбранной вами папки.
Использование опции Восстановить несохраненные документы
Если вы не видите панель «Восстановление документов», выполните следующие действия:
- Откройте приложение Office, в котором вы создали документ. Например, Word.
- Создайте новый пустой документ.
- Нажмите меню Файл.
- Нажмите Сведения.
- Нажмите Управление документом .
- Нажмите «Восстановить несохраненные документы».
Вы также можете получить доступ к несохраненным документам, выполнив следующие действия:
- Откройте приложение Office, в котором вы создали документ. Например, Word.
- Создайте новый пустой документ.
- Нажмите меню Файл.
- Нажмите на Открыть.
- Нажмите кнопку Восстановить несохраненные документы в самом низу.
- Выберите документ.
- Нажмите кнопку Открыть .
После того, как вы выполнили эти шаги, обязательно сохраните восстановленный документ, прежде чем продолжить добавление нового контента.
Использование местоположения файла восстановления
Если папка UnsavedFiles пуста, вы можете использовать эти шаги для восстановления несохраненных документов.
- Откройте приложение Office, в котором вы создали документ. Например, Word.
- Создайте новый пустой документ.
- Нажмите меню Файл.
- Нажмите на Параметры.
- Перейдите в раздел Сохранение.
- В разделе «Сохранение документов» выберите путь к каталогу данных для автовосстановления, щелкните его правой кнопкой мыши и выберите Копировать .
В этой папке вы найдете только документы для приложения, которое вы используете. Если вы хотите восстановить документ, созданный с помощью другого приложения Office, выполните указанные действия с правильным приложением.
Как избежать восстановления несохраненных документов
Хотя в Office есть механизм восстановления документов, которые вы не сохранили, эта функция не всегда работает так, как нам хотелось бы, поэтому ниже мы приведем несколько советов, чтобы избежать необходимости использовать параметры восстановления.
Создайте новый документ перед открытием Office
Открывая приложение Office, вы всегда начинаете с процесса запуска, который позволяет создавать новый пустой документ или документ с использованием шаблона. Вместо того, чтобы использовать страницу запуска, сформируйте у себя привычку создавать файл вручную, прежде чем открывать приложение.
- Откройте Проводник.
- Перейдите в папку, где вы обычно сохраняете свои документы.
- Щелкните правой кнопкой мыши пробел, выберите «Создать» и выберите тип документ, который вы хотите создать (например, Word, Excel, PowerPoint).
После выполнения шагов дважды щелкните файл, и вы начнёте с уже сохраненного документа, что означает, что вы уменьшите шансы потерять файл и часы работы, так как изменения теперь будут сохраняться автоматически.
Включите восстановление документов
Хотя автоматическое восстановление должно быть включено по умолчанию, вы можете избежать «трагедии», если убедитесь, что функция автоматического восстановления включена во всех приложениях Office, выполнив следующие действия:
- Откройте приложение Office. Например, Word.
- Нажмите на Файл.
- Нажмите на Параметры.
- Отройте Сохранение.
- В разделе «Сохранение документов» убедитесь, что отмечены следующие параметры:
- Автосохранение для автоматического восстановления каждые X минут. (По умолчанию этот параметр равен 10 минутам, но мы рекомендуем сократить его до 1 минуты).
- Сохранять последнюю автоматически восстановленную версию при закрытии без сохранения.
После выполнения этих шагов повторите инструкции в Excel и других приложениях, которые вы будете использовать.
Включить автосохранение в реальном времени
Если вы являетесь подписчиком Office 365, вы можете включить автосохранение, которое сохраняет новый контент в режиме реального времени.
- Откройте приложение Office. Например, Word.
- Нажмите меню Файл.
- Нажмите на Сохранить.
- Выберите имя для файла.
- Нажмите кнопку Сохранить .
- Включите тумблер автосохранения в верхнем левом углу.
После выполнения этих шагов изменения, внесенные в документ, будут автоматически сохранены.
Если вы используете другие приложения, такие как Excel и PowerPoint, обязательно повторите эти шаги для всех приложений, которые вы используете.
Восстановление потерянного, неавтоханого или поврежденного документа Word
Office 365 ProPlus переименован в Майкрософт 365 корпоративные приложения. Для получения дополнительной информации об этом изменении прочитайте этот блог.
В этой статье описывается, как можно восстановить потерянный, незавербванный или поврежденный документ Microsoft Word.
Если вы ищете информацию о том, как восстановить недавние документы Office, см. следующие статьи:
Более подробную информацию о более ранних версиях Word можно найти в следующей статье Базы знаний:
Быстрое разрешение проблемы
Попробуйте следующие параметры, которые помогут восстановить потерянный, неавтохимидный или поврежденный документ Word. Выберите изображение слева или заголовок параметра, чтобы увидеть более подробные инструкции об этом параметре.
Поиск исходного документа
Windows 10 и Windows 7
- Выберите Начните, введите имя документа в Windows 10 или введите имя документа в поле Поиска в более ранних версиях Windows, а затем нажмите кнопку Ввод.
- При необходимости примите следующие действия:
- Если список Файлов содержит документ, дважды щелкните его, чтобы открыть в Word.
- Если в списке файлов нет файла, перейдите к варианту 2.
Поиск файлов резервного копирования Word
- Найдите папку, в которой вы в последний раз сохранили недостающий файл.
- Поиск файлов с расширением имени файла .wbk.
Проверка корзины
Проверьте корзину windows recycle на рабочем столе, чтобы узнать, содержит ли он документ. Если вы сохраните документы в OneDrive, проверьте корзину для утилизации OneDrive.
- Коммерческие клиенты. Проверьте корзину утилизации SharePoint. Дополнительные сведения см. в раздел Восстановление элементов в корзине, удаленных из SharePoint или Teams.
Поиск файлов AutoRecover
Щелкните правой кнопкой мыши на панели задач и выберите пункт Диспетчер задач.
На вкладке Процессы выберите любой экземпляр Winword.exe или Microsoft Word, а затем выберите Завершить задачу или Завершить процесс. Повторите этот шаг, пока не выйдете из Winword.exe и Microsoft Word.
Закройте диалоговое окно Диспетчер задач Windows, а затем запустите Word.
В этом случае дважды щелкните файл на панели Восстановления документов, выберите Сохранить как в меню Файл, а затем сохраните документ как файл .docx. При необходимости вручную измените расширение на .docx, щелкнув правой кнопкой мыши файл и выбрав Переименовать.
Поиск временных файлов
- Выберите Начните,введите .tmp в Windows 10 или введите .tmp в поле Поиска в более ранних версиях Windows, а затем нажмите кнопку Ввод.
- В результатах поиска выберите Документы.
- Пролистайте файлы и найдите те, которые соответствуют последним датам и временам, когда вы редактировали документ.
Поиск файлов «
Windows 10 и Windows 7
Выберите Начните, введите символ tilde () в Windows 10 или введите символ tilde () в поле Поиска в более ранних версиях Windows, а затем нажмите
В результатах поиска выберите Документы.
Прокрутите файлы и найдите файлы, соответствующие последним датам и временим редактирования документа.
Устранение неполадок с поврежденными документами
Для получения информации о том, как устранить поврежденные документы Word, см.
Дополнительные ресурсы
Если при использовании Word у вас возникли определенные проблемы, перейдите на следующий сайт, чтобы найти более подробную информацию о версии вашей программы:
Подробный обзор параметров
В следующем разделе приводится более подробное описание этих вариантов.
Вариант 1. Поиск исходного документа
- Выберите Начните, введите имя документа в Windows 10 или введите имя документа в поле Поиска в более ранних версиях Windows, а затем нажмите кнопку Ввод.
- При необходимости примите следующие действия:
- Если список Файлов содержит документ, дважды щелкните его, чтобы открыть в Word.
- Если в списке файлов нет файла, перейдите к варианту 2.
Вариант 2. Поиск файлов резервного копирования Word
Имена файлов резервного копирования word имеют расширение «wbk». Если в Word выбран параметр «копия резервного копирования», может быть копия файла резервного копирования.
Чтобы найти этот параметр:
- Word for Office 365, Word 2019, Word 2016 и Word 2013: Выберите дополнительные параметры файлов , прокрутите вниз в раздел > >Сохранить, а затем выберите Всегда создайте копию резервного копирования .
- Word 2010: Выберите параметры файлов, откройте вкладку Сохранить, а затем выберите >Всегда создайте копию резервного копирования.
Чтобы найти резервную копию файла, выполните следующие действия:
- Найдите папку, в которой вы в последний раз сохранили недостающий файл.
- Поиск файлов с расширением имени файла .wbk.
- Если вы найдете файл резервного копирования, щелкните правой кнопкой мыши имя файла, а затем выберите Открыть.
Если в исходной папке нет файлов .wbk, поищите на компьютере любые файлы .wbk. Для этого выполните указанные ниже действия.
- Выберите Начните,введите .wbk в Windows 10 или введите .wbk в поле Поиска в более ранних версиях Windows. Затем нажмите клавишу ВВОД.
- При необходимости примите следующие действия:
- Если список файлов содержит файл резервного копирования, повторите шаги в параметре 2, чтобы открыть файл.
- Если в списке Файлов нет файла резервного копирования, перейдите к варианту 4.
Если вы найдете файлы с именем «Резервное копирование» с именем пропавшего файла, используйте один из следующих методов, в соответствии с версией Word, которую вы используете.
Word для Office 365, Word 2019, Word 2016 и Word 2013
- Файл >Open >Просмотр. (В некоторых версиях Word выберите Компьютер >Обзор.)
- В списке «файлы типа» справа от имени Файла выберите Все файлы.
- Щелкните правой кнопкой мыши файл резервного копирования, который вы нашли, а затем выберите Открыть.
Word 2010
- В меню Файл выберите Открыть.
- В списке «файлы типа» справа от имени Файла выберите Все файлы.
- Щелкните правой кнопкой мыши файл резервного копирования, который вы нашли, а затем выберите Открыть.
Вариант 3. Проверка корзины
Восстановление удаленных документов Word из корзины
Если вы удалили документ Word, не опустошая корзину, вы сможете восстановить документ.
Дважды щелкните корзину на рабочем столе.
Поиск по списку документов, чтобы узнать, существует ли удаленный файл слова. Если вы не знаете имя, и посмотрите на типы файлов, такие как .doc, .docx и .dot.
Если вы найдете нужный файл Word, щелкните правой кнопкой мыши имя файла, а затем выберите Восстановление для восстановления файла.
Если вы сохранили файлы на сайте SharePoint, см. в разделе Восстановление элемента SharePoint из раздела Microsoft 365 site collection Recycle Bin.
Если вы сохранили файлы в OneDrive, проверьте корзину для утилизации OneDrive. Дополнительные сведения см. в материалах Восстановление удаленных файлов или папок в OneDrive.
Если вы опустошали корзину Windows после удаления файлов, удаленный файл Word мог быть удален навсегда. Если вы работаете с Windows 10, версией 2004 или более поздней версией, вы можете попробовать средство восстановления файлов Windows, доступное в Microsoft Store. Дополнительные сведения о инструменте см. в материалах Recover lost files on Windows 10.
Если вы можете найти файл с помощью любого из этих методов, перейдите к варианту 4.
Восстановление элемента SharePoint из коллекции веб-сайтов Microsoft 365 Recycle Bin
Откройте корзину и примите одно из следующих действий в зависимости от типа сайта, который вы используете:
Современные сайты Team и Classic (или subsites): В левой области выберите корзину.
Современные сайты связи: Выберите содержимое сайта, а затем выберите корзину в верхней панели навигации.
Если вы не видите корзину, выполните следующие действия:
- Выберите параметры >параметров сайта. (Если вы не видите параметры сайта, выберите сведения о сайте >Просмотр всех параметров сайта. На некоторых страницах может потребоваться выбрать параметры сайта >содержимого сайта.)
- На веб-сайте параметров, в соответствии с управлением коллекцией сайтов, выберите корзину.
В нижней части страницы Корзина корзины выберите корзину второго этапа.
У вас должны быть разрешения администратора или владельца на использование корзины для коллекции сайтов. Если вы не видите корзину, либо у вас нет разрешения на доступ к нему, либо он может быть отключен.
Выберите значок проверки справа от каждого документа, который необходимо восстановить, а затем выберите Восстановление.
При восстановлении элемента, изначально расположенного в удаленной папке, папка повторно создается в исходном расположении, и элемент восстанавливается в этой папке.
Вариант 4. Поиск нераскрытых или поврежденных файлов autoRecover
Имена файлов AutoRecover имеют расширение .asd. По умолчанию Word выполняет поиск файлов AutoRecover каждый раз при его открытии, а затем отображает все файлы, найденные в области задач восстановления документов.
Используйте Word для автоматического поиска файлов AutoRecover. Для этого выполните следующие действия:
Щелкните правой кнопкой мыши на панели задач и выберите пункт Диспетчер задач.
На вкладке Процессы выберите любой экземпляр Winword.exe или Microsoft Word, а затем выберите Завершить задачу или Завершить процесс. Повторите этот шаг до тех пор, пока не выйдете из всех экземпляров Winword.exe и Word.
Закройте диалоговое окно Диспетчер задач Windows, а затем запустите Word.
Если Word находит автоматически восстановленный файл, в левой части экрана открывается области задач восстановления документов, а отсутствующий документ указан как «имя документа [Original]» или «имя документа [восстановлено]». Если это произойдет, дважды щелкните файл в области восстановления документов, выберите файл Сохранить Как, а затем сохранить документ в качестве файла > .docx. При необходимости вручную измените расширение на .docx, щелкнув правой кнопкой мыши файл и выбрав Переименовать.
Ручной поиск файлов autoRecover
Если области восстановления документов не открываются, вручную искать автоматически восстановленные файлы. Чтобы сделать это, используйте одну из следующих процедур, как это необходимо для версии Word, которую вы используете.
Word для Office 365, Word 2019, Word 2016 и Word 2013
- В меню Файл выберите Открыть >Обзор. (В Word 2013 выберите Файл >Открыть > Компьютер >Обзор.)
- Просмотрите папку, в которой вы в последний раз сохранили документ, и найдите файлы, которые заканчиваются в .asd.
- Если вы не видите свой документ, выберите Файл >Информация >Управление документами (или Управление версиями) >Восстановить несохраненные документы.
Word 2010
- В меню Файл выберите Недавние.
- Если вы не видите свой документ в списке, выберите Восстановить несохраненные документы.
Поиск файлов .asd
Если вы не найдете файл AutoRecover в расположении, которое идентифицировано в списке имен папок, поиск всего диска для любых файлов .asd. Для этого выполните следующие действия:
Введите .asd в Windows 10 или введите .asd в поле Начните поиск в более ранних версиях Windows, а затем нажмите ввод.
Если в списке файлов нет файлов AutoRecover, перейдите к варианту 5.
Если вы найдете какие-либо файлы с расширением .asd, используйте одну из следующих процедур, которая подходит для версии Word, которую вы используете:
Word 2019, Word 2016 и Word 2013
- Выберите Просмотр >открытого >файла. (В некоторых версиях может потребоваться выбрать компьютер, а затем просмотреть.)
- В списке «файлы типа» справа от имени Файла выберите Все файлы.
- Выберите найденный файл .asd, затем выберите Открыть.
Word 2010
- В меню Файл выберите Открыть.
- В списке «файлы типа» справа от имени Файла выберите Все файлы.
- Выберите найденный файл .asd, затем выберите Открыть.
В области Восстановления, если вы найдете автоматически восстановленный файл, который не открывается правильно, перейдите к варианту 6 для получения дополнительных сведений о том, как открыть поврежденные файлы.
Вариант 5. Поиск временных файлов
Временные имена файлов имеют расширение .tmp. Чтобы найти эти файлы, выполните следующие действия:
- Выберите Начните, введите .tmp в Windows 10 или введите .tmp в поле Начните поиск в более ранних версиях Windows, а затем нажмите кнопку Ввод.
- На панели инструментов Показать тольк о выберите Другое.
- Прокрутите файлы и выполните поиск имен файлов, которые соответствуют последним датам и временим редактирования документа. Если вы найдете документ, который вы ищете, перейдите в вариант 7, чтобы узнать, как восстановить данные из файла.
Вариант 6. Поиск файлов «
Некоторые имена временных файлов начинаются со знака тильды (
). Чтобы найти эти файлы, выполните следующие действия:
Выберите Начните, введите символ tilde () в Windows 10 или введите символ
Windows, а затем нажмите кнопку Ввод.
Выберите Показать больше результатов.
Пролистайте файлы и найдите те, которые соответствуют последним датам и временам, когда вы редактировали документ.
Если вы найдете документ, который вы ищете, перейдите в вариант 7, чтобы узнать, как восстановить данные из файла.
Для получения информации о том, как Word создает и использует временные файлы, см. как Word создает временные файлы.
Вариант 7. Устранение неполадок с поврежденными документами
Для получения информации о том, как устранить поврежденные документы Word, см.
Дополнительная информация
В некоторых ситуациях можно полностью потерять документ Word. Пример:
- Возникает ошибка, из-за которую Word закрывается.
- При редактировании вы испытываете перебои с питанием.
- Документ закрывается без сохранения изменений.
Весь документ может быть потерян, если он не был недавно сохранен. Если вы сохранили документ, вы можете потерять только те изменения, которые были внесены с момента последнего сохранения. Имейте в виду, что некоторые потерянные документы не могут быть восстановлены.
Если файл, сохраненный в OneDrive, поврежден или не найден в корзине, можно откатить изменения, внесенные в файлы OneDrive. Дополнительные сведения см. в сайте Восстановление OneDrive.
Функция AutoRecover в Word создает экстренную резервную копию открытых документов при обнаружении ошибки. Некоторые ошибки могут мешать функции AutoRecover. Функция автовосстановления не заменяет сохранение файлов.
Мы не предоставляем дополнительных средств для восстановления удаленных документов. Однако некоторые сторонние утилиты для восстановления удаленных документов могут быть доступны в Интернете.
Дополнительные сведения об автовосстановлении см. в следующей статье:
Заявление об отказе от ответственности за сведения о продуктах сторонних производителей
В этой статье упомянуты программные продукты независимых производителей. Корпорация Майкрософт не дает никаких гарантий, подразумеваемых и прочих, относительно производительности и надежности этих продуктов.
Требуется дополнительная помощь? Зайдите на сайт сообщества Майкрософт.