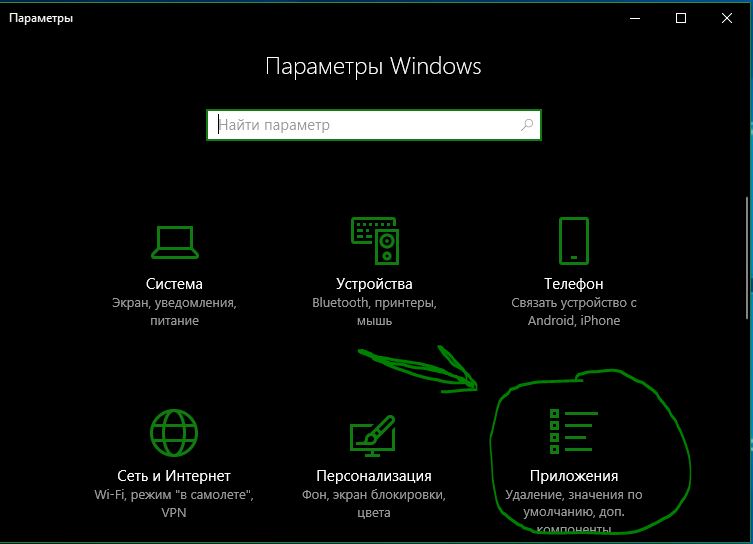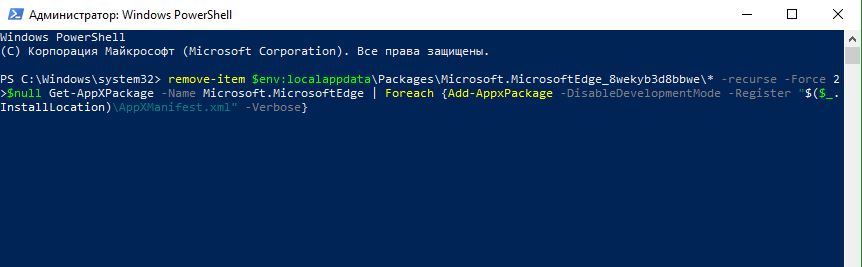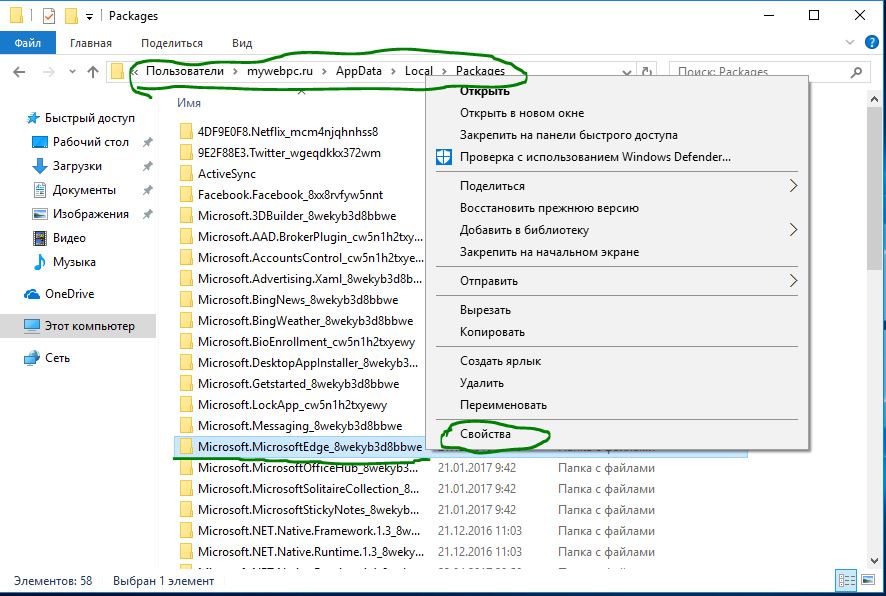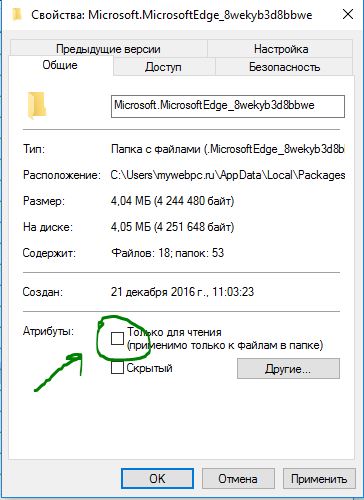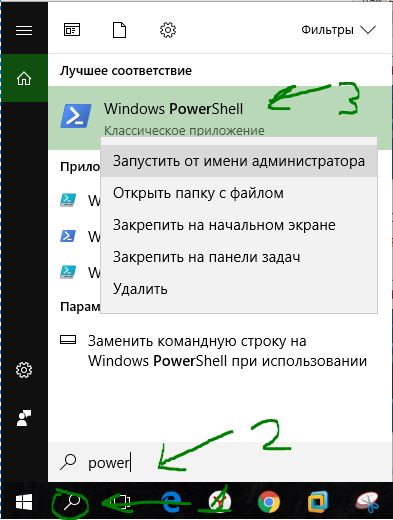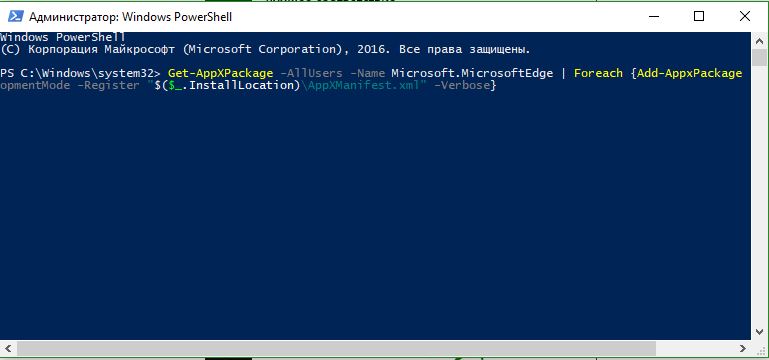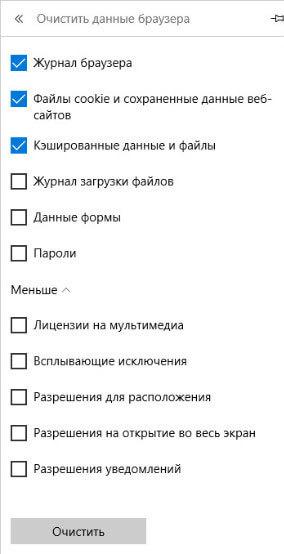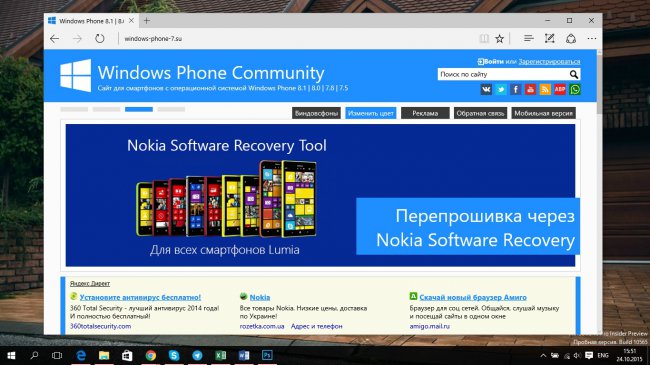- Как переустановить браузер EDGE в Windows 10
- Как переустановить Microsoft Edge
- Как переустановить Microsoft Edge
- Сброс настроек браузера Microsoft Edge
- Как переустановить Edge в Windows 10
- Выводы статьи
- Как возобновить работу Microsoft Edge в Windows 10?
- Как восстановить Microsoft Edge, если он не запускается.
- Случайно удалил Microsoft Edge. Где скачать? Как переустановить?
- Ответы (28)
Как переустановить браузер EDGE в Windows 10
Microsoft EDGE — это новый встроенный браузер по умолчанию в Windows 10. И так, как он новый, в нем присутствуют со временем ошибки и разные баги, он не такой стабильный по сравнению с браузером Chrome, но хорошо защищенный. Браузер Microsoft edge новая фишка microsoft, которая заменила Internet Explorer и выживает его потиху. В отличие от Chrome в браузере EDGE нет сброса настроек по умолчанию и мы разберем, как переустановить браузер edge в widows 10.
Важно: Речь идет о старом Edge, который был в Windows 10 до версии 2004.
Как переустановить Microsoft Edge
1 Способ. В обновлении Fall Creators Update, появился способ легко сбросить приложение браузер Edge по умолчанию.
- Справа выделите «Приложения и возможности«.
- Найдите слева в поле браузер Microsoft Edge и нажмите «Дополнительные настройки«.
- В этом окне вы увидите две кнопки «Исправить» и «Сбросить» Microsoft Edge.
2 Способ. Вам нужно загрузиться в безопасном режиме, запустить PowerShell с правами администратора и ввести код, который автоматически переустановит браузер Microsoft Edge. После загрузки в безопасном режиме, нажмите «пуск» и напишите в поиске powershell, далее нажмите на нем правой кнопкой мыши и запуск от имени админа, после чего введите команду ниже.
remove-item $env:localappdata\Packages\Microsoft.MicrosoftEdge_8wekyb3d8bbwe\* -recurse -Force 2>$null Get-AppXPackage -Name Microsoft.MicrosoftEdge | Foreach
3 Способ. Этот способ аналогичен выше, только вручную, так как выше способ не всегда может сработать. Способ который поможет нам сбросить браузер edge по умолчанию с помощью удаление пакета и обратной его установки через PowerShell. Для начало вам нужно будет загрузиться в безопасном режиме . Включите скрытые папки в windows и перейдите по пути, можете скопировать путь и вставить его к себе в проводник, заменив mywebpc.ru на свое имя.
- C:\Users\mywebpc.ru\AppData\Local\Packages
Найдите пакет папку с именем Microsoft.MicrosoftEdge_8wekyb3d8bbwe, щелкните правой кнопкой мыши на этом пакете и выберите свойства.
Во вкладке общие, снимите галочку «Только для чтения» и нажмите применить.
Теперь удалите папку Microsoft.MicrosoftEdge_8wekyb3d8bbwe и загрузите систему в нормальном режиме. (Выйдите из безопасного режима).
Запустите PowerShell с правами администратора. Нажмите «Поиск», введите powershell, выберите в результатах Windows PowerShell, нажмите на нем правую кнопку мыши и выберите с выпадающего меню Запустить от имени администратора.
В программе вставьте код:
Get-AppXPackage -AllUsers -Name Microsoft.MicrosoftEdge | Foreach
Вот мы переустановили браузер Microsoft EDGE в windows 10, после чего он должен работать как новый. Не забудьте перезагрузить компьютер.
Как переустановить Microsoft Edge
В операционной системе Windows 10 браузером по умолчанию установлен браузер Microsoft Edge, в работе которого могут возникнуть проблемы и неполадки. Поэтому пользователи сталкиваются с необходимостью переустановить Edge для решения проблем с работой браузера.
Браузер Edge интегрирован в операционную систему, поэтому непросто ответить на вопрос о том, как переустановить Microsoft Edge в Windows 10. Тем не менее, есть возможность переустановить браузер Edge на компьютере под управлением операционной системы Windows.
Почему возникает необходимость переустановить Edge? В работе браузера возможны сбои и неполадки. Я расскажу, с чем сталкивался сам, при использовании браузера Microsoft Edge в Windows 10.
Иногда, без видимых причин, в работе браузера появляются проблемы: браузер Microsoft Edge запускается, но не может обнаружить веб-страницы в интернете. В это время интернет-соединение работает в обычном режиме, все остальные браузеры без проблем открывают сайты, в том числе браузер Internet Explorer.
В этой статье мы рассмотрим два способа восстановления работоспособности браузера Edge. Сначала попытаемся решить проблему первым способом: сбросом настроек браузера Microsoft Edge. Потом рассмотрим второй более сложный способ: как переустановить Microsoft Edge с помощью встроенной утилиты Windows PowerShell.
Сброс настроек браузера Microsoft Edge
Запустите браузер Microsoft Edge. В настройках браузера нажмите на «Параметры». В пункте «Очистить данные браузера» нажмите на кнопку «Выберите, что нужно очистить».
Здесь уже выбраны некоторые пункты, можно добавить другие параметры для очистки браузера. Нажмите на «Больше», выберите дополнительные параметры.
Далее нажмите на кнопку «Очистить». Перезапустите браузер.
Если этот способ не решил проблему с работой браузера, то тогда нужно использовать более сложный способ: удаление и новая установка браузера Microsoft Edge.
Как переустановить Edge в Windows 10
Браузер Microsoft Edge интегрирован в операционную систему, поэтому перед его удалением создайте точку восстановления системы. Вы обезопасите операционную систему, в случае своих ошибочных действий, так как у вас будет возможность сделать восстановление системы.
Для того, чтобы переустановить браузер Edge в Windows 10, необходимо выполнить следующие действия:
- Закройте браузер Microsoft Edge.
- В поле поиска введите «powershell» (без кавычек). Запустите встроенную утилиту Windows
- Введите в окне PowerShell следующий код, который можно скопировать отсюда:
Первая команда удаляет браузер Microsoft Edge из операционной системы, очищается папка «Microsoft.MicrosoftEdge_8wekyb3d8bbwe», ее не нужно удалять из системы вручную, как советуют в интернете.
Вторая команда устанавливает Microsoft Edge в операционную систему Windows 10.
После ввода кода в окно Windows PowerShell, нажмите на клавишу «Enter». Дождитесь выполнения команды.
После выполнения команд, вы увидите сообщение о завершении операции.
Закройте утилиту Windows PowerShell, а затем перезагрузите компьютер.
После запуска Windows откройте браузер Edge. Вы увидите, что произошло восстановление Microsoft Edge.
Выводы статьи
В случае возникновения неполадок в работе браузера Microsoft Edge, работоспособность браузера можно восстановить двумя способами: сбросом настроек браузера, или переустановкой браузера Edge в операционной системе Windows 10.
Как возобновить работу Microsoft Edge в Windows 10?
Специально для Windows 10 команда разработчиков выпустила новый браузер Microsoft Edge. Несмотря на простой набор функций и возможностей, которые он предлагает, у него уже появились небольшая аудитория пользователей. В основном этот браузер работает плавно и достаточно стабильно, но временами у него случаются причуды, которые проявляются во внезапном прекращении работы и в отказе от дальнейшего запуска. Обычно данная проблема решается путём переустановки программы, но в случае с Microsoft Edge это не так просто сделать, поскольку он является неотъемлемой частью системы. Но его работу всё же можно восстановить путём полного сброса его настроек.
Перед тем, как приступить к выполнению сброса настрое браузера, рекомендуем вам создать резервную копию данных, так как после завершения этой процедуры будут утеряны все настройки, данные, закладки и история.
1. Запустите «Диспетчер задач», найдите и завершите работу Microsoft Edge.
2. Запустите «Проводник» и в его адресную строку введите следующий путь:
3. Нажмите на кнопку «Enter».
4. Найдите, выберите и удалите папку Microsoft.MicrosoftEdge_8wekyb3d8bbwe. Если в процессе удаления появится предупреждение о том, что к папке запрещён доступ, нажмите на кнопку «Продолжить». Так как папка содержит в себе файлы, которые нельзя так просто удалить, во время этой процедуры нужно нажать на кнопку «Пропустить».
5. Зайдите в свойства папки Microsoft.MicrosoftEdge_8wekyb3d8bbwe, снимите галочку с атрибута «Только для чтения», нажмите на «Применить», а затем на «ОК».
6. Перейдите в вышеупомянутую папку и удалите всё её содержимое. Не расстраивайтесь, если папка «АС» останется.
7. Перейдите в меню «Пуск», нажмите «Выключение» и «Перезагрузка».
8. После перезагрузки запустите Windows PowerShell с правами администратора. Эту утилиту вы сможете найти в списке всех приложений, что в меню «Пуск».
9. В окне утилиты введите: cd C:\\Users\\Имя_польователя, где Имя_пользователя – название учётной записи. После этого нажмите на «Enter».
10. Введите следующую команду:
11. Нажмите «Enter».
12. Перезагрузите компьютер после отображения сообщения, как на скриншоте ниже.
Как восстановить Microsoft Edge, если он не запускается.
Мы уже работаем над решением данной проблемы и будем обновлять данный пост по мере поступления информации.
Тем временем, если Вы столкнётесь с подобного рода проблемой, Вы можете восстановить Microsoft Edge , руководствуясь следующими шагами:
Внимание: Используйте данный метод решения только в крайнем случае, так как после выполнения нижеуказанных действий Вы рискуете потерять данные, привязанные к браузеру Microsoft Edge .( Избранные страницы, Журнал браузера , установленные расширения, другую информацию). Если Вы не уверены, что сможете верно выполнить все шаги, то пожалуйста, обратитесь в поддержку Microsoft за помощью.
- Выключите Синхронизацию настроек между устройствами Пуск->Параметры->Учетные записи-> Синхронизировать параметры. И на данной странице в разделе Параметры синхронизации переведите ползунок в состояние Выключено.
- Затем откройте Проводник и выполните следующие действия:
- В папке по адресу C:\Users\%username%\AppData\Local\Packages(где %username%, это %ВашеИмяПользователя%) удалите папку Microsoft.MicrosoftEdge_8wekyb3d8bbwe (Нажимайте “да” в сплывающих окнах запрашивающих подтверждение)
- В папке по адресу %localappdata%\Microsoft\Windows\SettingSync\metastore удалите файл meta.edb, если он существует.
- В папке по адресу %localappdata%\Microsoft\Windows\SettingSync\remotemetastore\v1 удалите файл meta.edb, если он существует.
- Перезагрузите Ваш ПК. Пуск->Завершение работы->Перезапуск
- Включите Синхронизацию настроек между устройствами Пуск->Параметры->Учетные записи-> Синхронизировать параметры. И на данной странице в разделе Параметры синхронизации переведите ползунок в состояние Включено.
- В поле поиска Кортаны, введите PowerShell
- Далее нажмите на PowerShell правой кнопкой мыши и выберете Запустить от имени администратора
- Затем скопируйте и вставьте в PowerShell следующую команду и нажмите ввод(Enter) : Get — AppXPackage — AllUsers — Name Microsoft . MicrosoftEdge | Foreach
- После того как команда выполнится, перезагрузите Ваш ПК. Пуск->Завершение работы->Перезапуск
После этих действий браузер Microsoft Edge , должен запустится, а Ваши синхронизированные настройки должны будут появится спустя какое-то время.
Случайно удалил Microsoft Edge. Где скачать? Как переустановить?
Случайно удалил Microsoft Edge. Где скачать? Как переустановить?
На сайте ссылок для скачки нет в магазине тоже.
Ответы (28)
* Попробуйте выбрать меньший номер страницы.
* Введите только числа.
* Попробуйте выбрать меньший номер страницы.
* Введите только числа.
Я ищу как удалить ЕГО!
11 польз. нашли этот ответ полезным
Был ли этот ответ полезным?
К сожалению, это не помогло.
Отлично! Благодарим за отзыв.
Насколько Вы удовлетворены этим ответом?
Благодарим за отзыв, он поможет улучшить наш сайт.
Насколько Вы удовлетворены этим ответом?
Благодарим за отзыв.
3 польз. нашли этот ответ полезным
Был ли этот ответ полезным?
К сожалению, это не помогло.
Отлично! Благодарим за отзыв.
Насколько Вы удовлетворены этим ответом?
Благодарим за отзыв, он поможет улучшить наш сайт.
Насколько Вы удовлетворены этим ответом?
Благодарим за отзыв.
1 пользователь нашел этот ответ полезным
Был ли этот ответ полезным?
К сожалению, это не помогло.
Отлично! Благодарим за отзыв.
Насколько Вы удовлетворены этим ответом?
Благодарим за отзыв, он поможет улучшить наш сайт.
Насколько Вы удовлетворены этим ответом?
Благодарим за отзыв.
2 польз. нашли этот ответ полезным
Был ли этот ответ полезным?
К сожалению, это не помогло.
Отлично! Благодарим за отзыв.
Насколько Вы удовлетворены этим ответом?
Благодарим за отзыв, он поможет улучшить наш сайт.
Насколько Вы удовлетворены этим ответом?
Благодарим за отзыв.
2 польз. нашли этот ответ полезным
Был ли этот ответ полезным?
К сожалению, это не помогло.
Отлично! Благодарим за отзыв.
Насколько Вы удовлетворены этим ответом?
Благодарим за отзыв, он поможет улучшить наш сайт.
Насколько Вы удовлетворены этим ответом?
Благодарим за отзыв.
Господа вы серьезно?
Какой ярлык? Какое закрепление на панели задач?
Вопрос задан в сообществе майкрософт а не на мейлру, не надо людей за идиотов считать.
Может кто нибудь хотя бы выложить паку с edge на файлообменник?
Был ли этот ответ полезным?
К сожалению, это не помогло.
Отлично! Благодарим за отзыв.
Насколько Вы удовлетворены этим ответом?
Благодарим за отзыв, он поможет улучшить наш сайт.