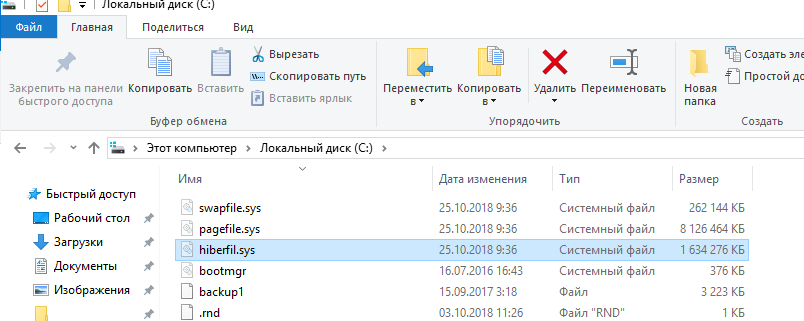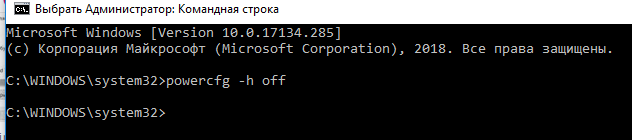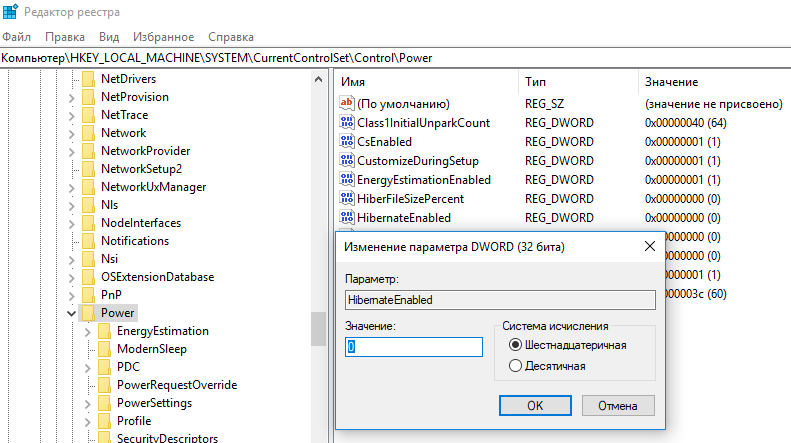- Что такое файл hiberfil.sys и как его удалить в Windows 10?
- Что такое файл hiberfil.sys?
- Как удалить файл hiberfil.sys в Windows 10
- Как удалить файл hiberfil.sys в Windows 8, 7, Vista, XP
- Как удалить hiberfil.sys, уменьшить или восстановить его размер
- Как удалить hiberfil.sys
- Как уменьшить размер hiberfil.sys
- Как восстановить размер hiberfil.sys
- Гибернация Windows 10
- Как включить и отключить гибернацию Windows 10
- Как добавить пункт «Гибернация» в «Завершение работы» меню Пуск
- Как уменьшить файл hiberfil.sys
- Зачем нужен файл hiberfil.sys в Windows 10 и как его удалить?
- Файл hiberfil.sys и виды спящего режима в Windows 10
- Как удалить файл hiberfil.sys в Windows 10
Что такое файл hiberfil.sys и как его удалить в Windows 10?
Вы заметили нерегулярно большой системный файл hiberfil.sys на вашем компьютере? Вы никогда не используете функцию гибернации в своей системе и хотите дополнительное пространство для хранения? Знаете ли вы, что ваш жесткий диск или основной раздел жесткого диска всегда немного сжимаются, даже если вы никогда не устанавливаете ничего нового?
Если вы ответили Да на первый и второй вопрос, то это идеальное руководство для вас, где вы можете узнать, что такое hiberfil.sys и как удалить файл hiberfil.sys на компьютере с Windows 10. Кроме того, благодаря нашему третьему вопросу вы узнали что-то новое сегодня!
Так что без лишних слов, теперь давайте погрузимся в то, что такое файл hiberfil.sys и как удалить файл hiberfil.sys с вашего ПК с Windows 10.
Что такое файл hiberfil.sys?
Совершенно справедливый и действительный вопрос от вашего имени. Ваш компьютер имеет различные способы перевода системы в спящий режим. Некоторые из них, в зависимости от того, какую версию Windows вы используете, это Sleep, Hibernate, Shut Down и Restart.
Когда мы переводим систему в спящий режим, все программы и работающие службы должны храниться в фоновом режиме. Всякий раз, когда вы выводите систему из режима гибернации, все данные, которые были сохранены при переходе системы в спящий режим, извлекаются из памяти, которую Windows сохраняет в файле hiberfil.sys.
По сути, гибернация системы и запуск ее из этого состояния намного быстрее, чем запуск Windows из полностью выключенного состояния, и это главная причина, по которой многие люди предпочитают переводить свои системы в спящий режим.
Если вы не хотите тратить лишнее количество электроэнергии на поддержание вашей системы в режиме гибернации или если вы никогда не переводите компьютер в спящий режим, вам не нужно иметь большой файл hiberfil.sys, занимающий место на вашем жестком диске. Ниже описано, как удалить файл hiberfil.sys с ПК с Windows 10, попробуйте.
Как удалить файл hiberfil.sys в Windows 10
Удаление файла hiberfil.sys из Windows 10 является довольно простым процессом, но вы не можете напрямую удалить файл hiberfil.sys из вашей системы. Чтобы удалить файл hiberfil.sys с вашего компьютера, вам придется отключить спящий режим.
Вот как отключить hibernate на ПК с Windows 10 и избавиться от файла hiberfil.sys:
Шаг (1): Нажмите клавиши Windows + X вместе, а затем щелкните опцию Командная строка (Администратор), чтобы открыть командную строку от имени администратора.
Шаг (2): В окне командной строки введите powercfg -h off и нажмите клавишу Enter.
Шаг (3). После выполнения команды закройте командную строку и перезагрузите компьютер.
Теперь, когда ваш компьютер загружается обратно, вы заметите, что опция гибернации Windows 10 больше не используется, и файл hiberfil.sys с жесткого диска также исчезнет. Если вы правильно выполните действия, указанные выше, вы сможете успешно удалить файл hiberfil.sys с вашего компьютера с Windows 10.
В случае, если вы передумаете в будущем или просто захотите перевести компьютер в спящий режим по каким-либо причинам, вы можете легко включить спящий режим на ПК с Windows 10, выполнив командную строку powercfg -h так же, как вы отключили его.
Как удалить файл hiberfil.sys в Windows 8, 7, Vista, XP
Вы можете использовать тот же метод удаления hiberfil.sys, который описан выше, чтобы удалить файл hiberfil.sys из других версий Windows (Windows 8, Windows 7 или Windows Vista). Но в Windows XP процесс удаления файла hiberfil.sys немного отличается. Чтобы отключить спящий режим в Windows XP, необходимо:
- Сначала откройте панель управления, а затем перейдите к параметрам питания.
- В диалоговом окне «Свойства электропитания» перейдите на вкладку «Спящий режим».
- Теперь снимите флажок «Включить гибернацию» и нажмите кнопку «ОК».
Как удалить hiberfil.sys, уменьшить или восстановить его размер
Всем привет! Вот и заключительная статья на тему гибернации, в ней Вы узнаете, как можно удалить файл hiberfil.sys, уменьшить размер hiberfil.sys или восстановить его размер по умолчанию.
Как удалить hiberfil.sys
Сразу на счет удаления. Не думал об этом писать, но так как люди ищут, то посчитал нужным добавить. Мне кажется, что те, кто хочет удалить hiberfil.sys, не знает, для чего он нужен, а просто увидели большой файл и хотят от него избавиться. Так вот, если отключить гибернацию, hiberfil.sys удалиться сам.
Как уменьшить размер hiberfil.sys
Уменьшение размера файла hiberfil.sys будет полезно тем, кто использует гибернацию только для функции быстрого запуска Windows 10, которая не требует так много памяти как обычная гибернация.
Манипуляции с размером файла hiberfil.sys мы будем делать с помощью командной строки. Для её открытия нажмите правой кнопкой мыши по значку меню Пуск и выберите «Командная строка (администратор)».
Теперь можно вводить нужные нам команды. Для уменьшения размера hiberfil.sys введете текст ниже в командную строку и нажмите Enter.
powercfg /h /type reduced
Как восстановить размер hiberfil.sys
Что вернуть размер файла hiberfil.sys к изначальному, введите следующую команду:
powercfg /h /type full
Если ввести команду ниже, размер файла будет 75% от размера оперативной памяти, как принципе и должен быть, но при команде full, он на много меньше.
powercfg -h -size 75%
Если после команды «75%» ввести «reduced», появится ошибка «Параметр задан неверно.». Чтобы это исправить введите команду «powercfg -h -size on», а затем снова «powercfg /h /type reduced».
Вот, вроде бы, рассказал всё что хотел, касательно гибернации. До встречи в новых урока и статьях.
Гибернация Windows 10

А для начала о том, о чем идет речь. Гибернация — энергосберегающее состояние компьютера, предназначенное в первую очередь для ноутбуков. Если в режиме «Сна» данные о состоянии системы и программ хранятся в оперативной памяти, потребляющей энергию, то при гибернации эта информация сохраняется на системном жестком диске в скрытом фале hiberfil.sys, после чего ноутбук выключается. При включении, эти данные считываются, и вы можете продолжить работу с компьютером с того момента, на котором закончили.
Как включить и отключить гибернацию Windows 10
Самый простой способ включения или отключения режима гибернации — использовать командную строку. Потребуется запустить ее от имени администратора: для этого кликните правой кнопкой мыши по кнопке «Пуск» и выберите соответствующий пункт.
Чтобы отключить гибернацию, в командной строке введите powercfg -h off и нажмите Enter. Это отключит данный режим, удалит файл hiberfil.sys с жесткого диска, а также отключит опцию быстрого запуска Windows 10 (которая также задействует данную технологию и без гибернации не работает). В данном контексте рекомендую прочитать последний раздел этой статьи — об уменьшении размера файла hiberfil.sys.
Для включения режима гибернации, используйте команду powercfg -h on тем же образом. Учтите, что эта команда не добавит пункт «Гибернация» в меню Пуск, как это сделать описано далее.
Примечание: после отключения гибернации на ноутбуке следует так же зайти в Панель управления — Электропитание, кликнуть по настройке используемой схемы питания и посмотреть дополнительные параметры. Проверьте, чтобы в разделах «Сон», а также действиях при низком и критическом разряде батареи не был установлен переход в гибернацию.
Еще один способ отключения гибернации — использование редактора реестра, для запуска которого можно нажать клавиши Win+R на клавиатуре и ввести regedit, после чего нажать Enter.
В разделе HKEY_LOCAL_MACHINE\ System\ CurrentControlSet\ Control\ Power найдите значение DWORD с именем HibernateEnabled, дважды кликните по нему и установите значение 1, если гибернацию следует включить и 0 — чтобы выключить.
Как добавить пункт «Гибернация» в «Завершение работы» меню Пуск
По умолчанию в Windows 10 отсутствует пункт гибернации в меню Пуск, но его можно туда добавить. Для этого, зайдите в Панель управления (чтобы попасть в нее, можно нажать правой кнопкой мыши по кнопке Пуск и выбрать нужный пункт меню) — Электропитание.
В окне настроек электропитания, слева, нажмите пункт «Действие кнопок питания», а затем кликните «Изменение параметров, которые сейчас недоступны» (требуются права администратора).
После этого вы сможете включить отображение пункта «Режим гибернации» в меню завершения работы.
Как уменьшить файл hiberfil.sys
В обычных условиях, в Windows 10 размер скрытого системного файла hiberfil.sys на жестком диске составляет чуть более 70 процентов размера оперативной памяти вашего компьютера или ноутбука. Однако, этот размер можно уменьшить.
Если вы не планируете использовать ручной перевод компьютера в режим гибернации, но при этом хотите сохранить опцию быстрого запуска Windows 10, вы можете установить уменьшенный размер файла hiberfil.sys.
Для этого, в командной строке, запущенной от имени администратора, введите команду: powercfg /h /type reduced и нажмите Enter. Для того, чтобы вернуть все в исходное состояние, в указанной команде вместо «reduced» используйте «full».
Если что-то осталось не ясным или не получается — спрашивайте. Хочется надеяться, что вы сможете найти здесь полезную и новую информацию.
А вдруг и это будет интересно:
Почему бы не подписаться?
Рассылка новых, иногда интересных и полезных, материалов сайта remontka.pro. Никакой рекламы и бесплатная компьютерная помощь подписчикам от автора. Другие способы подписки (ВК, Одноклассники, Телеграм, Facebook, Twitter, Youtube, Яндекс.Дзен)
24.05.2020 в 13:34
Такая вот штука. После выполения команды reduced по отношению к файлу гибернации — пропадает напрочь пункт гибернации отовсюду (и с доп.меню в «электропитании» и с меню пуск. При этом сам по себе режим гибернации включен, в реестре стоят все соответственные значения. Как только возвращаешь исходный размер для hyberfil.sys — все становится на свои места и пункт в пуск возвращается сам. Не нашел в интернете, как всё таки немного задавить этот файл. Но статья всё-же хорошая и доступная!) WIN 10 1909
10.06.2020 в 08:23
Подтверждаю предыдущий комментарий, упрямо не включалась гибернация, как только прописал powercfg /h /type full и вернул полный размер, выключил и включил гибернацию и перезагрузился, все заработало. Win 10 x 64 1809 LTSC
Зачем нужен файл hiberfil.sys в Windows 10 и как его удалить?
Если вы включите отображение скрытых и системных файлов в проводнике Windows 10, то вы увидите в корне системного диска (на который установлена Windows) файл hiberfil.sys. Размер этого файла обычно составляет несколько гигабайт. Что это за файл? Попробуем разобраться.
Файл hiberfil.sys и виды спящего режима в Windows 10
Режим гибернации — штука полезная и крайне необходимая при работе на персональном компьютере или ноутбуке. Система сохраняет содержимое оперативной памяти в файл hiberfil.sys, когда вы отправляете свое устройство в гибернацию или в сон (при включенном гибридном режиме сна).
Рассмотрим основные отличиям между тремя видами спящего режима в Windows 10:
- Режим сна – компьютер переходит в состояние низкого энергопотребления (отключается монитор, периферийные устройства и жесткий диск), но не убирается напряжение с оперативной памяти (содержимое оперативной памяти не очищается).
- Гибернация – используется преимущественно на ноутбуках и планшетах. Содержимое памяти сохраняется в файл hiberfil.sys на жестком диске, и отключается подача напряжения на модули RAM, чем достигается экономия ресурсов аккумулятора ноутбука. При включении устройства данные из файла гибернации загружаются обратно в оперативную память.
- Гибридный спящий режим – режим для десктопных компьютеров. Представляет собой комбинацию режима сна и гибернации. При переходе в этот режим содержимое памяти сбрасывается в hiberfil.sys, но данные в памяти не очищаются. Благодаря этому, если у вас отключат электричество (разрядится аккумулятор), вы не потеряете текущее состояние своей системы.
Т.е. гибернация, позволяет пользователю максимально быстро загрузить свое устройство и получить доступ к сохраненной сессии работы в Windows. При гибернации устройство загружается немного медленнее, чем при выходе из режима сна, за счет необходимости считать данные с относительно медленного (по сравнению с RAM) жесткого диска.
Вероятно, вы уже поняли, что размер файла hiberfil.sys не должен превышать количество оперативной памяти (RAM), установленной на компьютере.
Из основных недостатков режима гибернации можно выделить
- Использование дополнительного места на системном жестком диске (нельзя перенести файл hiberfil.sys на другой диск);
- Существенная фрагментация RAM при длительном использовании этого режима вместо обычного выключения/включения компьютера.
Как удалить файл hiberfil.sys в Windows 10
Как вы поняли, режим гибернации почти бесполезен для десктопных устройств, поэтому для освобождения места на диске C:\ этот файл можно удалить.
Самый простой способ отключить гибернацию в Windows 10 и удалить файл hiberfil.sys — запустить командную строку с правами администратора и выполнить команду:
При отключении режима гибернации файл hiberfil.sys удаляется автоматически. После выполнения этой команды пункт Гибернация пропадает в меню выключения Windows 10, также перестает работать быстрый запуск Windows.
Также вы можете отключить режим гибернации через реестр:
- Запустите редактор реестра – regedit.exe.
- Перейдите в ветку реестра HKEY_LOCAL_MACHINE\SYSTEM\CurrentControlSet\Control\Power .
- Найдите два параметра типа REG_DWORD: HibernateEnabled и HiberFileSizePercent.
- Измените из значение на 0.