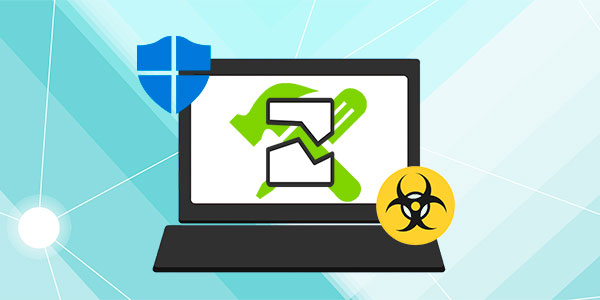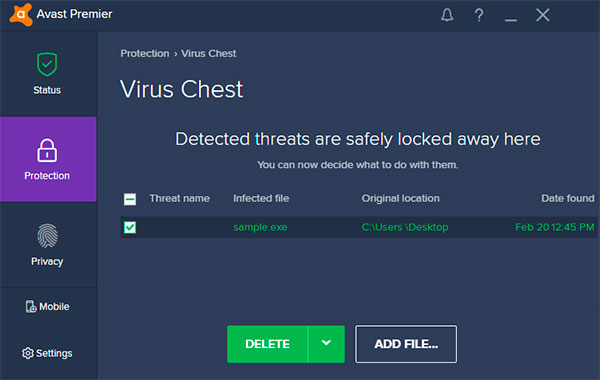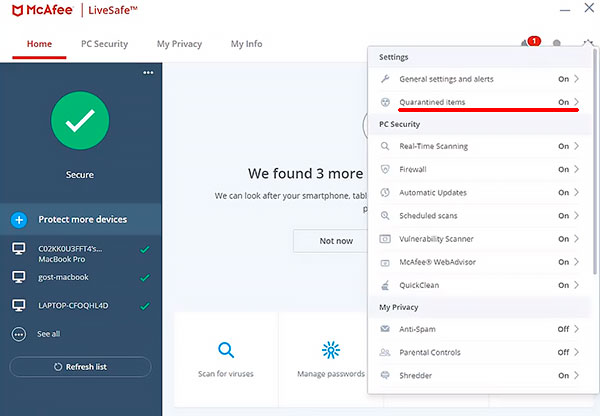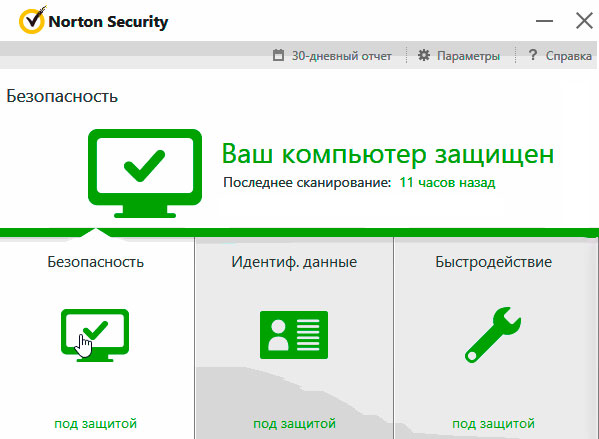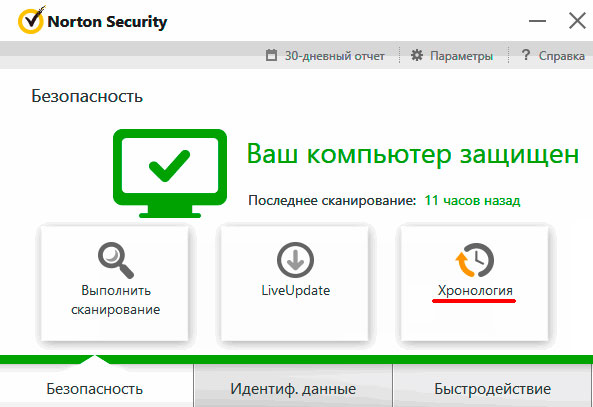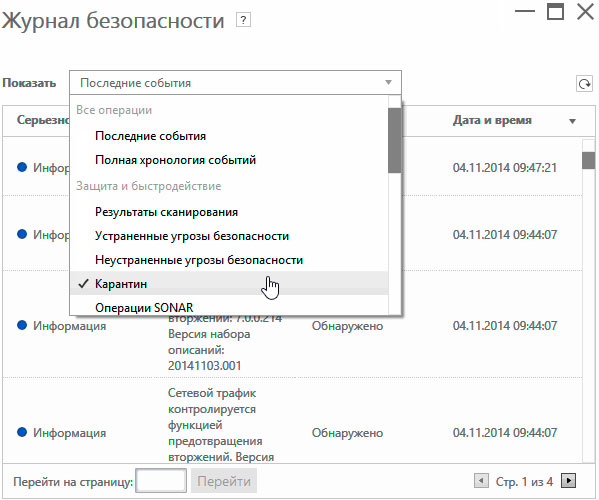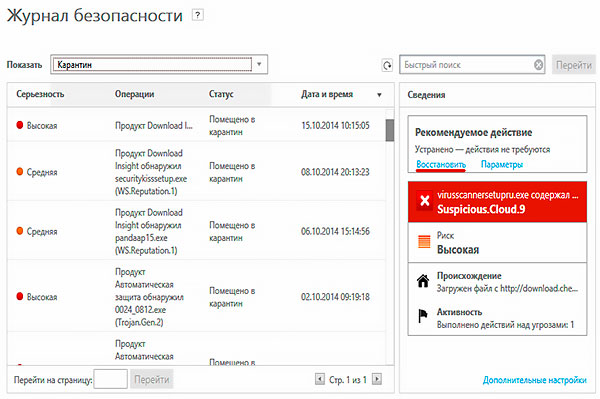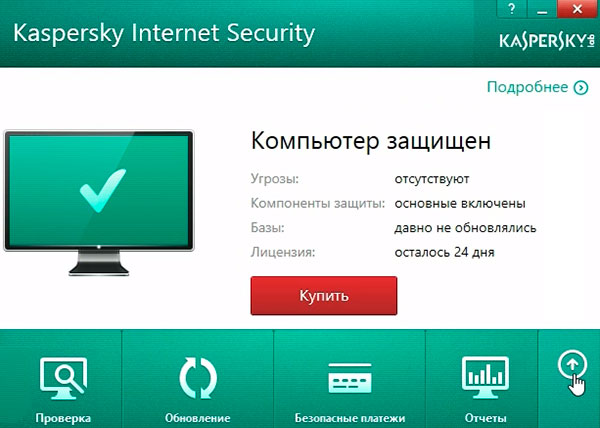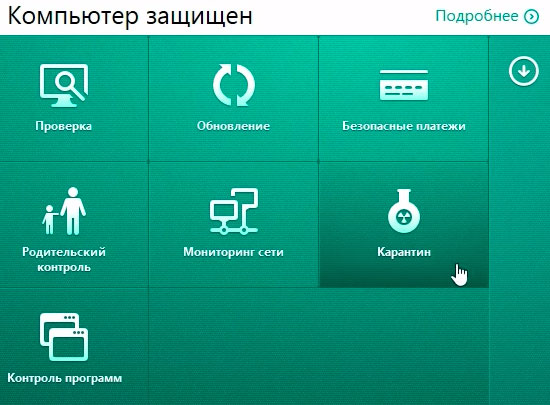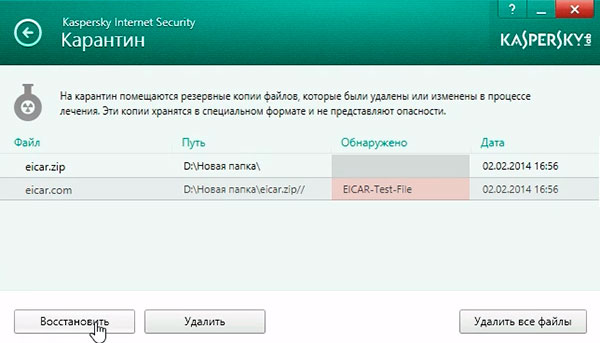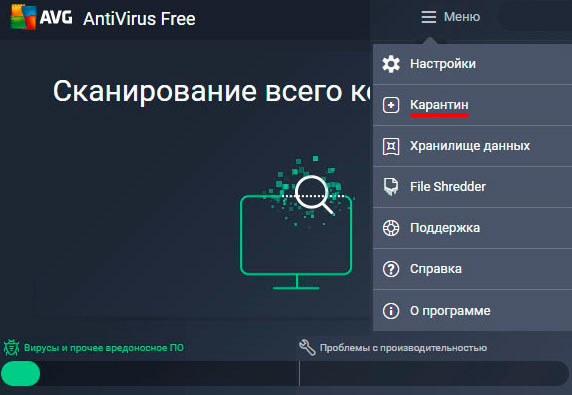- Как восстановить файлы, удаленные «Защитником Windows»
- Содержание:
- Как настроить, включить или отключить встроенную защиту?
- Как восстановить файл из карантина встроенного «защитника Windows»
- Как настроить исключения для системы защиты?
- Что делать если важные данные были удалены системой защиты?
- Часто задаваемые вопросы
- Восстановление данных, удаленных вирусами или антивирусным ПО
- Содержание:
- Почему происходит удаление файлов вирусами и антивирусами?
- Как вернуть файлы из карантинов антивирусных программ?
- Avast Free Antivirus
- McAfee Total Protection
- Norton AntiVirus
- Kaspersky Internet Security
- AVG AntiVirus Free
- Восстановление файлов Recovery Software
Как восстановить файлы, удаленные «Защитником Windows»
Встроенная система защиты Windows удалила ценные данные или поместила их в карантин? Сегодня мы расскажем про способы восстановления удаленных данных, разберем куда деваются перемещенные файлы, а также приведем оптимальные настройки встроенного защитника ОС.
Содержание:
Система защиты Windows является встроенным антивирусным ПО, которое позволяет избегать проникновению и распространению вредоносных программ по компьютеру пользователя.
Антивирус в Windows 10 — достаточно мощный защитник системы, не поддающийся для взлома даже опытным хакерам. Именно поэтому самыми частыми жертвами взломов становятся пользователи, использующие более старые версии операционных систем, а также те, кто отключили антивирус, выбрав защиту от сторонних производителей.
Несмотря на свою эффективность встроенная защита Windows не идеальна, поэтому некоторые пользователи могут столкнутся с тем, что антивирус удалил важные данные, приняв их за потенциальную угрозу. Ниже мы разберем основные способы того, как вернуть утерянную информацию, удаленную защитой ОС.
Как настроить, включить или отключить встроенную защиту?
В настройках встроенной защиты пользователь сможет отключить, включить или настроить «Защитник Windows» под свои нужды.
Важно! Мы настоятельно не рекомендуем отключать защиту системы на длительный период. Это следует делать только перед установкой сторонних антивирусных программ, чтобы избежать конфликтов двух систем защиты.
Чтобы попасть в меню ручного управления встроенной защитой Windows необходимо:
Шаг 1. Нажать правой кнопкой мыши по «Пуск» и в открывшемся окне выбрать пункт «Параметры».
Шаг 2. В открывшемся меню настроек переходим в пункт «Обновление и безопасность».
Шаг 3. В следующем окне выбираем пункт «Безопасность Windows» и нажимаем по кнопке «Открыть службу «Безопасность защитника Windows»».
Шаг 4. В Центре безопасности защитника, переходим в нижний левый угол окна и нажимаем по шестеренке, после чего нажимаем по кнопке «Управление поставщиками».
Шаг 5. В открывшемся меню нажимаем по кнопке «Открыть приложение».
Шаг 6. Здесь находится вкладка «Параметры защиты от вирусов и угроз». Нажимаем по кнопке «Управление настройками».
Шаг 7. В открывшемся окне присутствует три направления работы встроенной защиты. Для полного отключения «Защитника Windows» достаточно перевести все пункты в режим «Выключено».
Как восстановить файл из карантина встроенного «защитника Windows»
«Защитник Windows» работает в автоматическом режиме, поэтому все подозрительные файлы и данные автоматически помещаются в карантин.
Система защиты работает по принципу сравнения подозрительных данных с информацией о вирусном ПО, которая хранится на сервере Microsoft. Это позволяет выявлять вредоносные программы с максимальной точностью, поэтому файлы, занесенные в карантин, могут являться реальной угрозой системы. Мы не рекомендуем восстанавливать те файлы, в которых нет уверенности, что они не причинят вред компьютеру.
Существует два способа просмотра файлов, попавших в карантин. Первый – через «Центр безопасности Windows», второй – через Проводник. Первый способ предоставляет максимальную безопасность и дает полный отчет, почему файл был помещен в карантин.
Второй способ – небезопасен, поскольку пользователь сможет взаимодействовать с исполняемыми файлами вируса, что непременно привет к заражению.
Чтобы попасть в карантин через проводник, достаточно просто пройти по пути проводника «C:\ProgramData\Microsoft\Windows Defender\Quarantine» и включить отображение скрытых папок и системных файлов.
Для того, чтобы открыть карантин в «Центре безопасности», необходимо:
Шаг 1. Зайти в «Центр безопасности» способом, описанным выше, после чего выбрать пункт с эмблемой щита «Защита от вирусов и угроз».
Шаг 2. В открывшемся окне выбираем пункт «Журнал угроз».
Шаг 3. В открывшемся окне можно увидеть все угрозы, которые были помещены в зону карантина. Подозрительные файлы можно удалить или восстановить в данном окне.
Как настроить исключения для системы защиты?
Находясь в Центре безопасности Windows можно установить исключения для определенных файлов. Данные, занесенные в исключения не будут проверятся встроенной системой защиты и их можно будет использовать в обычном режиме.
Для этого необходимо:
Шаг 1. Как и в предыдущем пункте, открываем графу с изображением щита «Защита от вирусов и угроз», после чего в следующем окне нажимаем по кнопке «Управление настройками», которая расположена под графой «Параметры защиты от вирусов и других угроз».
Шаг 2. В открывшемся окне опускаемся в самый низ настроек и переходим в пункт «Добавление или удаление исключений».
Шаг 3. В данном меню можно выбрать исключения для файлов, нажав по кнопке «Добавить исключения».
Что делать если важные данные были удалены системой защиты?
Встроенная система защиты Windows может удалить потенциально вредоносные файлы, в список которых могут случайно попасть личные документы, фотографии, файлы программ или любая другая ценная информация. В таком случае лучшим выходом будет использование специализированного программного обеспечения для восстановления удаленной информации.
В данный момент самым оптимальным средством для восстановления информации являются утилиты от компании Recovery Software.
В зависимости от типа и вида утерянной информации, Вы можете воспользоваться одним из перечисленных средств:
- RS Photo Recovery – утилита для быстрого восстановления удаленных, отформатированных или уничтоженных вирусами фотографий и файлов изображений.
- RS Partition Recovery – утилита для комплексного восстановления удаленных данных с отформатированных носителей и дисков, где была изменена их логическая структура и файловая система.
- RS Word Recovery – специализированный инструмент для быстрого восстановления текстовых данных и документов любых типов.
- RS File Recovery и RS File Repair – комплексное восстановление структуры утерянной и поврежденной информации.
Для восстановления информации, удаленной защитником, достаточно выбрать одну из программ, скачать и запустить утилиту, провести глубокое сканирование системного диска, после чего восстановить нужные файлы из карантинной зоны по пути:
«C:\ProgramData\Microsoft\Windows Defender\Quarantine»
Часто задаваемые вопросы
Это сильно зависит от емкости вашего жесткого диска и производительности вашего компьютера. В основном, большинство операций восстановления жесткого диска можно выполнить примерно за 3-12 часов для жесткого диска объемом 1 ТБ в обычных условиях.
Если файл не открывается, это означает, что файл был поврежден или испорчен до восстановления.
Используйте функцию «Предварительного просмотра» для оценки качества восстанавливаемого файла.
Когда вы пытаетесь получить доступ к диску, то получаете сообщение диск «X: \ не доступен». или «Вам нужно отформатировать раздел на диске X:», структура каталога вашего диска может быть повреждена. В большинстве случаев данные, вероятно, все еще остаются доступными. Просто запустите программу для восстановления данных и отсканируйте нужный раздел, чтобы вернуть их.
Пожалуйста, используйте бесплатные версии программ, с которыми вы можете проанализировать носитель и просмотреть файлы, доступные для восстановления.
Сохранить их можно после регистрации программы – повторное сканирование для этого не потребуется.
Восстановление данных, удаленных вирусами или антивирусным ПО
Вирус или антивирусная программа удалили ценную информацию с компьютера? Не беда! Ниже мы расскажем про эффективные способы возвращения утерянных данных.
Содержание:
Утеря важной информации может быть вызвана самыми различными причинами: случайное форматирование, неправильная очистка диска, неисправность накопителя или флешки, повреждение файловой системы и логической структуры винчестера и т.д.
Данные случаи являются нередкими, но первенство по удалению файлов держат за собой случаи удаления информации вирусами или антивирусным ПО. Такое удаление может коснуться абсолютно любой информации, независимо от её типа. Нередко после удаления вирусами можно не обнаружить фотографий, текстовых документов, таблиц, презентаций или файлов других типов.
Почему происходит удаление файлов вирусами и антивирусами?
Сразу стоит разделить понятия удаления файлов вирусами и антивирусами.
В первом случае – вредоносная программа целенаправленно уничтожает важные данные и другие файлы для нанесения максимального вреда системе. Удалению могут подвергаться данные определенного типа, которые могут нести ценность. Нередко вирусы удаляют или шифруют фотографии, файлы Microsoft Word и т.д.
Кому это выгодно? Разработчикам вирусов, которые могут заниматься вымогательством средств у зараженных пользователей, через оповещения вирусного ПО.
Во втором случае – антивирусная система удалила зараженный или подозрительный файл, чтобы предотвратить дальнейшее распространение заражения по другим файлам.
Стоит понимать, что в таком случае удаление является защитной мерой антивируса, который изолирует подозрительные данные. Удаление антивирусом, во многих популярных антивирусных программах, может быть возможно только при личном подтверждении пользователя. К примеру, после проведения сканирования компьютера, антивирусная программа выдаст список зараженных файлов, а также перечень мер, которые можно к ним принять. Как правило это «Вылечить», «Поместить на карантин» и «Удалить».
При помещении в карантинную зону, файлы будут изолированы в специальной папке, откуда их можно быстро восстановить, добавив исключения в антивирус. Детально с восстановлением файлов из карантина можно ознакомиться в статье «Как восстановить файлы, удаленные «Защитником Windows».
Каждая антивирусная программа имеет свою структуру, поэтому папка с карантином может находится на диске С, в папке антивируса или в ином месте, в зависимости от установленного антивирусного ПО.
Если выбрать пункт «Вылечить», антивирусная программа попробует отделить вирус от файла.
Данная мера может оказаться неэффективной, поскольку вирусы способны встраиваться в структуру файла.
Если пользователь случайно выбрал функцию полного удаления зараженных файлов, восстановить их будет сложнее, но и из этой ситуации можно найти выход.
Как вернуть файлы из карантинов антивирусных программ?
В данный момент существует огромное разнообразие антивирусного программного обеспечения, которое предоставляет надежную защиту от вредоносных утилит. К сожалению, бывает так, что антивирусы по ошибке помещают «здоровые», а иногда даже и ценные для пользователя файлы в так званые карантины. В зависимости от антивирусной программы, изолированная зона карантина может носить различные названия к примеру, в AVG Internet Security такая зона называется хранилищем вирусов (Virus Vault), или сундуком с вирусами (Virus Chest) и т.д.
Ниже мы рассмотрим восстановление файлов из карантина, на примере популярных антивирусных программ.
Важно: восстановление вирусов из карантина следует проводить только в том случае, если Вы полностью уверены в безопасности файла.
Avast Free Antivirus
Для восстановления файлов из карантина Avast достаточно открыть пункт «Защита» в главном меню программы, после чего перейти в графу «Хранилище вирусов», где содержатся все данные, помещенные программой в карантин. Для восстановления следует отметить необходимые файлы галочкой, после чего нажать по правой части зеленой кнопки и в выпадающем меню и выбрать пункт «Восстановить».
Важно заметить: глобальные обновления практически всех антивирусных программ могут изменять интерфейс и, соответственно, месторасположение карантина.
McAfee Total Protection
В популярной антивирусной программе McAfee Total Protection карантин можно обнаружить, перейдя на «Домашнюю страницу» и нажав по иконке шестеренки, расположенной в правом верхнем углу. В выпадающем меню параметров достаточно перейти в пункт «Элементы на карантине» и восстановить необходимые файлы.
Norton AntiVirus
В антивирусной программе Norton AntiVirus для восстановления файлов из карантина следует пройти по таким шагам:
Шаг 1. Находясь в главном меню программы, следует кликнуть левой кнопкой мыши по графе «Безопасность».
Шаг 2. В открывшемся меню стоит нажать по пункту «Хронология».
Шаг 3. В меню «Журнал безопасности» необходимо нажать по выпадающему окну в верхней части экрана, после чего выбрать пункт «Карантин».
После этого, в меню справа появится пункт «Восстановить», с помощью которого можно вернуть файлы из карантина по одному.
Kaspersky Internet Security
Для восстановления файлов из карантина Kaspersky Internet Security нужно проследовать таким шагам:
Шаг 1. В главном меню программы нажимаем по символу стрелочки в правом нижнем углу.
Шаг 2. В открывшемся меню выбираем пункт «Карантин».
В следующем меню достаточно отметить необходимые файлы и восстановить их соответствующей кнопкой.
В некоторых версиях антивирусной программы, после нажатия кнопки «Восстановить», пользователю будет необходимо подтвердить действие в окне с предупреждением об возможной угрозе.
AVG AntiVirus Free
Для перехода в зону карантина, пользователю AVG AntiVirus Free достаточно нажать по трем полоскам, обозначающим меню программы, после чего из выпадающего меню выбрать пункт «Карантин».
После этого откроется список файлов в карантине, где можно будет выделять и восстанавливать объекты по одному.
Восстановление файлов Recovery Software
После удаления файла вирусами или антивирусным ПО, данные невозможно вернуть при помощи стандартного функционала Windows, поэтому для восстановления информации следует прибегнуть к использованию дополнительных утилит, специализирующихся на восстановлении удаленных данных.
Одной из таких утилит является RS Partition Recovery – мощное средство для быстрого восстановления удаленных данных.
Программа RS Partition Recovery представляет собой эффективную и доступную утилиту, которая способна вернуть данные после случайного форматирования, удаления вирусами или антивирусами, утери данных в результате повреждения накопителя, удаления файлов после изменения разделов и файловой системы жесткого диска, а также других случаев утери данных.
Функционал RS Partition Recovery позволяет провести глубокое сканирование, выявляющее все файлы, возможные для восстановления. Данная функция будет особенно полезна тем, кто обнаружил отсутствие важной информации через определенное время (вплоть до нескольких месяцев) после удаления. Помимо этого, RS Partition Recovery обладает функцией быстрого сканирования, которая поможет вернуть удаленные файлы в течении нескольких минут.
Для работы с программой RS Partition Recovery пользователю достаточно обладать базовыми знаниями работы с компьютером, поэтому утилиту можно смело использовать независимо от пользовательского опыта. Восстановление всей информации может происходить через интуитивно понятный мастер, который сможет быстро провести Вас по меню программы и подсказать что делать на каждом этапе восстановления. Стоит отметить, что RS Partition Recovery обладает низкими системными требованиями, поэтому программа будет работать на офисных машинах, маломощных ноутбуках и слабых ПК. Чтобы ознакомиться с работой, преимуществами и возможностями RS Partition Recovery, рекомендует изучить информацию на официальной странице программы.