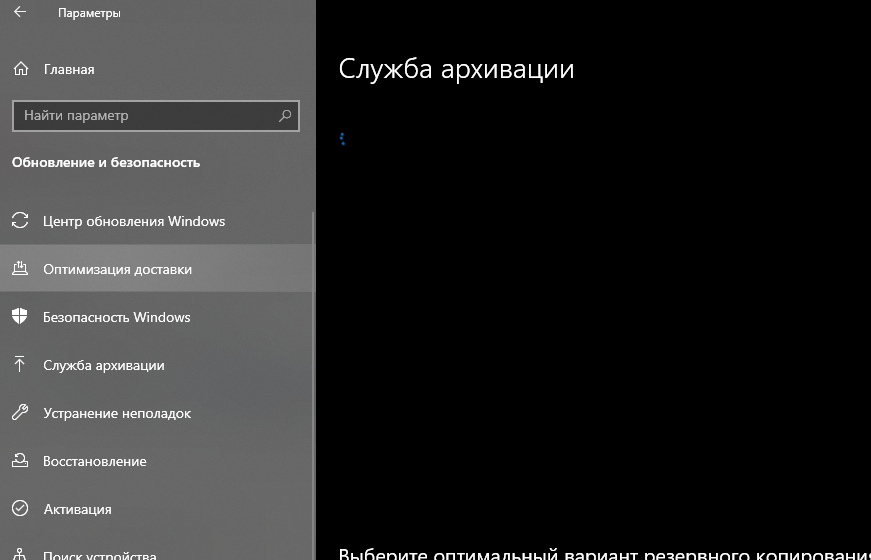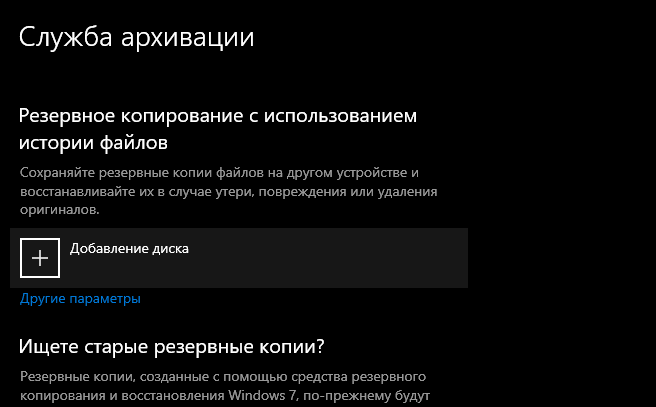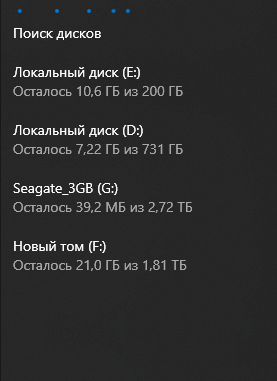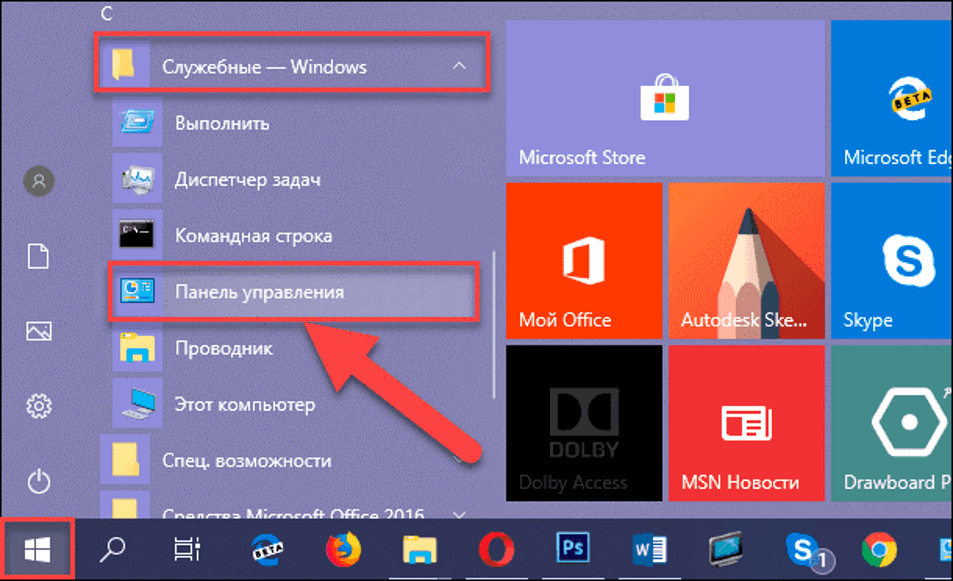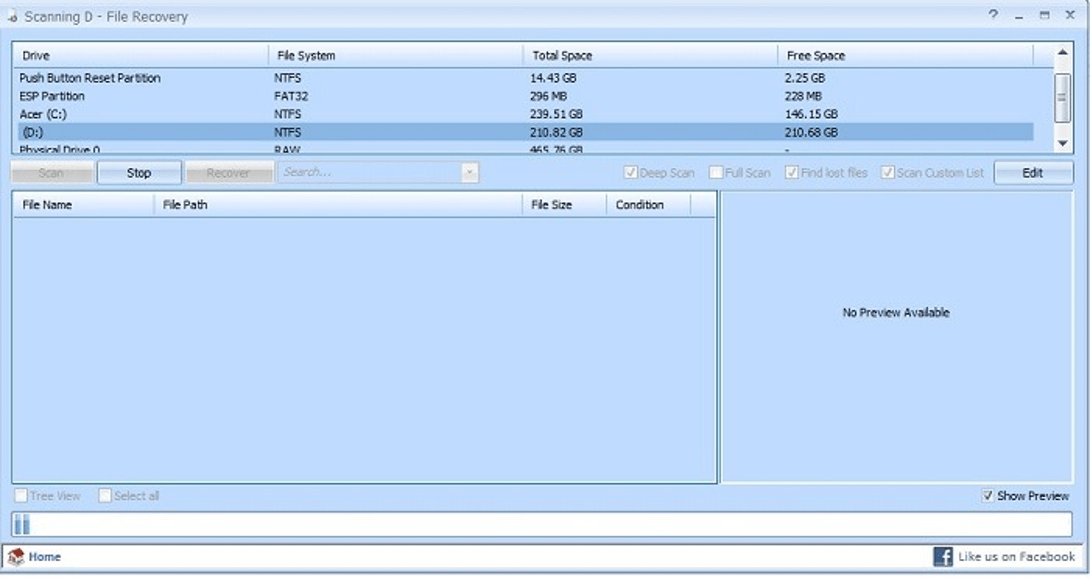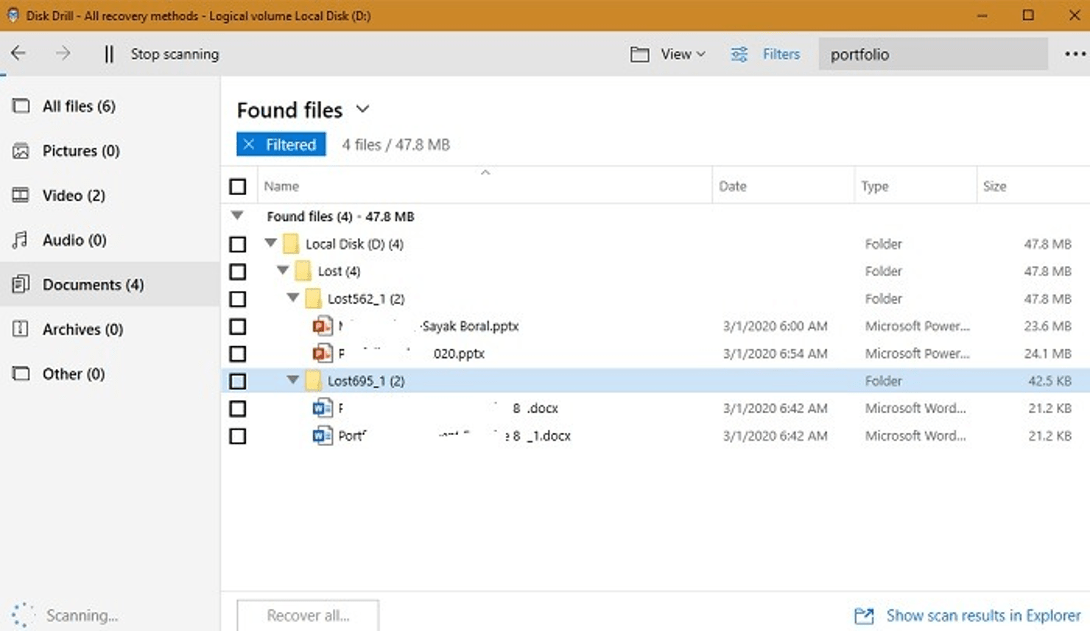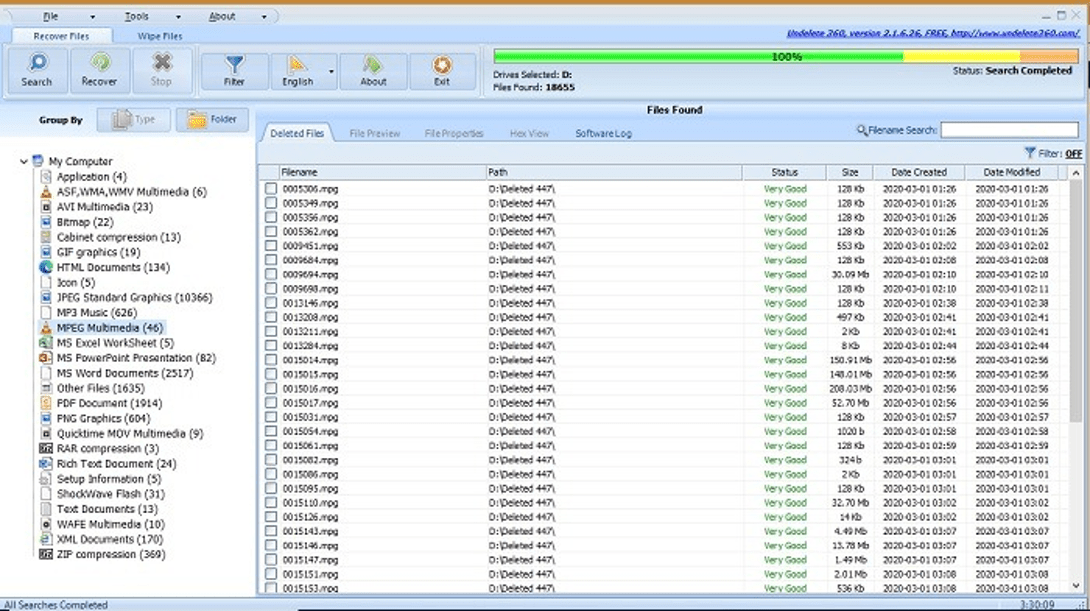- Как восстановить удалённые файлы Windows 10
- Восстанавливаем файл при помощи Windows 10
- Сторонние решения
- Как в Windows 10 можно восстановить удаленные файлы с компьютера – инструкция
- Восстановление файлов из «Корзины»
- С помощью функции резервного копирования и восстановления
- Восстановление файлов с помощью утилит
- Recoverit by Wondershare
- Puran Data Utilities
- Disk Drill Basic
- Undelete 360
- TestDisk
- Как восстановить удаленные файлы windows?
- Способ 1. Восстановление файлов Windows из «Корзины»
- Способ 2. Восстановление удаленных файлов windows 10 с помощью функции резервного копирования и восстановления
- Способ 3. Лучшая программа для восстановления удаленных файлов на ПК– UltData-Windows Data Recovery
Как восстановить удалённые файлы Windows 10
Каким бы опытным пользователем компьютера вы бы не были, рано или поздно это случится. Вы удалите данные, которые не следовало удалять. Но это не означает, что файл потерян навсегда. Кнопка «удалить» не стирает файл с жесткого диска, а просто разрешает системе записать поверх него другой файл. А пока это не произошло, теоретически ваш драгоценный файл ещё можно восстановить. Сделать это можно как стандартными средствами Windows 10, так и сторонним софтом.
Восстанавливаем файл при помощи Windows 10
В Windows 10 есть возможность восстановить удалённые файлы, не прибегая к сторонним программам. Видимо проблема случайного удаления файлов и директорий стоит так остро, что программистам из « Майкрософт » пришлось создать для этого отдельную службу. В Виндоус 10 появилась служба архивации. Если она включена, вы сможете восстановить нужный файл, просто выбрав функцию «Журнал» в директории, откуда был удалён файл.
Сторонние решения
Одной из самых популярных и эффективных программ по праву считается « Recuva ». Она умеет восстанавливать файлы не только с жёсткого диска, но и с других носителей информации. Одним из важных достоинств утилиты стало восстановление файлов определённого расширения, благодаря чему будет легче найти потерянный файл при восстановлении. « Рекува » успешно справляется со своей задачей, восстанавливая удалённые файлы, если они были стёрты недавно и жесткий диск не использовался после этого много времени.
« PhotoRec » — ещё одно бесплатное решение. Работает по другому алгоритму, поэтому её можно использовать в том случае, если « Recuva » не справилась со своей задачей. Удобная утилита без лишнего функционала.
Поделившись статьей в социальных сетях, поможешь развитию канала
Как в Windows 10 можно восстановить удаленные файлы с компьютера – инструкция
Удаленные файлы с компьютера можно восстановить с помощью сторонних сервисов или встроенных утилит. Ноутбуки, планшеты, стационарные и другие цифровые устройства обладают сложным электронным механизмом. Из-за особенностей хранения данных окончательное удаление элементов не происходит мгновенно. Если содержимое не было перезаписано на диске – подлежат возврату. Ниже представлена инструкция, как восстановить удаленные файлы с компьютера с ОС Windows 10.
Восстановление файлов из «Корзины»
Инструмент в Виндовс 10 предназначен для временного хранения информации, удаленной пользователем. Если после перемещения элементов в «Корзину» ее содержимое не было очищено, то вполне возможно вернуть их обратно. Для восстановления папок и другой информации из рассматриваемого объекта, нужно следовать инструкции:
- На Рабочем столе дважды ЛКМ нажать на иконку «Корзины», либо ПКМ, и выбрать из списка «Открыть».
- Найти и открыть файлы для восстановления.
- Выделить элементы стандартным способом.
- Кликнуть по ним ПКМ, выбрать из списка «Восстановить».
- Из «Корзины» объекты переместятся в то место, где они ранее располагались.
При нажатии кнопки «Восстановить все объекты», расположенной на верхней панели меню, пользователь может вернуть все элементы на прежнее место хранения. Восстановление утерянной информации можно выполнить и другим методом.
С помощью функции резервного копирования и восстановления
Если юзеру не удается вернуть удаленные объекты из «Корзины», он может восстановить данные резервного копирования. Предусмотренный инструментарий в «десятке» удобен, так как позволяет архивировать и восстанавливать данные на ПК без использования сторонних утилит. Для того чтобы воспользоваться функционалом, пользователю необходимо настроить историю файлов:
- Открыть «Пуск».
- Нажать на значок «Параметры».
- Выбрать «Обновление и безопасность».
- Перейти в подраздел «Служба архивации».
- В меню раздела «Резервное копирование с использованием истории файлов» нажать «Добавление диска».
- Выбрать подключенный внешний накопитель.
- В настройках выставить период копирования данных, длительность хранения.
После активации функции пользователю нужно следовать пунктам плана:
- Кликнуть по значку «Пуск».
- Выбрать папку «Служебные – Windows».
- Нажать на «Панель управления».
- Войти в «Резервное копирование и восстановление».
- Тапнуть по кнопке «Восстановить мои файлы».
- Следовать подсказкам Мастера.
Таким способом можно без труда восстановить случайно удаленные папки. Кроме встроенных инструментов, существуют сервисы для выполнения подобных операций в Windows 10, доступные для скачивания с официальных сайтов производителей.
Восстановление файлов с помощью утилит
Все программы, созданные для возврата удаленных данных на ПК, работают по аналогичному принципу. Мощные утилиты гарантируют безопасность и возврат данных с любых носителей. Рассмотрим подробнее инструкцию по использованию софтов.
Recoverit by Wondershare
Мощная и простая утилита, способная восстановить объекты, которые были деинсталлированы, отформатированы или потеряны на ПК. Софт доступен на официальном сайте производителя для бесплатного скачивания.
- Скачать софт, установить на устройство.
- Открыть программу, указать раздел диска, с которого были утрачены данные.
- Выбрать опцию «Сканирование».
- После сканирования приложение выдаст результаты, в них будут отображаться файлы, которые доступны для восстановления.
- Выделить нужные объекты. Нажать кнопку «Восстановить».
Пользователю рекомендуется восстанавливать безвозвратно удаленные файлы на другой носитель, а не сохранять в то место, откуда они были возвращены.
Puran Data Utilities
Простая в использовании утилита помогает вернуть удаленные папки и другие элементы с поврежденных носителей. Софт оснащен понятным интерфейсом, позволяет регулировать уровень скорости восстановления, копирования. После возвращения файлов с жесткого диска их названия меняются.
Disk Drill Basic
Приложение предназначено для сканирования, просмотра и восстановления утраченных данных на ПК, ноутбуках, мобильных устройствах. Для использования утилиты пользователю понадобится съемный накопитель информации. Управление программой простое, сканирование запускается нажатием кнопки «Recover». С помощью утилиты можно выполнить оперативное или углубленное сканирование системы. Опция «Protect» защищает данные от удаления с флешки, упрощает их дальнейшее восстановление.
Undelete 360
Бесплатный софт помогает восстановить удаленные элементы с компьютера. Софт использует быстрый и эффективный алгоритм для обнаружения, возврата утраченных объектов. Утилита позволяет восстанавливать данные с жестких дисков, флеш-накопителей, карт памяти.
Для работы с ПО достаточно выбрать диск, на котором требуется вернуть утраченные элементы. Далее останется запустить процесс сканирования. По завершению работы Undelete 360 предоставит список удаленных файлов. Юзеру останется выбрать искомые варианты и нажать на функцию восстановления.
Штатный функционал софта содержит встроенный модуль для предварительного просмотра информации, интегрированный просмотрщик, позволяющий выполнить анализ информации удаленного объекта.
TestDisk
Популярный инструментарий для возврата утраченных данных. Кроме основной работы с файлами, программа способна восстановить поврежденную таблицу разделов, перезаписать загрузочный сектор.
После скачивания утилиты пользователю понадобится распаковать файлы в любую папку и запустить средство с расширенными правами. Если этого не сделать, владелец устройства увидит ошибку при попытке запуска софта.
Восстановить удаленные файлы с компьютера Windows 10 можно самостоятельно с помощью встроенных инструментов или сторонних сервисов. Оптимальный способ нивелировать возможность потери важной информации – выполнить заранее резервные копии файлов, папок на ПК.
Как восстановить удаленные файлы windows?
Пользователи различных версий Windows нередко сталкиваются с ситуацией, когда важные и нужные данные оказываются удалены. Причин этого может быть несколько. Во-первых, проблемы с файлами (ошибки при сохранении, атака вредоносного ПО, программные / системные ошибки), во-вторых, возможен человеческий фактор (непреднамеренное удаление, форматирование места, где сохранены важные данные, очистка мусорной корзины, удаление раздела), в-третьих, сбой аппаратуры (повреждение раздела или всего диска, некорректная работа процессора или диска), и, наконец, существуют и непредвиденные обстоятельства (такие как отключение электричества, гроза и др.). Все мы знаем, как важно периодически сохранять важные данные, но что делать, если мы оказались не готовы? Существует несколько способов восстановления утраченных файлов – с использованием специализированных программ или без них. Сейчас мы рассмотрим, как можно восстановить удаленные файлы в Windows.
Способ 1. Восстановление файлов Windows из «Корзины»
Самым простым способом восстановления удаленных файлов на компьютере / ноутбуке является использование «Корзины» – специального инструмента системы Windows, куда на временное хранение перемещаются удаляемые пользователем файлы. Поэтому в случае, если Вы не очищали «Корзину» после удаления важных файлов, их возможно восстановить непосредственно из нее. Чтобы восстановить данные из «Корзины», выполните следующие действия на Вашем ПК.
1. Откройте «Корзину» на компьютере / ноутбуке, дважды щелкнув на рабочем столе по ее иконке.
2. В окне «Корзины» отметьте нужные Вам файлы. С помощью сочетания клавиш «Ctrl» + «A» Вы можете выбрать сразу все файлы.
3. Нажмите правую кнопку мыши и выберите функцию «Восстановить». После этого файлы исчезнут из «Корзины», и их можно будет найти в месте их прежнего расположения.
Note: Вы можете пропустить второй шаг и нажать на верхней панели окна «Корзины» опцию «Восстановить все объекты» для единовременного восстановления всех имеющихся в «Корзине» файлов.
Таким образом, восстановить стертые файлы из «Корзины» – дело достаточно простое. Однако стоит учитывать, что такой способ подойдет лишь в случае, если Вы удалили файлы «простым» путем – просто выбрав опцию «Удалить» или нажав на клавишу «Delete» (без сочетания с клавишей «Shift»). В случае если Вы все же использовали данную клавишу или, возможно, очистили «Корзину» после удаления нужных файлов, Вам необходимо будет пробовать другие способы восстановления данных на компьютере.
Способ 2. Восстановление удаленных файлов windows 10 с помощью функции резервного копирования и восстановления
Если на Вашем компьютере или ноутбуке установлена версия Windows 10, то Вы можете использовать встроенный инструментарий системы для возвращения необходимых файлов. Так, разработчики предусмотрели использование истории файлов для восстановления удаленных данных. Этот ресурс весьма удобен и позволяет архивировать и восстанавливать все данные ПК без необходимости загрузки и установки на компьютер дополнительного программного обеспечения.
Предварительно от пользователя понадобится настроить историю файлов. Для этого следует выполнить следующие действия.
Шаг 1. Откройте меню «Пуск». Перейдите в «Параметры». Выберите раздел «Обновление и безопасность». Затем прейдите на вкладку «Служба архивации».
Шаг 2. В правой части окна будет находиться раздел «Резервное копирование с использованием истории файлов». Нажмите на опцию «Добавление диска» и выберите один из предложенных (необходимо будет подключить внешнее устройство хранения данных).
Шаг 3. Установите необходимые параметры архивации в разделе «Другие параметры». Выберите периодичность резервного копирования данных и длительность хранения резервных копий. С помощью кнопки «Добавить папки» укажите те папки, из которых необходимо архивировать файлы.
Если впоследствии данные были удалены из подключенных к истории файлов папок, а сама функция активирована, то файлы можно будет легко восстановить одним из следующих способов.
1. Откройте меню «Пуск». Перейдите в «Параметры». Выберите раздел «Обновление и безопасность». Затем прейдите на вкладку «Служба архивации». Здесь откройте «Другие параметры». В нижней части окна будет доступна опция «Восстановить файлы из текущей резервной копии».
2. Откройте меню «Пуск». Выберите «Панель управления». Откройте раздел «Система и безопасность». Далее выберите «История файлов» или «Восстановление личных файлов».
3. Перейдите в папку, из которой были удалены нужные файлы. На вкладке «Главная» перейдите в раздел «Открыть». Нажмите «Журнал». Появится окно истории файлов со списком файлов, предыдущие версии которых можно восстановить. Выделите необходимый Вам файл и нажмите зеленую кнопку, расположенную в середине нижней панели окна. Файл будет восстановлен в исходную папку. Аналогичным образом восстанавливаются папки целиком.
Данный способ позволит пользователям Windows 10 легко и быстро восстановить данные при их случайном удалении или потере. Однако важным нюансом является заблаговременное включение функции резервного копирования. В случае, если данная функция не была активирована заблаговременно, Вам придется обратиться к специализированному ПО, призванному помочь даже в таких сложных ситуациях, как потеря данных после очистки «Корзины», стирания информации в результате установки вредоносных программ, а также удаления файлов из-за повреждения раздела или всего диска. Хорошо зарекомендовавшей себя в подобных случаях утилитой является инструментом от разработчика Tenorshare. Именно о ней далее и пойдет речь.
Способ 3. Лучшая программа для восстановления удаленных файлов на ПК– UltData-Windows Data Recovery
Утилита UltData-Windows Data Recovery – это мощный инструмент восстановления потерянных данных на вашем компьютере. Разработчик гарантирует 100% безопасность данных и эффективное восстановление файлов с любых носителей и в любой ситуации, будь то сбой системы, заражение компьютерным вирусом, удаление вследствие человеческой ошибки, обновление системы, воздействие внешних факторов на работу техники и др.
Вам определенно стоит воспользоваться утилитой, если:
- Вам необходимо восстановить различные типы файлов – фото, видео, музыку, сообщения, сохраненные игры, текстовые документы различных форматов, письма с электронной почты. Программа поддерживает большое разнообразие типов файлов.
- Вы хотите восстановить файлы с поврежденных носителей.
- Вы хотели бы просмотреть файлы перед их восстановлением и отобрать действительно важные.
- Для Вас важна возможность восстановления стертых файлов не только в Windows, но и в Mac, а также с иных устройств, например SD-карты или фотокамеры, и все это – в одном приложении.
- Вам нужна простая и понятная пошаговая инструкция без лишней информации и дополнительных программ.
- Для Вас критично наличие русскоязычного интерфейса.
- Вы бы хотели попробовать в деле бесплатную версию программы перед приобретением лицензии.
- Вам важен качественный результат и высокая скорость работы ПО.
Далее прилагаем краткую инструкцию по использованию приложения для восстановления удаленных файлов на компьютере или ноутбуке.
Шаг 1 Скачайте установочный файл программы с официального сайта разработчика и установите ее на ПК. Помните о том, что устанавливать программу необходимо там, где не были прежде сохранены удаленные файлы, иначе они могут быть перезаписаны и не будут подлежать восстановлению.

Шаг 2 Откройте программу на компьютере. Укажите раздел диска, на котором находились утраченные файлы, и выберите опцию «Скан».
Шаг 3 После окончания сканирования Вы можете предварительно просмотреть поддающиеся восстановлению файлы, сортируемые по пути сохранения, типу файла или времени создания. Выделите необходимые для восстановления файлы, после чего в правом нижнем углу окна выберите опцию «Восстановить».
Шаг 4 Выберите на компьютере место для сохранения восстановленных файлов. Здесь также следует выбрать иной раздел диска (можно тот же, куда устанавливалась программа). Дождитесь завершения процесса, и через пару минут Вы уже сможете снова пользоваться всеми необходимыми данными.

Заключение
Конечно же, самый оптимальный способ восстановления данных – это предотвращение их потери, т.е., принятие превентивных мер: запланированное создание резервных копий, использование качественных антивирусных программ, бережное обслуживание техники, внимательная работа с важной информацией. Вместе с тем, никто не застрахован от внештатных ситуаций, и поэтому крайне полезно иметь в своем арсенале программное обеспечение наподобие UltData-Windows Data Recovery. С данной программой Вы без какого-либо риска для данных сможете восстановить удаленные файлы всего за несколько минут, с отзывами и руководством Вы можете ознакомиться здесь.