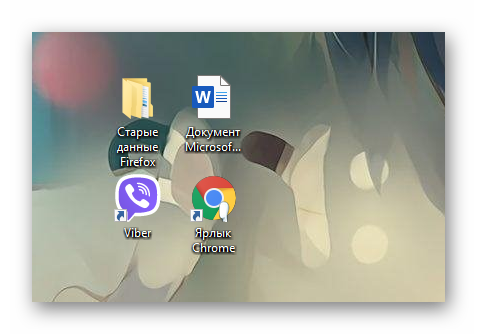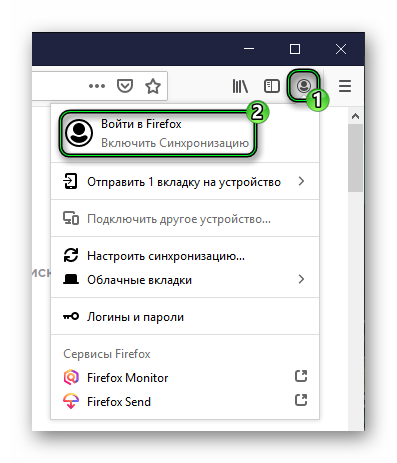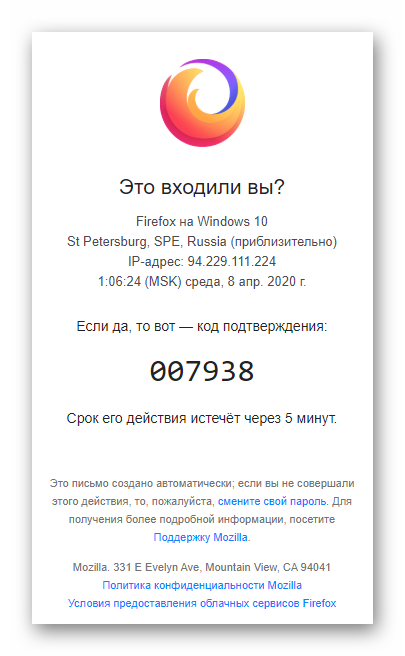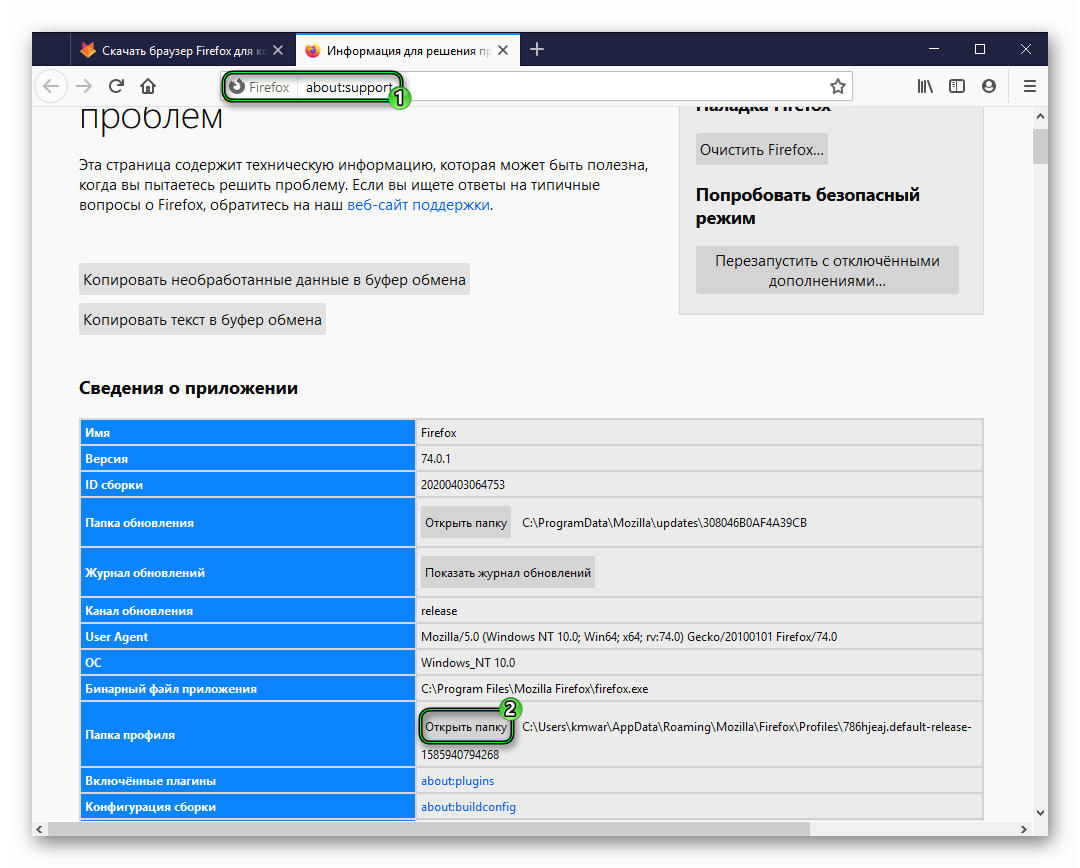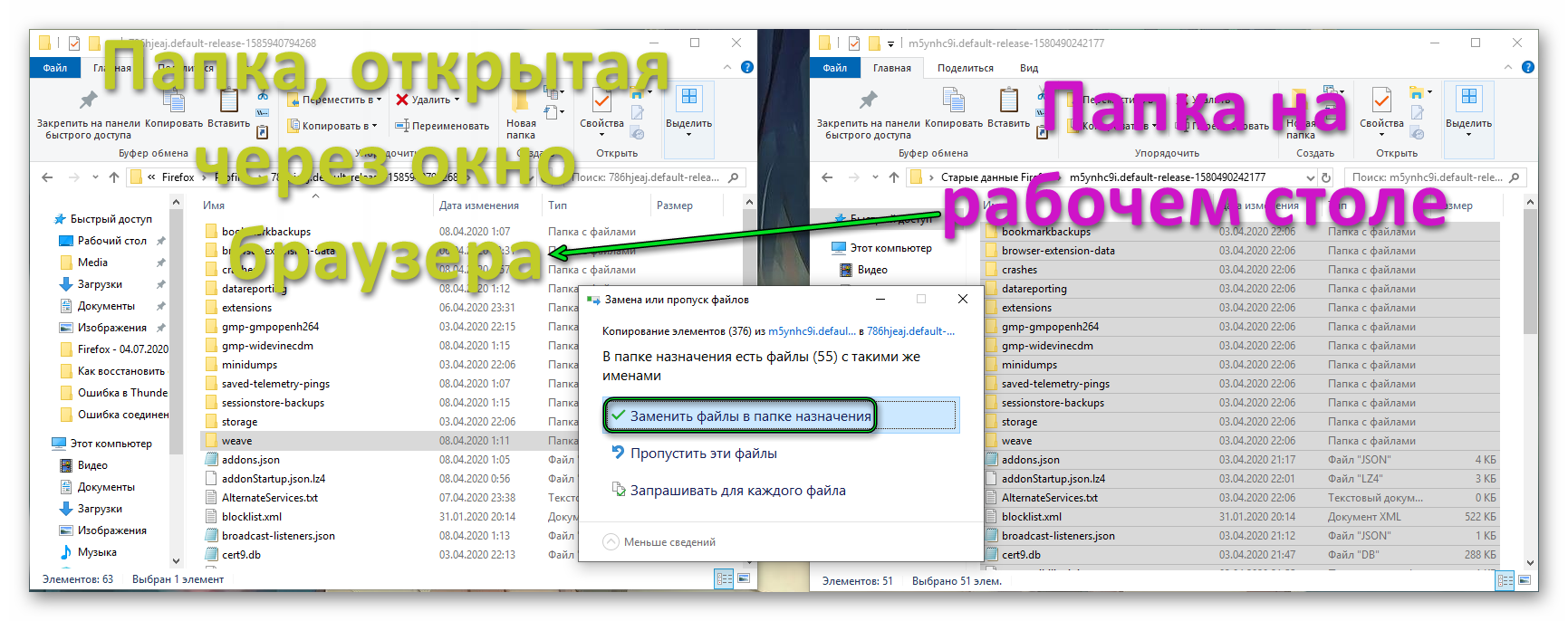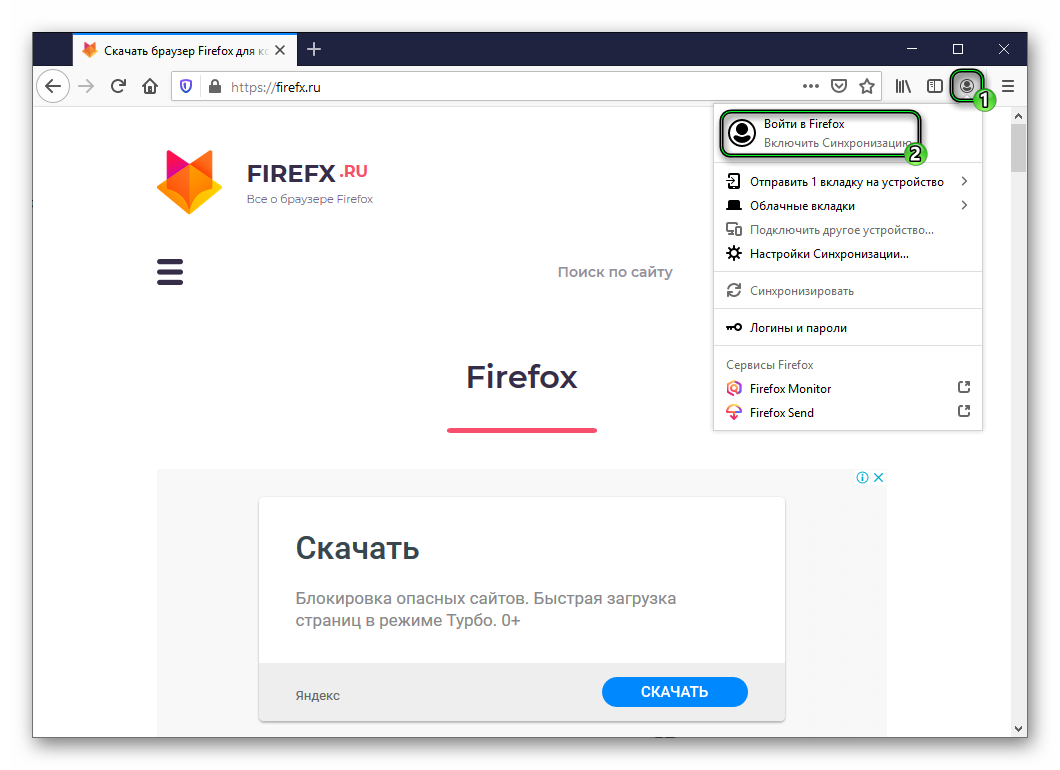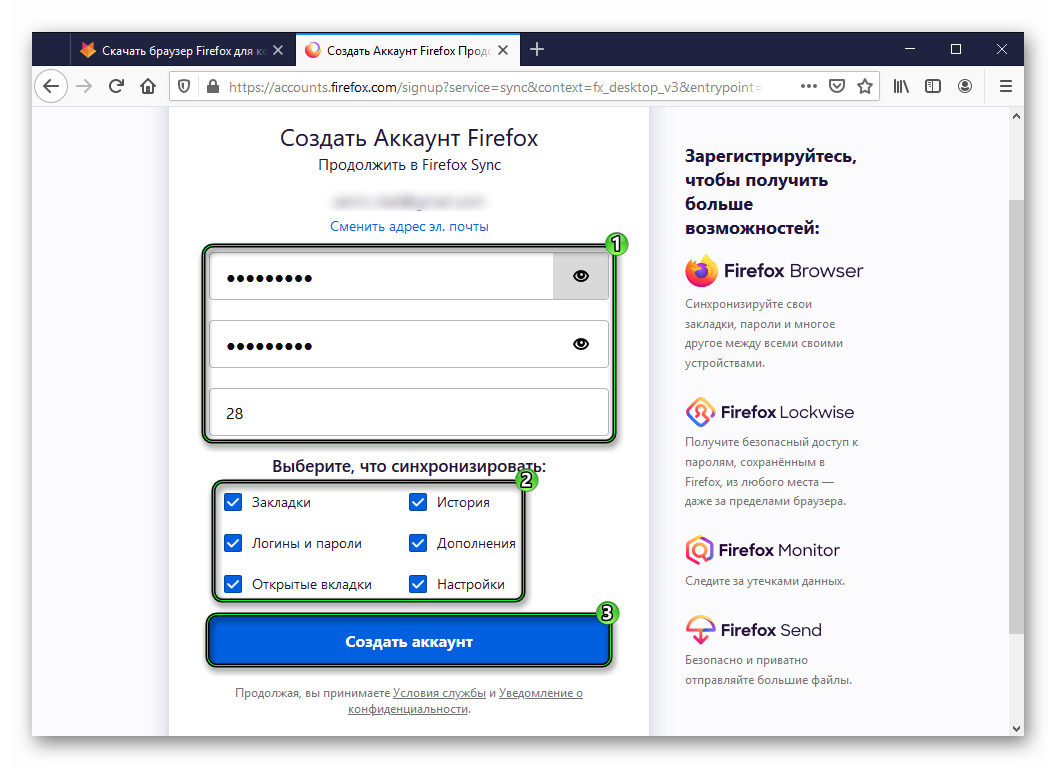- Как восстановить Firefox после переустановки Windows?
- Как восстановить закладки в мозиле после переустановки?
- Как восстановить закладки после переустановки Windows?
- Как восстановить пароли в Firefox?
- Как восстановить старые данные в Firefox?
- Как перенести закладки из Firefox на флешку?
- Как вернуть звездочку избранное для закладок в мозила?
- Как восстановить закладки на ноутбуке?
- Как восстановить закладки в браузере?
- Как восстановить панель с закладками?
- Как перенести пароли в Firefox?
- Где хранятся логины и пароли в Firefox?
- Где находится папка профиля Firefox?
- Как перенести закладки и пароли из Firefox?
- Как восстановить Firefox с переустановкой и без нее
- Восстановление переустановкой
- Встроенная очистка
- Использование безопасного режима
- Как восстановить старые данные Firefox
- Возврат данных
- Первый случай
- Второй случай
- Как переустановить Firefox без потери данных
- Руководство
- Этап №1: Включение синхронизации
- Этап №2: Удаление браузера
- Этап №3: Повторная установка и восстановление данных
- Итоги
Как восстановить Firefox после переустановки Windows?
Как восстановить закладки в мозиле после переустановки?
Восстановление из архива
Щёлкните по Закладки и затем щёлкните по панели Показать все закладки в нижней части. Импорт и резервные копии и выберите в появившемся списке меню Восстановить резервную копию от.
Как восстановить закладки после переустановки Windows?
Из файла Bookmarks
- В открывшейся папке найди файл Bookmarks.
- Щелкни по нему правой кнопкой мыши и нажми «Восстановить прежнюю версию»
Как восстановить пароли в Firefox?
Запустите MozBackup, отметьте «Восстановить» и браузер Firefox. Выберите профиль и укажите путь к бэкапу. Отметьте компоненты, которые следует восстановить. Появится предупреждение о перезаписи файлов.
Как восстановить старые данные в Firefox?
Восстановление профиля из резервной копии
- Щёлкните по кнопке меню и выберите Выход . Щёлкните по меню Firefox и выберите Выход. …
- Если ваша существующая папка профиля и папка резервной копии профиля имеют одинаковое название, просто замените существующую папку профиля резервной копией профиля и запустите Firefox.
Как перенести закладки из Firefox на флешку?
Щёлкните по Закладки и затем щёлкните по панели Показать все закладки в нижней части. Импорт и резервирование и выберите в выпадающем меню Экспорт закладок в HTML… В открывшемся окне Экспорт файла закладок выберите место для сохранения файла. По умолчанию имя файла будет bookmarks.
Как вернуть звездочку избранное для закладок в мозила?
Нажимаем ПКМ на панели>изменить найти звездочку и перетащить на панель. Ctrl+D наверное тоже хорошо, но я уже сделал. Всем спасибо за ответы!
Как восстановить закладки на ноутбуке?
Восстановление закладок из резервного файла с закладками (только на компьютере)
- Закройте Google Chrome, если он запущен.
- Переместите файл Bookmarks в другое расположение (на случай, если придется исправлять результаты описываемых действий).
- Переименуйте файл Bookmarks. …
- Снова запустите Google Chrome.
Как восстановить закладки в браузере?
Можно также использовать сочетание клавиш Ctrl-Z. Если у вас уже открыто окно библиотеки закладок, выберите Меню и нажмите Закладки, для того чтобы открыть их. Если закладки были удалены несколько дней назад, используйте подменю Восстановить резервную копию в закладке Импорт и резервные копии.
Как восстановить панель с закладками?
Например, в Google Chrome может пропасть панель закладок. Если такое случалось раньше, можно было восстановить ее из контекстного меню, кликнув правой кнопкой мыши по любой вкладке. Затем в группе «Внешний вид» включить опцию «Показывать панель закладок». После этого панель закладок появится на привычном месте.
Как перенести пароли в Firefox?
Импорт паролей Firefox
Для импорта паролей необходимо запустить браузер Mozilla => открыть Меню => зайти в Настройки => выбрать в левой части окна пункт Защита => в подпункте «Логины» нажать кнопочку «Импорт/Экспорт Паролей» => для начала загрузки данных кнопкой «Импортировать пароли» необходимо начать процесс.
Где хранятся логины и пароли в Firefox?
Firefox хранит пароли в папке вашего профиля и начиная ещё с версии 2.0 эти данные сохраняются в зашифрованном виде. В Windows Vista, 7 и выше папки профиля находятся по умолчанию в: C: Users AppData Roaming Mozilla Firefox Profiles .
Где находится папка профиля Firefox?
Появится список папок профилей. Нажмите на папку профиля, который хотите открыть (она откроется в окне). Если у вас всего один профиль, его папка будет иметь имя «default».
Как перенести закладки и пароли из Firefox?
Как экспортировать пароли из Firefox
- Откройте меню «Инструменты» — «Настройки».
- Перейдите к разделу «Приватность и защита» и проскролльте до пункта «Логины и пароль».
- Нажмите на кнопку «Сохраненные логины».
- Откроется список всех акrаунтов, в которые вы входили через браузер Firefox.
Как восстановить Firefox с переустановкой и без нее
Со временем обычно пользователи замечают, что их браузеры начинают работать немного медленнее. Это нормальное явление, если только оно не вызвано проблемами в самой программе, а не накопившимися временными данными и обилием навешанных расширений. Mozilla Firefox в данном случае не исключение. Если ваш «огнелис» стал выдавать ошибки или просто заметно тормозить, можете исправить проблему путем кардинальной очистки с переустановкой или без.
Восстановление переустановкой
Если виной неполадок стали предполагаемые повреждения файлов Фаерфокса в папке Program Files, браузер можно переустановить, сохранив при этом все данные пользователя, включая сохраненные пароли, закладки, историю просмотров, файлы cookies и прочее.
Если вы помните, в старых версиях Firefox была опция удаления личных данных и настроек при деинсталляции. Сейчас её нет и даже если вы удалите браузер, папка профиля пользователя останется в расположении %username%\AppData\Roaming\Mozilla\Firefox .
Так мы и поступим, но сначала все же скопируем на всякий случай папку Profiles по указанному пути в безопасное место.
Командой appwiz.cpl открываем стандартный апплет «Установка и удаление программ» и деинсталлируем Firefox.
За сим скачиваем с официального сайта свежую версию браузера и запускаем его установку, а когда на экране появится окошко с кнопкой «Переустановить», жмём последнюю, сняв галку с чекбокса «Восстановить параметры по умолчанию…».
Через несколько секунд Firefox будет переустановлен.
Пользовательские данные утеряны при этом не будут, если же вдруг что-то потеряется, у вас имеется резервная копия Profiles.
Встроенная очистка
В последней версии программы есть функция очистки, сбрасывающая браузер к исходному состоянию без потери данных. Чтобы ею воспользоваться, перейдите в Firefox по внутреннему адресу about:support и нажмите кнопку «Очистить Firefox».
И подтвердите действие.
Браузер будет перезапущен, а на рабочем столе создана папка «Старые данные», а в ней — каталог qerumzda.default-1521202125061 или с похожим именем и файлами вашего профиля. Не удаляйте её сходу, возможно, она вам еще пригодится, если вдруг вы захотите восстановить прежние файлы, забросив содержимое бекапа в каталог 8l8ghhfq.default-1521202990233 (или с похожим названием) в папке профиля Firefox.
Почти все готово, осталось только нажать в открывшемся окне обозревателя кнопку «Вперед».
Учтите, данный способ очистки позволяет сохранить историю, закладки, куки, открытые ранее окна и вкладки, настройки автозаполнения и личный словарь, однако темы, добавленные вручную поисковые системы и установленные расширения будут удалены. Будут очищены также хранилище DOM и сертификаты безопасности, сброшены настройки плагинов. Впрочем, это не так уже и важно, если речь идет о серьезных неполадках в работе обозревателя.
Использование безопасного режима
В качестве временных мер ускорить работу Firefox можно, перезапустив его с отключенными расширениями. Для этого на странице about:support жмем «Перезапустить с отключенными дополнениями».
И подтверждаем в диалоговом окошке запуск в безопасном режиме.
Для перехода в обычный режим выберите в настройках Справка.
И перезапустить с дополнениями.
Обратите внимание, что в диалоговом окошке есть кнопка «Очистить Firefox», если вы её нажмете, будет произведен сброс браузера в исходное состояние с удалением расширений и базовых настроек, но с сохранением основных данных профиля. А вот восстановить предыдущую сессию в ходе такой очистки может и не удастся .
Как восстановить старые данные Firefox
В данном интернет-обозревателе существует несколько способов, как восстановить Мозилу Фаерфокс. Но работать они будут только при определенных условиях. Каких именно? Узнаете из данного материала.
Возврат данных
Проще всего вернуть все старые данные (пароли, историю просмотров, настройки и т. д.) получится в том случае, если вы в браузере до этого создавали учетную запись Фаерфокс. Это первый случай, который мы разберем.
А вторым будет папка «Старые данные…», расположенная на рабочем столе Windows. Появляется она при переустановке или обновлении программы, а также в случае сброса данных.
Разберемся со всем по очереди.
Первый случай
Суть в том, что при наличии учетной записи Фаерфокс все данные пользователя загружаются в облачное хранилище. Оттуда их можно без проблем вернуть, причем на любое устройство. Достаточно войти в аккаунт в новой копии браузера. Для этого:
- Отыщите в верхней панели браузера, рядом с адресной строкой, круглую иконку в виде человеческого силуэта.
- Кликните по ней ЛКМ.
- Выберите первый пункт в открывшемся меню.
- В новой вкладке введите email, привязанный к аккаунту Firefox.
- Нажмите кнопку «Продолжить».
- Затем укажите пароль и кликните на «Войти».
Возможно, вас попросят указать код из шести цифр, что поступит в электронном письме.
Остается только перезапустить программу, и все вернется.
Второй случай
Если вы делали полный сброс интернет-обозревателя, переустанавливали его или обновляли, то на рабочем столе может появиться папка с названием «Старые данные Firefox». Собственно говоря, с помощью этой папки на рабочем столе можно восстановить старые данные Firefox. А делается это следующим образом:
- В адресную строку новой вкладки браузера вставьте ссылку about:support.
- Чтобы перейти на эту страницу, нажмите на клавиатуре Enter .
- Нажмите на нижнюю кнопку «Открыть папку» (вторую по счету).
Затем вам следует открыть каталог «Старые данные Firefox» и в нем единственную папку с непонятным названием. Все ее содержимое нужно скопировать с заменой в ту папку, которая была открыта ранее, предварительно закрыв интернет-обозреватель.
Как только вы откроете Мозилу, все закладки, пароли, история просмотров и другие данные вернутся на место.
Как переустановить Firefox без потери данных
Как переустановить Фаерфокс и сохранить закладки и пароли? Этим вопросом задаются многие пользователи. Действительно, ведь не интересно терять личные данные в ходе данной процедуры. И в данном материале мы попробуем дать ответ.
Руководство
Собственно говоря, основной момент в данном руководстве заключается в использовании функции синхронизации. Она позволяет загрузить все пользовательские данные в облачное хранилище, откуда их можно в любой момент восстановить, авторизовавшись в привязанном аккаунте Мозилла.
Потому мы разберем три отдельных этапа осуществления процедуры.
Этап №1: Включение синхронизации
Для того чтобы синхронизация заработала, нужно создать учетную запись Фаерфокс. Вообще, браузер предлагает это сделать сразу после установки. Но если вы проигнорировали предложение, то отчаиваться не стоит. Выполнить эту процедуру можно в любое время:
- Кликните по значку в виде человеческого силуэта.
- Выберите пункт «Войти в…».
- На новой странице вводим электронный ящик и жмем «Продолжить».
- Теперь указываем пароль (дважды) и собственный возраст.
- В конце выбираем опции для синхронизации и нажимаем «Создать аккаунт».
- Переходим на указанный ранее email, открываем новое письмо и копируем оттуда шестизначный код.
- Вставляем его на страницу регистрации и кликаем «Продолжить».
Теперь аккаунт создан. Но нужно еще дождаться, пока все не синхронизируется. Без этого удалять старую версию никак нельзя. Обычно этот процесс занимает несколько минут. После этого можно переходить к следующему этапу нашей процедуры.
Этап №2: Удаление браузера
Итак, нам нужно деинсталлировать браузер. Данная процедура несколько различается для Windows и Linux. Потому мы подготовили отдельные инструкции для каждого из случаев. Ознакомиться с ними вы можете в этом материале.
Этап №3: Повторная установка и восстановление данных
Теперь перейдем к финальной инсталляции веб-обозревателя. Эта процедура изложена здесь. А в конце нужно восстановить сохраненные настройки для переустановленного Firefox:
- Опять нажимаем на значок «силуэта» и выбираем пункт «Войти в…».
- Указываем ранее зарегистрированный email и жмем на кнопку продолжения.
- Завершаем авторизацию и восстанавливаем данные.
Итоги
В принципе, процедура удаления и повторной инсталляции не отличается особой сложностью. Но пользователю необходимо для начала подключить к интернет-обозревателю аккаунт Мозилла и зарезервировать личную информацию. Именно это мы и расписали в первом разделе статьи.