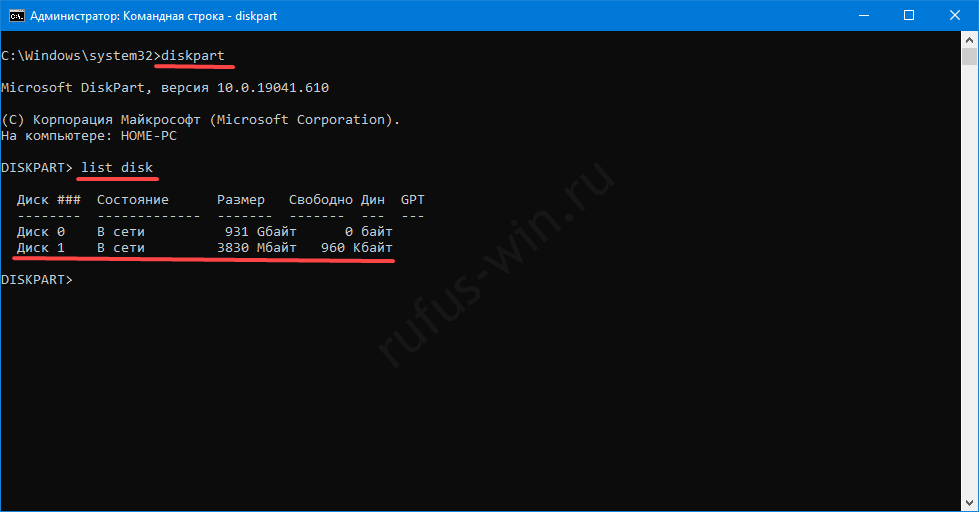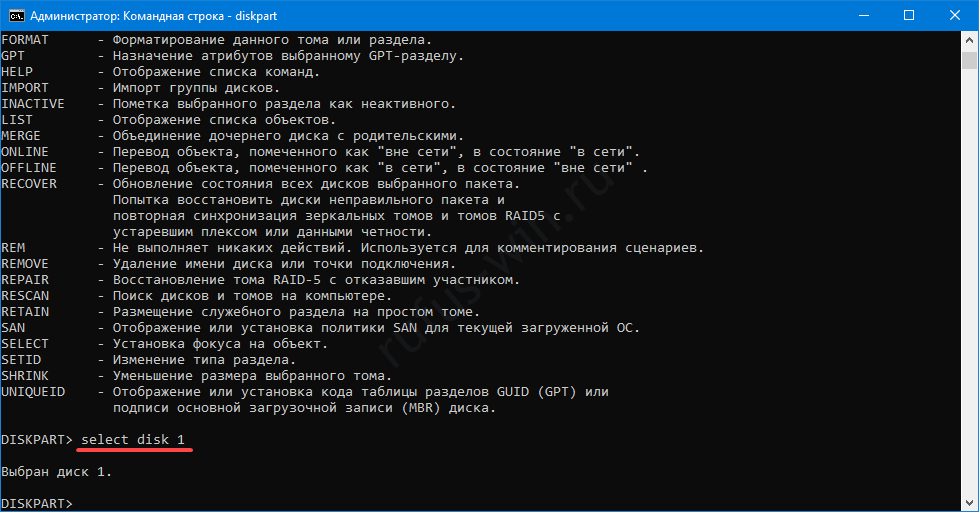- программный ремонт usb flash накопителей в linux
- Восстановление флешки в Linux
- Форматирование с помощью командной строки
- Утилита Palimpsest
- Программа Gparted
- Утилита «Управление дисками» (gnome-среда)
- Заключение
- Как восстановить флешку после записи образа через Rufus
- Восстановление флешки (SD) простым форматированием
- Ремонт флешки после Rufus
- Восстановление Flash-накопителя с помощью Rufus
- Как восстановить флешку с помощью системной утилиты diskpart
- Другие способы восстановить флешку из загрузочной в обычную
- Что делать, если флешка не форматируется
- Порядок восстановления флешки
программный ремонт usb flash накопителей в linux
Довольно таки часто занимался программным восстановлением usb flash накопителей на Windows, ну и заинтересовался как можно это реализовать на Linux. Как раз под рукой лежала флэшка JetFlash TS4GJF160 на 4Gb, которая не хотела работать
И так для начала разберемся что же есть программный ремонт. В любой флэшке установлена микросхема-контроллер. Она отвечает за передачу данных между компьютером и флэш-памятью. В случае различных сбоев питания, неправильного извлечения и других причин – происходит сбой контроллера. В результате чего контроллер блокируется и не отвечает на запросы операционной системы. Также, блокировка может произойти из-за износа микросхемы памяти — появления дефектных блоков или превышения порога циклов записи (тогда контроллер сам метит блок как неиспользуемый и часто блокирует флэш на запись). И при попытке доступа к нему из операционной системы можно увидеть следующие сообщения «Вставьте диск» или «Нет доступа к диску», «Диск не отформатирован». Но при попытке отфарматировать выдается сообщение типа «Диск защищен от записи»
Так как же боротся с этим?! Весьма просто…
Вставляем usb flash накопитель в компьютер и определяем какое имя ему присваивается При подключении usb flash накопителя к компьютеру, Linux присваивает ему имя типа sdX (первому устройству присваивается sda, второму sdb и так далее. Но чтобы узнать какое имя он ему присвоил наверняка, используем 1 из способов:
Из этого всего нам нужна только 1 строка:
которая и говорит нам что присвоено имя устройству sdc1
Аналогично первой команде ищем среди последних строк:
Имхо самый оптимальный вариант, выведет весь список смонтированных устройств и в самом конце видим следующее:
Думаю тут все понятно, /dev/sdc1 то что нам и нужно
Забиваем usb flash накопитель нулевыми байтами, набирая:
После чего нам выдаст следующее:
На ошибку можете не обращать внимание, мы же не указали необходимый размер
Форматируем usb flash накопитель, командой:
Создаем новый раздел, командой n:
Просматриваем что получилось, командой p:
Так как Linux раздел нам никчему сменим его, командой t:
Смотрим результат, командой p:
Ну и записываем таблицу разделов на usb flash накопитель, командой w:
Форматируем usb flash накопитель, командой:
После форматирования в раздел FAT16, выведет следующее:
Команда для форматирования в FAT32:
После выполнения этих пунктов, в WinXP usb flash накопитель выдал «Диск не отформатирован» и только после того как я отформатировал стандартными средствами Win все заработало
Вот вообщем-то и все… Удачи в восстановлении!)
Для дополнительной информации об устройстве, введите:
Источник
Восстановление флешки в Linux
Для многих начинающих пользователей система Linux является непривычной средой, в связи с чем, в зависимости от дистрибутива данной операционной системы, многие функции могут выполняться иначе, нежели в Windows. В частности, при использовании съемных носителей информации возникают нередко вопросы об их подключении, форматировании и восстановлении.
Существует немало способов, как выполнить данные операции с флешкой в системе Linux, но остановимся на самых простых и распространенных.
Форматирование с помощью командной строки
После запуска консоли необходимо прописать следующую команду: «# dmesg | tail», благодаря которой системой определяется имя устройства. В командной строке отобразятся данные, где присвоенное системой имя флешки указано в квадратных скобках – в данном случае [sdb]. Это выглядит следующим образом:
Далее необходимо прописать операцию форматирования, однако пользователю должен быть известен файловый формат, заданный на устройстве – FAT32 или NTFS. Каждый формат имеет собственную команду:
- «$ sudo mkfs.vfat/dev/имя устройства» – для FAT32;
- «$ sudo mkfs.ntfs /dev/имя устройства» – для NTFS.
Утилита Palimpsest
С помощью данной программы можно легко и быстро восстановить устройство. Для этого достаточно воспользоваться функцией форматирования, а именно:
- Подключить съемный носитель к компьютеру и запустить программу.
- Выбрать устройство в программе и нажать функцию «Форматировать раздел», после чего откроется окно с параметром «Файловая система», полем ввода имени флеш-накопителя и кнопкой «Форматировать».
Программа Gparted
Еще один быстрый и распространенный способ форматирования внешних носителей информации. Чтобы восстановить флешку, достаточно выбрать ее в разделе отображенных в утилите устройств, после чего, кликнув правой кнопкой мыши, нажать в контекстном меню на пункт «Форматировать в». Далее необходимо определить нужный файловый формат, после чего начнется процесс восстановления.
Утилита «Управление дисками» (gnome-среда)
Графическая среда Gnome – довольно распространенная оболочка во многих операционных системах Linux. Она отличается большим количеством удобных приложений, инструментов и утилит по управлению системой компьютера, среди которых имеется замечательная программа «Disk Utility» («Дисковая утилита» или «Управление дисками»). Потому, чтобы восстановить флеш-накопитель, достаточно запустить «Диск Утилити», подключить устройство к компьютеру и проделать следующие действия:
1. Выбрать устройство в специальном поле устройств слева, затем нажать кнопку «Настройки» (иконка с шестеренками).
2. Далее в открывшейся вкладке с пунктами выбрать первый «Форматировать раздел…».
3. Затем задать необходимые параметры: ввести любое имя для тома и определить тип файловой системы. После чего кликнуть по кнопке «Далее» и начать операцию восстановления.
Заключение
Перечисленные в статье способы восстановления могут отлично применяться по разным причинам:
- ошибки;
- проверка на дефекты;
- и в случаях, когда компьютер не видит флешку.
Перед тем как проводить форматирование устройства, обязательно удостоверьтесь, что на флешке нет важных для вас файлов. В противном случае, вы рискуете потерять все записанные ранее данные. Ну а если вам необходимо восстановить файлы, то это можно сделать с помощью других специальных программ: TestDisk, Extundelete, R-Studio, R-Linux, DMDE, Foremost, Mondo Rescue и т. д.
Источник
Как восстановить флешку после записи образа через Rufus
Когда загрузочный Flash-накопитель больше не нужен, можно вернуть ему функции хранения данных. Из статьи вы узнаете о способах восстановить флешку после Rufus-образа, а также о рисках испортить носитель информации.
Восстановление флешки (SD) простым форматированием
Для формирования новой файловой системы:
- Кликните правой клавишей по устройству в каталоге «Этот компьютер».
- Выберите «Форматировать».
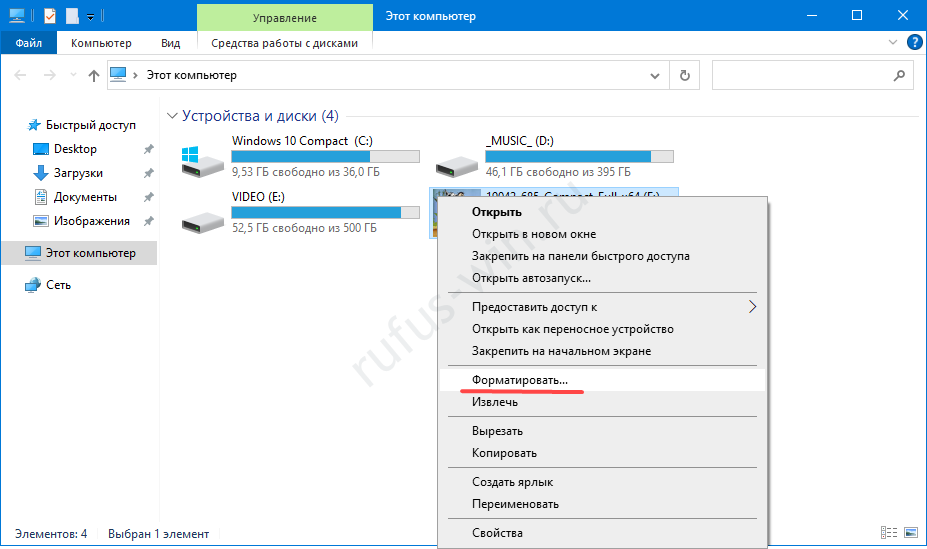

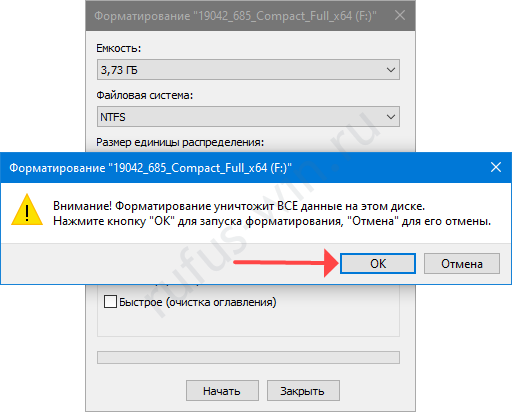
Ремонт флешки после Rufus
USB-флешка с повреждённой логической структурой иногда не отображается в Проводнике Windows и файловых менеджерах.
- Откройте инструмент Управление дисками через правый клик по Пуску.
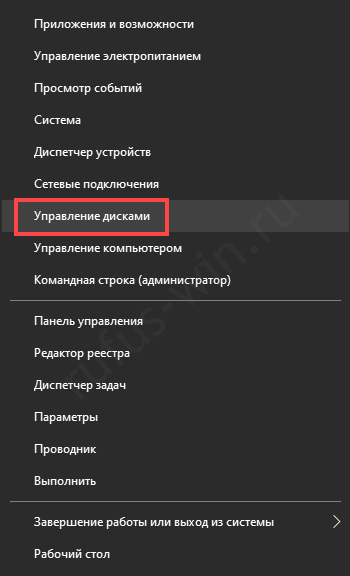
В контекстном меню съёмного устройства вызовите команду форматирования.
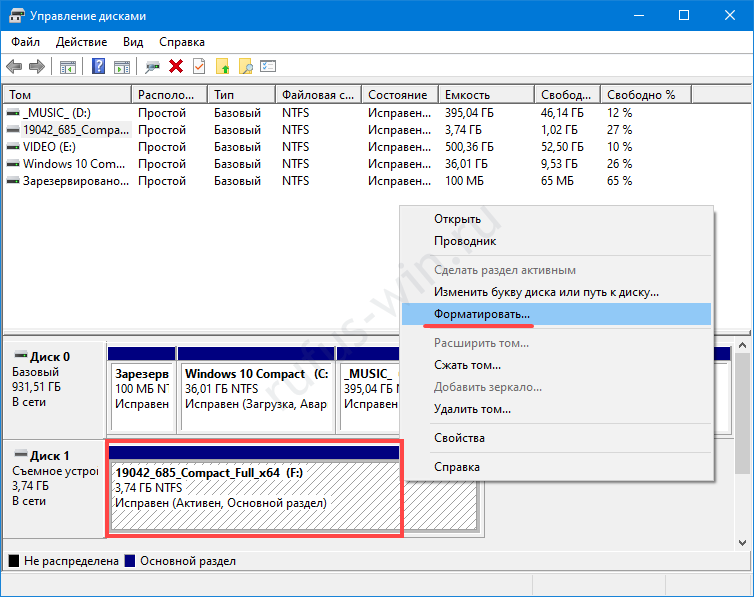
Согласитесь с потерей содержимого.
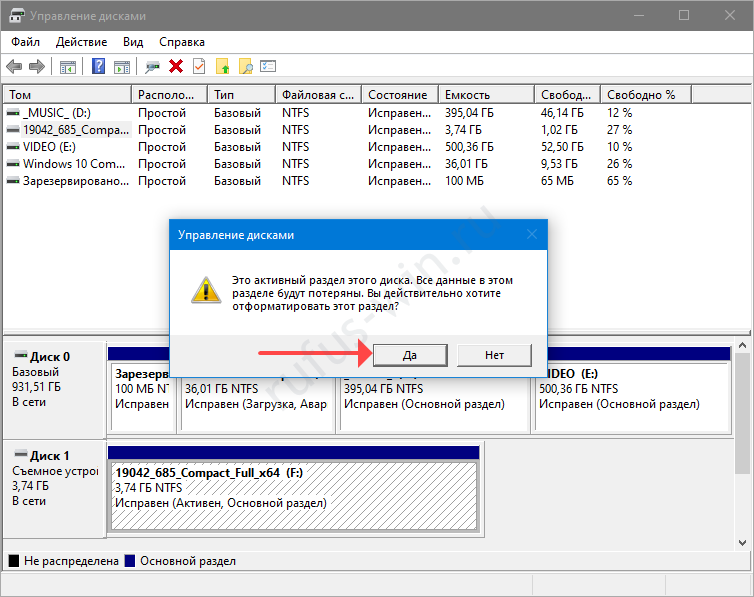
Восстановление Flash-накопителя с помощью Rufus
Утилита Руфус умеет сбрасывать флешки – стирать с них файлы, удалять разделы, оставляя носитель без разметки. Т.е. возвращать флешки в их состояние как «после покупки»:
- Вставьте носитель в USB и запустите Rufus.
- Зажмите Alt + Z.
- Подтвердите сброс устройства.
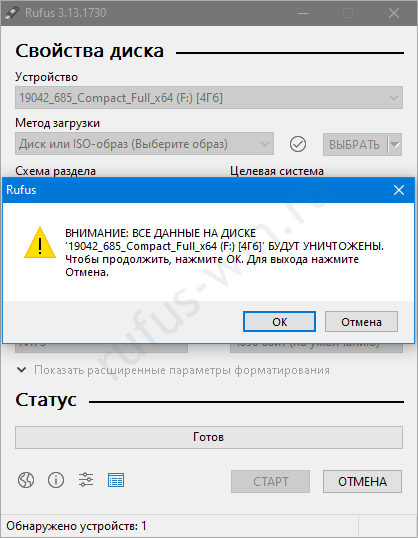
Как восстановить флешку с помощью системной утилиты diskpart
Штатная утилита diskpart.exe – инструмент для управления дисками в Windows.
Будьте внимательны, чётко следуйте алгоритму, иначе легко потерять файлы на HDD либо SSD.
- Запустите командную строку от имени Администратора через Win + X.
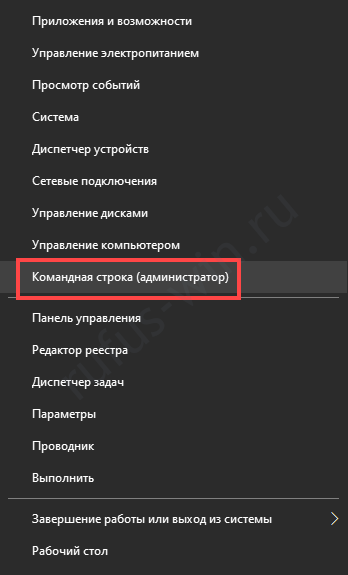
- diskpart – запуск утилиты;
- list disk – получение перечня цифровых накопителей.
- Выполните «select disk 1», где 1 – номер флешки из предыдущей команды.
- Последовательно выполняйте:
- clean – очистка устройства;
- create partition primary – новая разметка;
- active – сделать флешку активной;
- format fs=fat32 quick – быстрое форматирование в FAT32 (замените на NTFS), без атрибута «quick» запустится полное форматирование;
- assign – присвоение свободной буквенной метки.
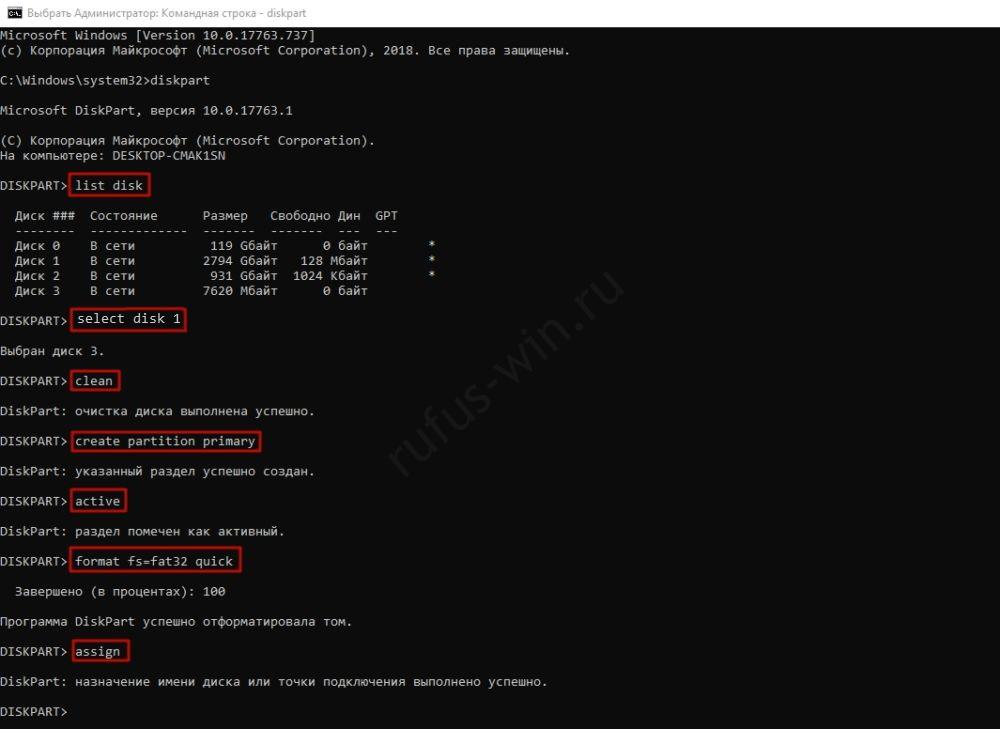
Другие способы восстановить флешку из загрузочной в обычную
Для случаев посложнее воспользуйтесь программами:
- HDD LLF Low Level Format Tool;
- AOMEI Partition Assistant Standard;
- HP USB Disk Storage Format Tool;
- Paragon Partition Manager;
- Acronis Disk Director;
- Macrorit Partition.
Часть производителей флешек выпускает фирменные приложения для форматирования и реанимации носителей. Попробуйте скачать такое приложение с официального сайта производителя.
Источник
Что делать,
если флешка не форматируется
Если флешка вышла из строя и ее не удается отформатировать стандартным способом, не отчаивайтесь и не спешите ее выбрасывать. Скорее всего, вы сможете «реанимировать» эту флешку при помощи утилиты «DD». Эта утилита входит в состав операционной системы Linux. Но использовать ее можно также и на компьютерах с ОС Windows.
Предложенный в статье вариант восстановления флешки подразумевает создание на компьютере виртуальной машины и запуск на этой машине операционной системы Linux. С задачей справится любой «новичок». Но данные, находящиеся на флешке, будут безвозвратно потеряны.
Способ восстановления подходит не только для флешек, но и для носителей других типов.
Для создания виртуальной машины с Линуксом нам понадобится программа VirtualBox, а также образ диска Damn Small Linux.
Устанавливаем и запускаем программу VirtualBox. В окне программы жмем кнопку «создать». Запустится мастер создания виртуальной машины. Отвечаем на его вопросы, пока в списке не появится новая виртуальная машина. При этом, нужно дать следующие ответы:
• имя машины — можно выбрать любое (например, Linux 2.4.);
• операционная система — Linux 2.4.;
• версия операционной системы — Linux 2.4.;
• оперативная память — 128 MB (можно и меньше);
• жесткий диск — снимаем галочку и жмем «далее», затем подтверждаем создание машины без жесткого диска. Нам он не нужен, поскольку машину будем грузить из образа Linux.
После создания виртуальной машины выделяем ее в списке в окне программы VirtualBox и жмем кнопку «Свойства». Проходим в раздел «Носители». Щелкаем мышкой по изображению диска с названием «Пусто».
Затем в пункте «Атрибуты» опять жмем мышкой на изображение диска. Выбираем пункт «Выбрать образ оптического диска. «, в проводнике выбираем образ дистрибутива Damn Small Linux, который нужно предварительно скачать по ссылке выше, жмем кнопку «открыть», затем кнопку «ОК».
Если все сделано правильно, превью виртуальной машины в окне VirtualBox будет примерно таким:
Теперь виртуальную машину можно включить. В окне VirtualBox щелкаем по машине мышкой, жмем кнопку «Старт» и ждем загрузки. Как будет выглядеть окно виртуальной машины после старта см. на изображении ниже.
Если щелкнуть по этому окну мышкой, произойдет захват указателя мышки и его невозможно будет переместить за пределы окна. Чтобы вернуть указателю прежнее состояние, нужно на клавиатуре нажать правый Ctrl.
Во всем остальном виртуальная машина ведет себя как обычное окно Windows. Ее можно сворачивать и разворачивать, или вообще закрыть. В последнем случае машина выключится и ее нужно будет включать заново.
Порядок восстановления флешки
Чтобы восстановить флешку, нужно вставить ее в USB-разъем компьютера. Затем в окне виртуальной машины, в разделе меню «Устройства», найти пункт «Устройства USB» и выбрать неработающую флешку. Возле нее должна появиться галочка, что свидетельствует о ее подключении к виртуальной машине (см. картинку).
Затем двойным щелчком мышки открываем папку с названием Apps/, находящуюся на рабочем столе виртуальной машины. В ней таким же образом открываем файл с названием Root. Запустится Терминал, в котором нужно будет вводить перечисленные ниже команды.
Будьте внимательны. Каждый пробел и косая линия в командах имеют значение. Дальше по тексту команды будут выделены красным цветом.
1. Нужно убедиться в том, что виртуальная машина видит нашу флешку, а также узнать ее (флешки) название. Для этого после фразы [ramdisk/home/dsl]# вводим команду fdisk -l и жмем «Enter» (последний символ команды — английская L, не путать с единицей или буквой i). Появится примерно следующее:
Это свидетельствует о том, что машина видит флешку как носитель с определенным объемом дискового пространства (на примере — 4004 MB) и его название в системе — /dev/sda.
2. На следующем этапе необходимо осуществить низкоуровневое форматирование флешки, во время которого все ее пространство будет забито нулевыми битами. Для этого используем утилиту «DD». Вводим команду dd if=/dev/zero of=/dev/sda bs=1M, жмем «Enter» и дожидаемся завершения форматирования.
Ждать придется достаточно долго. Все зависит от объема и других характеристик флешки, а также ее состояния. «Подопытная» флешка USB 2.0 размером 4 ГБ, которая использовалась при подготовке этой статьи для наглядности, форматировалась около часа.
Пока идет форматирование, окно виртуальной машины можно свернуть, и заниматься на компьютере другой работой.
Если возникло желание узнать состояние процесса, нужно на виртуальной машине, не закрывая терминал, в котором мы производили все вышеперечисленные действия, открыть еще одно окно терминала (в папке Apps/ открыть файл Root), ввести в нем команду killall -sigusr1 dd (в этой команде после sigusr стоит единица, не L) и нажать «Enter». Через некоторое время в первом терминале отобразится информация об уже забитом нулевыми битами пространстве (в мегабайтах).
На скриншоте видно, что на момент проверки на флешке было обработано 950 MB пространства. Исходя из этого, можно оценивать скорость процесса и определить приблизительное время его завершения. Проверять можно сколько угодно раз.
Когда все пространство флешки будет отформатировано, Linux сообщит об этом в первом терминале надписью «dd: /dev/sda: No space left on device», после чего появится фраза [ramdisk/home/dsl]#.
3. Дальше на флешке нужно создать раздел.
После фразы [ramdisk/home/dsl]# вводим команду fdisk /dev/sda, жмем «Enter».
Linux сообщит, что на диске нет таблицы разделов или каких-либо других данных (ведь все пространство забито пустыми битами) и предложит помощь в дальнейшем решении проблемы. После «Command (m for help)» вводим n и снова жмем «Ввод».
На следующий вопрос вводим p и жмем «Ентер».
Дальше на вопросы компьютера отвечаем так:
— Partition number (1-4) — вводим 1 (единица), жмем «Ввод»;
— First cylinder (1 — 1017, default — 1) — вводим то, что после default (обычно это 1 (единица) и нажимаем «Ентер»;
— Last cylinder . — опять вводим то, что после default, в моем случае 1017 (в вашем случае будет другое), жмем «Ввод»;
— После «Command (m for help)» вводим t и Ентер.
— После «Hex code (type L to list codes):» — l (L, не единица) и Enter.
Дальше Linux предложит варианты файловых систем, которые можно создать на восстанавливаемой флешке. Нам нужен вариант FAT16. Поэтому вводим 6 и жмем Ентер, затем w и еще раз Ентер.
4. Дожидаемся завершения процесса и появления фразы [ramdisk/home/dsl]#, после которой вводим команду mkdosfs /dev/sda1 (в конце единица) и нажимаем Ентер.
По окончанию, закрываем окно терминала и выключаем виртуальную машину (просто закрываем ее окно). Восстановление флешки завершено. Если файловая система FAT вас чем-то не устраивает, флешку можно отформатировать в NTFS обычным способом.
Изложенный выше метод форматирования подходит не только для флешек, но и для карт памяти, съемных винчестеров и др. Применять его можно и в отношении вполне работоспособных запоминающих устройств, когда нужно гарантированно уничтожить все данные, которые когда-либо на них хранились. Восстановить информацию после такого форматирования носителя уже невозможно.
Источник