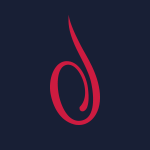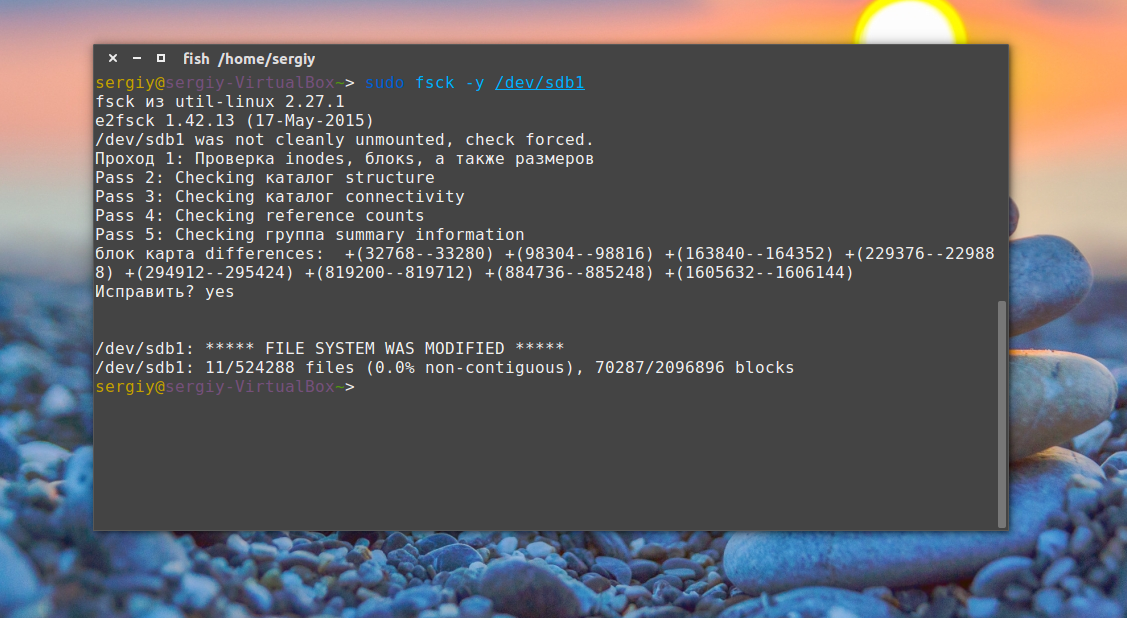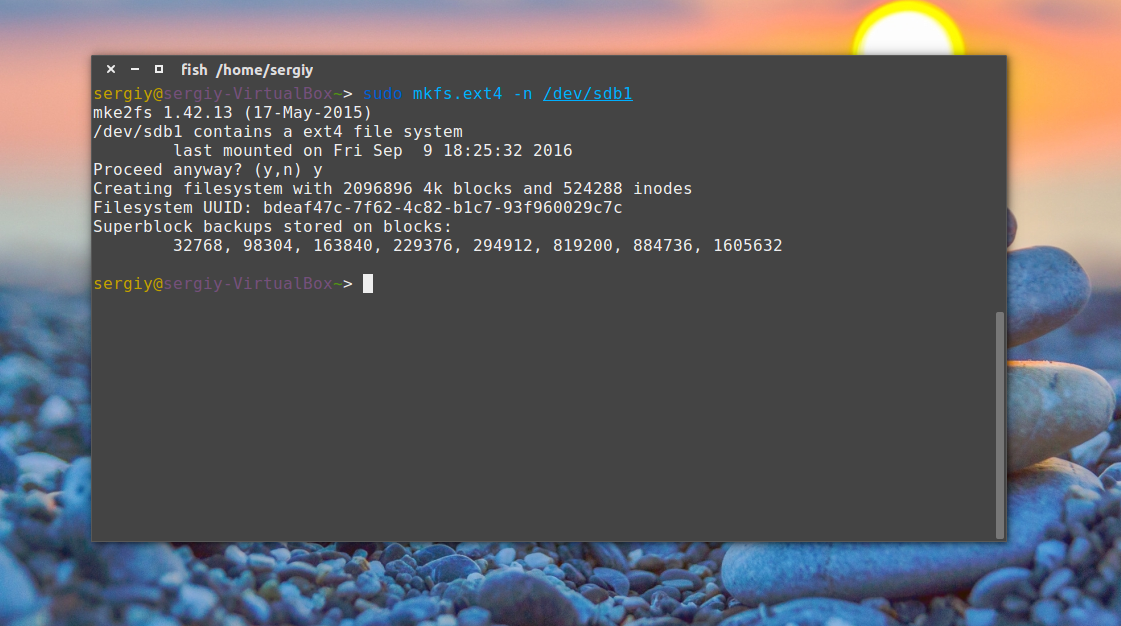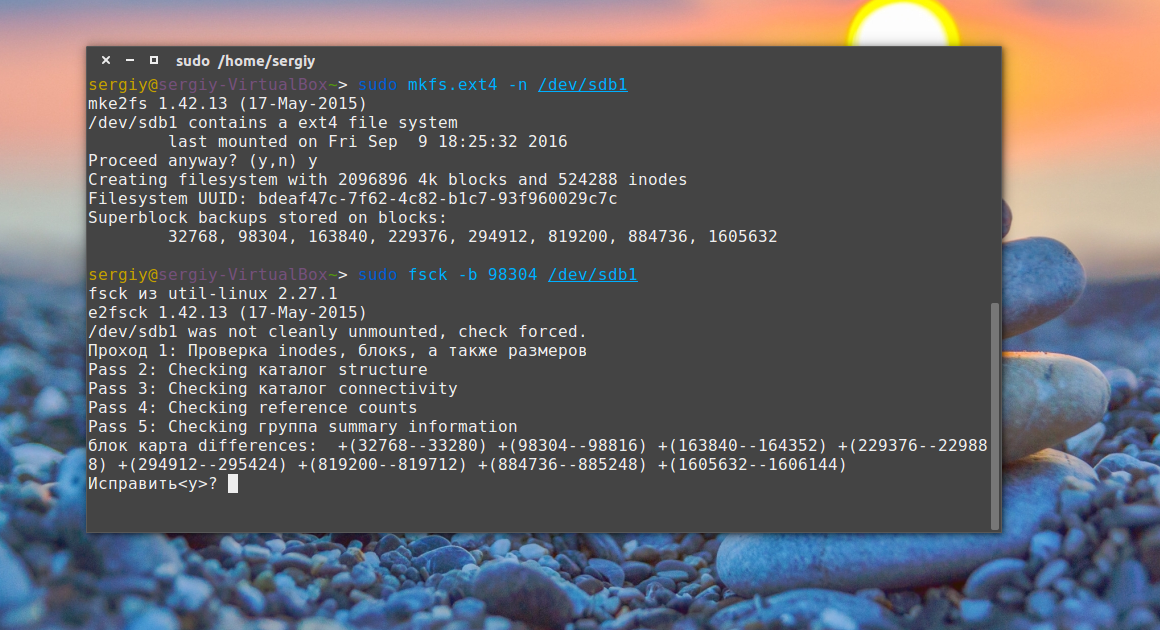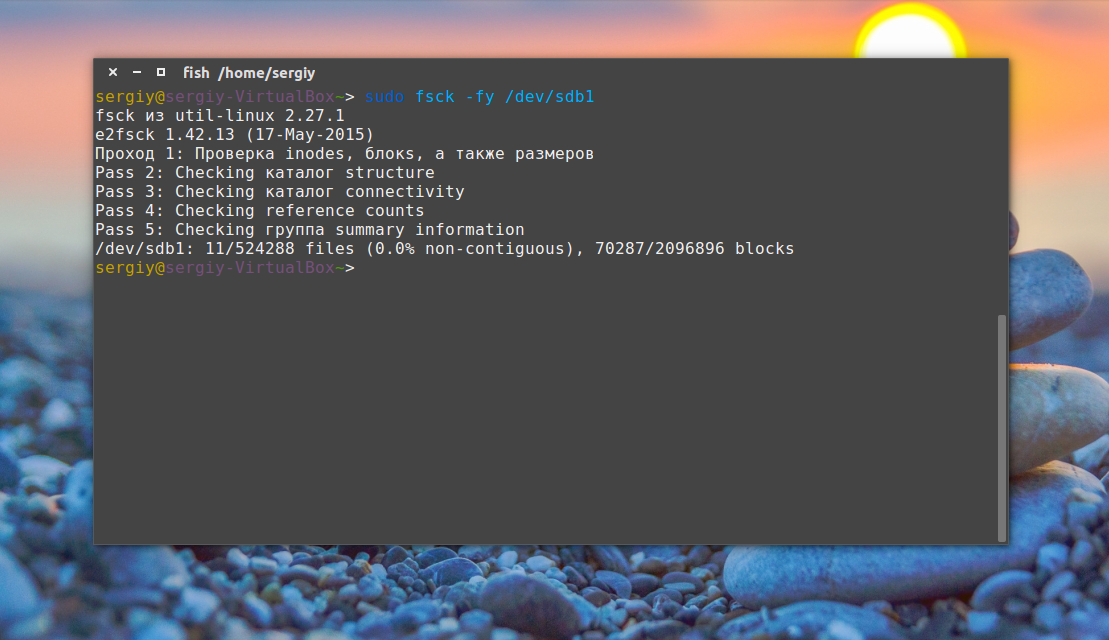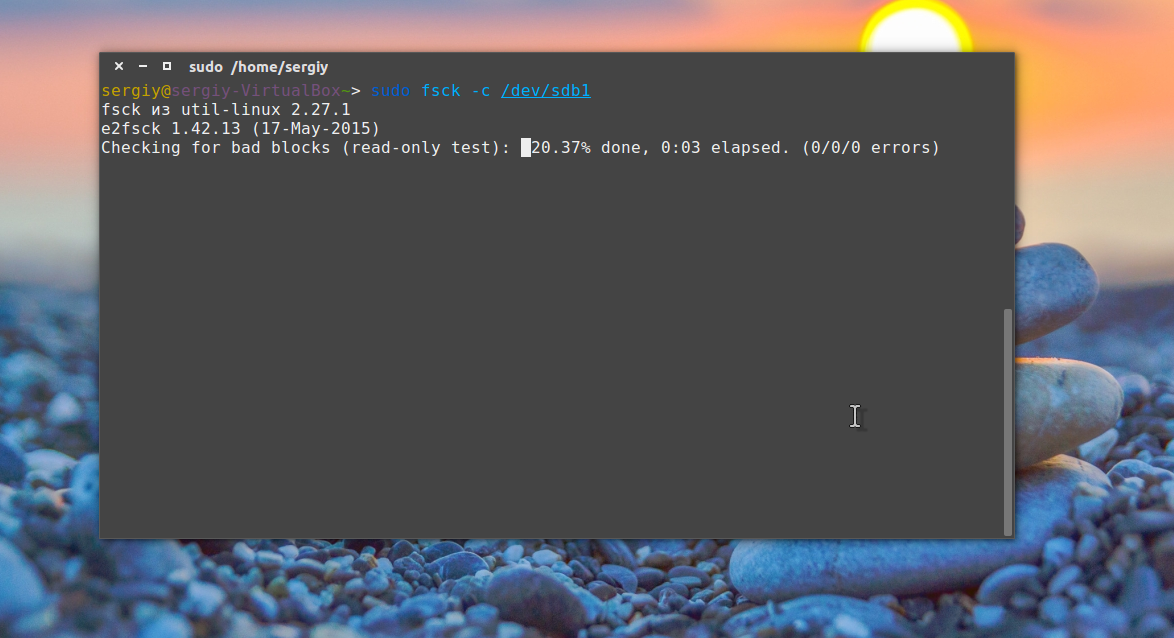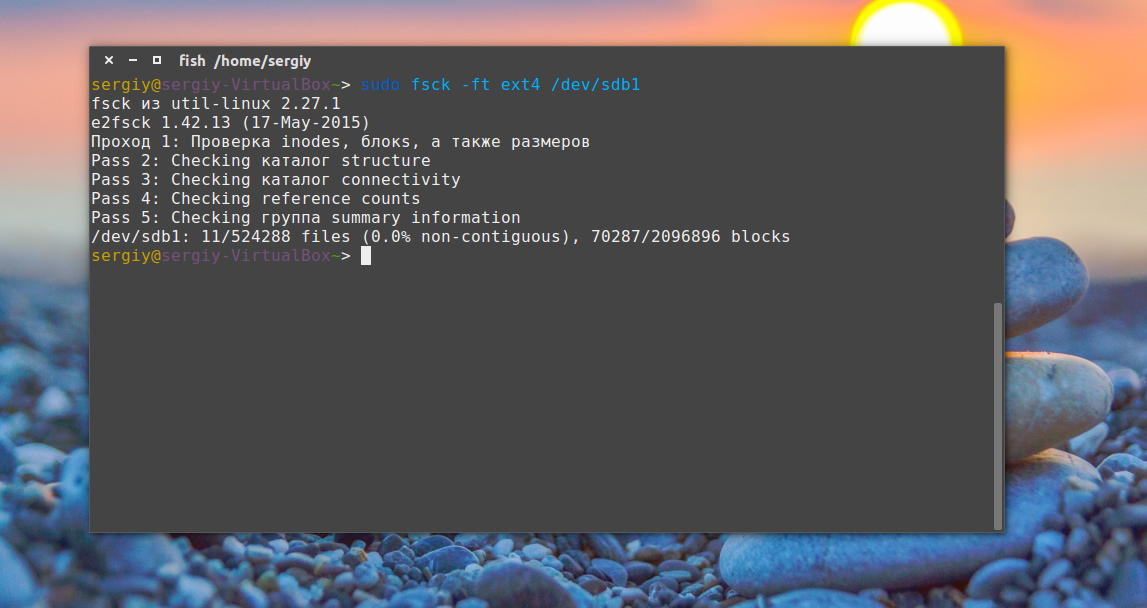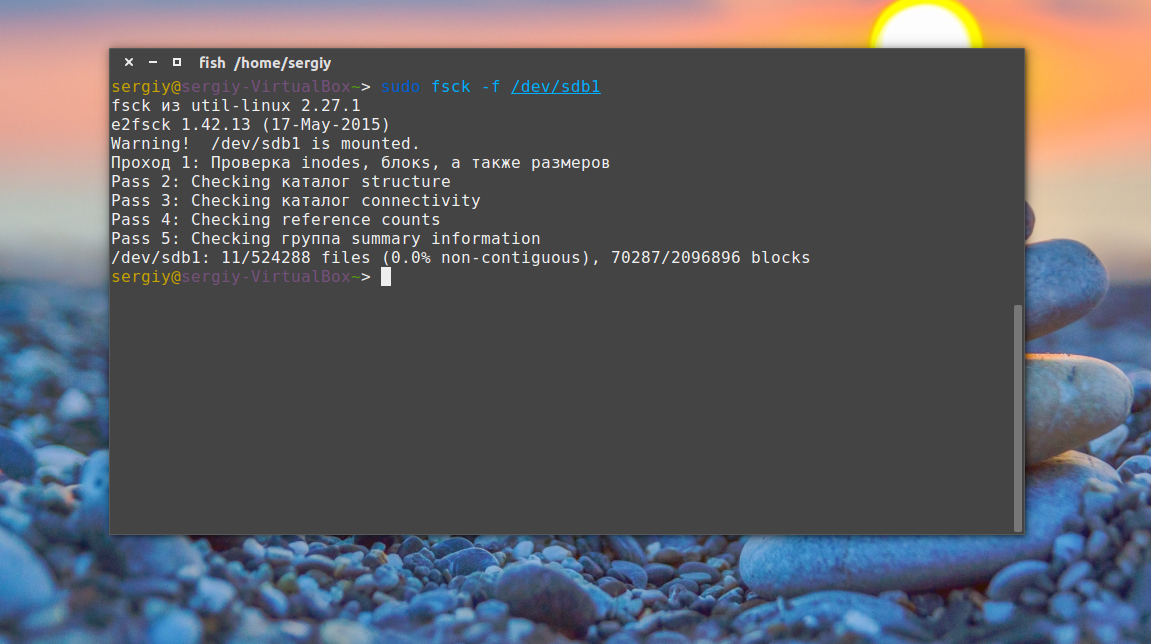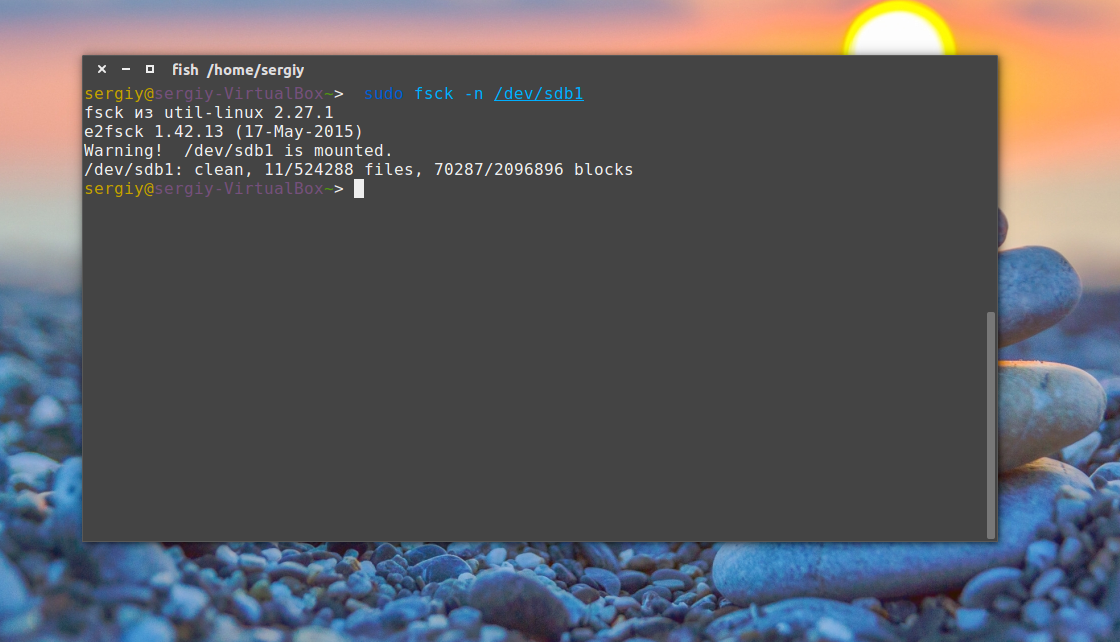- Случайно удаленный файл / etc / fstab
- Способ 1:
- Воссоздание файла / etc / fstab через режим восстановления
- Способ 2
- Воссоздание файла / etc / fstab через живой диск Ubuntu
- Как исправить ошибку загрузки из-за неправильного fstab?
- Случайно удаленный файл /etc/fstab
- 1 ответ
- Способ 1:
- Воссоздание файла /etc/fstab через режим восстановления
- Способ 2
- Воссоздание файла /etc/fstab через живой диск Ubuntu
- Восстановить fstab
- Как восстановить файловую систему в fsck
- Немного теории
- Основы работы с fsck
- Как восстановить файловую систему в fsck
- Восстановление файловой системы
- Восстановление поврежденного суперблока
- Проверка чистой файловой системы
- Битые сектора
- Установка файловой системы
- Проверка всех файловых систем
- Проверка примонтированных файловых систем
- Просмотр информации
- Выводы
Случайно удаленный файл / etc / fstab
Я случайно удалил свой /etc/fstab файл, запустив sudo rm /etc/fstab . Не понимая, что я сделал, я закрыл свою ОС Ubuntu.
Теперь я не могу загрузиться.
Мой экран выглядит так. В некоторых случаях появляется фиолетовый экран. Пожалуйста, дайте мне несколько решений.
Вы должны воссоздать новый fstab файл внутри /etc каталога и добавить запись для вашего корневого раздела, чтобы ваша Ubuntu OS загрузилась.
Способ 1:
Воссоздание файла / etc / fstab через режим восстановления
Загрузитесь в режиме восстановления и перейдите в корневую оболочку.
Запустите sudo blkid команду, чтобы узнать UUID вашего / (корневого) раздела. Это покажет что-то вроде этого,
Из полученных sudo blkid данных определите корневой раздел ext4 и запишите соответствующий UUID.
Теперь смонтируйте / раздел в режиме чтения и записи, выполнив следующую mount / команду. Обратите внимание, что простая команда монтирования корневого раздела не будет работать из-за удаления /etc/fstab . Итак, если ваш / был /dev/sda1 , выполните эту команду:
Приведенная выше команда смонтирует ваш / раздел в режиме чтения-записи. Запустите приведенную ниже команду, чтобы создать fstab внутри новый файл /etc с соответствующей строкой для монтирования вашего / . В приведенном выше примере мой / имеет UUID=52e062e0-716c-4828-9bf1-05b93fdaef93 , поэтому я бы запустить:
Выйдите из корневой оболочки и загрузите ОС Ubuntu, она обязательно загрузится.
Способ 2
Воссоздание файла / etc / fstab через живой диск Ubuntu
Загрузите Ubuntu с живого диска.
Запустите sudo blkid команду и запишите идентификатор устройства установленного раздела Ubuntu и UUID.
Смонтируйте свой корневой раздел,
Теперь зайдите в /media/ubuntu via nautilus и создайте fstab файл внутри /etc .
В этом файле fstab добавьте запись для вашего корневого раздела, как показано ниже.
Сохраните этот файл. И загрузитесь в установленную Ubuntu.
Примечание: UUID моего корневого раздела был указан выше. Пожалуйста, укажите ваш. После загрузки вашей установленной ОС Ubuntu не забудьте добавить fstab запись для вашего раздела подкачки.
Источник
Как исправить ошибку загрузки из-за неправильного fstab?
Кажется, я добавил неверную запись в /etc/fstab :
Когда я это сделал mount -a , он попросил пароль пользователя для подключения к сети. Кажется, что это не может продолжаться без пароля при загрузке, поэтому он просто завис.
Как я могу исправить fstab, чтобы предотвратить сбой загрузки?
Кажется, я нашел решение:
- в приглашении grub нажмите a для добавления параметров
- добавьте init=/bin/bash в конец командной строки ядра и нажмите Enter
Система загрузится с приглашением типа «bash-3.2 #», введите в командной строке следующие команды
отредактируйте файл fstab, комментируя ошибки, добавив # в начале каждой проблемной строки, сохраните файл
- перезагрузите, нажав CTRL + ALT + DEL
Как насчет удаления записи, создания снимка и затем попытки изменить ваш / etc / fstab, чтобы у вас был рабочий снимок, к которому вы можете вернуться?
В соответствии с man-страницей mount.cifs вы также можете указать пароль через password=arg . Кроме того, согласно этой странице руководства, здесь нет аргументов, username=arg но вместо этого user=arg . Но это может отличаться в вашей системе, лучше проверьте вашу man-страницу для правильных имен аргументов.
Другой простой способ — загрузиться в режиме live-cd и смонтировать нужный раздел. Тогда вы можете исправить все, что вы хотите!
Я нашел решение системной ошибки, не загружающей ядро. Используйте live cd, чтобы получить доступ к вашей существующей установке. После переустановки ядра Linux:
Затем удалите файл fstab из etc / fstab:
Теперь переустановите systemd:
При переустановке systemd он автоматически сгенерирует новый файл fstab
Теперь переустановите загрузчик, в этом случае я использую grub:
(проверка ОС полезна, если на вашем жестком диске / ssd установлено более 1 ОС).
После завершения сделайте файлы конфигурации:
Затем размонтируйте используемые разделы и перезагрузите
Это должно решить проблему, у меня это сработало.
Источник
Случайно удаленный файл /etc/fstab
Я случайно удалил свой /etc/fstab файл, запустив sudo rm /etc/fstab , Не понимая, что я сделал, я закрыл свою ОС Ubuntu.
Теперь я не могу загрузиться.
Мой экран выглядит так. В некоторых случаях появляется фиолетовый экран. Пожалуйста, дайте мне несколько решений.
1 ответ
Вы должны воссоздать новый fstab файл внутри /etc каталог и добавьте запись для вашего корневого раздела, чтобы ваша Ubuntu OS загрузилась.
Способ 1:
Воссоздание файла /etc/fstab через режим восстановления
Загрузитесь в режиме восстановления и перейдите в корневую оболочку.
Бежать sudo blkid Команда, чтобы узнать UUID вашего / (корневой) раздел. Это покажет что-то вроде этого,
От sudo blkid Выведите, идентифицируйте свой корневой раздел ext4 и запишите соответствующий UUID.
Теперь смонтируйте / раздел в режиме чтения и записи, выполнив следующую команду. Обратите внимание, что простой mount / Команда для монтирования вашего корневого раздела не будет работать из-за удаления /etc/fstab , Итак, если ваш / было /dev/sda1 , запустите эту команду:
Приведенная выше команда смонтирует ваш / раздел в режиме чтения и записи. Выполните команду ниже, чтобы создать новый fstab файл внутри /etc с соответствующей линией, чтобы смонтировать / , В приведенном выше примере мой / имеет UUID=52e062e0-716c-4828-9bf1-05b93fdaef93 так я бы запустил
Выйдите из корневой оболочки и загрузите ОС Ubuntu, она обязательно загрузится.
Способ 2
Воссоздание файла /etc/fstab через живой диск Ubuntu
Загрузите Ubuntu с живого диска.
Бежать sudo blkid введите команду и запишите идентификатор устройства установленного раздела Ubuntu и UUID.
Смонтируйте свой корневой раздел,
Теперь иди в /media/ubuntu через наутилус и создать fstab файл внутри /etc ,
В этом файле fstab добавьте запись для вашего корневого раздела, как показано ниже.
Сохраните этот файл. И загрузитесь в установленную Ubuntu.
Примечание: UUID моего корневого раздела был указан выше. Пожалуйста, укажите ваш. После загрузки установленной ОС Ubuntu не забудьте добавить fstab запись для вашего раздела подкачки.
Источник
Восстановить fstab
Такое дело, по глупости похерил /etc/fstab , бубен не заводится, есть рутовая консоль. Как бы все это восстановить без особого гемора?
Дальше сам сообразишь.
я бы не был так безапелляционен и, для начала, уточнил, был ли ребут после похеривания фстаба 😉
Ты — не дурак, а вот посоветовал дегенерат. mtab показывает только то, что было прописано в fstab, или смонтировано руками. Если похерен fstab, и разделы были отмонтированы (перезагрузка к примеру), то в mtab ты увидишь фигу с маслом.
blkid + собственная память.
Да, ребут был, плюс консоль там read only fs
Ну так перемонтируй, в чём проблема?
ФС пермонтировать в rw, fstab взять из дистрибутива (чтобы были все нужные /proc, /sys, /dev/shm и т.д.), вспомнить где какие разделы и куда монтировались.
fdisk -l
перед mount что бы внести капельку понимая 6-) Скажи, какие такие мордорские силы заставили тебя «похерить» fstab?
Смеяться же будешь. Хотел смонтировать образ с сабайоном, консоль указала на этот файл, дескать «не найдено в фстаб». Решил что это каталог такой. Дальше cp и все дела. Ок, лучше бы не рассказывал, что люди подумают.
Ладно, отложу это дело на завтра.
если совсем тяжко будет, грепни по какому нибудь уникальному значению (UUID раздела, например):
grep -a -C10 [UUID] /dev/sda [диск где был /] > /dev/флешка
я так нашел как-то удаленный plain text.
Восстановил. Теперь другая проблема: за каким-то бесом установил кубунту на флешку, теперь груб2 берется с флешки. Нужно вернуть старый груб2.
Загрузись в нормальную систему, пусть и с флешки, выясни, какой диск у тебя системный, а каким представлена флешка, и сделай grub-install /dev/ .
Ты — не дурак, а вот посоветовал дегенерат. mtab показывает только то, что было прописано в fstab, или смонтировано руками. Если похерен fstab, и разделы были отмонтированы (перезагрузка к примеру
как при перезагрузке смонтируется рутовая ФС? КУДА?
как при перезагрузке смонтируется рутовая ФС?
Источник
Как восстановить файловую систему в fsck
Из-за различных неполадок или неожиданного отключения компьютера файловая система может быть повреждена. При обычном выключении все файловые системы монтируются только для чтения, а все не сохраненные данные записываются на диск.
Но если питание выключается неожиданно, часть данных теряется, и могут быть потерянны важные данные, что приведет к повреждению самой файловой системы. В этой статье мы рассмотрим как восстановить файловую систему fsck, для нескольких популярных файловых систем, а также поговорим о том, как происходит восстановление ext4.
Немного теории
Как вы знаете файловая система содержит всю информацию обо всех хранимых на компьютере файлах. Это сами данные файлов и метаданные, которые управляют расположением и атрибутами файлов в файловой системе. Как я уже говорил, данные не сразу записываются на жесткий диск, а некоторое время находятся в оперативной памяти и при неожиданном выключении, за определенного стечения обстоятельств файловая система может быть повреждена.
Современные файловые системы делятся на два типа — журналируемые и нежурналируемые. Журналиуемые файловые системы записывают в лог все действия, которые собираются выполнить, а после выполнения стирают эти записи. Это позволяет очень быстро понять была ли файловая система повреждена. Но не сильно помогает при восстановлении. Чтобы восстановить файловую систему linux необходимо проверить каждый блок файловой системы и найти поврежденные сектора.
Для этих целей используется утилита fsck. По сути, это оболочка для других утилит, ориентированных на работу только с той или иной файловой системой, например, для fat одна утилита, а для ext4 совсем другая.
В большинстве систем для корневого раздела проверка fsck запускается автоматически, но это не касается других разделов, а также не сработает если вы отключили проверку.
Основы работы с fsck
В этой статье мы рассмотрим ручную работу с fsck. Возможно, вам понадобиться LiveCD носитель, чтобы запустить из него утилиту, если корневой раздел поврежден. Если же нет, то система сможет загрузиться в режим восстановления и вы будете использовать утилиту оттуда. Также вы можете запустить fsck в уже загруженной системе. Только для работы нужны права суперпользователя, поэтому выполняйте ее через sudo.
А теперь давайте рассмотрим сам синтаксис утилиты:
$ fsck [опции] [опции_файловой_системы] [раздел_диска]
Основные опции указывают способ поведения утилиты, оболочки fsck. Раздел диска — это файл устройства раздела в каталоге /dev, например, /dev/sda1 или /dev/sda2. Опции файловой системы специфичны для каждой отдельной утилиты проверки.
А теперь давайте рассмотрим самые полезные опции fsck:
- -l — не выполнять другой экземпляр fsck для этого жесткого диска, пока текущий не завершит работу. Для SSD параметр игнорируется;
- -t — задать типы файловых систем, которые нужно проверить. Необязательно указывать устройство, можно проверить несколько разделов одной командой, просто указав нужный тип файловой системы. Это может быть сама файловая система, например, ext4 или ее опции в формате opts=ro. Утилита просматривает все файловые системы, подключенные в fstab. Если задать еще и раздел то к нему будет применена проверка именно указанного типа, без автоопределения;
- -A — проверить все файловые системы из /etc/fstab. Вот тут применяются параметры проверки файловых систем, указанные в /etc/fstab, в том числе и приоритетность. В первую очередь проверяется корень. Обычно используется при старте системы;
- -C — показать прогресс проверки файловой системы;
- -M — не проверять, если файловая система смонтирована;
- -N — ничего не выполнять, показать, что проверка завершена успешно;
- -R — не проверять корневую файловую систему;
- -T — не показывать информацию об утилите;
- -V — максимально подробный вывод.
Это были глобальные опции утилиты. А теперь рассмотрим опции для работы с файловой системой, их меньше, но они будут более интересны:
- -a — во время проверки исправить все обнаруженные ошибки, без каких-либо вопросов. Опция устаревшая и ее использовать не рекомендуется;
- -n — выполнить только проверку файловой системы, ничего не исправлять;
- -r — спрашивать перед исправлением каждой ошибки, используется по умолчанию для файловых систем ext;
- -y — отвечает на все вопросы об исправлении ошибок утвердительно, можно сказать, что это эквивалент a.
- -c — найти и занести в черный список все битые блоки на жестком диске. Доступно только для ext3 и ext4;
- -f — принудительная проверка файловой системы, даже если по журналу она чистая;
- -b — задать адрес суперблока, если основной был поврежден;
- -p — еще один современный аналог опции -a, выполняет проверку и исправление автоматически. По сути, для этой цели можно использовать одну из трех опций: p, a, y.
Теперь мы все разобрали и вы готовы выполнять восстановление файловой системы linux. Перейдем к делу.
Как восстановить файловую систему в fsck
Допустим, вы уже загрузились в LiveCD систему или режим восстановления. Ну, одним словом, готовы к восстановлению ext4 или любой другой поврежденной ФС. Утилита уже установлена по умолчанию во всех дистрибутивах, так что устанавливать ничего не нужно.
Восстановление файловой системы
Если ваша файловая система находится на разделе с адресом /dev/sda1 выполните:
sudo fsck -y /dev/sda1
Опцию y указывать необязательно, но если этого не сделать утилита просто завалит вас вопросами, на которые нужно отвечать да.
Восстановление поврежденного суперблока
Обычно эта команда справляется со всеми повреждениями на ура. Но если вы сделали что-то серьезное и повредили суперблок, то тут fsck может не помочь. Суперблок — это начало файловой системы. Без него ничего работать не будет.
Но не спешите прощаться с вашими данными, все еще можно восстановить. С помощью такой команды смотрим куда были записаны резервные суперблоки:
sudo mkfs -t ext4 -n /dev/sda1
На самом деле эта команда создает новую файловую систему. Вместо ext4 подставьте ту файловую систему, в которую был отформатирован раздел, размер блока тоже должен совпадать иначе ничего не сработает. С опцией -n никаких изменений на диск не вноситься, а только выводится информация, в том числе о суперблоках.
Теперь у нас есть шесть резервных адресов суперблоков и мы можем попытаться восстановить файловую систему с помощью каждого из них, например:
sudo fsck -b 98304 /dev/sda1
После этого, скорее всего, вам удастся восстановить вашу файловую систему. Но рассмотрим еще пару примеров.
Проверка чистой файловой системы
Проверим файловую систему, даже если она чистая:
sudo fsck -fy /dev/sda1
Битые сектора
Или еще мы можем найти битые сектора и больше в них ничего не писать:
sudo fsck -c /dev/sda1
Установка файловой системы
Вы можете указать какую файловую систему нужно проверять на разделе, например:
sudo fsck -t ext4 /dev/sdb1
Проверка всех файловых систем
С помощью флага -A вы можете проверить все файловые системы, подключенные к компьютеру:
Но такая команда сработает только в режиме восстановления, если корневой раздел и другие разделы уже примонтированы она выдаст ошибку. Но вы можете исключить корневой раздел из проверки добавив R:
Или исключить все примонтированные файловые системы:
Также вы можете проверить не все файловые системы, а только ext4, для этого используйте такую комбинацию опций:
sudo fsck -A -t ext4 -y
Или можно также фильтровать по опциям монтирования в /etc/fstab, например, проверим файловые системы, которые монтируются только для чтения:
sudo fsck -A -t opts=ro
Проверка примонтированных файловых систем
Раньше я говорил что нельзя. Но если другого выхода нет, то можно, правда не рекомендуется. Для этого нужно сначала перемонтировать файловую систему в режим только для чтения. Например:
sudo mount -o remount,ro /dev/sdb1
А теперь проверка файловой системы fsck в принудительном режиме:
sudo fsck -fy /dev/sdb1
Просмотр информации
Если вы не хотите ничего исправлять, а только посмотреть информацию, используйте опцию -n:
sudo fsck -n /dev/sdb1
Выводы
Вот и все, теперь вы знаете как выполняется восстановление файловой системы ext4 или любой другой, поддерживаемой в linux fsck. Если у вас остались вопросы, спрашивайте в комментариях!
На десерт сегодня видео на английском про различия файловых систем ext4 и xfs, как обычно, есть титры:
Источник