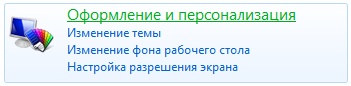- Полное восстановление стандартных гаджетов на Windows 7
- Восстановление гаджетов рабочего стола
- Как восстановить гаджеты в windows 7
- Восстановление гаджетов рабочего стола Windows 7
- Как восстановить гаджеты рабочего стола на Windows 7
- Как восстановить гаджеты рабочего стола быстро и просто
- Возвращаем поддержку гаджетов рабочего стола в Windows 10 (8, 8.1)
- Gadgets Revived
- 8GadgetPack
- XWidget
- Краткий итог
- Гаджеты Windows не работают: настраиваем и исправляем.
- Найти нужный гаджет
- Гаджеты Windows не работают: кракозябры и т.п.
Полное восстановление стандартных гаджетов на Windows 7
Иногда случается такое что вы случайно или по ошибке удалили стандартный гаджет из обычного набора Windows 7. И тут же встает перед вами такой вопрос: как восстановить стандартные гаджеты?
С оф. сайта компании Microsoft, скачать эти гаджеты не возможно! А переустанавливать операционную систему или просить у знакомых скинуть эти приложения на любой носитель информации, ради стандартных гаджетов — не стоит!
Это самый простой и очень быстрый способ чтобы восстановить стандартные гаджеты всего в пару кликов. Сначала заходим в пуск и в поле поиска впишем такое * Восстановление гаджетов рабочего стола, установленных Windows * и сразу же нажимает ввод (Enter). Теперь после выполнения этой команды в Windows 7, заходим в окно гаджетов и видим что все приложения на месте.
Есть еще одни способ, но он занимает больше времени чем первый способ восстановления. Сначала мы заходим через * Пуск * в * Панель управления * и сразу же переходим * Оформления и персонализация *.
Видим там где гаджеты рабочего стола в самом низу колонки находиться надпись * Восстановление гаджетов рабочего стола, установленных Windows *.
Восстановление гаджетов рабочего стола
Гаджет представляет собой программу, созданную на основе кодов HTML, CSS и javascript, имеет отображение в виде графических изображений и файлов. Для установки и последующей работы с данным приложением необходимо наличие хотя бы Internet Explorer.
Чтобы восстановить случайно удалённые из компьютера гаджеты, необходимо выполнить следующие действия: нажмите левой кнопкой манипулятора один раз по слову «Пуск» (нижний левый угол на рабочем столе 🙂 ), затем нажмите на значок «Панель управления», в окне, которое при этом откроется, нужно перейти к надписи «Оформление и персоналзация».
В ней есть раздел «Гаджеты рабочего стола», в котором следует выбрать строку «Восстановление гаджетов рабочего стола, установленных Windows».
Для восстановления удалённых гаджетов есть и второй способ. С этой целью также нужно сначала открыть меню «Пуск», дальше в нижней строке с надписью «Найти программы и файлы» необходимо ввести фразу «Восстановление гаджетов рабочего стола, установленных Windows», а после кликнуть на открывшуюся опцию или на клавиатуре «ударить» Enter.
В этом случае правильную последовательность действий подтвердит надпись следующего содержания: «Все установленные Windows и администратором гаджеты восстановлены».

Учтите, что это инструкция по восстановлению ТОЛЬКО стандартных гаджетов Windows 7. Чтобы восстановить мини-приложение от посторонних разработчиков, просто скачайте его с нашего каталога и установите на свой компьютер.
Как восстановить гаджеты в windows 7
Восстановление гаджетов рабочего стола Windows 7
Гаджет представляет собой программу, созданную на основе кодов HTML, CSS и javascript, имеет отображение в виде графических изображений и файлов. Для установки и последующей работы с данным приложением необходимо наличие хотя бы Internet Explorer.
Чтобы восстановить случайно удалённые из компьютера гаджеты, необходимо выполнить следующие действия: нажмите левой кнопкой манипулятора один раз по слову «Пуск
» (нижний левый угол на рабочем столе 🙂 ), затем нажмите на значок «Панель управления
», в окне, которое при этом откроется, нужно перейти к надписи «Оформление и персоналзация
».
В ней есть раздел «Гаджеты рабочего стола
», в котором следует выбрать строку «Восстановление гаджетов рабочего стола, установленных Windows
».
Для восстановления удалённых гаджетов есть и второй способ
. С этой целью также нужно сначала открыть меню «Пуск», дальше в нижней строке с надписью «Найти программы и файлы» необходимо ввести фразу «Восстановление гаджетов рабочего стола, установленных Windows», а после кликнуть на открывшуюся опцию или на клавиатуре «ударить» Enter.
В этом случае правильную последовательность действий подтвердит надпись следующего содержания: «Все установленные Windows и администратором гаджеты восстановлены
».

Учтите, что это инструкция по восстановлению ТОЛЬКО стандартных гаджетов Windows 7. Чтобы восстановить мини-приложение от посторонних разработчиков, просто скачайте его с нашего каталога и установите на свой компьютер.
Как восстановить гаджеты рабочего стола на Windows 7
Если на рабочем столе гаджеты больше не отображаются, то это еще не значит, что на компьютере их нет. Нажмите правой клавишей мыши по свободному месту и выберите пункт Гаджеты в открывающемся контекстном меню. Если утилиты отсутствуют и здесь, то следует предпринимать более серьезные шаги. К сожалению, восстановить программы посредством скачивания их из интернета не получится. Однако никто не запрещает попросить ваших друзей найти софт у себя на компьютере и выслать вам. Либо же отправиться с флешкой к другу и скопировать самостоятельно.Если же друзей с системой Windows 7 нет, то и здесь переживать не стоит. Есть и другие способы, как быстро восстановить гаджеты для рабочего стола. Самый простой – это воспользоваться опцией поиска операционной системы. Для этого открываете меню Пуск, далее переходите в поле Поиск. Здесь требуется ввести запись: Восстановление гаджетов рабочего стола, установленных Windows. Следует отметить, что запись должна быть именно в таком виде, в противном случае восстановить гаджеты не получится. В дальнейшем появится окно результатов – остается выбрать соответствующую строку, после чего на рабочем столе вновь появятся все ваши утилиты.
Как восстановить гаджеты рабочего стола быстро и просто
Восстановить гаджеты на рабочем столе можно еще одним способом, если вдруг предыдущий вариант не сработал. Необходимо зайти в меню Панель управления, где имеется опция Оформление и персонализация, нажав на которую откроется новое окно. Здесь должен располагаться пункт Гаджеты рабочего стола. Однако нас интересует ссылка, расположенная снизу, которая называется Восстановление гаджетов рабочего стола. Нам остается только выбрать ее и подождать, пока все изменения придут в силу.
Таким образом, переживать по поводу отсутствия гаджетов на вашем компьютере не следует, поскольку всегда можно быстро и просто восстановить все утилиты.
Возвращаем поддержку гаджетов рабочего стола в Windows 10 (8, 8.1)
Приветствую! Windows 7 популярна по сей день, однако с каждым днём возникает всё больше причин перейти на актуальную версию Windows, в которой возможность размещения гаджетов на рабочем столе была упразднена. Если переход неизбежен, а терять возможность использования гаджетов рабочего стола нет никакого желания, то этот материал для вас.
В материале будет подробно рассказано о том, как можно вернуть так полюбившийся многими функционал гаджетов в актуальную версию операционной системы Windows.
Что из себя представляют гаджеты? По сути, это мини приложения, которые размещаются на рабочем столе и выводят ту или иную полезную информацию, а также позволяют осуществлять управление компьютером.
Всё это благотворно сказывается на продуктивности работы за компьютером.
Возможность работы с гаджетами рабочего стола предоставляется штатно в Windows 7. В последующих версиях операционной системы этот функционал был удалён.
Однако большинству пользователей такое положение вещей оказалось не по нраву. И на помощь пришли сторонние разработчики, которые вернули возможность использования гаджетов рабочего стола.
Особо хочется отметить тот факт, что вы можете использовать как входящие в комплект, так и сторонние гаджеты, которые в своё время скачивали и устанавливали дополнительно в Windows 7.
Воспользуйтесь одним из описанных приложений, при установке которого будет возвращена возможность установки и использования гаджетов рабочего стола.
Описываемые решения с той же лёгкостью помогут вам вернуть поддержку работы с гаджетами не только в Windows 10, но и Windows 8 (8.1).
Gadgets Revived

. Нажав на этот пункт, отобразится окно с гаджетами.
Для установки гаджета захватите его мышкой и перетяните на рабочий стол.
Если же вы хотите добавить в общий список ранее скачанный из интернета гаджет, то для этого перетащите файл на окно программы, после чего он будет установлен и доступен для использования.
Гаджеты можно настраивать, для этого кликните по работающему гаджету правой клавишей мышки и выберите соответствующий пункт в меню.
Программа Gadgets Revived бесплатна, поддерживает русский язык и отлично работает в Windows 10, Windows 8.1 (8). Скачать её можно с официального сайта.
8GadgetPack

в контекстное меню рабочего стола. Основное отличие от предыдущей утилиты заключается в куда большем количестве предустановленных гаджетов – помимо стандартных, что предустановлены по умолчанию в Windows 7 имеются и сторонние.
В части функционала и управления данная утилита аналогична предыдущей.
Программа 8GadgetPack бесплатна, поддерживает русский язык и отлично работает в Windows 10, Windows 8.1 (8). Скачать её можно с официального сайта.
XWidget

Сами виджеты гибко настраиваются, имеется возможность задать размер, прозрачность, автоскрытие, расположение и т.д.
Из особенностей программы можно отметить визуальный редактор виджетов, в котором можно поменять графическое и текстовое оформление имеющихся виджетов .
Огорчает лишь то, что программа не имеет поддержки гаджетов Windows.
Программа XWidget бесплатна, поддерживает русский язык и отлично работает в Windows 10, Windows 8.1 (8). Скачать её можно с официального сайта.
Краткий итог
Как видите, рано прощаться с так полюбившимся и полезным функционалом, который даруют нам гаджеты Windows. Используя бесплатное и поддерживающее русский язык решение можно быстро вернуть возможность использования гаджетов в актуальную версию Windows.
Если у вас остались вопросы, вы можете задать их в комментариях.
Гаджеты Windows не работают: настраиваем и исправляем.
Гаджеты Windows не работают: включить, выключить и исправить.

- включить гаджет
- выключить работающий в данный момент гаджет/ы
- исправить вероятные неполадки с гаджетами.
Найти нужный гаджет
Для того, чтобы быстро перейти в панель гаджетов Windows, можно запустить консоль cmd и ввести команду
Выбором мышки можно расположить гаджет в любом месте Рабочего стола. Однако порой вместо ожидаемого появляется окно с ошибкой, в котором сообщается, что гаджеты управляются системным администратором. Чтобы не гулять по закоулкам системы в поисках нужной настройки, предлагаю вам готовый reg-файл для включения возможности гаджеты отображать. Запускайте, разблокируйте по необходимости в Свойствах файла во вкладке Безопасность:
Скачать архив с reg-файлом Включить гаджеты
Для отмены разрешения отображать гаджеты подобным же манером запустите файл из этого архива:
Скачать архив с reg-файлом Отключить гаджеты
Гаджеты Windows не работают: кракозябры и т.п.

Предлагаю очередной для скачивания и установки файл, который сбросит настройки библиотек, исправит кое-какой параметр в реестре и заново запустит панель гаджетов. На секунду вы увидите консоль команд cmd. После закрытия консоли перезагрузите компьютер:
Если в результате проделанного изменений не произошло, пришло время для восстановления системы и сканирования системных файлов на предмет повреждения.
Успехов.