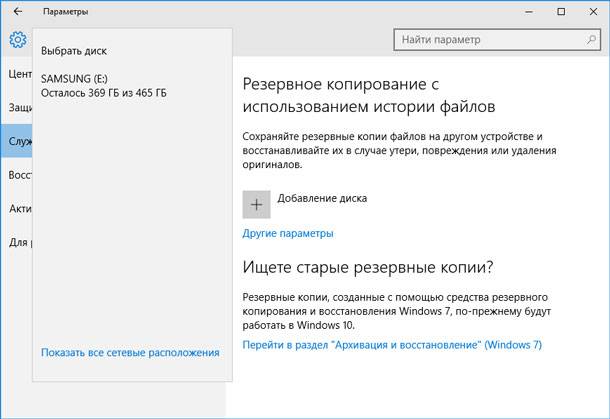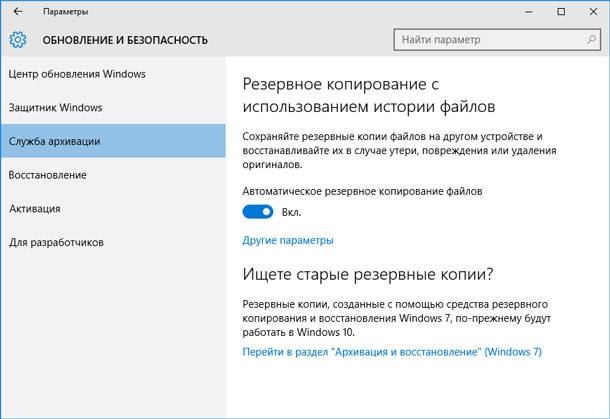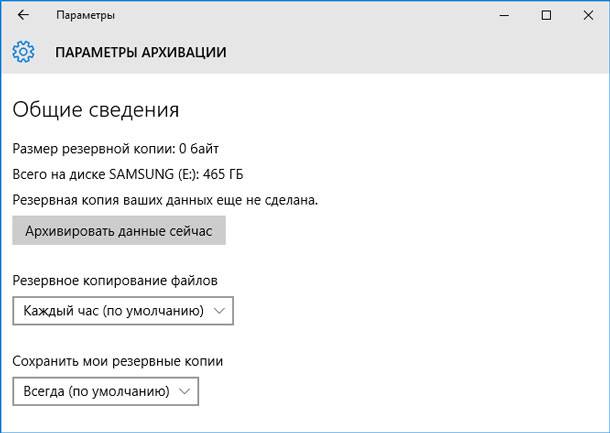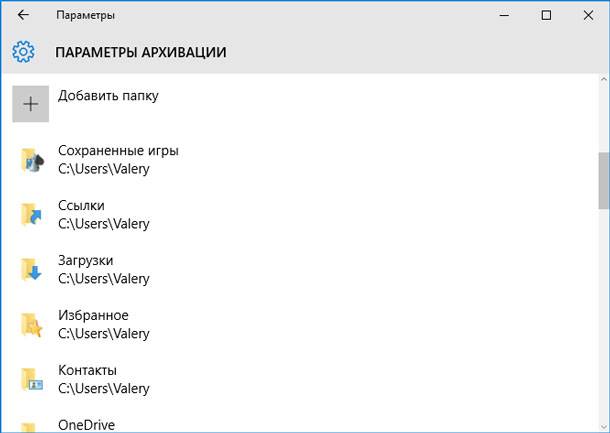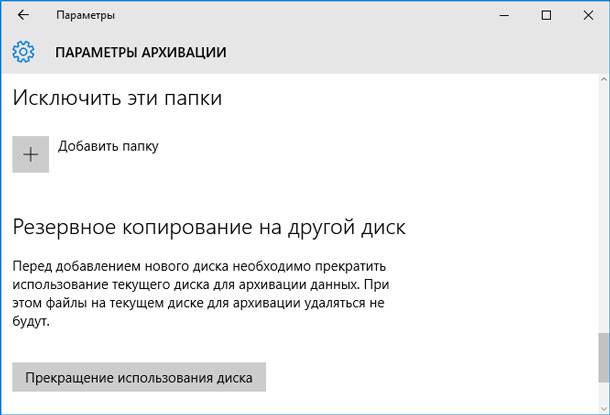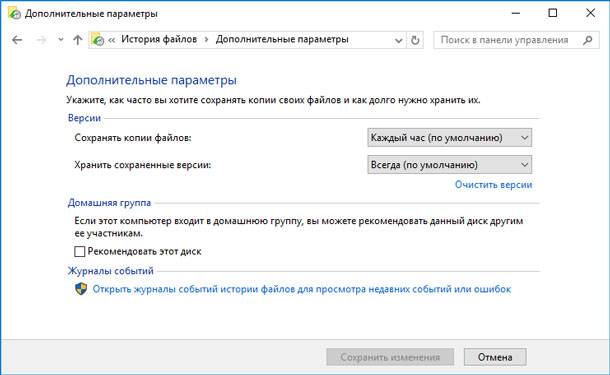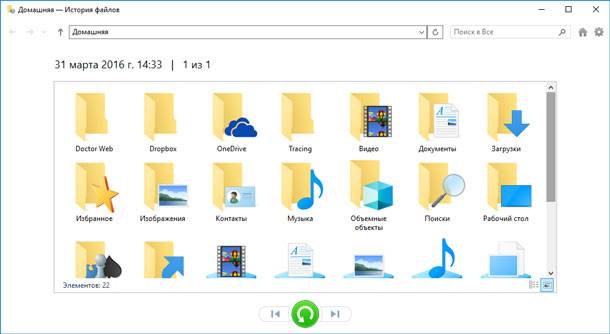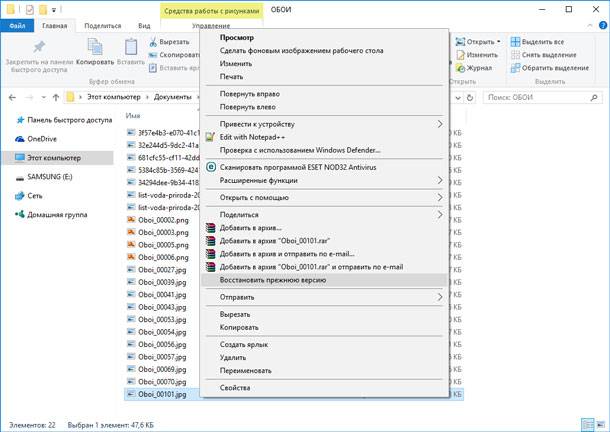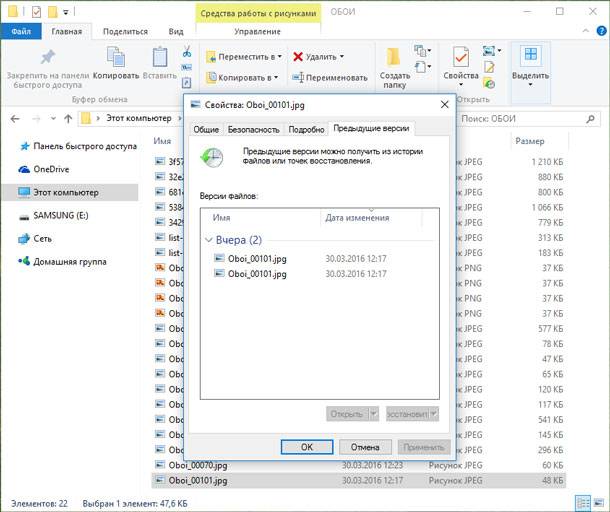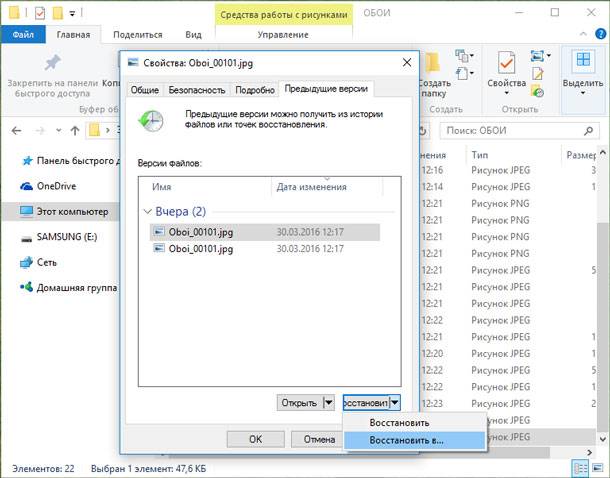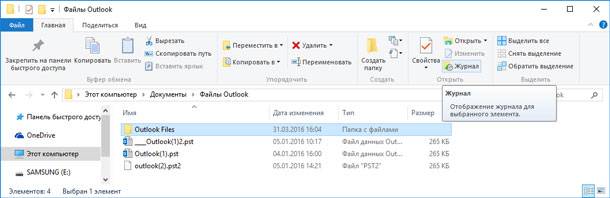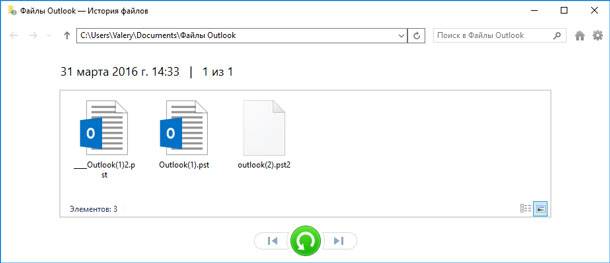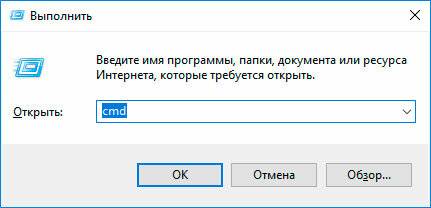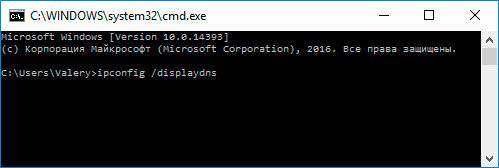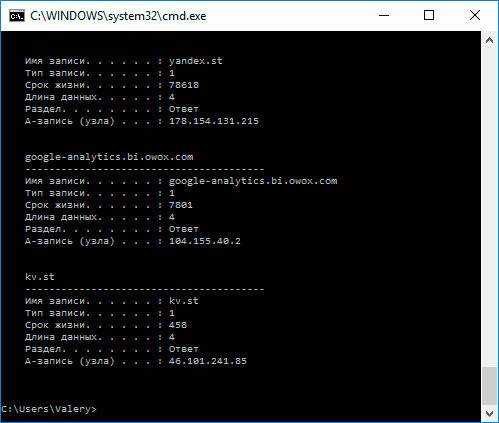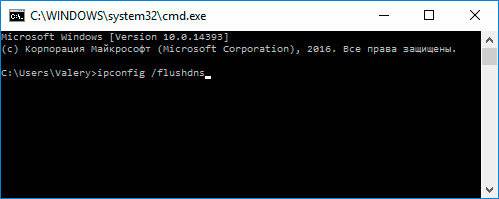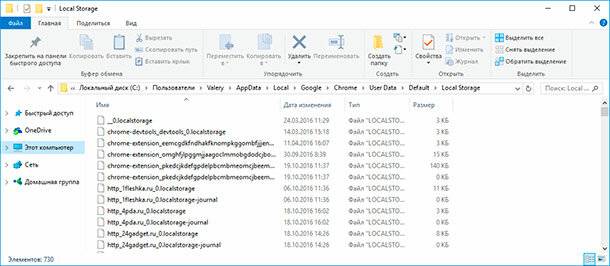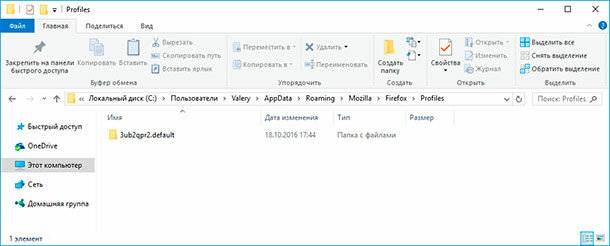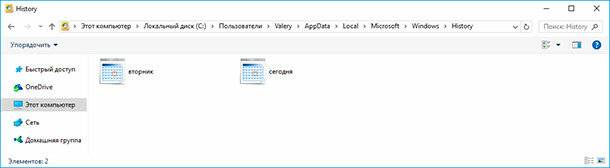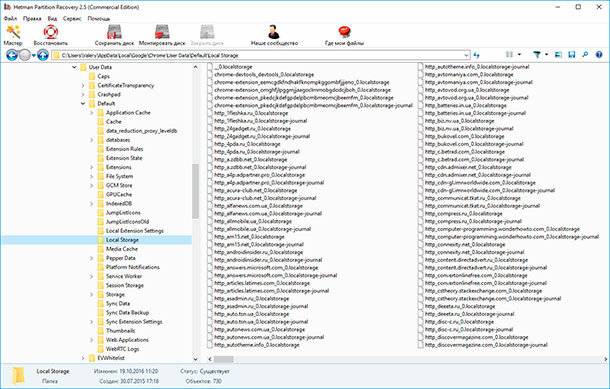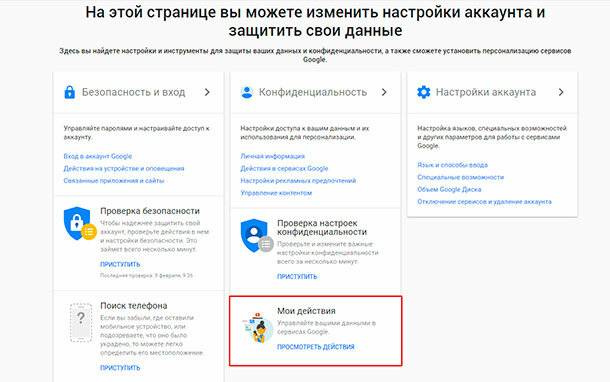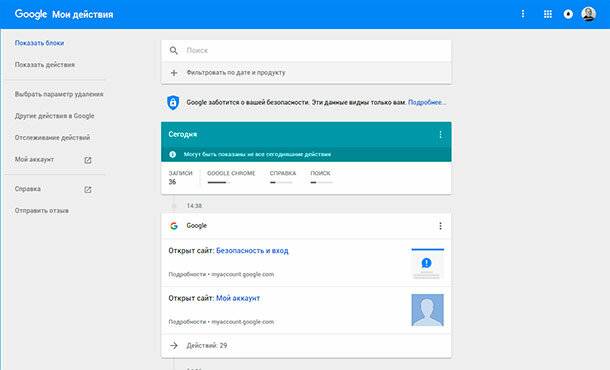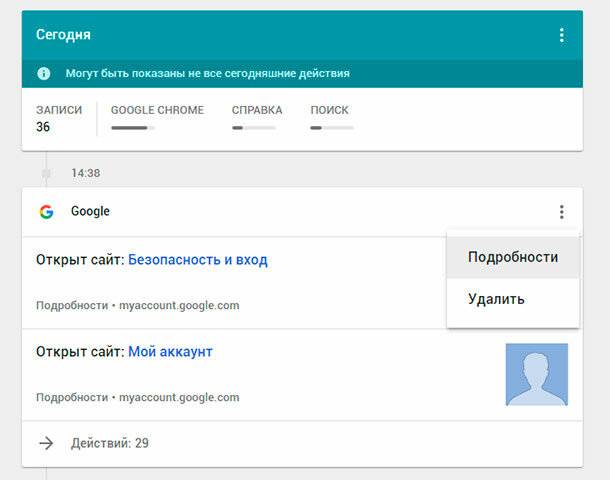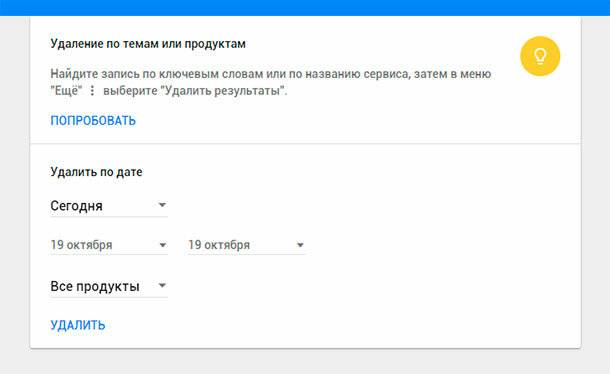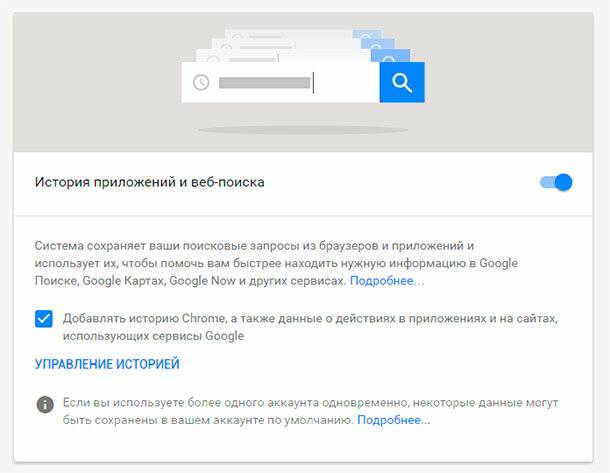- Восстановление файлов с помощью функции «История файлов» в Windows 10
- Активация
- Настройка
- Восстановление файлов из резервной копии с помощью Истории Файлов
- Восстановление файлов из Диспетчера файлов
- Как восстановить историю браузера после очистки
- Метод 1: С помощью кэш DNS
- Метод 2: С помощью программ для восстановления данных
- Метод 3: Восстановите удалённую историю с помощью сервиса «Google Мои Действия»
Восстановление файлов с помощью функции «История файлов» в Windows 10
Читайте, как правильно использовать функцию Windows “История файлов”. Как с её помощью восстановить утерянный файл. История файлов в Windows 10 – это, наверное, основная из функций для резервирования и восстановления данных данной версии операционной системы. Несмотря на название, История файлов – это не просто способ восстановления предыдущей версии файлов, это полнофункциональный инструмент резервирования данных.
После настройки Истории файлов, можно просто подключить внешнее устройство хранения информации и Windows будет автоматически резервировать данные на него. Если внешний жесткий диск будет подключен постоянно, операционная система будет делать бэкап по расписанию.
Активация
В отличие от комплексных инструментов резервного копирования, включить Историю файлов быстро и просто. Для начала, подключите внешний жесткий диск к компьютеру. Потом перейдите в Параметры в меню Пуск и в появившемся меню выберите раздел «Обновление и Безопасность» > «Служба архивации».
Нажав «Добавление диска», просто укажите его и Windows будет его использовать для Истории файлов. Появится опция «Автоматическое резервное копирование файлов» и будет автоматически включена. Windows будет автоматически создавать резервную копию ваших файлов на данном диске, в момент его подключения к компьютеру.
Настройка
Для настройки периодичности создания резервной копии файлов, срока её хранения и, что самое главное – указания того, какие файлы резервировать, выбираем «Другие параметры».
По умолчанию установлено резервное копирование файлов будет происходить «Каждый час», но данное время можно изменить. Можно установить каждые 10, 15, 20, 30 минут, 1, 3, 6, 12 часов или один раз в день.
Также, по умолчанию установлен срок хранения резервных копий – «Всегда». Но можно установить их удаление через 1, 3, 6, 9 месяцев, 1 или 2 года. Есть возможность настроить автоматическое удаление файлов «Истории файлов», когда понадобится свободное пространство на диске.
По умолчанию установлено, что История файлов будет создавать резервную копию только некоторых папок вашего аккаунта. Это Рабочий стол, Документы, Загрузки, Музыка, Изображения, Видео, OneDrive, и т.д. Все эти папки можно также увидеть в окне Параметры архивации. В случае необходимости, к данному перечню можно добавить и другие папки.
Для этого выберите «Добавить папку» и выберите любую папку из вашего компьютера. Также, из данного перечня можно удалить любую из папок: просто кликните на ней и нажмите кнопку «Удалить».
Обратите внимание, что в Windows 8 нет возможности добавлять папки в «Историю файлов». И если у вас есть такая необходимость, добавьте нужную папку в Библиотеку.
Кроме этого, есть раздел «Исключить эти папки», в который можно добавить папку, резервную копию файлов которой нет необходимости создавать.
Например, вы установили, что Windows будет создавать резервную копию папки «Документы». Но внутри «Документов» находится папка, резервировать которую ненужно – такую папку можно исключить.
Если необходимо изменить диск, на который будет сохраняться История файлов – нажимаем «Прекращение использование диска». После чего вам будет предложено выбрать другой диск для Истории файлов. Из предыдущего диска данные не удалятся, но Windows может одновременно работать только с одним диском для Истории файлов.
Но это ещё не все настройки Истории файлов. Кликаем ссылку «Посмотреть дополнительные параметры», которая находится внизу окна «Параметры архивации» и попадаем в окно Панели управления. Выбираем в столбике слева «Дополнительные параметры» и видим настройку параметров сохранения версий Истории файлов и Журнал событий. Также с помощью данного меню можно очистить (удалить) старые версии Истории файлов или предложить другим компьютерам группы (если вы состоите в такой) создавать Историю файлов на вашем диске.
Восстановление файлов из резервной копии с помощью Истории Файлов
Чтобы восстановить файлы из внешнего диска, откройте «Параметры» в меню Пуск и выберите «Обновление и безопасность» / «Служба архивации» / «Другие параметры». Затем, внизу открывшегося окна выберите «Восстановить файлы из текущей резервной копии».
Также можно открыть «Панель управления», перейти в «Система и безопасность», и выбрать «История файлов» / «Восстановление личных файлов».
Примечание. Если вы создавали Историю файлов на другом компьютере, можете настроить её на новом компьютере и для этого выбрать диск, на котором вы раннее уже создавали Историю файлов. В таком случае, новый компьютер увидит и текущую Историю файлов и ту, которая была создана раннее на другом компьютере – файлы можно будет восстановить в обоих случаях, как будто бы История файлов из старого компьютера была создана на текущем.
Предлагаемый интерфейс даёт возможность просмотреть созданные раннее бэкапы и восстановить файлы из них. Просто выбери те папки или файлы, которые необходимо восстановить. Кликнув правой кнопкой мышки на файле, можно сделать его предварительный просмотр. Чтобы восстановить файл или папку, необходимо нажать зелёную кнопку, которая находится по центру нижней панели.
Если вам доступны несколько резервных копий данных, которые были сделаны в разное время, то вы можете выбирать один из них с помощью клавиш стрелок – вправо или влево, или просто кликая по ним мышкой.
Восстановление файлов из Диспетчера файлов
Предыдущую версию файла также можно быстро восстановить с помощью Диспетчера Файлов. Для этого перейдите в папку, предыдущую версию файла из которой необходимо восстановить и выберите «Восстановить прежнюю версию».
Также можно кликнуть на файле правой кнопкой мышки и выбрать «Свойства», закладка «Предыдущие версии».
Любая предыдущая версия файла из Истории файлов будет доступна здесь. Данные версии файлов можно предварительно просмотреть, восстановить в папку, в которой файл находился раннее или любое другое место.
Можно просмотреть предыдущую версию не только отдельного файла но и всей папки. Для этого, выделите нужную папку и в верхнем меню выберите «Журнал».
Вам будет предоставлен список файлов данной папки, предыдущие версии которых можно восстановить. Это тот же интерфейс, если восстанавливать файлы через меню «История файлов». Но с помощью Диспетчера файлов это можно сделать быстрее и проще.
История файлов – это очень простая и удобная опция для восстановления файлов, и ко всему этому абсолютно бесплатна. Хотя это только одна из нескольких функций резервного копирования и восстановления файлов предлагаемая Windows 10, но на наш взгляд она является наиболее применимой для рядового пользователя ПК. Ведь касается она восстановления именно отдельных файлов, а не системы или носителя в целом, например после переустановки Windows.
Если же вы, читая данную статью уже утеряли ваши файлы по тем или иным причинам, и понимаете, что История файлов у вас не активирована, то на данный момент выходом из сложившейся ситуации будет только одна из программ для восстановления файлов.
Как восстановить историю браузера после очистки
Читайте, как посмотреть историю браузера онлайн. Какие программы использовать для просмотра и восстановления истории интернет браузера.
Каждый переход пользователя по Интернет сайтам сохраняется в Истории браузера , вместе со всеми деталями: временем визита и названием поиска. Данная история доступна пользователю и может в случае необходимости быть удалена: как полностью, так и отдельные поиски.
Кто-то подумает, что любой пользователь может просмотреть и удалить историю, как-бы её не было совсем – но это не так. История может быть удалена, но существую способы её восстановления. В случае ошибочного или случайного удаления истории браузера, её можно также восстановить, используя один из описанных ниже методов.
Метод 1: С помощью кэш DNS
DNS (Domain Name System) операционной системы временно сохраняет ваши поиски и удаляет их после перезагрузки компьютера. Когда вы удаляете историю поиска, кэш DNS не удаляется. Это значит, что можно увидеть все имена доменов, на которые были осуществлены переходы.
Это быстрый, но не очень надёжный метод. Его неудобно использовать для восстановления давней истории, а также он может показывать неверную историю, так как в кэше сохраняются все соединения компьютера с Интернетом, не только с браузера: в том числе с приложений, рекламы, антивирусной программы и т.д.
ЭТаким образом, если приложение соединяется с чем-то в интернете, оно также будет отображено как поиск вебсайта. Поэтому будет тяжело определить, где поиск осуществлялся пользователем, а где другими приложениями компьютера.
Чтобы восстановить историю из кэша DNS необходимо сделать следующее:
Запустите инструмент «Выполнить» (Windows + R) и введите в нём команду «cmd»
Введите в открывшемся окне Командной строки команду
ipconfig /displaydns
В результате выполнения данной команды пользователю будут показаны все сайты, на которые был осуществлён переход, включая соединения приложений компьютера.
Но будут отображены только адреса веб-сайтов, а не страницы, на которые осуществлялся переход.
Для того, чтобы очистить кэш DNS без осуществления перезагрузки компьютера, введите в Командной строке команду ipconfig /flushdns и нажмите Ввод.
Метод 2: С помощью программ для восстановления данных
История браузера хранится на жестком диске компьютера, как и любые другие файлы. Удаляя историю из браузера, она также удаляется и с диска компьютера. А это значит, что файл истории браузера можно восстановить из жесткого диска компьютера таким же образом, как и любой другой файл.
Для этого можно воспользоваться Hetman Partition Recovery. Достаточно знать где находится файл истории браузера, какое название он имеет, и просканировать диск с целью его поиска и восстановления. Как правило файл истории браузера хранится в следующих папках:
Google Chrome:
C:\Пользователи\(Имя Пользователя)\AppData\Local\Google\Chrome\User Data\Default\local storage
Mozilla Firefox:
C:\Users\(Имя Пользователя)\AppData\Roaming\Mozilla\Firefox\Profiles\
Microsoft Edge:
C:\Users\(Имя Пользователя)\AppData\Local\Microsoft\Windows\History
Обратите внимание, некоторые из указанных папок пути размещения истории браузера могут быть скрытыми. Для их отображения включите функцию отображение скрытых файлов.
Чтобы восстановить историю браузера с помощью Hetman Partition Recovery, запустите программу и просканируйте диск на котором установлен браузер, историю которого необходимо восстановить. После этого перейдите с помощью программы в одну из указанных выше папок (в зависимости от используемого браузера) и восстановите файлы истории.
Сохраните восстановленные файлы обратно в папку истории браузера, из которой они были удалены.
Метод 3: Восстановите удалённую историю с помощью сервиса «Google Мои Действия»
Это быстрый и несложный способ, с помощью которого можно увидеть историю браузера. Но им можно воспользоваться только в том случае, если вы пользуетесь аккаунтом Google и были залогинены во время пользования Интернетом.
История из Google Мои Действия не удаляется после очистки истории браузера. Здесь хранится вся история пользования сетью, включая посещённые страницы и подключаемые к аккаунту Google устройства. То есть, с помощью Google Мои Действия можно даже восстановить историю вашего Android-фона.
Перейдите в свой аккаунт в Google и выберите пункт Мои Действия.
В данном разделе будет отображена вся история посещения сайтов и другие действия, производимые пользователем за время, когда был осуществлён вход в аккаунт Google. Все действия будут отсортированы по датам осуществления, начиная с последнего.
Здесь также присутствует фильтр, с помощью которого можно просмотреть ваши действия в любой период времени.
Любое из действий истории можно удалить как по отдельности, так и по дням (целый день сразу).
Перейдя в пункт меню слева «Выбрать параметр удаления», можно указать период времени, за который необходимо удалить историю/действия.
В случае необходимости отслеживание действий и истории можно полностью отключить. Для этого перейдите в меню слева «Отслеживание действий» и отключите данную функцию, кликнув на флажке справа. При этом старая история, до момента отключения отслеживания – останется. Её можно удалить вручную.
Отслеживание истории приложений и веб-поиска можно возобновить в любой удобный момент.
Автор: Vladimir Mareev, Технический писатель
Владимир Мареев — автор и переводчик технических текстов в компании Hetman Software. Имеет тринадцатилетний опыт в области разработки программного обеспечения для восстановления данных, который помогает ему создавать понятные статьи для блога компании. Спектр публикаций довольно широк и не ограничивается только лишь темой программирования. Статьи включают также разнообразные обзоры новинок рынка компьютерных устройств, популярных операционных систем, руководства по использованию распространенных и специфических программ, примеры решений возникающих системных или аппаратных проблем и многие другие виды публикаций. Подробнее