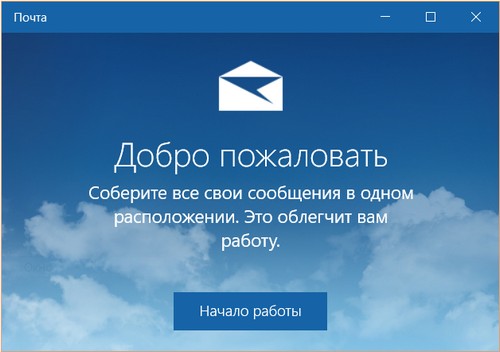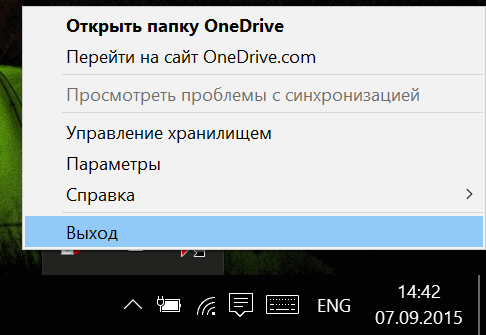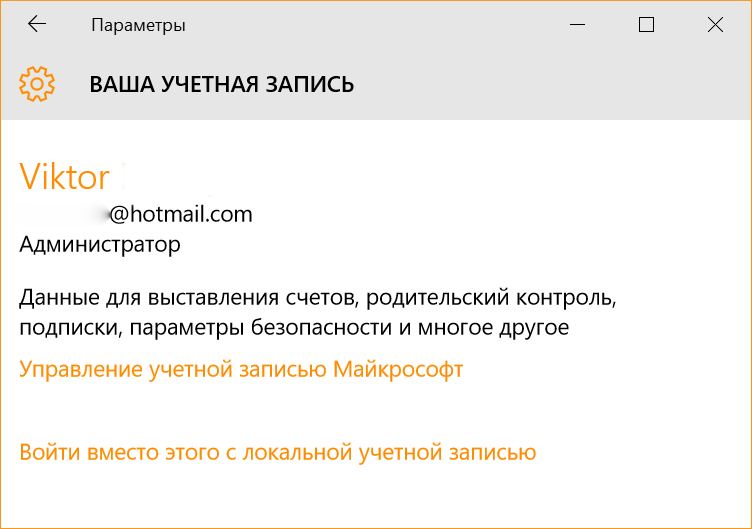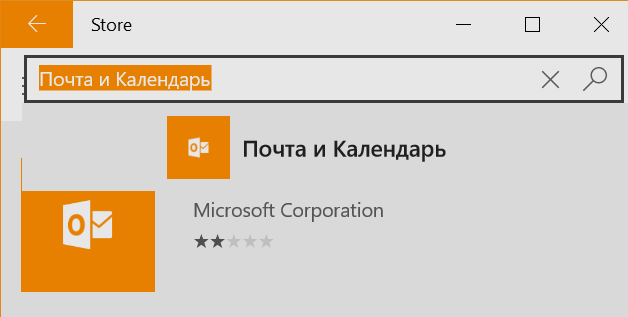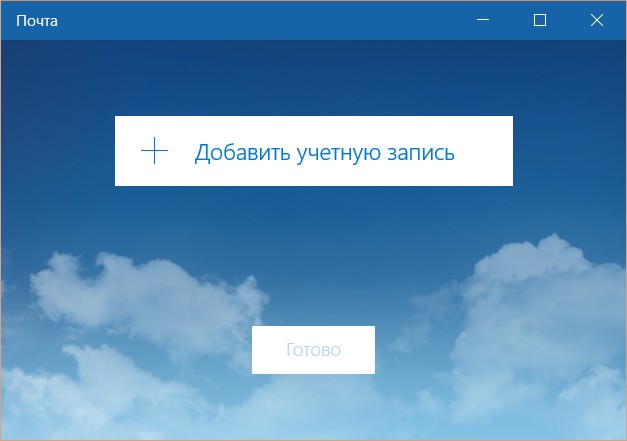- Windows 10 — советы и подсказки. Как вернуть Люди, Почта и Календарь в Windows 10
- Как вернуть приложения Люди, Почта и Календарь на Windows 10 устройстве
- Переустановить или сбросить приложения “Почта” и “Календарь” в Windows 10
- Сбросить “Почта и календарь” в Windows 10
- Переустановить “Почта и календарь” в PowerShell
- Переустановить “Почта и календарь” используя Ccleaner
- Восстановить старые часы, календарь, и батарею в Windows 10
- Как вернуть старый календарь и интерфейс батареи в Windows 10
- Как удалить и восстановить стандартные приложения Windows 10
- Удаление стандартных приложений в Windows 10
- Восстановление всех стандартных приложений в Windows 10
Windows 10 — советы и подсказки. Как вернуть Люди, Почта и Календарь в Windows 10
Вы заметили, что в один совсем не прекрасный день на вашем Windows 10 планшете, ноутбуке или ПК пропали фирменные приложения Почта, Люди и Календарь, которые нужны вам в работе?
По сути, они никуда не делись: просто ваша операционная система больше не может запустить ни одно из них. Сегодня, не вдаваясь в подробности о причинах невозможности запуска любого из этих приложений, я хочу рассказать вам о достаточно простом способе возврата их работоспособности.
Для этого вам нужно следовать следующей нехитрой инструкции
Как вернуть приложения Люди, Почта и Календарь на Windows 10 устройстве
1. Прежде всего вам нужно зайти на свой планшет, ноутбук или ПК под учетной записью Microsoft
2. Удаляем все вышеуказанные приложения с вашего устройства, методом, описанным в этом материале с помощью следующей команды powershell:
get-appxpackage -allusers *communi* | remove-appxpackage
3. Закрываем OneDrive: правый клик кнопкой мыши по иконке приложения в трее и в открывшемся меню выбрать «Выход»
4. Удаляем (или переименовываем, если хотим сохранить её содержимое) содержимое папки C:\Users\[ваше имя пользователя]\AppData\Local\Comms (в Проводнике она выглядит как C:\пользователи\[ваше имя пользователя]\AppData\Local\Comms )
5. Заходим в «Параметры» -> Учетные записи -> Ваша учетная запись, и переключаемся на вход с помощью локальной учетной записи (Войти вместо этого с локальной учетной записью). Выходим из системы и входим заново уже под ней.
6. Устанавливаем из магазина приложение «Почта и Календарь» и приложение «Люди» .
7. Запускаем Почту (Mail) и входим («Начало работы» или «Get started») в учетную запись Microsoft (Add Account). Если при этом появится сообщение «неверные или устаревшие параметры учетной записи», не обращаем на него внимания.
8. Заходим в «Параметры» -> Учетные записи -> Ваша учетная запись, и переключаемся на вход под учетной записью Microsoft.
9. Заходим на свой планшет, ноутбук или ПК под учетной записью Microsoft и проверяем работу Почты, Календаря и Люди
Переустановить или сбросить приложения “Почта” и “Календарь” в Windows 10
Иногда возникают проблемы со встроенными приложениями “Календарь” и “Почта”, они вообще не запускается или выкидывает различные ошибки. В сегодняшней статье рассмотрим как сбросить или переустановить приложения “Календарь” и “Почта” в Windows 10.
Сначала сбросьте приложения “Почта и календарь”, а если данное действие не поможет – переустановите их.
Сбросить “Почта и календарь” в Windows 10
1. Откройте меню “Пуск”, зайдите в “Параметры”.
2. Зайдите в “Приложения”, с левой стороны выберите “Приложения и возможности”, с правой стороны нажмите на “Почта и календарь” => в появившемся меню выберите “Дополнительные параметры”.
3. Нажмите на “Сбросить” и еще раз на “Сбросить”.
Возле слова “Сбросить” появится галочка, запустите приложение “Почта” или “Календарь”, чтобы понять решилась проблема или нет.
Переустановить “Почта и календарь” в PowerShell
Обратите внимание, что переустановка приложения “Календарь” делается вместе с переустановкой “Почта”. То есть, вы с помощью одной команды переустановите сразу оба приложения.
1. Откройте PowerShell от имени администратора: один из способов – в строке поиска введите “PowerShell”, на найденном инструменте нажмите правой клавишей мыши и выберите “Запустить от имени администратора”.
2. Введите команду Get-AppxPackage *windowscommunicationsapps* | Remove-AppxPackage и нажмите клавишу Enter. После выполнения команды закройте окно PowerShell.
3. Откройте в магазине “Почта и календарь” и нажмите на “Получить”. Когда напишет “Этот продукт установлен”, закройте “Магазин” и зайдите в приложение “Почта” или “Календарь”, чтобы их проверить.
Переустановить “Почта и календарь” используя Ccleaner
1. Запустите приложение Ccleaner, если у вас его нет – скачайте и установите. Нажмите на “Сервис” и на “Удаление программ”, найдите в списке и выберите “Почта и календарь”, после чего нажмите на “Деинсталяция”.
2. Нажмите на “ОК” в окне “Это приложение и относящаяся к нему информация будут удалены из ПК”.
3. После удаления приложений, откройте в магазине “Почта и календарь и нажмите на “Получить”. Когда напишет “Этот продукт установлен”, закройте “Магазин” и зайдите в приложение “Почта” или “Календарь”, чтобы их проверить.
На сегодня всё, если вы знаете другие способы – пишите в комментариях! Счастья Вам 🙂
Восстановить старые часы, календарь, и батарею в Windows 10
В Windows 10 резко изменили интерфейс, часы, календарь и батарея сильно отличаются от предыдущих версий. Хотя всё выглядит довольно привлекательно и практично, но если по каким-то причинам вы хотите вернуться к старым часам, календарю и батареи – в сегодняшней статье мы вам поможем в этом.
Восстановить старый интерфейс для этих функций используемый в Windows 7 и 8 возможно с помощью реестра! Старый значок батареи также дает возможность более быстрого доступа к планам электропитания.
Восстановить старые часы, календарь, батарею с помощью редактирования реестра.
Не стоит бояться слова реестр, ведь если вы будете делать всё по инструкции – ничего плохого с вашим компьютером не случится! И вообще, чтобы все стало плохо – в реестре нужно очень сильно напакостить. В любом случаи перед редактированием реестра желательно сделать его копию, а также создать точку для восстановления системы (чтобы вернуть систему в исходное состояние если понадобится).
В строке поиска введите regedit и выберите редактор реестра из найденных результатов. Также можно запустить редактор реестра нажав на клавиши Win+R и введя в появившемся окне regedit, после чего нажав ОК.
В открывшемся редакторе реестра используя левую боковую панель перейдите к разделу:
HKEY_LOCAL_MACHINE \ SOFTWARE \ Microsoft \ Windows \ CurrentVersion \ ImmersiveShell
выбрав раздел на ImmersiveShell на левой боковой панели с правой стороны в пустом месте нажимаем правой клавишей мыши => Создать => Параметр DWORD (32бита).
назовите новый параметр UseWin32TrayClockExperience
теперь откройте его двойным щелчком и в поле значение поставьте 1
Если закроете редактор реестра, то увидите, что часы и календарь стали такими как были в Windows 7 и 8.
Если вы хотите изменить значок батареи – в том же разделе ImmersiveShell нужно создать еще один параметр DWORD (32бита). И назовите его UseWin32BatteryFlyout
Теперь откройте новый параметр и присвойте ему значение 1
Закрыв редактор реестра вы увидите, что значок батареи в вашем Windows 10 стал таким же как был в Windows 7 и 8.
Чтобы вернуть часы, календарь и значок батареи, которые по умолчанию в Windows 10 – нужно удалить созданные параметры, или зайти в них и в поле значение вместо 1 поставить 0.
Тех кто не хочет редактировать реестр сам – можете использовать файлы из архива Часы, календарь, батарея, которые помогут сделать ваши часы и календарь старыми, или снова вернуть те которые были. Достаточно запустить нужный файл, согласиться на изменения и увидите результат.
На сегодня всё, если знаете другие способы изменений в Windows 10 – пишите комментарии! Удачи Вам 🙂
Как вернуть старый календарь и интерфейс батареи в Windows 10
Windows 10 в Microsoft дизайнерили всерьез, потому внешне она значительно отличается от предыдущих версий это операционки. Многим юзерам изменения нравятся, многим — не особо, некоторым, как обычно, вообще все равно. Тем не менее, если судить по количеству запросов в гугло-поиске, у изрядного количества пользователей возникают ностальгические чувства в отношении кое-каких привычных элементов Windows, из тех, которые раньше никто не перерисовывал, а тут вдруг взяли и переделали. В этой связи расскажем о том, как вернуть старый календарь и интерфейс системы питания в Windows 10.
Сразу же отметим, что внешний вид Календаря и интерфейса батареи менять мы будем через «Редактор реестра» Win 10, который является инструментом весьма мощным, и правки в нем следует вносить внимательно, не нажимая и не вписывания ничего лишнего и не там, где следует.
Иначе можно серьезно подпортить работу системы.
Итак, как вернуть старый календарь в Windows 10.
Открываем меню «Пуск», в поисковой строке системы пишем regedit, жмем соответствующий файл, который после этого появится в результатах поиска и подтверждаем учетную запись.
Открыв «Редактор реестра«, в левой части жмем по очереди HKEY_LOCAL_MACHINE -> SOFTWARE -> Microsoft -> Windows -> CurrentVersion -> ImmersiveShell.
Теперь, чтобы вернуть в календарь прежний аналогового вида циферблат со стрелочками, жмем правой кнопкой мыши по папке ImmersiveShell, в выпавшем меню выбираем «Создать» -> «Параметр DWORD (32 бита)» и присваиваем новому параметру имя UseWin32TrayClockExperience.
Далее кликаем дважды уже по названию UseWin32TrayClockExperience в правом части «Редактора», в открывшемся маленьком окошке находим строку «Значение«, вписываем туда 1 (единицу) и ОК. Перезагружать комп не нужно. Для проверки просто жмем на часы в трее и любуемся на свой новый «старый календарь» в Windows 10.
Если его там не оказалось, и мы по-прежнему видим цифровые часы, значит, надо перепроверить правильность изменений в реестре. Возвращаемся в редактор и проверяем.
Чтобы изменить внешний вид интерфейса батареи, тоже открываем «Редактор реестра» командой regedit, точно так же находим папку ImmersiveShell (см. путь выше), снова жмем по ней правой кнопкой мыши, в меню кликаем «Создать» -> «Параметр DWORD (32 бита)», новый параметр называем UseWin32BatteryFlyout, двойной клик по названию — присваиваем значение 1 и жмем ОК. После этого, если вы нажмете на значок батареи в трее, то откроется старый, то бишь, классический интерфейс.
И на будущее: если или когда старый календарь и интерфейс питания вам захочется поменять на новые, то для этого надо будет зайти в папку ImmersiveShell через «Редактор реестра» и в правой части окна удалить параметры UseWin32TrayClockExperience и UseWin32BatteryFlyout, либо просто присвоить им значение 0 описанным способом.
Как удалить и восстановить стандартные приложения Windows 10
Windows 10 «из коробки» включает в себя множество универсальных приложений (UWP): большинство из них удаляются в два клика (ПКМ -> Удалить), но в остальных данная функция недоступна. Если вам надоели ненужные приложения в меню Пуск, то данная инструкция для вас.
Удаление стандартных приложений в Windows 10
1. Запустите Windows PowerShell с правами администратора. Для этого нажмите Win + S, введите запрос PowerShell, кликните по результату правой клавишей мыши и выберите пункт Запустить от имени администратора.

2. Скопируйте одну из команд, указанных ниже, и вставьте её в Powershell. Нажмите Enter.
- Будильники и часы (Alarms and Clock)
Get-AppxPackage *windowsalarms* | Remove-AppxPackage - Калькулятор (Calculator)
Get-AppxPackage *windowscalculator* | Remove-AppxPackage - Календарь и Почта (Calendar и Mail)
Get-AppxPackage *windowscommunicationsapps* | Remove-AppxPackage - Камера (Camera)
Get-AppxPackage *windowscamera* | Remove-AppxPackage - Музыка Groove (Groove Music)
Get-AppxPackage *zunemusic* | Remove-AppxPackage - Карты (Maps)
Get-AppxPackage *windowsmaps* | Remove-AppxPackage - Музыка и Кино (Movies & TV)
Get-AppxPackage *zunevideo* | Remove-AppxPackage - Люди (People)
Get-AppxPackage *people* | Remove-AppxPackage - Фотографии (Photos)
Get-AppxPackage *photos* | Remove-AppxPackage - Магазин (Store)
Get-AppxPackage *windowsstore* | Remove-AppxPackage - Запись голоса (Voice Recorder)
Get-AppxPackage *soundrecorder* | Remove-AppxPackage - Погода (Weather)
Get-AppxPackage *bingweather* | Remove-AppxPackage - Xbox
Get-AppxPackage *xboxapp* | Remove-AppxPackage
Такие приложения, как Cortana, Microsoft Edge, Отзывы Windows (Windows Feedback), Mixed Reality Portal, Обратитесь в службу технической поддержки (Contact Support) удалить нельзя.
Восстановление всех стандартных приложений в Windows 10
Введите следующую команду:
Get-AppxPackage -AllUsers| Foreach
Она позволит Windows заново установить все стандартные приложения. Данная операция занимает некоторое время, так что придётся немного подождать, прежде чем все приложения снова появятся в меню Пуск.