- Как восстановить кэш значков (icon cache) в Windows 10
- Как восстановить кэш значков в Windows 10
- Очистка (сброс) поврежденного кэша иконок в Windows 10
- Сброс кэша иконок в Windows с помощью утилиты ie4uinit
- Скрипт удаления файлов с кэшем иконок в Windows
- Пропали картинки у ярлыков (иконок) программ в Windows 10 при перемещении в папку, решение проблемы очисткой кэша иконок
- Подробнее по шагам опишу, что сделал, когда пропали картинки у ярлыков (иконок) на Windows 10:
- Как сбросить кэш значков области уведомлений в Windows 10
- Как сбросить кэш значков области уведомлений используя редактор реестра
- Как сбросить кэш значков области уведомлений используя файл реестра (reg-файл)
- Как восстановить иконки рабочего стола Windows
- Восстановить значки на экране компьютера с Windows 10
- Восстановить значки на экране компьютера с Windows 8
Как восстановить кэш значков (icon cache) в Windows 10
В данной статье показаны действия, с помощью которых можно восстановить кэш значков программ и файлов в операционной системе Windows 10.
Значки отображаемые для различных программ или типов файлов в операционной системе Windows 10 сохраняются в кэше значков и поэтому они быстро отображаются, и за счет этого системе не нужно каждый раз обращаться к оригинальным файлам, сканировать и загружать их.
Иногда кэш значков может быть поврежден, что приводит к неправильному или искаженному отображению значков файлов или программ. В этом случае необходимо удалить кэш значков, чтобы сбросить его и автоматически создать заново.
Кэш значков представлен группой файлов с именами iconcache и расширением *.db, которые расположены в скрытом каталоге:
Как восстановить кэш значков в Windows 10
Чтобы восстановить кэш значков, нужно удалить все файлы iconcache, но предварительно нужно завершить работу Проводника Windows, чтобы он не блокировал к ним доступ.
Запустите командную строку от имени администратора и последовательно выполните следующие команды:
DEL /A /F /Q «%localappdata%\\Microsoft\\Windows\\Explorer\\iconcache*»
Первая команда завершает работу проводника, вторая команда удаляет файлы iconcache, и последняя команда запускает проводник, который создаст новые файлы iconcache, в которых находится кэш значков.
Очистка (сброс) поврежденного кэша иконок в Windows 10
При отображении иконок различных программ или типов файлов в проводнике File Explorer, Windows вместо обращения к исходным файлам с иконками, получает копии картинок значков из специальных файлов с кэшем иконок. За счет того, что операционной системе не нужно каждый раз загружать оригинальные файлы иконок, ускоряется работа и прорисовка объектов в проводнике Windows.
В некоторых случаях, при повреждении файла с кэшем иконок, в проводнике (и на рабочем столе) могут отображаться белые иконки ярлыков и файлов, или вместо иконок приложений отображаются стандартные иконки Windows. В этом случае рекомендуется выполнить сброс системного кэша иконок.
На скриншоте ниже видно, что в макете стартового меню Windows 10 вместо значков некоторых приложений отображаются стандартные иконки папок.
Кэш иконок в различных версиях Windows представляет собой один или несколько db файлов, хранящихся в профиле пользователя.
- В Windows7 это файл IconCache.db в каталоге %userprofile%\AppData\Local
- В Windows10 и Windows8.1 – это множество файлов, имя которых начинается с iconcache_ (iconcache_16.db, iconcache_32.db, iconcache_48.db и т.д. в соответствии с размерами иконки в пикселях) и хранятся в каталоге %userprofile%\AppData\Local\Microsoft\Windows\Explorer
Сброс кэша иконок в Windows с помощью утилиты ie4uinit
В Windows есть специальная встроенная утилита ie4uinit (IE Per-User Initialization Utility), которую можно использовать для быстрого сброса кэша иконок.
- В Windows 10: ie4uinit.exe -show
- Для Windows 7: ie4uinit.exe -ClearIconCache
Эту команду нужно выполнить через меню Win+R -> команда -> Enter.
Команды абсолютно безопасные, но помогают восстановить нормальное состояние кэша иконок далеко не во всех случаях.
Скрипт удаления файлов с кэшем иконок в Windows
Чтобы сбросить кэш иконок, достаточно удалить db файлы с кэшем. Но предварительно нужно завершить процесс проводника File Explorer, чтобы он не блокировал доступ к файлам iconcache. Рассмотрим, как сбросить базу данных кэша иконок без перезагрузки Windows.
- Закройте все запущенные приложения;
- Откройте окно командной строки ( cmd.exe или powershell.exe ) с правами администратора;
- Запустите диспетчер задач taskmgr.exe
- В окне Task Manager перейдите на вкладку Details, найдите процесс explorer.exe и завершите его (End Task);
- Также вы можете завершить процесс из командной строки: taskkill /f /im explorer.exe
- Затем последовательно выполните следующие команды для удаления кэша иконок в профиле пользователя (в зависимости от версии ОС):
Для Windows 10/ 8.1 (просто скопируйте этот код в окно командной строки или сохраните как текстовый файл reset_icon_windows.bat).
Пропали картинки у ярлыков (иконок) программ в Windows 10 при перемещении в папку, решение проблемы очисткой кэша иконок
Была проблема, что на рабочем столе иконки (ярлыки) от программ нормально отображались с картинками. А когда их перемещал в любую папку, открывающую через проводник Windows, то часть из них была уже без изображений.
То есть, была нормальная иконка с изображением на рабочем столе, но становилась белым прямоугольником при перемещении её в папку.
Это обычно означает, что ярлык никуда не ведёт и его можно удалить. Но тут было не так. «Белые» иконки открывали программы/ игры. То есть они функционировали, но только не были визуально оформлены. Из-за чего у меня возникали сложности с ориентированием между ними и поиском нужного значка. Всё-таки значительно проще искать определенную иконку по изображению, которое давно знакомо, нежели среди одинаковых анонимов с «белым листом».
Ситуация, когда некоторые ярлыки приложений/ игр превращаются в «белый лист», связана со сбоем кэша иконок и повреждением файла базы данных IconCache.db, в котором находится копия всех значков.
Решить данную проблему на Windows 10 и вернуть иконкам (ярлыкам) изображение мне удалось простым способом.
Использовал текстовый документ — блокнот. Прописал в нём один код и сохранил в формате «.bat». То есть, создал специальный Bat-файл (батник). Далее его просто запустил.
Подробнее по шагам опишу, что сделал, когда пропали картинки у ярлыков (иконок) на Windows 10:
1. На рабочем столе на пустом месте кликаем правую кнопку мышки. Выбираем в разделе «Создать» — «Текстовый документ» .
2. В результате на рабочем столе создастся новый текстовый документ. Следует его запустить.
3. Внутри текстового документа прописать следующий код:
Можете просто скопировать его и вставить в свой блокнот.
4. Далее нажать «файл» — «сохранить как».
5. Название документу можно дать любое. Главное в конце записать следующие символы после наименования = » .bat «. После чего нажать «сохранить».
6. На рабочем столе у Вас появится новый файл в формате «.bat», с названием, которое Вы ему дали.
7. Нажимая на этот файл (то есть кликая по нему два раза левой кнопкой мыши) — запускается процесс, в результате которого все иконки (ярлыки программ) придут в нормальный вид с картинками.
Возможно, что описанный способ, в котором мы создали специальный Бат-ник, Вам также поможет!
Ещё один вариант с Блокнотом — текстовым документом. Также его следует создать, но внутри прописать следующий код:
taskkill /f /im explorer.exe
cd /d %userprofile%\AppData\Local\Microsoft\Windows\Explorer
del /f /a s iconcache*
del /f /a s thumbcache*
explorer
pause
Дать файлу любое название, но сохранить в формате » .cmd «. После запустить его!
Если не хочется заморачиваться с созданием документов с кодами, то можно использовать специальную программу, которая делает тоже самое. Она бесплатная и называется » Icon Cache Cleaner «. Собирает и удаляет кэш иконок в Операционной Системе Windows, а потом создаёт новый.
Не забудьте после всех действий перезагрузить компьютер/ноутбук!
Как сбросить кэш значков области уведомлений в Windows 10
В данной статье показаны действия, с помощью которых можно сбросить кэш значков области уведомлений в операционной системе Windows 10.
Область уведомлений расположена в правой части панели задач и содержит системные значки и значки приложений, которые предоставляют доступ для управления приложениями, а также отображают сведения о состоянии и уведомлениях.
Иногда кэш значков области уведомлений может быть поврежден, что приводит к неправильному или искаженному отображению значков и отображению значков удаленных приложений в области уведомлений и в настройках значков области уведомлений. В этом случае значки области уведомлений необходимо удалить в реестре для сброса и автоматического повторного создания.
Далее в статье показано как сбросить кэш значков области уведомлений, чтобы исправить поврежденные значки и удалить все старые значки из области уведомлений панели задач в Windows 10.
Как сбросить кэш значков области уведомлений используя редактор реестра
Данный способ предполагает изменение параметров в системном реестре Windows, а именно удаление параметров IconStreams и PastIconsStream.
Прежде чем вносить какие-либо изменения в реестр, настоятельно рекомендуется создать точку восстановления системы или экспортировать тот раздел реестра, непосредственно в котором будут производиться изменения.
Чтобы сбросить кэш значков области уведомлений откройте редактор реестра, для этого нажмите сочетание клавиш 
В открывшемся окне редактора реестра перейдите по следующему пути (или скопируйте и вставьте его в адресную строку редактора реестра):
Далее в разделе TrayNotify, в правой части окна нажмите правой кнопкой мыши на параметр IconStreams и в появившемся контекстном меню выберите Удалить.
Затем в окне «Подтверждение удаления параметра» нажмите кнопку Да.
Если в разделе TrayNotify есть параметр PastIconsStream то также удалите его.
Чтобы изменения вступили в силу перезапустите проводник Windows или перезагрузите компьютер.
Как сбросить кэш значков области уведомлений используя файл реестра (reg-файл)
Также, чтобы сбросить кэш значков области уведомлений, создайте и примените файл реестра следующего содержания:
Windows Registry Editor Version 5.00.
После применения файла реестра, чтобы изменения вступили в силу перезапустите проводник Windows или перезагрузите компьютер.
Как восстановить иконки рабочего стола Windows
Иногда иконки ярлыков программ не отображаются на рабочем столе Windows, а вместо них появляются белые прямоугольники. Это происходит потому, что кэш значков поврежден.

Здесь мы расскажем, как сбросить icon cache в Windows 8 и Windows 10, чтобы решить эту проблему.
Но сначала попробукйте самый простой способ вернуть значки на рабочий стол: щелкните правой кнопкой мыши на рабочем столе, выберите Вид (View) > Отображать значки рабочего стола (Show desktop items):

Если после этого Ваши значки все еще не появились, переходите к дальнейшим инструкциям.
Восстановить значки на экране компьютера с Windows 10
Нажмите комбинацию Ctrl Alt Del, чтобы открыть Диспетчер задач, затем щелкните правой кнопкой мыши на Проводнике Windows (Windows Explorer ) и выберите Завершить задачу (End task):

Вернитесь в Диспетчер задач и нажмите Файл > Создать новую задачу. В открывшемся окне введите cmd:
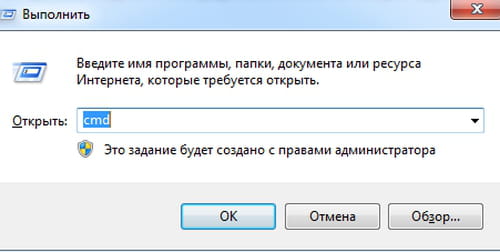
Откроется командная строка, введите следующую команду и нажмите Ввод (Enter):

Введите следующую строку текста, которая удалит атрибут скрытого файла в некоторых файлах кэша и снова подтвердите, нажав Enter:
Наконец, введите последнюю команду, которая удалит файлы кэша, чтобы их можно было затем восстановить, и снова нажмите Enter:
Закройте все и перезагрузите компьютер, значки на рабочем столе должны вернуться на свое обычное место.
Восстановить значки на экране компьютера с Windows 8
Нажмите комбинацию клавиш Win+R и введите: %appdata%
Вы также можете найти файлы кэша иконок в директории: C: \ Users \ \ AppData \ Local \ Microsoft \ Windows \ Explorer
Откроется папка с файлами кэша иконок. Удалите в этой папке все файлы с названием iconcache. Для этого зайдите в Проводник и, удерживая клавишу Shift, кликните правой кнопкой мыши по папке Explorer, а затем выберите Открыть окно команд:

Перед Вами появится строка: C: \ Users \ \ AppData \ Local \ Microsoft \ Windows \ Explorer
Напишите в конце этой строки команду dev – Вы увидите список файлов iconcache и thumbcache.
Чтобы завершить выполнение задачи, нажмите комбинацию Ctrl+Alt+Del. Нажмите на строку Снять задачу.





