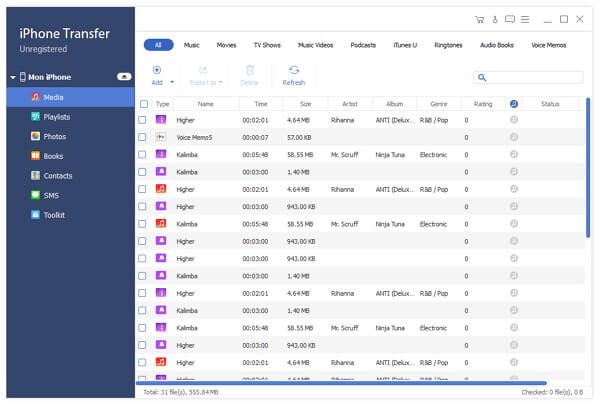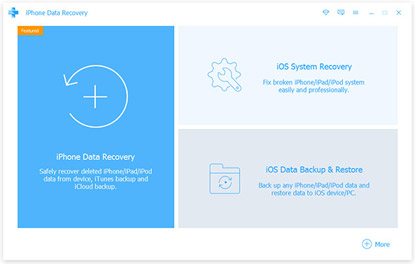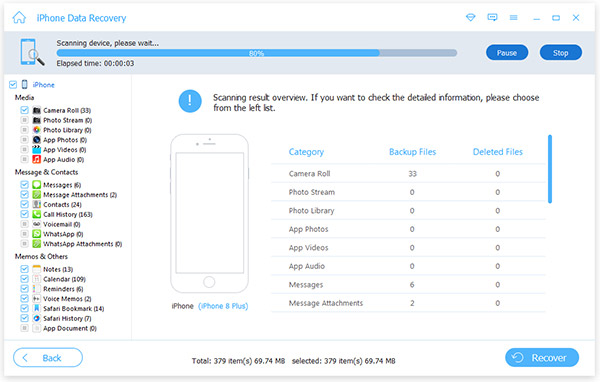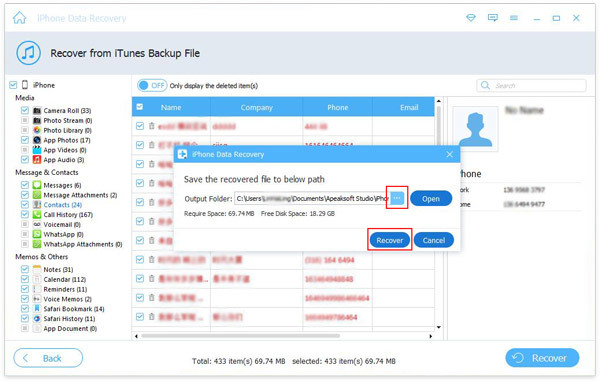- [FAQ] Про медиатеку iTunes и переустановку системы
- Удаление и переустановка iTunes и других программных компонентов в ОС Windows 7 или более поздней версии.
- Удаление программы iTunes и связанных компонентов
- Проверьте, что программа iTunes и связанные с ней компоненты полностью удалены
- Установите повторно программу iTunes и связанные с ней компоненты.
- Если выводится сообщение об ошибке iPodService.exe
- Как восстановить библиотеку iTunes
- Часть 1: восстановление библиотеки iTunes с резервной копии CD / DVD
- Часть 2: Как восстановить медиатеку iTunes с iPhone / iPad / iPod
- Часть 3: восстановление ценной библиотеки iTunes с восстановлением данных iOS
- Загрузите и запустите программу
- Восстановление библиотеки iTunes с устройства iOS
- Восстановить медиатеку iTunes из файлов резервных копий iTunes
[FAQ] Про медиатеку iTunes и переустановку системы
Если вы хотите увидеть на нашем сайте ответы на интересующие вас вопросы обо всём, что связано с техникой Apple, операционной системой Mac OS X (и её запуском на PC), пишите нам через форму обратной связи.
К нам поступил следующий вопрос:
Есть инсталлированный iTunes, к которому привязаны iPad и iPhone.
Стоит задача полной переинсталляции системы (возможность бекапа на внешние диски есть)
Как правильно сделать, чтобы осталась вся медиатека и покупки?
Заранее благодарен,
Игорь
Первым делом нужно деавторизовать компьютер в iTunes, потому что после переустановки системы ваш компьютер уже не опознается iTunes Store и App Store, соответственно, не деавторизовав его, вы потеряете одну авторизацию из допустимых пяти. Деавторизация делается через меню «Магазин-Деавторизовать этот компьютер»:
Затем нужно сохранить в безопасное место всю папку iTunes. Если вы не меняли стандартное расположение папки iTunes, то она находится в вашей домашней папке, в подпапке Music и называется iTunes. Там хранятся и файлы медиатеки, и статистика, и кэши, и весь контент.
Единственное, чего нет в папке iTunes — резервных копий iOS-устройств. Их нужно искать в папке:
- в OS X: папка Library в вашей домашней папке (если вы её не видите, воспользуйтесь клавиатурной комбинацией Shift+Cmd+G и введите Library), внутри неё папка Application Support/MobileSync/Backup
- в Windows XP: папка C:\Documents and Settings\UserName\Application Data\Apple Computer\MobileSync\Backup (UserName замените на имя вашей учётной записи)
- в Windows Vista, 7 и 8: папка C:\Users\UserName\AppData\Roaming\Apple Computer\MobileSync\Backup (UserName замените на имя вашей учётной записи)
После того, как упомянутые шаги выполнены, можно приступать к переустановке системы. Никакая ценная информация, связанная с iTunes, не будет утеряна.
Удаление и переустановка iTunes и других программных компонентов в ОС Windows 7 или более поздней версии.
В этой статье приведены сведения о том, как полностью удалить программу iTunes и другие связанные с ней программные компоненты с компьютера под управлением ОС Windows 7, Windows 8 или Windows 10.
В некоторых редких случаях может потребоваться удалить программу iTunes и связанные компоненты перед повторной установкой iTunes или перед установкой iTunes из магазина Microsoft Store. Если переустановить iTunes рекомендовали специалисты AppleCare либо об этом сказано в статье базы знаний или в окне служебного оповещения, выполните приведенные ниже действия.
Медиафайлы, приобретенные в iTunes Store, или песни, импортированные с CD-дисков, по умолчанию сохраняются в папке «Моя музыка». Они не будут удалены при удалении iTunes. Хотя вероятность потери какой-либо из медиатек iTunes при выполнении следующих действий крайне мала, рекомендуется регулярно создавать резервные копии медиатеки iTunes.
Если требуется загрузить или установить iTunes из магазина Microsoft Store, обратитесь за помощью в Microsoft. Узнайте, что делать, если не удается обновить или установить iTunes для Windows и вы загрузили программу с веб-сайта Apple.
Удаление программы iTunes и связанных компонентов
Если требуется помощь в удалении этих компонентов, выполните следующие действия:
Удалите программу iTunes и связанные компоненты в следующем порядке:
- iTunes
- Apple Software Update
- Apple Mobile Device Support
- Bonjour
- Apple Application Support (32-разрядная версия)
- Apple Application Support (64-разрядная версия)
В некоторых системах могут отображаться две версии Apple Application Support или iTunes. Это ожидаемое поведение. Если отображаются две версии, удалите обе.
Не удаляйте эти компоненты в другом порядке или не в полном составе. Это может привести к непредвиденным последствиям. После удаления компонента может быть предложено перезагрузить компьютер. Не перезагружайте компьютер до завершения удаления всех компонентов.
Проверьте, что программа iTunes и связанные с ней компоненты полностью удалены
В большинстве случаев удаление программы iTunes и связанных с ней компонентов с панели управления приведет к удалению всех вспомогательных файлов, относящихся к этим программам. Однако в редких случаях такие файлы могут остаться на компьютере. После удаления iTunes и соответствующих компонентов, следуйте указанным ниже действиям для нахождения и удаления всех дополнительных вспомогательных файлов.
- Нажмите клавиши Windows и R, чтобы открыть окно «Выполнить».
- В окне «Выполнить» введите:
%programfiles% - Нажмите кнопку «ОК», чтобы открыть папку Program Files.
- Удалите следующие папки, если они существуют:
iTunes
Bonjour
iPod
Если отображается сообщение «Не удается удалить файл iPodService.exe. Объект используется другим пользователем или программой», выполните дополнительные действия, указанные в конце статьи, перед тем, как перейти к следующим действиям.
Mobile Device Support
Apple Application Support
CoreFP
Если используется 32-разрядная версия Windows, переходите к шагу 13.
Если используется 64-разрядная версия Windows, продолжайте с шага 8.
iTunes
Bonjour
iPod
Mobile Device Support
Apple Application Support
CoreFP
Установите повторно программу iTunes и связанные с ней компоненты.
Убедившись, что программа iTunes удалена полностью, перезагрузите компьютер (если перезагрузка еще не выполнена). Затем загрузите последнюю версию iTunes для ПК с ОС Windows.
Если это не решит проблему, обратитесь за помощью.
- Если вы загрузили iTunes из магазина Microsoft Store, обратитесь в службу поддержки Microsoft.
- Если вы загрузили iTunes с веб-сайта Apple, обратите в службу поддержки Apple.
Если выводится сообщение об ошибке iPodService.exe
Если при попытке удалить папку iPod выводится сообщение «Не удается удалить iPodService.exe: этот файл используется другим пользователем или приложением», выполните описанные ниже действия.
- Убедитесь, что программа iTunes и программа обновления iPod Updater закрыты.
- Нажмите и удерживайте клавиши Control, Alt и Delete на клавиатуре.
- Выберите «Запустить диспетчер задач».
- Щелкните вкладку «Процессы».
- Найдите в списке iPodService.exe.
- Щелкните iPodService.exe и нажмите кнопку «Завершить процесс».
- Закройте диспетчер задач.
Информация о продуктах, произведенных не компанией Apple, или о независимых веб-сайтах, неподконтрольных и не тестируемых компанией Apple, не носит рекомендательного или одобрительного характера. Компания Apple не несет никакой ответственности за выбор, функциональность и использование веб-сайтов или продукции сторонних производителей. Компания Apple также не несет ответственности за точность или достоверность данных, размещенных на веб-сайтах сторонних производителей. Обратитесь к поставщику за дополнительной информацией.
Как восстановить библиотеку iTunes
«Привет, недавно я удалил все музыкальные плейлисты из медиатеки iTunes по ошибке, и я не знаю, как восстановить свою библиотеку iTunes, есть ли простой способ справиться с этим?» — Asher
У вас также может быть такая же неудачная позиция, как Asher, либо потерять файл библиотеки iTunes после обновления системы, сбоя и сбоя на жестком диске, и вы хотите восстановить его на новый компьютер.
Как известно большинству пользователей Apple, iTunes обеспечивает удобный способ резервного копирования файлов и передачи файлов на устройства iOS. Но когда вы пытаетесь подключить и синхронизировать устройство Apple с новой библиотекой, iTunes захочет стереть все текущее мультимедийное содержимое и заменить его на элементы из библиотеки. Вы знаете, как восстановить iTunes Library, если это произойдет? В этой статье мы расскажем вам о некоторых способах восстановления библиотеки iTunes.
Часть 1: восстановление библиотеки iTunes с резервной копии CD / DVD
Если вы создаете резервную копию медиатеки iTunes на CD / DVD-диск, то для восстановления медиатеки iTunes вы можете выполнить следующие действия.
1. Откройте iTunes и вставьте резервный диск.
2. Затем iTunes спросит, хотите ли вы восстановить iTunes с этого диска. Нажмите «Восстановить». Но это займет долгое время.
Часть 2: Как восстановить медиатеку iTunes с iPhone / iPad / iPod
Легко восстановить iTunes-библиотеку с помощью альтернативы iTunes. У Tipard iPhone Transfer больше функций, чем iTunes, без потери данных. Это мощное программное обеспечение iTunes Backup and Restore позволяет восстанавливать медиатеку iTunes, такую как музыка, плейлист, фильмы и другие файлы всего за несколько кликов.
1. Загрузите и подключите устройство iOS к новому компьютеру
После подключения вашего устройства iOS к компьютеру с помощью USB-кабеля это программное обеспечение обнаружит его автоматически.
2. Выберите и просмотрите данные устройства iOS
После подключения он покажет, что все данные вашего устройства существуют как каталог. Вы можете просмотреть и найти файл, который хотите восстановить в iTunes, нажав на тип файлов с левой стороны, например «Музыка», «Списки воспроизведения», «Видео» и т. Д.
3. Резервное копирование iPhone в iTunes
Выбрав нужные файлы, нажмите кнопку «Экспорт» вверху.
Если вы хотите восстановить эти файлы в iTunes, нажмите «Экспортировать в библиотеку iTunes».
Если вы хотите сделать резервную копию на своем ПК, выберите «Экспорт на ПК» и выберите папку назначения, чтобы сохранить экспортированные файлы.
Однако вышеупомянутый метод может работать только после резервного копирования контакта. Более того, они помогут вам получить предыдущий контакт по какой-либо исторической дате. Если вы добавите новые имена в эти дни, они могут быть потеряны навсегда.
Часть 3: восстановление ценной библиотеки iTunes с восстановлением данных iOS
iPhone Transfer может помочь вам создавать резервные копии файлов, которые существуют на вашем устройстве iOS. Если вы потеряли библиотеку iTunes, а также удалили эти файлы со своего iPhone, iPad, iPod, включая музыку, фотографии, видео и т. Д. Затем, как вернуть их в свою iDevices или iTunes? Если вы смущаетесь о том, как восстановить медиатеку iTunes, здесь идет восстановление инструментальной библиотеки iTunes — Tipard iOS Data Recovery.
Загрузите и запустите программу
Lunch iOS Data Recovery существует три метода, которые помогут вам восстановить библиотеку iTunes, включая восстановление с устройств iOS, восстановление из файлов резервных копий iTunes и восстановление из файлов резервного копирования iTunes.
Восстановление библиотеки iTunes с устройства iOS
Выберите первую вкладку «Восстановление из устройств iOS» и нажмите кнопку «Начать сканирование». Данные покажут вам понятный интерфейс, вы можете восстановить необходимый файл iTunes Library.
Это iOS Data Recovery очень совместимо с любой версией iOS-устройств, таких как iPhone SE, iPhone 6s / 6s Plus / 6 / 6 Plus, iPhone 5s / 5c / 4s / 4, iPad Pro, iPad Air / 2, iPad mini / 2 / 3 / 4, iPod Touch и новейший iOS 9.
Восстановить медиатеку iTunes из файлов резервных копий iTunes
Сначала выберите файл резервной копии iTunes для загрузки. После загрузки файла резервной копии. Нажмите кнопку сканирования для сканирования данных. Затем выберите файлы из определенной категории для восстановления файлов.
Вы не будете разочаровываться в потере библиотеки iTunes всем, что ушло с помощью полезного программного обеспечения для переноса iPhone и iOS.
- Восстановление удаленных или потерянных данных из iPhone, iPad, iPod, файлов резервных копий iTunes и файлов резервных копий iCloud.
- Вы можете восстановить музыку, плейлист, фильмы, видео, телепередачи и другие данные в библиотеке iTunes.
- Поддержка iPhone SE, iPhone 6s / 6s plus / 6 / 6 plus / 5 / 5s / 5c / 4 / 4s iPad Pro, iPad Air / 2, iPad mini / 2 / 3 / 4, iPod Touch и новейший iOS 9.
Вы можете восстановить данные iPhone из резервной копии iCloud при настройке нового iPhone. Просто найдите лучший способ восстановления из резервной копии iCloud со всей информацией.
При резервном копировании текстовых сообщений в iCloud вам может быть сложно просмотреть важные сообщения iCloud. Просто найдите лучшее решение из статьи.
Как вы можете восстановить iPhone из iCloud? В статье объясняется простой и эффективный способ извлечения удаленных фотографий iPhone из iCloud с помощью Tipard iOS Data Recovery.
Если вы сбиты с толку для сохранения или восстановления сообщений whatsapp, вы можете найти подробные инструкции с лучшим методом для извлечения сообщений WhatsApp.
Copyright © 2021 Типард Студия. Все права защищены.