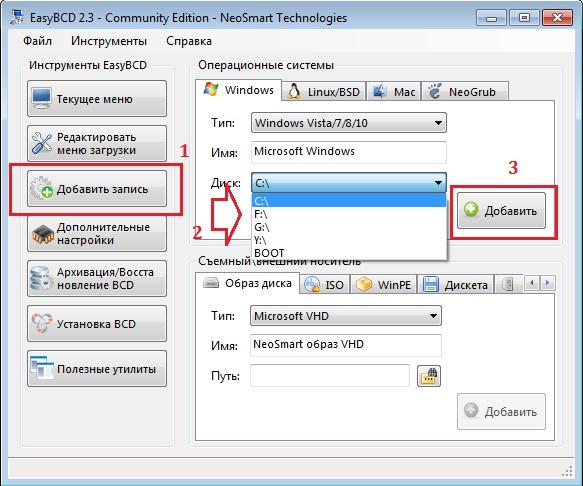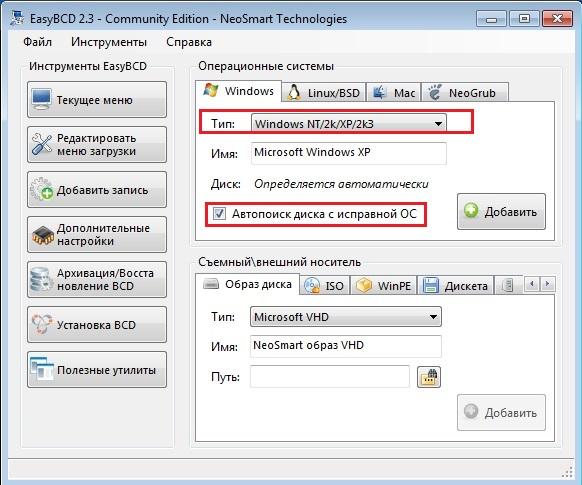- Как восстановить одну из Windows: исправляем ошибки в загрузочной записи.
- Как восстановить одну из Windows: условия работы
- Чем будем пользоваться?
- Как восстановить одну из Windows: какая версия сейчас рабочая?
- Как восстановить одну из Windows: системы разных поколений
- Как восстановить одну из Windows: смена активных томов.
- Восстановление загрузчика Windows 7 — 3 способа
- Выполнение восстановления Windows 7 автоматически средством системы
- Восстановление загрузчика Windows 7 с помощью утилиты Bootrec
- Как восстановить загрузчик Windows 7 командной строки с помощью утилиты BCDboot
- Выводы статьи
Как восстановить одну из Windows: исправляем ошибки в загрузочной записи.
Эта статья является дополнением к статье о том, как правильно удалить одну из установленных Windows в мультизагрузочной системе. Условия восстановления системы предшествуют тем, что описаны в той статье. Показаниями будут неправильные действия с активацией разделов и удалением/переносом загрузочной записи. Сейчас мы попробуем восстановить одну из Windows после неправильных с ней манипуляций. То есть здесь НЕ О ТОМ:
- как восстановить Windows из уже отформатированного раздела
- как восстановить систему с помощью функции Восстановления системы из точки, которая удалена
Как восстановить одну из Windows: условия работы
- было установлено две копии Windows на различных системных томах
- запись об одной удалена, в меню загрузки Windows сведений о ней нет
- системные файлы пропавшей Windows целы, диск не форматировался и виден из проводника
- синий экран при загрузке не пускает в Windows более современной модели
Чем будем пользоваться?
- загрузочный диск с подходящими версиями Windows (у меня для этой цели служит внешний бокс с жёстким диском внутри с целым набором по такому случаю версий Windows – от WinXP до Win10)
- программа EasyBCD
Как восстановить одну из Windows: какая версия сейчас рабочая?
Всё зависит от того, какая версия Windows у вас сейчас работоспособна (и работоспособна ли вообще). Если были установлены современные версии, начиная с Vista, порядок действий прост. Всё, что вам понадобится, это программа EasyBCD . В окне программы выберите кнопку Добавить запись и в части выбора операционных систем указать тот диск, на котором предположительно находилась Windows. Помните, что EasyBCD будет ориентироваться на буквы томов, закреплённые за ними проводником – нет тома, нет буквы (или наоборот):
текущая система уже загружается с С; вам нужно выбрать другой
Проверьте, что в меню загрузки появилась новая запись. Для этого слева есть ещё одна кнопка. Щёлкните по Текущее меню, и вы должны увидеть новые строчки. Однако это не означает, что система сразу загрузится – возможно, придётся проверить диски на наличие бэд-секторов и провести сканирование системы на целостность системных файлов. Всё зависит от того, какое сообщение вы увидите после перезагрузки и выбора новой записи в меню. Задавайте вопросы.
Как восстановить одну из Windows: системы разных поколений
Здесь возможны варианты. Загрузчики систем разных поколений разные: тот, что постарше (от Windows XP) того, что моложе (Visat и далее) просто не видит. А вот, к примеру, “семёрка” понимает загрузочные записи предыдущих поколений. И, если EasyBCD способна распознать загрузчик от XP легко из того же окна выбора операционных систем, то в Windows XP сама программа просто не будет работать: для её работы нет подходящей среды. Так, если:
- необходимо восстановить загрузку Windows XP, работая в Windows Vista и моложе , запускаем EasyBCD и указываем на нужный диск, выбрав из списка системы NT предыдущих поколений (как видите, программа предлагает даже возможность автопоиска этих систем на компьютере; если вы уверены, что обнаружите её сами, снимите галочку напротив Автопоиска диска с исправной ОС):
- если необходимо восстановить Windows Vista и моложе, работая из-под XP, воспользуйтесь загрузочным диском для Windows вашей версии и попытайте средство восстановления запуска (попробуйте несколько раз, даже в случае неудачной попытки)
После того, как загрузчик для Windows 7 и т.д. обнаружен и система загружается, повторите шаги из абзаца по восстановления загрузчика Windows XP из Windows 7.
Примерно также придётся восстановить Windows 10: иногда при смене вариантов загрузки Windows проваливается в синий экран, выдавая признаки повреждения загрузочных файлов. Воспользуйтесь загрузочным диском с Windows 10 и, установив его в качестве загрузочного, пройдите по пути Консоли восстановления:
Далее — Восстановление системы — Поиск и устранение неисправностей
Начните с варианта Восстановление при загрузке. Должно помочь.
Как восстановить одну из Windows: смена активных томов.
Вполне возможно, что ошибки загрузки ваших систем связаны со сменой раздела, который Windows считает активным. В статье об Удалении одной из установленных Windows мы часто этим занимались, последовательно меняя Активный том. Там всё описано подробнее, а здесь я сразу приведу команды, которые вам следует запомнить для того, чтобы менять активные диски местами. Для дальнейшей работы вам понадобится загрузочный диск/флешка с Windows вашей версии.
- выставляем загрузку с устройства с загрузочными файлами (ненужные флешки и внешние HDD удалите из портов, чтобы не путаться)
- запускаем установку Windows до момента, пока не появится интерактивная кнопка Восстановление системы
- в окне Параметров восстановления системы выберем Командную строку и наберём команду вызова утилиты Diskpart
- теперь вводим эти команды с оглядкой на пояснения:
show disk – используется, если жёстких дисков несколько (если только один, начинайте с команды show volume )
show volume – отобразит список разделов, видимых утилитой
select volume Х – команда на работу с выбранным томом, который должен, по вашему мнению, содержать пропавшую систему
active – команда активации
exit – покидаем утилиту (повторный exit закроет и консоль)
Можно перезагружаться. Если что-то пошло не так, повторите операцию по смене активного диска.
Восстановление загрузчика Windows 7 — 3 способа
Восстановление загрузчика Windows 7 — выполнение действий для восстановления работоспособности операционной системы, после возникновения неполадок при загрузке Windows. Из-за сбоя системы, пользователь может потерять данные, личные файлы, находящиеся на компьютере.
В один прекрасный момент времени, операционная система не сможет загрузиться на компьютере. На экране появляются различные сообщения (не всегда на русском языке), в которых говорится о проблеме с загрузкой Windows.
Основные причины возникновения неполадок с загрузчиком Windows 7:
- действия пользователя: попытка использования скрытых системных разделов, неправильные изменения файлов загрузки при помощи EasyBCD и т. п.;
- системный сбой;
- воздействие вредоносного программного обеспечения;
- появление сбойных блоков на жестком диске компьютера;
- операционные системы установлены на компьютер в неправильном порядке;
- неполадки аппаратного обеспечения.
Проблему с загрузчиком необходимо решить, иначе не получится воспользоваться Windows, потому что система не запускается на компьютере. Неполадки можно устранить радикальным способом: заново установить Windows 7 на ПК.
Если есть резервная копия системы, созданная средством системы, или при помощи сторонних программ нужно выполнить восстановление из резервного образа Windows, созданного заранее. Многие пользователи, к сожалению, не удаляют должного внимания резервному копированию системы, поэтому эти способы им не подойдут.
Как восстановить загрузчик Windows 7? Для восстановления файлов загрузки операционной системы воспользуйтесь встроенными средствами Windows: автоматическое восстановление запуска, а также при помощи утилит BootRec и BCDboot, входящих в состав операционной системы, запускаемых в командной строке.
Перед использованием средств операционной системы, необходимо узнать разметку жесткого диска MBR или GPT. Современные компьютеры имеют стиль разметки жесткого диска GPT и новый БИОС — UEFI, а во времена Windows 7, на дисках использовалась разметка MBR, и теперь уже устаревший BIOS. На некоторых компьютерах, Windows 7 с разрядностью 64 бит, установлена на диски с UEFI и GPT, а в основном, на ПК с Windows 7 используется разметка MBR (главная загрузочная запись).
В этой статье мы рассмотрим инструкции, как в Windows 7 восстановить загрузчик системными средствами: сначала выполним автоматическое восстановление, а затем попробуем восстановить загрузчик из командной строки.
Для выполнения операций по восстановлению загрузчика, потребуется либо Диск восстановления Windows 7, либо установочный DVD диск с операционной системой, или загрузочная флешка Windows 7. Загрузочные носители нужны для получения возможности загрузить на персональном компьютере среду восстановления Windows RE (Windows Recovery Environment), с помощью которой можно попытаться решить проблему с невозможностью запуска системы.
Выполнение восстановления Windows 7 автоматически средством системы
Самый простой способ: автоматическое восстановление загрузочного раздела на жестком диске средством операционной системы. Это действие происходит без участия пользователя, необходимо только загрузится на компьютере с загрузочного диска.
Сразу после запуска компьютера, при помощи клавиш клавиатуры нужно войти в загрузочное меню (Boot Menu) для выбора внешнего устройства для загрузки: DVD диска или USB флешки. Какие клавиши следует нажимать, зависит от производителя оборудования, узнайте заранее об этом.
Другой способ: можно войти в BIOS и выставить там приоритет загрузки с подключенного устройства: USB накопителя или DVD диска.
На этом примере, я использую установочный диск Windows 7, все действия с загрузочной флешки выполняются подобным образом.
В первом окне программы установки Windows нажмите на кнопку «Далее».
В окне с предложением начать установку операционной системы на компьютер, в левом нижнем углу нажмите на «Восстановление системы».
В открывшемся окне «Параметры восстановления системы» запустится поиск установленных систем.
Через некоторое время появится сообщение о том, что обнаружены проблемы в параметрах загрузки компьютера.
Нажмите на «Подробности» для того, чтобы посмотреть описание исправления.
Для запуска автоматического устранения неполадок с загрузкой системы, нажмите на кнопку «Исправить и перезапустить».
После восстановления загрузчика, операционная система Windows 7 снова загрузится на компьютере.
Автоматическое устранение проблем средствами системы можно запустить немного по-другому:
- В окне «Параметры восстановления системы» активируйте опцию «Используйте средства восстановления, позволяющие устранить проблемы при запуске Windows. Выберите операционную систему для восстановления», а затем нажмите на кнопку «Далее».
- В окне выбора средств восстановления нажмите на «Восстановление запуска».
- Дождитесь окончания операции по автоматическому устранению проблем, мешающих запуску системы.
Если проблема автоматически не решена, перейдите к следующим способам, в которых пользователю придется вручную вводить команды в командной строке Windows.
Восстановление загрузчика Windows 7 с помощью утилиты Bootrec
Следующий способ предполагает восстановление загрузчика Windows 7 через командную строку. Для этого мы используем утилиту Bootrec.exe. Это способ работает только с дисками, имеющими основную загрузочную запись MBR.
С загрузочного диска нужно войти в среду восстановления Windows, описанным выше способом.
В окне «Параметры восстановления системы» нажмите на опцию «Командная строка».
В утилите Bootrec.exe используются следующие базовые команды:
- FixMbr — параметр записывает основную загрузочную запись (MBR) в системный раздел диска, совместимую с Windows 7, существующая таблица разделов не перезаписывается
- FixBoot — при помощи команды выполняется запись в системный раздел нового загрузочного сектора, который совместим с Windows 7
- ScanOS — выполнение поиска на всех дисках установленных систем, совместимых с Windows 7, отображение записей, которых нет в хранилище конфигурации системы
- RebuildBcd — проведение поиска на всех дисках установленных систем, совместимых с Windows 7, выбор систем для добавления данных в хранилище конфигурации загрузки
Команда FixMbr применяется для исправления основной загрузочной записи, а также для удаления из главной загрузочной записи некорректного кода.
Команда FixBoot используется при следующих условиях: повреждение загрузочного сектора, загрузочный сектор заменен на нестандартный загрузочный сектор, на компьютер с Windows 7 была установлена более ранняя версия Windows (Windows XP или Windows Vista).
Команда ScanOS служит для поиска на всех дисках операционных систем, совместимых с Windows 7. В результате, будут отображены все записи, относящиеся к другим операционным системам, установленным на компьютере, которые не отображаются в меню диспетчера загрузки.
Команда RebuildBcd позволяет обнаружить и добавить в хранилище конфигурации загрузки, установленные на компьютере системы. Параметр используется для полного перестроения конфигурации хранилища загрузки системы.
В окне интерпретатора командной строки введите команду (после ввода команд в командной строке нажимайте на клавишу «Enter»):
Если проблема не устранена, возможно, понадобится ввод следующей команды:
Остальные команды применяются, если на компьютере установлено несколько операционных систем.
Закройте командную строку, а в окне «Параметры восстановления системы» нажмите на кнопку «Перезагрузка».
Как восстановить загрузчик Windows 7 командной строки с помощью утилиты BCDboot
При помощи утилиты bcdboot.exe можно восстановить загрузчик Windows 7 на компьютерах с MBR или GPT стилями разметки жесткого диска.
Загрузитесь со съемного устройства пройдите путь до окна с выбором способа восстановления системы, а затем запустите командную строку. Другой вариант: в самом первом окне нажмите на клавиатуре на клавиши «Shift» + «F10» для входа в окно командной строки.
В окне командной строки введите команду для запуска утилиты DiskPart:
Для вывода информации о дисках компьютера введите следующую команду:
Нам нужно узнать букву диска (имя тома), на котором установлена операционная система.
Имя тома (буква диска) в утилите Diskpart может отличаться от буквы диска в Проводнике. Например, в моем случае, в Проводнике системный раздел имеет букву «C», а в diskpart он обозначен буквой «E».
Для выхода из утилиты diskpart введите:
Далее в окне интерпретатора командной строки введите команду:
В этой команде: «X» — буква диска, на котором установлена операционная система. В моем случае, это буква «E», у вас может быть другое имя тома (диска).
Закройте командную строку.
В окне «Параметры восстановления системы» нажмите на кнопку для перезагрузки компьютера.
Выводы статьи
При возникновении неполадок с загрузчиком Windows 7, необходимо восстановить файлы загрузки системы, загрузившись на компьютере с загрузочного диска Windows. Восстановить поврежденные или отсутствующие файлы можно при помощи средств операционной системы: автоматическим устранением неполадок загрузки Виндовс, используя утилиты Bootrec и BCDboot, запускаемые из командной строки в среде восстановления.