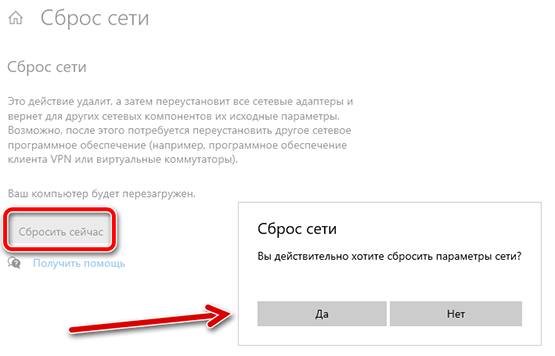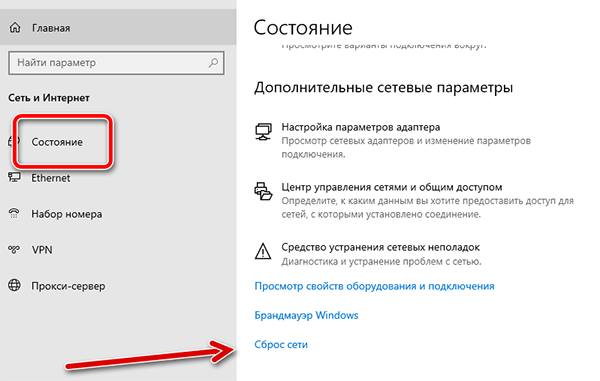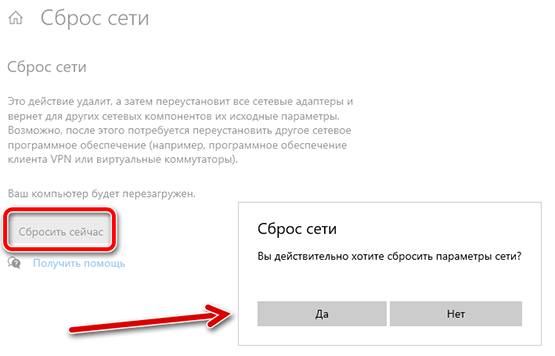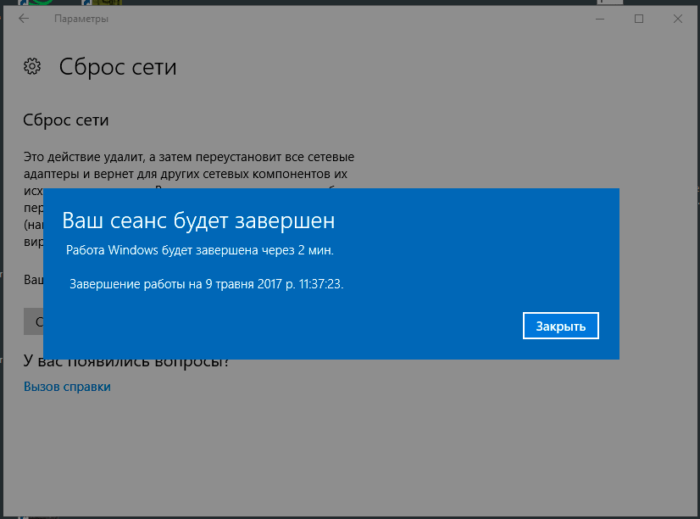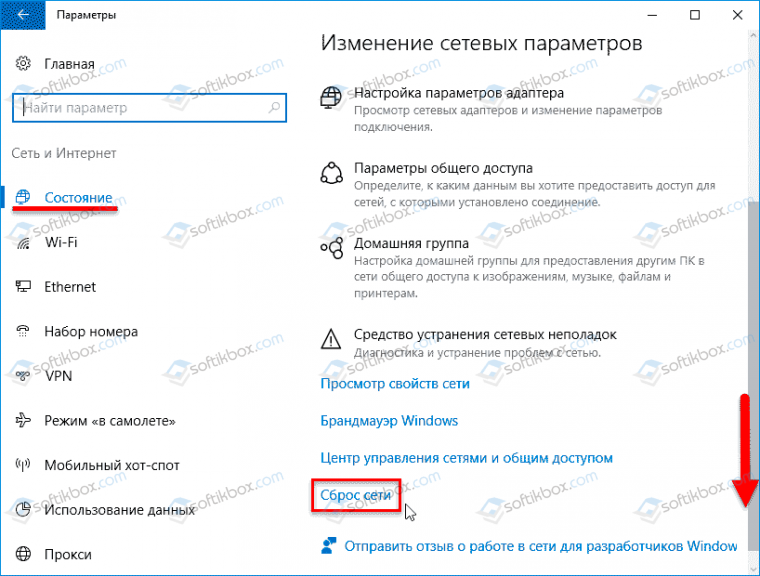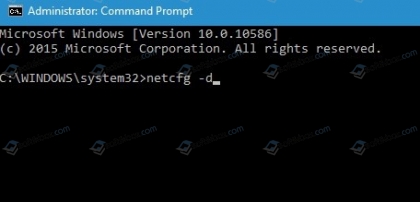- Как вернуть стандартные настройки сети в Windows 10
- Что такое сброс сети в Windows 10
- Когда использовать сброс сети?
- Запуск сброса сетевых настроек
- Сброс настроек TCP/IP и DNS в Windows 10
- Сброс сети в настройках Windows 10
- Сброс параметров TCP/IP в командной строке
- Используем Microsoft Easy Fix
- Как в Windows 10 выполнить сброс сетевых настроек?
- Сброс сетевых настроек Windows 10 через раздел Параметры
- Как сбросить сетевые настройки Windows 10
- Сброс параметров сети и Интернета в настройках Windows 10
Как вернуть стандартные настройки сети в Windows 10
Ещё в юбилейном обновлении Windows 10 появилась функция сброса настроек сети. Эта функция выполняет полную очистку сетевых драйверов и настроек, чтобы вы могли начать заново. Это особенно удобно, если у вас проблемы с сетью, и ничто из того, что вы пытались сделать, не помогло.
Что такое сброс сети в Windows 10
Прежде чем мы поговорим о том, как активировать сброс сети, давайте посмотрим, что он делает. Сброс сети не так прост, как остановка и перезапуск сетевых драйверов или очистка данных сети. В некотором смысле сброс сети можно рассматривать как решение «полной перезагрузки» для исправления сетевой проблемы.
Когда активирован сетевой сброс, он очищает ваш компьютер от всех сетевых драйверов. После очистки всех драйверов и перезагрузки ПК для всех сетевых параметров будут установлены значения по умолчанию. Затем Windows снова попытается загрузить и установить драйверы для вашего сетевого оборудования.
Это означает, что ваш текущий способ выхода в Интернет потеряет возможность подключения. Таким образом, перед выполнением этого метода рекомендуется иметь под рукой драйверы для вашего адаптера Wi-Fi, на случай, если Windows не загрузит драйверы сама. Кроме того, если вы используете VPN, сброс сети вызовет хаос. Таким образом, нужно подготовиться к полной переустановке любых используемых вами VPN, чтобы вы могли восстановиться после сброса сети.
Когда использовать сброс сети?
Как уже говорилось, сброс сети выполнит чистую очистку всех ваших сетевых драйверов и настроек. Это означает, что он не должен быть первым шагом при возникновении проблем с сетевым подключением: по сути, он должен быть вашим последним шагом!
Прежде чем стереть сетевые настройки своего компьютера, стоит попробовать все доступные методы, чтобы исправить ваше сетевое соединение. Мы писали о нескольких приемах, которые вы можете попробовать, так что попробуйте их перед выполнением сброса. С другой стороны, если вы перепробовали все, и ничего не работает, попробуйте выполнить сброс.
Запуск сброса сетевых настроек
- Вы можете найти функцию сброса сети, нажав кнопку «Пуск», а затем значок шестеренки слева, или нажмите комбинацию клавиш Win + I .
- Здесь нажмите «Сеть и Интернет».
- Затем нажмите «Состояние» слева.
- Справа вы найдете параметр «Сброс сети». Щелкните его.
Обязательно прочтите все части следующего экрана, чтобы знать, что должно произойти. Важно, что ваш компьютер вот-вот перезагрузится, поэтому убедитесь, что у вас всё сохранено и готово к выключению. Когда будете готовы, нажмите кнопку Сбросить сейчас .
После перезагрузки на вашем ПК будут сброшены сетевые драйверы и настройки. Разрешите Windows переустановить драйверы или, если хотите, установить их вручную. После того, как вы всё настроите, попробуйте подключиться снова и посмотрите, помог ли сброс решить ваши проблемы.
У вас в последнее время были проблемы с сетью? Вам помог сброс сети? Сообщите нам об этом ниже!
Сброс настроек TCP/IP и DNS в Windows 10
В некоторых случаях для восстановления работы сети на компьютере нужно сделать сброс сетевых настроек. Я так же обычно советую это делать в тех ситуациях, когда у пользователя проблемы только на одном компьютере. Все остальные устройства, использующие эту же сеть, работают нормально. Что нам это даст? Во-первых, это поможет исправить «косяки», которые мог наделать неграмотный юзер в сетевых параметрах. Во-вторых, устранит следы работы вредоносных программ, которые так же могли хозяйничать в системе. Да и сама по себе ОС Windows может заглючить через несколько лет использования без соответствующего обслуживания.
В этой статье я подробно покажу несколько способов как правильно сбросить параметры протокола TCP/IP и DNS — через настройки Windows 10, с помощью командной строки и используя специальную сервисную утилиту от разработчиков (Microsoft Easy Fix). Сброс сети с помощью консоли и дополнительной утилиты можно сделать не только в «десятке», но так же и уже устаревших версиях операционной системы — Windows 8, Windows 7 и даже в серверных версиях!
Сброс сети в настройках Windows 10
Начиная с обновления версии 1607 в Windows 10 появилась упрощённая возможность выполнить сброс протокола TCP/IP и настроек DNS, всего лишь нажав несколько кнопок.При этом не просто удаляются адреса и перезапускается сетевой адаптер — система переустанавливает драйвера и протоколы, возвращая их к изначальному состоянию. Проще говоря, Виндовс выполняет ряд достаточно серьёзных операций, за которые «компьютерный мастер» по вызову взял бы не меньше 1000 рублей — просто нажмите кнопку.
Чтобы выполнить сброс сетевых параметров и настроек сетевых адаптеров в Windows 10, Нужно нажать кнопку Пуск и зайти в параметры системы, кликнув на кнопочку с шестерёнкой.
Находим значок «Сеть и Интернет». Кликаем на него и переходим вот в такое окно:
В подразделе «Состояние» нужно прокрутить содержимое странички до конца. Там будет кнопочка Сброс сети. Нажмите на неё.
Операционная система ещё раз спросить точно ли Вы желаете сейчас выполнить эти действия. Да, мы уверены и нажимаем на кнопку «Сбросить сейчас».
Ну а дальше можно расслабиться, сходить налить чайку — процедура займёт некоторое время, после чего ПК перезапустится. При первом соединении с сетью (проводная или WiFi — без разницы) Вы увидите вот такое сообщение:
Система интересуется — общественная или частная у вас сеть. Для домашней сети кликаем на «Да». Сброс сети завершён — проверяем её работу!
Внимание! Во время выполнения описанного выше процесса полностью удаляются и устанавливаются заново все сетевые адаптеры. Если с ними ранее были какие-либо проблемы или присутствует их аппаратная неисправность, то скорее всего исправить это не удастся и неприятность снова повторится.
Сброс параметров TCP/IP в командной строке
Если Вы не хотите переустанавливать драйверы и протоколы в системе, а нужно просто сбросить настройки IP и DNS, то в этом случае я бы рекомендовал воспользоваться возможностями командной строки и утилиты netsh (сокр. от network shell).
Указанные ниже команды просто возвращают настройки всех сетевых адаптеров к заводским, а так же удаляют все параметры, которые были выставлены программами, либо пользователями.
Что нужно делать? Начнём с того, что запустим командную строку с правами администратора. Для этого в Windows 10 надо кликнуть правой кнопкой мыши на кнопку «Пуск».
Появится меню, где надо выбрать пункт «Командная строка (Администратор)» либо, как в моём случае, «Windows PowerShell (Администратор)». В нашем случае никакой разницы в этом нет.
Далее по очереди вводим команды:
После каждой строчки нажимаем клавишу Enter и ждём результата. По завершению выполнения всех команд — перезагрузите компьютер.
Теперь немного по поясню по самим командам:
ipconfig /flushdns и ipconfig /registerdns — очищается кеш сервиса DNS и обновляются записи.
ipconfig /release и ipconfig /renew — запрос DHCPсерверу на переподключение и обновление IP-адреса.
netsh winsock reset catalog — сбрасываются настройки конфигурации LSP Winsock с возвратом к начальному варианту.
Последние две команды в свою очередь позволяют восстановить все конфигурации стека IP протоколов сетевого интерфейса для IPv4 и Ipv6.
Используем Microsoft Easy Fix
Для окончательного раскрытия темы как сбросить настройки сети в Windows, я рассмотрю ещё один вариант, который нам предоставили разработчики — это специальная утилита Microsoft Easy Fix. Скачать её можно здесь — ссылка. Есть версия даже для давно устаревшей Windows XP.Как этим пользоваться? Да очень просто. Скачиваем и запускаем:
В появившемся окне нажимаем на кнопку «Далее» и видим сообщение о том, что необходимо перезагрузить компьютер:
Снова нажимаем на кнопку «Далее». Теперь ждём пока утилита выполнит сброс сети Виндовс и настроек протокола TCP/IP, после чего вернёт нам управление компьютером. Вот и всё! Profit!
Как в Windows 10 выполнить сброс сетевых настроек?
Мы уже рассмотрели много ошибок, в которых виновником оказывается сеть: не грузится сайт, сеть недоступна, ресурс заблокирован и т д. При этом иногда переустановка LAN или Wi-Fi драйверов не решает проблему и пользователю приходится выполнять сброс настроек сети. Однако, если в Windows 7 этот процесс выполнялся одним способом, то для популярной Десятки способы будут отличаться. Поэтому рассмотрим методы, как сбросить сетевые настройки в Windows 10 без обращения к настройкам роутера.
Сброс сетевых настроек Windows 10 через раздел Параметры
Для того, чтобы сбросить сетевые настройки в Windows 10, нужно открыть «Параметры», «Сеть и интернет». Появится небольшое окно. В меню слева нужно выбирать раздел «Состояние». Прокручиваем страницу вниз и кликаем «Сброс сети».
Подтверждаем выполнение действий.
Система отключится от сети и перезагрузится. После включения ПК нужно будет заново подключиться к Wi-Fi (ввести пароль). Если вы используете подключение к сети через кабель, то данный процесс осуществится автоматически.
Сброс сетевых настроек через Командную строку
Если вы продвинутый пользователь ПК и умеете обращаться с командной строкой, то запустив консоль с правами Администратора, можно выполнить сброс настроек сети.
Для этого предназначена команда: netcfg –d.
После выполнения данной команды стоит перезагрузить ПК, чтобы изменения вступили в силу.
Важно отметить, что сброс настроек сети нужно выполнять, если только на конкретном ПК с Windows 10 возникли проблемы. Если сеть пропала не только на ПК, но и на смартфоне или планшете, которые находятся внутри одной сети, то проблема скорее в настройках маршрутизатора, а не операционной системы.
Как сбросить сетевые настройки Windows 10

В обновлении Windows 10 1607 появилась функция, упрощающая действия по сбросу настроек всех сетевых подключений и протоколов и позволяющая выполнить это, буквально, нажатием одной кнопки. То есть теперь, при возникновении каких-либо проблем с работой сети и Интернета и при условии, что они вызваны именно неверными настройками, решить эти проблемы можно очень быстро.
Сброс параметров сети и Интернета в настройках Windows 10
При выполнении описанных ниже действий, учитывайте, что после сброса параметров Интернета и сети все сетевые настройки вернутся к состоянию, в котором были при первоначальной установке Windows 10. То есть, если ваше подключение требует ввода каких-либо параметров вручную, их придется повторить.
Важно: сброс настроек сети не обязательно исправляет имеющиеся проблемы с Интернетом. В некоторых случаях даже усугубляет их. Беритесь за описываемые шаги лишь в том случае, если готовы к такому развитию событий. Если у вас не работает беспроводное подключение, рекомендую посмотреть также руководство Не работает Wi-Fi или соединение ограничено в Windows 10.
Для того, чтобы выполнить сброс сетевых параметров, настроек сетевых адаптеров и других компонентов в Windows 10, выполните следующие простые действия.
- Зайдите в Пуск — Параметры, которые скрываются за значком шестеренки (или нажмите клавиши Win+I).
- Выберите пункт «Сеть и Интернет», затем — «Состояние».
- Внизу страницы с состоянием сети нажмите по «Сброс сети».
- Нажмите по пункту «Сбросить сейчас».
После нажатия кнопки потребуется подтвердить сброс сетевых настроек и подождать некоторое время, пока компьютер перезагрузится.
После перезагрузки и подключения к сети, Windows 10, как и после установки, спросит вас о том, должен ли этот компьютер обнаруживаться в сети (т.е. общественная или частная у вас сеть), после чего сброс можно считать завершенным.
Примечание: в процессе удаляются все сетевые адаптеры и происходит повторная их установка в системе. Если ранее у вас были проблемы при установке драйверов сетевой карты или Wi-Fi адаптера, есть вероятность того, что они повторятся.
А вдруг и это будет интересно:
Почему бы не подписаться?
Рассылка новых, иногда интересных и полезных, материалов сайта remontka.pro. Никакой рекламы и бесплатная компьютерная помощь подписчикам от автора. Другие способы подписки (ВК, Одноклассники, Телеграм, Facebook, Twitter, Youtube, Яндекс.Дзен)
14.08.2016 в 07:27
У меня нет параметра «состояние»
14.08.2016 в 08:56
У вас Windows 10 пока не обновлена до версии 1607, судя по скриншоту. Обновится скоро.
31.08.2016 в 14:50
Как обновится, если инета нет?! Не видит он подключения! Подскажите как на этой сборке сделать?
01.09.2016 в 10:12
скачать на другом компе оригинальный iso и запустить на этом компе с него setup.exe
14.03.2018 в 14:02
Есть программа, с помощью которой можно на другом компьютере скачать все обновления системы и установить их на другом без интернета. Программа сама определит, каких не хватает и поставит только их. Название не помню. Бесплатная вроде.
14.03.2018 в 14:48
Windows Update Minitool, вероятно.
27.03.2018 в 19:39
Щёлкнуть по значку интернета правой кнопкой мыши зайти в параметры щёлкнуть справа «состояние» и самая последняя «сброс сети» после этого комп перезагрузится через 5 минут, и все настройки сети будут сброшены.
09.04.2019 в 18:22
Запустить командную строку с правами Администратора.
26.08.2016 в 10:34
Сделала обновление теперь не могу войти. Ввожу пароль не пускает. Требует ввести снова. Пинкод теперь не действителен. Не войти вообще никак Подскажите. Пожалуйста как быть.
27.08.2016 в 09:07
можно попробовать сбросить пароль windows 10. а вводите точно в той раскладке?
01.10.2016 в 15:51
и у меня так же, никак не войти, и сочетания клавиш не действуют, а как сбросить пароль? рабочий стол не виден, модем мегафон находит сеть, но подключиться к интернету не может, пин код не уходит. А как можно удалить заставку с паролем и пин кодом?
02.10.2016 в 09:16
10.01.2017 в 13:46
У меня была такая же проблема, у меня был пароль капсом и почему то когда я ввела без капса то он оказался правильным, видимо какой-то сбой, попробуй поменять раскладку или ввести с капсом
27.10.2016 в 10:05
Помогите. Я хотела раздавать со своего ноута вай фай. Посмотрела в интернете и из-за большого ума изменила настройки беспроводной сети. Теперь на ноуте не работает включение беспроводной сети. Виндоус 10. Кнопка просто не реагирует. Я перевожу в состояние включить, но она не включается. Клавиатурой не включается. Беспроводная сеть отключена. Может мне встройки сети сбросить? Помогите.
27.10.2016 в 10:29
Здравствуйте.
А в списке соединений беспроводная сеть включена? Win+R — ncpa.cpl и там правым кликом по беспроводному соединению.
14.11.2016 в 18:46
Здравствуйте! Установила Windows 10 пользуюсь уже несколько месяцев. Немного тупил интернет и перезагрузил , а после перезагрузки нет доступа к сайта . Интернет подключается, но нет доступа к сайтам на обоях браузерах, также не работает торрент. И, что странно не открывается одна папка на самом компьютере. Ещё хотела спросить если сделать сброс сети, то данные на самом компьютере не удаляться? Перепробовали разные способы не помогло. Заранее спасибо!
15.11.2016 в 10:53
Здравствуйте.
Нет, от сброса сети данные не удалятся, попробуйте.
А вот то что папки не открываются — очень странно. Простую перезагрузку компьютера пробовали (не завершение работы, а именно перезагрузка, это важно)?
19.12.2016 в 19:18
Похожая ситуация. Роутер tp link в другой комнате. В этой комнате видит планшет, телефон и телевизор, а с ноутом беда. Проверила все по вашим статьям, делала сброс сети. Немного пооткрывал после сброса сайты, успела скорость инета измерить и опять не открывает. Причем пишет, что подключено и доступ к интернету. В соседней комнате был другой модем от другого провайдера, пахал от него отлично. Значит, с драйверами все в порядке? Роутер иногда видит ноут, иногда нет. С планшетом ничего такого не было.
20.12.2016 в 11:21
Если сразу после сброса работает, то дело не в драйверах скорее всего. Возможно, что-то меняет сетевые настройки (проверьте компьютер, например, с помощью AdwCleaner).
19.12.2016 в 19:21
ОС10, но после того, как я перешла на нее с семерки, проблем с инетом не было, начались месяца через два.
11.01.2017 в 14:31
На компьютер пробрался вирус, который сам периодически открывал браузер и там была реклама. С помощью программы adw cleaner я выявила угрозы и удалила их. Реклама прекратилась, но страницы в браузере перестали открываться. Сам интернет и остальные программы (игры, стим) работают. Думала сделать так, как в этой статье написано, но наверное лучше сначала спросить, поможет ли это в моем случае?
12.01.2017 в 10:08
Может помочь, да. Даже скорее всего поможет. Но гарантий тут дать не могу.
23.01.2017 в 22:50
Добрый день! К компьютерам, работающим под Windows XP и объединенным через роутер в одну проводную сеть, пытаюсь добавить еще одну машину с Windows 10. Что только не делал, положительного результата добиться не смог. В какой-то момент после нескольких перегрузок компьютера с Windows 10 он стал видеть сеть на XP, но потом вдруг она (сеть) исчезла из поля зрения машины с 10-кой. Может кто-нибудь что-нибудь посоветовать в этой ситуации? Кроме перевода компьютеров с XP на 10-тку, конечно.