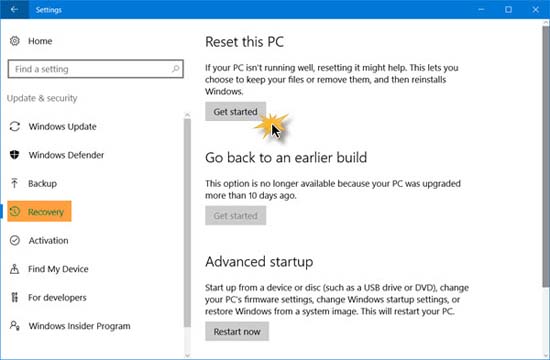- Как сбросить Windows 10 к заводским настройкам без потери данных
- Сброс настроек Windows 10
- Обновление, возврат в исходное состояние или восстановление компьютера
- Перед обновлением компьютера или его возвратом в исходное состояние
- Обновление, возврат в исходное состояние и восстановление
- Восстановление компьютера
- Возврат компьютера в исходное состояние
- Восстановление ранее сохраненного состояния компьютера
- Сброс Windows 10 до заводских настроек без потери файлов.
- Как сбросить Windows 10
- Как вернуть Windows 10 в исходное состояние с сохранением личных файлов и без
- Возврат компьютера в исходное состояние с сохранением файлов
- Возврат компьютера в исходное состояние без сохранения файлов
- Возврат компьютера в исходное состояние, не затрагивая личные файлы, когда система не загружается
Как сбросить Windows 10 к заводским настройкам без потери данных

Сброс настроек Windows 10
Чтобы сбросить настройки на компьютере под управлением Windows 10, необходимо выполнить следующие действия:
- Открыть Пуск и нажать на «Параметры».
- Перейти в раздел «Обновление и безопасность».
- В левом меню выбрать «Восстановление».
- В основной части окна нажать на «Начать».
- После этого откроется окно, как показано ниже:
- Если вы хотите сбросить Windows 10 к заводским настройкам без потери данных, тогда выберите первый вариант «Сохранить мои файлы». При выборе этого параметра, Windows 10 удалит приложения и настройки, но сохранит личные файлы и данные.
- Если же вы хотите полностью очистить компьютер, тогда выберите вариант «Удалить все». Windows 10 спросит, хотите ли вы удалять файлы со всех дисков или только с диска, на котором установлена операционная система.
- После этого вы увидите окно подготовки.
- Как только Windows 10 будет готова к сбросу настроек, она покажет список приложений, которые будут удалены. Операционная система предложит сохранить список удаленных приложений на рабочем столе, чтобы вы могли установить их заново после сброса к заводским настройкам.
- У вас есть возможность отменить процесс, если вы не согласны удалять некоторые программы. Если вы готовы продолжить, нажмите кнопку «Далее».
- Затем вы увидите предупреждения и последствия сброса к заводским настройкам. После нажатия кнопки «Сброс», вы не сможете прервать процесс.
Сброс Windows 10 к заводским настройкам займет час или около того. К тому же, ваш компьютер будет перезагружаться несколько раз.
После сброса Windows 10 к заводским настройкам, все программы, драйвера и приложения, которые не поставляются с операционной системой, будут удалены. Ваши настройки будут восстановлены к заводским. Личные файлы могут быть сохранены или удалены, в зависимости от выбора, сделанного в пункте 6-7.
Кроме того, мы рекомендуем создать резервную копию персональных данных на внешнем диске, прежде чем выполнять сброс Windows 10 к заводским настройкам.
Обновление, возврат в исходное состояние или восстановление компьютера
Примечание: Сведения об этой теме в Windows 10 можно найти в статье параметры восстановления в Windows 10.
Если у вас возникают проблемы с компьютером, вы можете устранить их следующим образом.
Восстановите компьютер, чтобы переустановить Windows и сохранить свои личные файлы и параметры. Также сохраняются приложения, которые были на компьютере изначально, и приложения, установленные из Microsoft Store.
Верните компьютер в исходное состояние, чтобы переустановить Windows, но удалить ваши файлы, параметры и приложения — за исключением тех, которые были на компьютере изначально.
Восстановите компьютер, чтобы отменить недавние изменения в системе.
Если у вас возникли проблемы с запуском (загрузкой) компьютера, ознакомьтесь с разделом Параметры запуска Windows (включая безопасный режим)и перейдите к разделу «получение параметров запуска Windows в среде восстановления Windows». Вы можете обновить, сбросить или восстановить компьютер из среды восстановления Windows.
Если вы хотите создать резервную копию и восстановить личные файлы с помощью истории файлов, ознакомьтесь с Разстройкой диска для ведения истории файлов.
Перед обновлением компьютера или его возвратом в исходное состояние
В большинстве случаев запущенные обновление компьютера или его возврат в исходное состояние завершаются автоматически. Однако если Windows потребуются отсутствующие файлы, вам будет предложено вставить носитель для восстановления системы. Обычно это DVD-диск или флэш-накопитель. В этом случае необходимые действия зависят от модели вашего компьютера.
Если компьютер поставлялся с Windows 8.1 или Windows RT 8.1, вам понадобится диск или флэш-накопитель, который входил в комплект поставки. Чтобы узнать, предоставил ли изготовитель вашего компьютера такие диски или иные носители, обратитесь к документации компьютера. В некоторых случаях носители создаются при первоначальной настройке компьютера.
Если у вас нет ни одного из указанных выше носителей, можно создать их при наличии USB-накопителя емкостью от 16 ГБ. Наличие диска для восстановления поможет устранять неполадки и решать проблемы с компьютером, даже если он не запускается. Дополнительные сведения см. в разделе Создание USB-диска восстановления.
Если вы обновили компьютер до Windows 8.1 или Windows RT 8.1 с помощью DVD-диска, используйте этот диск. Если у вас нет носителя Windows 8,1 или Windows RT 8,1, обратитесь в службу поддержки Майкрософт.
Обновление, возврат в исходное состояние и восстановление
Для получения подробных сведений выберите один из указанных ниже вариантов.
Если ваш компьютер работает не так, как если бы вы ни научились, и вы не знаете, почему можете обновить свой компьютер, не удаляя никакие из ваших личных файлов или изменяя параметры.
Примечание: Если вы обновили компьютер с Windows 8 до Windows 8.1 и на вашем компьютере есть раздел восстановления Windows 8, восстановление компьютера приведет к восстановлению Windows 8. Вам будет необходимо установить версию Windows 8.1 после завершения обновления.
Предупреждение: Приложения, которые вы установили с веб-сайтов и DVD-дисков, будут удалены. Приложения, которые присутствовали на компьютере изначально или были установлены из Microsoft Store, будут переустановлены. После восстановления компьютера Windows сохранит список всех удаленных приложений на рабочем столе.
Восстановление компьютера
Проведите пальцем от правого края экрана, нажмите Параметры, а затем выберите изменить параметры компьютера.
(Если вы используете мышь, наведите курсор на правый верхний угол экрана, переместите указатель мыши вниз, щелкните значок Параметрыи выберите команду изменить параметры ПК.)
Выберите элемент Обновление и восстановление, а затем — Восстановление.
В разделе Восстановление компьютера без удаления файлов нажмите кнопку Начать.
Следуйте указаниям на экране.
Если вы намерены отправить компьютер на переработку, отдать его кому-то или просто начать все заново, можно полностью вернуть его в исходное состояние. Это приведет к удалению всех и повторной установки Windows.
Примечание: Если вы обновили компьютер с Windows 8 до Windows 8.1 и на вашем компьютере есть раздел восстановления Windows 8, возврат компьютера в исходное состояние приведет к восстановлению Windows 8. Вам будет необходимо установить версию Windows 8.1 после завершения восстановления.
Предупреждение: Все ваши личные файлы и параметры будут потеряны. Все установленные вами приложения будут удалены. Переустановлены будут только приложения, которые были на компьютере изначально.
Возврат компьютера в исходное состояние
Проведите пальцем от правого края экрана, нажмите Параметры, а затем выберите изменить параметры компьютера.
(Если вы используете мышь, наведите курсор на правый верхний угол экрана, переместите указатель мыши вниз, щелкните значок Параметрыи выберите команду изменить параметры ПК.)
Выберите элемент Обновление и восстановление, а затем — Восстановление.
В разделе удалить все и переустановить Windowsнажмите кнопку Начало работы.
Следуйте указаниям на экране.
Примечание: Вам будет предложено выбрать между быстрой и полной очисткой данных. После быстрой очистки некоторые данные можно восстановить с помощью специального ПО. Полная очистка занимает больше времени, но восстановление данных после этого менее вероятно.
Если вы считаете, что приложение или драйвер, который вы недавно установили, вызвали проблемы с компьютером, вы можете вернуться к предыдущему моменту, который называется точкой восстановления. Средство восстановления системы не изменяет ваши личные файлы, но может удалить недавно установленные приложения и драйверы.
Восстановление системы недоступно для Windows RT 8.1.
Windows автоматически создает точку восстановления, когда устанавливаются классические приложения и новые обновления Windows, если последняя точка восстановления создавалась ранее чем 7 дней назад. Точку восстановления также можно создать вручную в любой момент времени.
Восстановление ранее сохраненного состояния компьютера
Выполните прокрутку от правого края экрана и нажмите кнопку Поиск.
(Если вы используете мышь, наведите курсор на правый верхний угол экрана, переместите указатель мыши вниз, а затем нажмите Поиск.)
В поле поиска введите Панель управления и выберите Панель управления.
Введите восстановление в поле поиска на панели управления и выберите пункт Восстановление.
Нажмите кнопку Запуск восстановления системы и следуйте инструкциям.
Если вам нужна дополнительная помощь по обновлению, сбросу или восстановлению компьютера, ознакомьтесь со страницами сообщества восстановление и восстановление на форуме Windows о решениях, обнаруженных другими пользователями для проблем, с которыми они столкнулись.
Сброс Windows 10 до заводских настроек без потери файлов.
в Windows 7/8/10 28.01.2017 0 620 Просмотров
В случае, если ваша ОС Windows 10, не хочет работать нормально и, по сути, постоянно создаёт вам проблемы, вы, возможно, захотите рассмотреть возможность использования сброса Windows 10 – это функция которая есть в наличии этой ОС. Этот учебник покажет вам, как без потери файлов сбросить Windows 10 к заводским настройкам.
Как сбросить Windows 10
Чтобы сбросить ваш ПК работающий под управлением ОС Windows 10:
Откройте Настройки
Нажмите на Обновления и безопасность
В левой панели выберите восстановление
Теперь в правой панели найдите раздел вернуть компьютер в исходное состояние, и нажмите кнопку НАЧАТЬ
Внимательно следуйте инструкциям на экране.
Читайте все подробности на скриншотах!
Открыть меню Windows 10 параметры и выберите “Обновление и безопасность” , как показано ниже.
Далее нажимаем по ссылке восстановление, которую вы увидите в левой панели. Теперь в разделе вернуть компьютер в исходное состояние, нажмите на кнопку НАЧАТЬ, которую вы увидите на правой стороне.
Вы увидите следующее окно открыть. Если Вы не хотите потерять ваши файлы и данные, выберите параметр опции сохранить Мои файлы. Когда вы выбираете эту опцию, Windows удалит все ваши настройки и приложения, но сохранит ваши личные файлы и данные останутся нетронутыми.
Если вы хотите удалить всё и начать с чистого листа, выберите вариант удалить всё. Если вы выберите опции удалить всё, Windows спросит вас, вы хотите удалить все файлы со всех дисков или только с того диска, где была установлена ОС Windows. Вам также будет предложено, отформатировать и поучить чистые диски.
Как только вы сделаете свой выбор, вы увидите следующее окно, где Windows скажет вам, что всё готово.
Когда Windows будет готова, она покажет вам список приложений, которые будут удалены. Это также сохранит список всех удаленных приложений на рабочем столе, которые вы сможете открыть после операции сброса.
Если вы хотите, у вас есть возможность отменить операцию перезагрузки. Если хотите продолжить, нажмите кнопку Далее.
Вы можете увидеть предупреждение о том, что этот компьютер был недавно обновлен до Windows 10. Если вы вернёте компьютер в исходное состояние, Вы не сможете отменить обновление и вернуться к предыдущей операционной системе Windows.
Нажмите кнопку Далее, чтобы продолжить, и вы увидите этот экран.
Нажмите на кнопку сброс, чтобы начать процесс, который нельзя прерывать, поэтому переходите только тогда, когда вы не уверены в этом.
Предполагается, что этот процесс займет час или около того, и ваш компьютер может перезагрузится пару раз.
Когда вы переустановите Windows 10 на вашем ПК, все приложения, драйверы, и программы, которые не приходят с этим компьютером будут удалены и ваши настройки вернутся по умолчанию. Ваши личные файлы могут быть сохранены или удалены в зависимости от выбора который вы сделали.
Как предостережение, я бы все-таки посоветовал вам сделать резервную копию ваших данных на HDD внешний диск на всякий случай, прежде чем вы начнёте сброс ОС Windows 10.
Как вернуть Windows 10 в исходное состояние с сохранением личных файлов и без

Спустя год после появления «восьмерки» эти функции перекочевали в версию 8.1. Разумеется, учитывая их востребованность, Refresh и Reset стали частью и новой Windows 10, где в отличие от двух предыдущих версий они объединены под одной кнопкой. Тем не менее, работают обе функции в том же самом направлении – т.е. вы можете либо «освежить» систему, сохранив свои файлы, либо полностью переустановить ее с удалением всего и вся.
На самом деле в 10-ке есть еще один вариант восстановления, который предназначен для возврата к предыдущей версии операционной системы, с которой было произведено обновление до Windows 10, но об этой функции мы поговорим в другой раз.
Сегодня вы узнаете, как переустановить Windows 10 с сохранением личных файлов; также мы проиллюстрируем процесс сброса с удалением файлов и переустановкой системы. Оба эти варианта восстановления мы будем запускать из функционирующей операционной системы. А чтобы помочь тем из вас, у кого система по каким-либо причинам не загружается, будет описан и метод возврата в исходное состояние с сохранением файлов с помощью среды восстановления (для входа в нее вам потребуется либо диск восстановления, либо установочный носитель, так что имейте это в виду).
Возврат компьютера в исходное состояние с сохранением файлов
Откройте приложение «Параметры» (см. «5 способов открыть окно Параметры в Windows 10») и перейдите в «Обновление и безопасность» -> «Восстановление». В разделе «Вернуть компьютер в исходное состояние» нажмите кнопку «Начать».
Вы увидите окно с выбором действия. Поскольку наша цель «освежить» систему с сохранением личных файлов, выбираем первый вариант: «Сохранить мои файлы».
Далее система покажет список приложений, которые будут утрачены в процессе восстановления. В нашем примере в списке есть только Google Chrome, поскольку это единственная сторонняя программа, установленная на тестовой машине.
На следующем экране вы увидите последствия этого варианта возврата – внимательно читаем и жмем «Сброс».
Затем вы увидите очередной этап подготовки, а после начнется непосредственно сам процесс возврата в исходное состояние.
Процесс не долгий, но его продолжительность главным образом зависит от скорости компьютера, так что наберитесь терпения. Когда первый этап завершится, компьютер перезапустится и начнется процесс установки драйверов, компонентов системы и настройки параметров.
Затем еще немного настроек…
…и ваш компьютер будет готов к использованию. Система будет как новая, без установленных ранее вами программ (файл со списком приложений, удаленных в ходе восстановления, вы обнаружите на рабочем столе) и настроек, зато все ваши файлы останутся нетронутыми.
Возврат компьютера в исходное состояние без сохранения файлов
Откройте меню «Параметры», перейдите в «Обновление и безопасность» -> «Восстановление», в разделе «Вернуть компьютер в исходное состояние» нажмите «Начать».
Выберите «Удаление файлов все».
Обратите внимание, что в отличие от варианта с сохранением файлов, в данном случае наряду с вашими файлами, программами и настройками также будут удалены учетные записи пользователей.
Компьютер перезагрузится и начнется процесс возврата. Все последующие этапы будут аналогичны тем, что были описаны при выполнении возврата компьютера в исходное состояние с сохранением файлов, т.е. основную работу система сделает сама без вашей помощи. Ваше участие потребуется лишь в самом конце, чтобы сделать некоторые настройки и создать новую или ввести данные уже существующей учетной записи.
Возврат компьютера в исходное состояние, не затрагивая личные файлы, когда система не загружается
Подключите диск восстановления системы или установочный диск и запустите систему с него. (Если потребуется, настройте на своем компьютере загрузку со съемных носителей). Если ни того, ни другого у вас нет, прихватите флэшку и сходите к знакомому, чтобы создать диск восстановления системы (компьютер вашего приятеля должен работать под управлением Windows 8, 8.1 или 10).
В самом начале загрузки компьютера, когда на экране появится сообщение Press any key to boot from…, нажмите любую клавишу, чтобы загрузка была произведена именно с подключенного ранее диска.
После загрузки вы увидите экран установки Windows. Выберите нужный язык и нажмите «Далее».
Затем нажмите «Восстановление системы».
Ваши дальнейшие шаги: «Диагностика»…
…«Вернуть компьютер в исходное состояние»…
…«Сохранить мои файлы».
Выберите вашу учетную запись.
Если потребуется, введите пароль.
Нажмите «Вернуть в исходное состояние».
Далее, после перезагрузки, начнется процесс возврата.