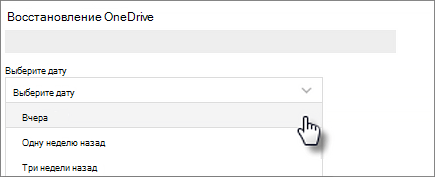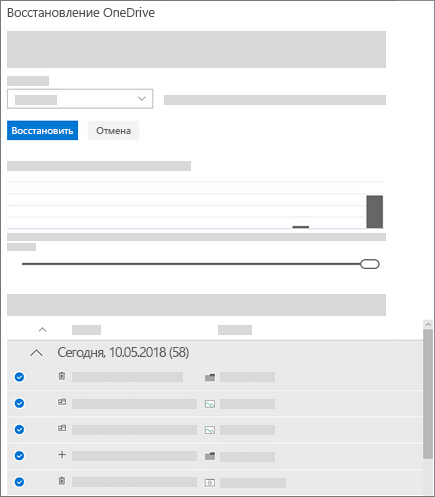- Как включить OneDrive в Windows 10
- Включить OneDrive в Windows 10
- Активируем автозапуск OneDrive
- Восстановление OneDrive
- Приложения для продуктивной работы, 1 ТБ в OneDrive и расширенная безопасность.
- Восстановление OneDrive до предыдущей версии
- Ограничения и устранение неполадок
- Подробнее
- Дополнительные сведения
- Восстановление удаленного хранилища OneDrive Restore a deleted OneDrive
- Восстановление удаленного хранилища OneDrive, если удаленный пользователь больше не отображается в Центре администрирования Microsoft 365 Restore a deleted OneDrive when the deleted user no longer appears in the Microsoft 365 admin center
- Окончательное удаление хранилища OneDrive Permanently delete a OneDrive
- Переустановите OneDrive
- Повторная установка OneDrive для Windows
- ПереустановкаOneDrive для Mac
- Повторная установкаOneDrive для Android
- Повторная установкаOneDrive для iOS
- Дополнительные сведения
Как включить OneDrive в Windows 10
Ранее мы рассмотрели как отключить и как удалить полность OneDrive из Windows 10. Пришло время рассмотреть как же мы можем включить его обратно, и как восстановить после удаления.
Включить OneDrive в Windows 10
Активируем автозапуск OneDrive
- Правой кнопкой мышки кликнуть на значёк OneDrive, в появившемся списке кликнуть на «Параметры«
Включаем синхронизацию с помощью редактора реестра
- Заходим «Пуск» — «Программы» — «Стандартные» — «Командная Строка«. В открывшемся вписываем команду regedit, и жмём «Enter»
Восстановление OneDrive
Приложения для продуктивной работы, 1 ТБ в OneDrive и расширенная безопасность.
Если многие из OneDrive были удалены, перезаписаны, повреждены или заражены вредоносными программами, можно восстановить все OneDrive до предыдущей версии. Восстановление файлов помогает подписчикам Microsoft 365 отменять все действия, произошедшие в файлах и папках за последние 30 дней.
Примечание: Если у вас нет подписки на Microsoft 365 или вы хотите исправить проблемы с отдельными файлами по одному, вы можете восстановить удаленные файлы из корзины OneDrive или предыдущую версию файла. Для файлов в SharePoint или Microsoft Teams можно восстановить библиотеку документов.
Примечание: В видео показана OneDrive учетная запись, но вы также можете войти с помощью своей учебной или учебной учетной записи. Ниже приведены по шагам.
Восстановление OneDrive до предыдущей версии
Для восстановления OneDrive вам потребуется Microsoft 365. В противном случае вы будете перенаправлены на эту статью, когда попытаемся следовать следующим шагам.
Перейдите на веб-сайт OneDrive. (Проверьте, правильно ли выбрана учетная запись для входа).
Если вы вписались с помощью:
Личная учетная запись с подпиской на Microsoft 365. В верхней части страницы выберите «Параметры 
В учебной или учебной учетной записи выберите «Параметры» > «Восстановить OneDrive «.
Примечание: Параметр «Восстановить OneDrive « не доступен в классическом OneDrive для работы и учебы или безMicrosoft 365 подписки.
На странице «Восстановление» выберите дату из списка, например «Вчера», или выберите «Настраиваемая дата и время». Если вы восстанавливаете файлы после автоматического обнаружения программы-шантажиста, предлагаемая дата восстановления будет заполнена.
Используйте диаграмму активности и канал действий для анализа последних действий, которые нужно отменить.
На диаграмме ежедневной активности отображается количество действий с файлами за каждый день в течение последних 30 дней. Она позволяет получить общее представление о том, что произошло с OneDrive со временем, а также выявить любые необычные действия. Например, если ваш OneDrive заражен вредоносными программами, вы можете найти, когда это произошло.
В канале действий отображаются отдельные операции с файлами и папками в обратном хронологическом порядке. Можно прокрутить окно вниз, чтобы просмотреть предыдущие дни, или переместить ползунок под диаграммой ежедневной активности, чтобы быстро перейти к определенному дню.
Совет: Используйте стрелку рядом с каждым днем в канале действий, чтобы отображать или скрывать действия за этот день.
Если вы выбрали «Настраиваемые дата и время»,выберите самое раннее действие, которое нужно отменить. При выборе действия все остальные действия, произошедшие после этого, выбираются автоматически.
Примечание: Прежде чем выбрать «Восстановить»,прокрутите веб-канал действий вверх, чтобы просмотреть все действия, которые вы хотите отменить. Если выбрать день на диаграмме активности, последние действия будут скрыты в канале, но при выборе действия они по-прежнему будут выбраны.
Когда вы будете готовы восстановить OneDrive, выберите «Восстановить». Это действие отменит все выбранные действия.
Ваше хранилище OneDrive будет восстановлено до состояния перед первым выбранным действием.
Примечание: Если вы изменили решение по поводу только что завершенного восстановления, его можно отменить, выполнив восстановление файлов еще раз и выбрав только что совершенное действие восстановления.
Ограничения и устранение неполадок
Если эта возможность отключена, восстановить файлы до предыдущей версии будет нельзя. Сведения о параметрах управления версиями см. в статье Включение и настройка управления версиями для списка или библиотеки. Для восстановления файлов используется журнал версий и корзина для восстановления OneDrive, поэтому для него действуют те же ограничения, что и для этих функций.
Удаленные файлы после их удаления из корзины коллекции веб-сайтов восстановить нельзя: вручную или опустошив корзину. Администратор коллекции веб-сайтов SharePoint может просмотреть и восстановить эти удаленные элементы.
Альбомы не восстанавливаются.
При добавлении удаленного файла или папки операция восстановления файлов пропустит операцию восстановления для этого файла или папки.
Если не удается восстановить некоторые файлы или папки, в корневой папке OneDrive будет создан файл журнала, чтобы зафиксировать ошибки. Имя файла будет начинаться с «RestoreLog», за которым следует ИД (например, RestoreLog-e8b977ee-e059-454d-8117-569b380eed67.log). Чтобы устранить любые возможные проблемы, вы можете поделиться файлом журнала с нашей службой поддержки.
Подробнее
Дополнительные сведения
Справка в Интернете
См. другие страницы справки по OneDrive и OneDrive для работы и учебы.
Для мобильного приложения OneDrive см. Устранение неполадок мобильного приложения OneDrive.
Поддержка по электронной почте
Если вам нужна помощь, встряхните мобильное устройство, когда на нем открыто приложение OneDrive, или отправьте сообщение группе поддержки OneDrive по электронной почте. Чтобы обратиться в службу поддержки OneDrive, на ПК с Windows или компьютере Mac щелкните значок OneDrive в области уведомлений либо строке меню, а затем выберите Другое > Отправить отзыв > Мне кое-что не нравится.
Хотите поделиться мнением?
OneDrive Воспользуйтесь UserVoice, чтобы предложить функции, которые вы хотели бы увидеть в OneDrive. Хотя мы не можем гарантировать добавление какой-либо определенной функции в конкретные сроки, мы, однако, ответим на все предложения, набравшие 500 голосов.
Восстановление удаленного хранилища OneDrive Restore a deleted OneDrive
При удалении пользователя в Центре администрирования Microsoft 365 (или удалении пользователя с помощью синхронизации Active Directory) хранилище OneDrive пользователя сохраняется в течение срока, указанного в Центре администрирования OneDrive. When you delete a user in the Microsoft 365 admin center (or when a user is removed through Active Directory synchronization), the user’s OneDrive will be retained for the number of days you specify in the OneDrive admin center. (Сведения см. в статье Настройка срока хранения файлов по умолчанию для пользователей OneDrive, которые были удалены.) Значение по умолчанию — 30 дней. (For info, see Set the default file retention for deleted OneDrive users.) The default is 30 days. В течение этого времени общее содержимое по-прежнему доступно другим пользователям. During this time, shared content can still be accessed by other users. По завершении этого периода хранилище OneDrive будет находиться в удаленном состоянии в течение 93 дней и может быть восстановлено только глобальным администратором или администратором SharePoint. At the end of the time, the OneDrive will be in a deleted state for 93 days and can only be restored by a global or SharePoint admin.
Сведения об использовании восстановления файлов для восстановления OneDrive до предыдущей точки см. в материалах Restore your OneDrive. For info about using Files Restore to restore a OneDrive to a previous point in time, see Restore your OneDrive.
Сведения о восстановлении элементов из корзины в OneDrive см. в статьи Восстановление удаленных файлов или папок. For info about restoring items from the recycle bin in OneDrive, see Restore deleted files or folders.
Восстановление удаленного хранилища OneDrive, если удаленный пользователь больше не отображается в Центре администрирования Microsoft 365 Restore a deleted OneDrive when the deleted user no longer appears in the Microsoft 365 admin center
Если с момента удаления пользователя прошло менее 30 дней, вы можете восстановить пользователя и все его данные в Центре администрирования Microsoft 365. If the user was deleted within 30 days, you can restore the user and all their data from the Microsoft 365 admin center. Подробнее о том, как восстановить пользователя в Microsoft 365. To learn how, see Restore a user in Microsoft 365. Если вы удалили пользователя более 30 дней назад, он больше не будет отображаться в Центре администрирования Microsoft 365, и вам потребуется использовать PowerShell, чтобы восстановить хранилище OneDrive. If you deleted the user more than 30 days ago, the user will no longer appear in the Microsoft 365 admin center, and you’ll need to use PowerShell to restore the OneDrive.
Если вы установили предыдущую версию командной консоли SharePoint Online, перейдите к разделу «Установка и удаление программ» и удалите компонент «Командная консоль SharePoint Online». If you installed a previous version of the SharePoint Online Management Shell, go to Add or remove programs and uninstall «SharePoint Online Management Shell.»
На странице Центра загрузки выберите нужный язык и нажмите кнопку «Скачать». On the Download Center page, select your language and then click the Download button. Вам будет предложено скачать версию x64 или x86 файла MSI. You’ll be asked to choose between downloading a x64 and x86 .msi file. Для 64-разрядной версии Windows скачайте файл x64, а для 32-разрядной — файл x86. Download the x64 file if you’re running the 64-bit version of Windows or the x86 file if you’re running the 32-bit version. Если вы не знаете свою разрядность, см. статью Какая у меня версия операционной системы Windows? If you don’t know, see Which version of Windows operating system am I running?. После скачивания файла запустите его и следуйте инструкциям мастера настройки. After the file downloads, run it and follow the steps in the Setup Wizard.
Определите, доступен ли OneDrive для восстановления Determine if the OneDrive is available for restore
- Если вы знаете URL-адрес хранилища OneDrive, выполните следующую команду: If you know the URL of the OneDrive, run the following command:
URL-адрес OneDrive пользователя основан на имени пользователя. A user’s OneDrive URL is based on their username. Например, https://contoso-my.sharepoint.com/personal/user1_contoso_com . For example, https://contoso-my.sharepoint.com/personal/user1_contoso_com . Имена пользователей можно найти на странице «Активные пользователи» (или «Удаленные пользователи») в Центре администрирования Microsoft 365. You can find their username on the Active users (or Deleted users) page in the Microsoft 365 admin center.
- Если вы не знаете URL-адрес удаленного хранилища OneDrive, выполните следующую команду: If you don’t know the URL of the deleted OneDrive, run the following command:
- Если OneDrive выводится в результатах, его можно восстановить. If the OneDrive appears in the results, it can be restored.
- Восстановите хранилище OneDrive до активного состояния: Restore the OneDrive to an active state:
- Назначьте администратора для OneDrive, чтобы получить доступ к нужным данным: Assign an administrator to the OneDrive to access the needed data:
Дополнительные сведения об этих командлетах см. в статьях Get-SPODeletedSite и Restore-SPODeletedSite. For more info about these cmdlets, see Get-SPODeletedSite and Restore-SPODeletedSite.
Окончательное удаление хранилища OneDrive Permanently delete a OneDrive
После восстановления нужных данных рекомендуется удалить хранилище OneDrive окончательно, выполнив следующую команду: After you recover the data you need from the OneDrive, we recommend that you permanently delete the OneDrive by running the following command:
После окончательного удаления хранилища OneDrive восстановить его будет невозможно. When you permanently delete a OneDrive, you will not be able to restore it.
Переустановите OneDrive
Переустановка Microsoft OneDrive может иногда устранить проблемы с синхронизацией и сбросить все параметрыOneDrive. OneDrive будет выполнять полную синхронизацию после повторной установки.
Удаление OneDrive не приведет к потере данных. OneDrive папка будет остановлена, но все файлы и данные, которые вы находились в OneDrive, будут доступны при входе в службу на OneDrive.com.
Повторная установка OneDrive для Windows
Приложение OneDrive входит в состав Windows 8.1 и Windows RT 8.1, поэтому удалить его невозможно. Однако OneDrive можно удалить в Windows 7, Windows Vista и в некоторых версиях Windows 10.
Нажмите кнопку Пуск , введите в поле поиска текст программы , а затем выберите пункт Установка и удаление программ ( Добавить программы в Windows 7).
В разделе приложения & компоненты ( программы и компоненты в Windows 7) найдите и выберите Microsoft OneDrive.
Microsoft OneDrive — это приложение для резервного копирования и синхронизации, доступное для скачивания с веб-сайта OneDrive.
OneDrive от корпорации Майкрософт — это приложение, доступное в магазине Microsoft Store, позволяющее просматривать ваше хранилище OneDrive. У вас может быть установлено одно или оба приложения (это нормально), но обратите внимание, что приложение из магазина Microsoft Store не поддерживает резервное копирование и синхронизацию файлов.
Нажмите кнопку Удалить. При появлении запроса на ввод пароля администратора или подтверждение введите пароль или подтвердите выполняемое действие.
Если вам требуется выполнять резервное копирование и синхронизацию файлов, скачайте приложение Microsoft OneDrive с веб-сайта.
Совет: Если вам нужно только просматривать OneDrive, скачайте приложение OneDrive из Microsoft Store. Если вы не знаете, какое приложение нужно установить, читайте, какое приложение требуется?
Откройте загруженный файл и следуйте инструкциям, чтобы войти и начать работу.
Если вы выбрали вариант синхронизации только некоторых папок перед сбросом, вам потребуется выполнить эти действия еще раз после завершения синхронизации. Дополнительные сведения см. в статье Выбор папок OneDrive для синхронизации с компьютером.
ДляOneDrive рабочих и учебных папок вам потребуется выполнить это действие.
ПереустановкаOneDrive для Mac
Просто перетащите OneDrive приложение в корзину.
Откройте загруженный файл и следуйте инструкциям, чтобы войти и начать работу.
Если вы выбрали вариант синхронизации только некоторых папок перед сбросом, вам потребуется выполнить эти действия еще раз после завершения синхронизации. Дополнительные сведения см. в статье Выбор папок OneDrive для синхронизации с компьютером.
Для OneDrive рабочих и учебных папок вам потребуется выполнить это действие.
Повторная установкаOneDrive для Android
Коснитесь пункта Управление приложениями (если они указаны).
Найдите и выберите OneDrive.
Нажмите кнопку Удалить или Отключить.
Переустановите или обновите приложение из Google Play.
Повторная установкаOneDrive для iOS
Лучший способ сбросить приложение для удаления и повторной установки.
Удалите приложение OneDrive, нажав и удерживая значок OneDrive приложения. Коснитесь значка » X» в углу и подтвердите удаление сообщения.
Выполняйте «мягкую перегрузку», одновременно нажав и удерживая кнопку » спящий режим » и «выход», и » Главная » в течение не менее 10 секунд, пока не появится логотип Apple. После этого отпустите обе кнопки.
Переустановите приложение OneDrive из App Store.
К сожалению, не удается удалить OneDrive с Windows 10 phones.
Дополнительные сведения
Справка в Интернете
См. другие страницы справки по OneDrive и OneDrive для работы и учебы.
Для мобильного приложения OneDrive см. Устранение неполадок мобильного приложения OneDrive.
Поддержка по электронной почте
Если вам нужна помощь, встряхните мобильное устройство, когда на нем открыто приложение OneDrive, или отправьте сообщение группе поддержки OneDrive по электронной почте. Чтобы обратиться в службу поддержки OneDrive, на ПК с Windows или компьютере Mac щелкните значок OneDrive в области уведомлений либо строке меню, а затем выберите Другое > Отправить отзыв > Мне кое-что не нравится.
Советы
Если вы укажете свое местоположение, мы, скорее всего, сможем устранить проблему быстрее.
Все работает? Если вы обратились к нам и OneDrive снова работает, сообщите нам, ответив на электронное письмо, которое мы вам отправили.
Примечание: Эта страница переведена автоматически, поэтому ее текст может содержать неточности и грамматические ошибки. Для нас важно, чтобы эта статья была вам полезна. Была ли информация полезной? Для удобства также приводим ссылку на оригинал (на английском языке).