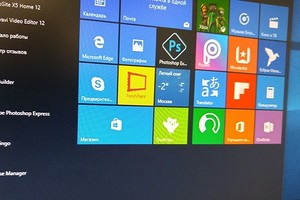- Пропала панель задач Windows 10 — что делать?
- Параметры панели задач Windows 10
- Перезапуск проводника
- Конфигурации с несколькими мониторами
- Другие причины, по которым может пропасть панель задач
- Как восстановить работу меню «Пуск» в Windows 10
- Как вернуть привычный вид меню «Пуск» на Windows 10?
- Изменение вида «Пуск» стандартными средствами
- Вернуть классический вид меню «Пуск» сторонними приложениями
Пропала панель задач Windows 10 — что делать?

Ниже описаны способы, которые должны помочь, если у вас пропала панель задач в Windows 10 и некоторая дополнительная информация, которая также может оказаться полезной в данной ситуации. На схожую тему: Пропал значок громкости в Windows 10.
Примечание: если у вас пропали значки на панели задач Windows 10, то вероятнее всего у вас включен режим планшета и отключено отображение значков в этом режиме. Исправить можно через меню правого клика по панели задач или через «Параметры» (клавиши Win+I) — «Система» — «Режим планшета» — «Скрывать значки приложений на панели задач в режиме планшета» (выкл). Или просто выключить режим планшета (об этом в самом конце этой инструкции).
Параметры панели задач Windows 10
Несмотря на то, что этот вариант редко оказывается действительной причиной происходящего, начну с него. Откройте параметры панели задач Windows 10, сделать это (при пропавшей панели) можно следующим образом.
- Нажмите клавиши Win+R на клавиатуре и введите control после чего нажмите Enter. Откроется панель управления.
- В панели управления откройте пункт меню «Панель задач и навигация».
Изучите параметры панели задач. В частности, включено ли «Автоматически скрывать панель задач» и где на экране она располагается.
Если все параметры установлены «правильно» можно попробовать такой вариант: изменить их (например, установить другое расположение и автоматическое скрытие), применить и, если после этого панель задач появилась, вернуть в исходное состояние и снова применить.
Перезапуск проводника
Чаще всего описываемая проблема с пропавшей панелью задач Windows 10 — просто «баг» и решается очень просто — перезапуском проводника.
Чтобы перезапустить проводник Windows 10, выполните следующие действия:
- Откройте диспетчер задач (можно попробовать через меню Win+X, а если не сработает — через Ctrl+Alt+Del). Если в диспетчере задач мало что отображается, нажмите «Подробнее» внизу окна.
- Найдите в списке процессов «Проводник». Выберите его и нажмите «Перезапустить».
Обычно, эти простые два шага решают проблему. Но также случается, что после каждого последующего включения компьютера она повторяется вновь. В этом случае иногда помогает отключение быстрого запуска Windows 10.
Конфигурации с несколькими мониторами
При использовании двух мониторов в Windows 10 или же, к примеру, при подключении ноутбука к телевизору в режиме «Расширенного рабочего стола», панель задач отображается только на первом из мониторов.
Проверить, в этом ли заключается ваша проблема, легко — нажмите клавиши Win+P (английская) и выберите любой из режимов (например, «Повторяющийся»), кроме «Расширить».
Другие причины, по которым может пропасть панель задач
И еще несколько возможных вариантов причин проблем с панелью задач Windows 10, которые встречаются совсем редко, но их тоже стоит учитывать.
- Сторонние программы, влияющие на отображение панели. Это могут быть программы для оформления системы или даже не связанное с этим ПО. Проверить, в этом ли дело, можно, выполнив чистую загрузку Windows 10. Если при чистой загрузке все работает исправно, стоит отыскать программу, которая вызывает проблему (вспомнив, что устанавливали в последнее время и заглянув в автозагрузку).
- Проблемы с системными файлами или установкой ОС. Проверьте целостность системных файлов Windows 10. Если вы получали систему путем обновления, возможно, имеет смысл выполнить чистую установку.
- Проблемы с драйверами видеокарты или самой видеокартой (во втором случае вы также должны были замечать какие-то артефакты, странности с отображением чего-либо на экране и ранее). Маловероятно, но все-таки стоит учесть. Для проверки можно попробовать удалить драйвера видеокарты и посмотреть: а появилась ли панель задач на «стандартных» драйверах? После этого установить последние официальные драйверы видеокарты. Также в этой ситуации можно зайти в Параметры (клавиши Win+I) — «Персонализация» — «Цвета» и отключить параметр «Сделать меню Пуск, панель задач и центр уведомлений прозрачными».
Ну и последнее: по отдельным комментариям к другим статьям на сайте сложилось впечатление, что некоторые пользователи случайно переходят в режим планшета и после этого недоумевают, почему панель задач выглядит странно, а ее меню нет пункта «Свойства» (где находится изменение поведения панели задач).
Тут следует просто выключить режим планшета (через клик по значку уведомлений), либо зайти в параметры — «Система» — «Режим планшета» и отключить параметр «Включать дополнительные возможности сенсорного управления Windows при использовании устройства в качестве планшета». Также можно установить в пункте «При входе в систему» значение «Переход к рабочему столу».
А вдруг и это будет интересно:
Почему бы не подписаться?
Рассылка новых, иногда интересных и полезных, материалов сайта remontka.pro. Никакой рекламы и бесплатная компьютерная помощь подписчикам от автора. Другие способы подписки (ВК, Одноклассники, Телеграм, Facebook, Twitter, Youtube, Яндекс.Дзен)
08.06.2016 в 22:42
У меня другая проблема, на windows 10 перестала убирать автоматически панель задач. Но способ с перезапуском проводника вроде бы помог
09.06.2016 в 09:56
Она может не убираться, если какая-то из иконок в трее постоянно что-то «показывает» или при приходе уведомлений. Ну и просто баг такой бывает, да.
06.07.2016 в 11:27
Спасибо большое! ВЫ мне очень помогли!
19.07.2016 в 13:05
Здравствуйте!
А как очистить панель задач при свежей установке виндовса реестром или командой павершела?
по-умолчанию там проводник, эксплорер и магазин.
если проводник просто ярлык по пути — C:\Users\ пользователь\ AppData\ Roaming\ Microsoft\ Internet Explorer \Quick Launch \User Pinned\ TaskBar
который можно удалить простым скриптом павершела, магазин и эксплорер убираются только правый клик — открепить от панели задач.
нету ли способа автоматизировать этот процесс?
20.07.2016 в 11:02
Здравствуйте еще раз. Варианта не знаю. Идея такова: экспортировать ветку реестра HKCU, открепить, экспортировать измененную ветку HCKU, сравнить их чем-нибудь (думаю, должен быть софт).
21.07.2016 в 12:50
нашёл ответ!
ccmexec.com/2015/12/Customizing-the-taskbar-in-windows-10-during-osd/
28.11.2016 в 22:03
Огромное спасибо! У меня панель задач исчезла из-за сбившихся настроек «режима планшета». Теперь воскресла и пашет как новенькая : )
01.11.2017 в 05:59
Спасибо огромное! Включил «тюнап 2014», оптимизировал и панель пропала. Сейчас всё в порядке.
08.12.2017 в 12:54
А у меня вот какая проблема. В панели задач есть функция создать панель инструментов, так вот создать и настроить можно но после перезагрузки все это пропадает. Стандартные панели (адрес, ссылки и раб.стол) тоже не сохраняются. Пробовал восстановление, чистую загрузку и бить в бубен. Может кто сталкивался?
09.12.2017 в 09:58
Именно после перезагрузки или после завершения работы и повторного включения? (это важно).
Почему спрашиваю: если в Windows включен быстрый запуск ( remontka.pro/fast-startup-windows-10/ ) и он работает неправильно (бывает такое, обычно оборудование или не те драйверы виноваты), то при завершении работы комп может выключаться как если бы его выключили удержанием кнопки питания (на самом деле не так, но долго объяснять), и как раз в этом случае панели не сохраняются.
Соответственно решения: 1) выполнить именно перезагрузку 2) отключить быстрый запуск.
10.12.2017 в 12:52
Спасибо за ответ! К сожалению прояснить ничего не могу, т.к. после написания вопроса часа два-три мучал в компе все что можно, от настроек до регистра и в итоге все-таки заработало, но что именно было причиной проблемы осталось неизвестным. Ваш сайт лучший, спасибо за то что делаете )
11.12.2017 в 11:53
Спасибо за отзыв!
09.08.2018 в 21:01
Ох, не знаю даже. У меня пару лет стоит 10 винда, последние пол года такая проблема с панелью быстрого запуска. и только при выключении компьютера, сделал выше перечисленное, помогло где то дня на 4, я аж обрадовался, затем снова каждый раз панель стала пропадать. Включаю назад быстрый запуск винды, затем отключаю, снова на пару дней все ок
22.01.2019 в 11:09
комбинации клавиш не работают. В диспетчере задач нет программы «Проводник».
22.01.2019 в 12:02
Если нет, то запустите его: в диспетчере задач Файл — Новая задача — explorer.exe
17.07.2019 в 16:02
А у меня такая проблема , когда я пытаюсь открыть панель управления или
проводник выдаёт ошибку (Кратко-нет приложения, сопоставленного с этим файлом для выполнения этого действия).
Что делать?
17.07.2019 в 16:14
А нет ли у вас точек восстановления на дату, когда проблемы не было еще? Очень похоже на сбой в реестре (а в точках восстановления есть его резервная копия).
04.08.2019 в 19:42
проблема такая у меня панель задач за пределами экрана я не знаю что с этим делать
05.08.2019 в 10:32
А если менять разрешение экрана удается вернуть её на экран?
11.09.2019 в 14:02
Спасибо огромное! Совет с перезапуском проводника просто спас!
Как восстановить работу меню «Пуск» в Windows 10
Если в Windows 10 перестало работать меню «Пуск», у вас есть несколько способов решить эту проблему.
В большинстве случаев поможет уже обычная перезагрузка Windows. Для этого переключитесь на Рабочий стол и нажмите комбинацию клавиш [Alt]+[F4], а затем выберите пункт «Перезагрузка Windows» и нажмите на «ОК».

Проводник Windows также может негативно влиять на функционирование стартового меню. Перезапустить Проводник вы можете, открыв Диспетчер задач с помощью горячих клавиш [Ctrl]+[Shift]+[Esc]. Нажмите «Подробнее» в левом нижнем углу и затем перейдите к вкладке «Процессы» и прокрутите до строки «Проводник». Нажмите на строку правой кнопкой мыши и выберите в контекстном меню команду «Перезапустить».
Кроме того, Вам может помочь работа в режиме планшета. Комбинацией клавиш [Windows]+[А] завершите работу инфо-центра Windows 10 и перейдите в режим планшета. После нажатия на «Пуск» в полноэкранном режиме стартовое меню должно снова появиться. Повторное нажатие на «Режим планшета» — и вы снова переключитесь в режим рабочего стола.

В открывшейся папке найдите файл EDB00001.log и удалите его. Вместо цифры «1» в имени файла может стоять любая другая цифра. Для совершения этой операции вам, возможно, придется в «Управлении | Службы и приложения» найти службу «tiledatamodelsvc» и остановить ее.
Фото: компания-производитель
Как вернуть привычный вид меню «Пуск» на Windows 10?
С каждой новой версией Windows меню «Пуск» претерпевает существенные изменения, из-за чего многие пользователи первое время находятся в замешательстве. Меняется не только оформление, но и привычное расположение множества программ и функций.
Давайте попробуем вернуть традиционное меню , или приблизить его к привычному нам «теплому», «ламповому» виду .
Изменение вида «Пуск» стандартными средствами
Со времен операционной системы Windows 8 на рабочем столе и стартовом меню появился плиточный интерфейс Metro . Это очень удобное дополнение — любую программу или функцию можно распознать визуально и запустить нужную не вчитываясь в название. Если на планшетных компьютерах и Windows Phone смартфонах такой подход вызывает только положительные эмоции, то на стационарных ПК доставляет массу неудобств — из-за значительно занимаемой площади экрана.
К счастью, убрать плитки из меню «Пуск» возможно — достаточно щелкнуть на каждой из них правой кнопкой мыши и выбрать «Открепить от начального экрана».
Далее, «захватываем» правый, темный край окна и тянем влево — до одноколоночного вида. Всё, можно пользоваться .
Вернуть классический вид меню «Пуск» сторонними приложениями
Для изменения оформления стартового меню и возврата классического вида существует множество приложений , среди них: IObit Start Menu, FastKeys, Start8, Start Menu X, StartIsBack, Start10, Classic Shell и прочие. Именно последний мне довелось опробовать.
Процесс скачивания и установки Classic Shell не отнимает много времени.
В открывшемся окне можно выбрать отображение меню на свой вкус , а поставив галочку напротив «Показать все параметры» — произвести тонкую настройку.
Нажимаем кнопку «Ок» и у нас новый «Пуск».
Можно менять параметры и настройки по своему вкусу.
Помимо определенных плюсов данной программы, я заметил несколько отрицательных моментов :
- Насколько я понял, она не заменяет стандартный механизм меню , а надстраивается над ним
- Анимация скроллинга в подменю прерывистая
- При удалении Classic Shell с компьютера можно «снести» стандартный Проводник , поэтому надо быть внимательным в Uninstall интерфейсе
Несмотря на то, что Windows Defender не находит в этой «софтинке» вредоносного кода , в любом случае, нужно быть осмотрительным и принимать решения самим.
Но, могу попросить оценить мои труды, и ПОДПИСАТЬСЯ НА КАНАЛ .