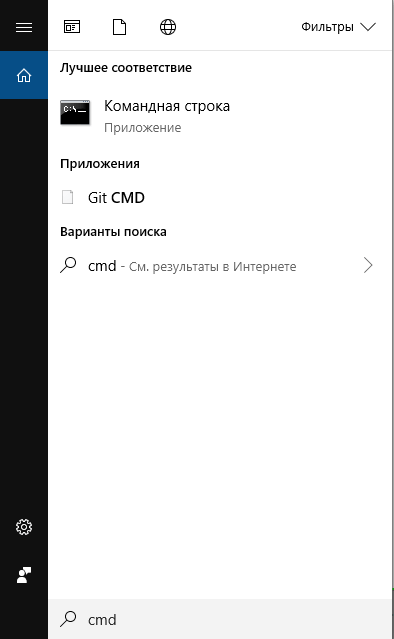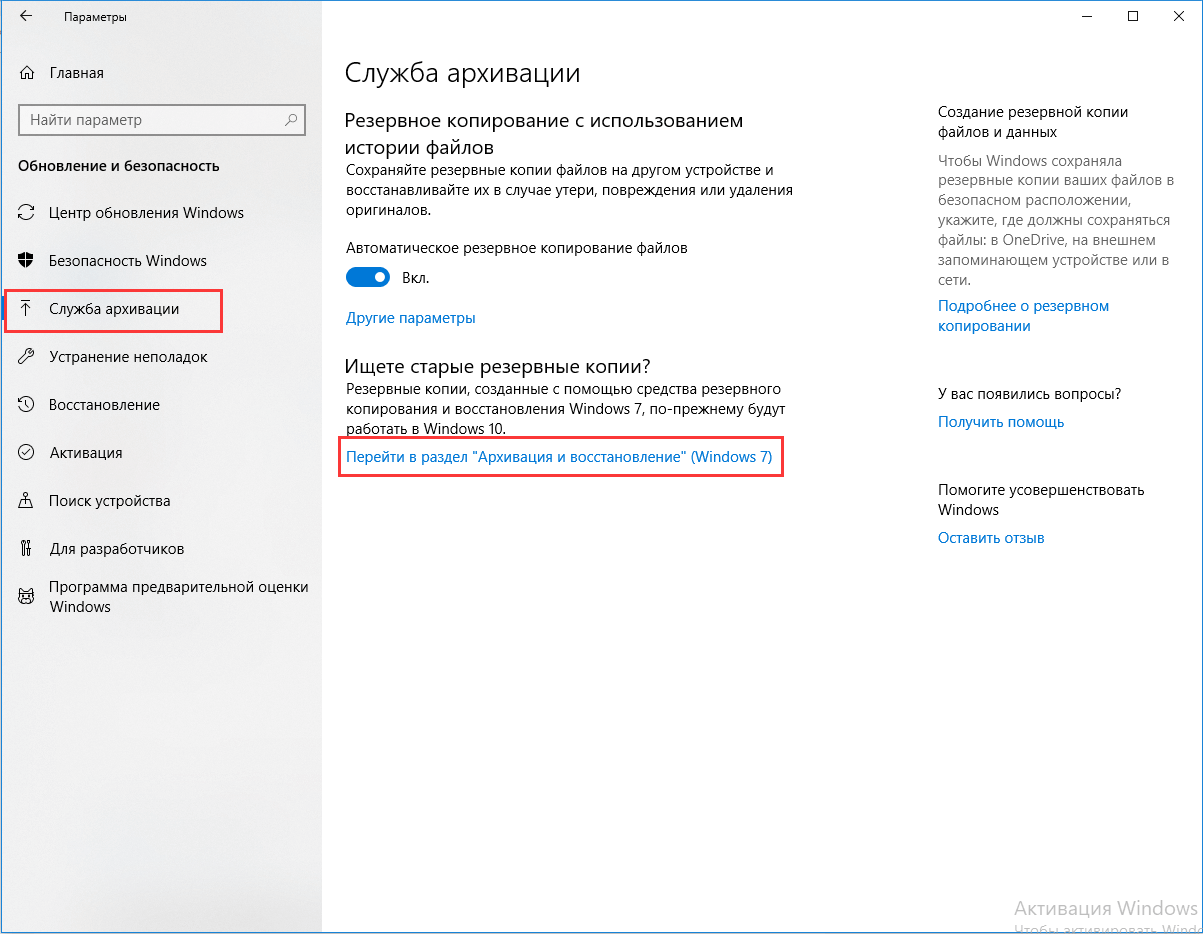- 2 способа восстановления навсегда удаленных файлов/папок в Windows 10/8/7/XP/Vista
- 2 способа восстановления навсегда удаленных файлов/папок в Windows 10/8/7/XP/Vista
- Как восстановить безвозвратно удаленные файлы/папки в Windows 10/8/7/XP/Vista?
- Способ 1. Восстановление предыдущих версий файлов в Windows
- Способ 2. Восстановление с помощью программного обеспечения восстановления данных EaseUS
- 1-Выберите расположение файла
- 2-Сканирование
- 3-Восстановление
- 3 Способы восстановления удаленной папки в Windows 10 / 8 / 7
- Метод 1. Восстановить удаленную папку в Windows 10 / 8 / 7 с помощью программного обеспечения для восстановления данных.
- (a) Восстановление данных Aiseesoft
- (б) Wondershare Recoverit
- (c) Звездное Восстановление Данных
- Метод 2. Восстановление путем восстановления старых версий
- Метод 3. Использование резервного копирования для восстановления удаленной папки в Windows 10 / 8 / 7
- Одна последняя вещь…
- Как восстановить безвозвратно удаленные файлы без программного обеспечения на Windows 10/8/7 и Mac?
- Как восстановить удаленные файлы без использования программного обеспечения?
- Как восстановить безвозвратно удаленные файлы без использования программного обеспечения
- Восстановление безвозвратно удаленных файлов с помощью команды attrib
- Восстановление удаленных файлов из предыдущей версии
- Извлечение потерянных файлов из резервной копии
- Как восстановить безвозвратно удаленные файлы в Windows 10 с бесплатной программой
- 1. Выберите расположение файла
- 2. Сканирование
- 3. Восстановление
2 способа восстановления навсегда удаленных файлов/папок в Windows 10/8/7/XP/Vista
Безвозвратное удаление файлов/папок с жестких дисков или устройств хранения данных часто происходит после нажатия «Shift + Delete» или при очистке корзины. В подобной ситуации вы можете возвратить удаленные файлы/папки, восстановив предыдущую версию файла в Windows или с помощью мастера восстановления данных EaseUS.
2 способа восстановления навсегда удаленных файлов/папок в Windows 10/8/7/XP/Vista
Безвозвратное удаление файлов/папок с жестких дисков или устройств хранения данных часто происходит после нажатия «Shift + Delete» или при очистке корзины. В подобной ситуации вы можете возвратить удаленные файлы/папки, восстановив предыдущую версию файла в Windows или с помощью мастера восстановления данных EaseUS.
Как восстановить безвозвратно удаленные файлы/папки в Windows 10/8/7/XP/Vista?
Некоторые люди используют комбинацию клавиш «Shift + Delete» для удаления файла или папки с компьютера. Кроме того, некоторые придерживаются привычки регулярно очищать корзину, чтобы избавиться от ненужных файлов. В других случаях люди просто случайно удаляют важные файлы со своего компьютера или с внешних устройств хранения данных, таких как USB-накопители, флешки, карты памяти, SD-карты и т. д.
Папки или файлы, удаленные в подобных ситуациях, будут «навсегда» удалены и не смогут быть извлечены непосредственно из корзины. Что является проблемой для обычных пользователей, которые не могут найти способ обнаружить и восстановить эти файлы. Но беспокоиться не о чем! Ознакомьтесь с данным руководством, которое познакомит вас с 2 способами восстановления окончательно удаленных файлов в Windows 10/8/7/XP/Vista.
Способ 1. Восстановление предыдущих версий файлов в Windows
Сперва мы расскажем о бесплатном методе восстановления удаленных файлов с помощью встроенного программного обеспечения Windows. При удалении папки на рабочем столе после нажатия «Shift + Delete», вы с легкостью сможете восстановить её с помощью предыдущих версий файлов, если вы помните имя удаленного файла или папки.
1. Создайте новый файл или папку на рабочем столе, указав то же имя, что имел и удаленный файл или папка.
2. Щелкните правой кнопкой мыши по новому файлу и выберите «Восстановить прежнюю версию». Windows найдёт и перечислит предыдущие версии файлов или папок с этим именем вместе с их связанными датами.
3. Выберите последнюю и нажмите «Восстановить», что отменит удаление и вернёт ваши навсегда удаленные файл или папку.
Способ 2. Восстановление с помощью программного обеспечения восстановления данных EaseUS
Первое решение применимо только при удалении файлов или папок с рабочего стола. Если вы удалили данные с внешнего устройства, или первый способ не сработал, вы также можете восстановить файлы или папки с помощью Мастера Восстановления Данных EaseUS.
Наша профессиональная программа создана для восстановления потерянных данных с ПК или любого съемного носителя. Программа способна вернуть ваши данные, потерянные из-за удаления, форматирования и т.п. Скачайте сейчас и, используя руководство ниже, с лёгкостью восстановите безвозвратно удаленные файлы/папки в Windows 10/8/7/XP/Vista.
EaseUS Мастер Восстановления Данных признан самым известным и быстрым программным обеспечением для восстановления файлов, особенно, когда речь заходит о восстановлении навсегда удаленных данных. Восстановление всего в три шага в Windows 10/8.1/8/7/XP/Vista: Выберите расположение файла -> Сканировать -> Восстановить
1-Выберите расположение файла
Щелкните левой кнопкой мыши на диск X: (также поддерживается определенная папка), где вы удалили файлы.
Нажмите Кнопку «Сканировать».
2-Сканирование
Программа автоматически запускает сканирование всего выбранного диска.
Вскоре результаты сканирования отобразятся во вкладке «Удаленные файлы».
3-Восстановление
В дополнение к результатам «Удаленные файлы», проверьте результаты в соответствующем диске X: или других разделах после завершения сканирования, особенно во вкладке «Дополнительные файлы», где отобразятся файлы, которые могли потерять имена и пути.
Наконец, выберите нужные файлы и нажмите «Восстановить».
Последние статьи — Также в программе EaseUS
Скачайте бесплатное программное обеспечение для восстановления данных карт памят…
Бесплатное ПО EaseUS SD Card Recovery поддерживает восстановление удалённых или …
Общая информация Есть различные причины по которым, файлы на устройствах хранен…
Вы ищете взломанные версии 7-Data recovery software 3.6/4.1 с лицензионным ключо…
3 Способы восстановления удаленной папки в Windows 10 / 8 / 7
Последнее обновление 8 декабря 2020 г. Ян Макьюэн
Когда вы удаляете папку с помощью кнопки «Удалить» или правой кнопкой мыши, затем выберите «Удалить», папка временно удаляется. Затем папка переносится и сохраняется в корзине. Восстановление удаленной папки из корзины можно легко добиться с помощью нескольких кликов.
Однако когда вы навсегда удаляете папку с помощью кнопки Shift + Delete или очищаете свою корзину, восстановление не является альтернативой. Тем не менее, существуют процедуры и методы, используемые для восстановить навсегда удаленные папки.
В этой статье мы собираемся обсудить несколько методов, которые могут помочь вам восстановить навсегда удаленные папки в Windows 10 / 8 / 7.
Метод 1. Восстановить удаленную папку в Windows 10 / 8 / 7 с помощью программного обеспечения для восстановления данных.
Иногда, даже если вы создаете резервную копию своих данных, некоторые папки могут быть опущены. Возможно, вы забыли включить определенную папку, или ваш жесткий диск может выйти из строя непосредственно перед вашим ежемесячным резервным копированием. Не беспокойся Инструменты восстановления данных пригодятся в таких ситуациях.
Ниже приведены некоторые из лучших программ для восстановления данных и как именно вы можете использовать их для восстановить навсегда удаленные папки.
(a) Восстановление данных Aiseesoft
Aiseesoft Data Recovery программа восстановления с дружественным интерфейсом, облегчающая восстановление папок Эта программа восстанавливает данные до 500MB как на локальных, так и на съемных дисках. Он также позволяет сканировать выбранный диск и отображать восстанавливаемые папки.
Win Скачать Mac Скачать Win Скачать Mac Скачать
Обновление Aiseesoft Data Recovery до Pro открывает такие функции, как расширенное сканирование и количество компьютеров, на которых он может работать. Aiseesoft Data Recovery имеет высокий уровень успеха благодаря своей простоте и эффективности.
(б) Wondershare Recoverit
Установка Wondershare RecoveritWondershare Recoverit на другой диск при восстановлении вашей папки это лучший вариант. Попытка установить Wondershare Recoverit на тот же диск после потери файла может привести к перезаписи самого файла, который вы пытаетесь восстановить.
Восстановление с Wondershare Recoverit происходит двумя способами; Режим мастера и расширенный режим. Режим мастера дает руководство по процессу восстановления папки. Если вы хотите более детализированный поиск, лучше выбрать расширенный режим.
(c) Звездное Восстановление Данных
Пока производительность идет, Звездное Восстановление ДанныхЗвездное Восстановление Данных Программное обеспечение оснащено современными поисковыми системами для быстрого и глубокого сканирования. Он предлагает множество предложений пользователям, пытающимся восстановить удаленные папки, электронные письма, фотографии и т. Д. Эта утилита является одним из лучших программ восстановления данных для Windows 10 / 8 / 7.
Его функция предварительного просмотра позволяет пользователям просматривать восстанавливаемые папки и получать то, что им нужно. Кроме того, программное обеспечение имеет интерфейс, который позволяет пользователям выбирать местоположение для восстановления папки как с внутренних, так и с внешних дисков. Он также может извлекать данные, хранящиеся в потерянных разделах.
Метод 2. Восстановление путем восстановления старых версий
Папки в Windows 10/8/7 имеют разные версии, если вы редактировали их более одного раза. Следовательно, можно восстановить удаленную папку, создав новую папку с тем же именем. Например, если вы потеряли папку с именем «обновление задания», вам придется выполнить следующие шаги, чтобы восстановить папку.
— Создайте новую папку с таким же именем.
— Щелкните папку правой кнопкой мыши и выберите значоксвойства‘.
— Появится новое окно. Нажми на ‘Предыдущая версиятаб.
— Выберите файл и щелкните вкладку восстановления, чтобы восстановить его.
Однако следует иметь в виду, что ваш компьютер не хранит удаленные папки долгое время. После удаления папки Windows пометит сектор, который ранее занимала папка, как пустой. Любые новые добавленные данные могут быть записаны в этот сектор, перезаписывая удаленный файл. Как только это произойдет, вы больше не сможете восстановить свою папку.
Метод 3. Использование резервного копирования для восстановления удаленной папки в Windows 10 / 8 / 7
Если вы придерживаетесь правил безопасности данных, есть большая вероятность, что вы сможете восстановить удаленная папка в Windows 10 / 8 / 7. Чтобы восстановить папку с помощью этого метода, убедитесь, что диск с вашей резервной копией доступен. Затем следуйте инструкциям ниже.
В Windows 7 / 8 откройте Запустить и затем выберите Панель управления.
— Выбрать Система и обслуживание.
— Выбрать Резервное копирование и восстановление.
— Резервное копирование и восстановление Окно откроется.
— Нажмите на Восстановить мои файлы кнопку.
— Перейдите и найдите нужную папку. Нажмите Далее.
— Выберите место, куда вы хотите восстановить папку.
— Щелкните ссылку, чтобы просмотреть восстановленную папку.
— Нажмите на Завершить для закрытия диалогового окна.
— В Windows 10 нажмите кнопку «Пуск».
— Затем нажмите Настройки.
— Нажмите на Обновление и безопасность.
— Нажмите на Backup.
— Затем выберите Backup используя историю файлов.
— Щелкните значок Дополнительные параметры.
— Прокрутите страницу вниз и выберите Восстановить файлы из текущей резервной копии.
— Вставьте имя папки, которую вы ищете, или используйте стрелки влево и вправо для навигации и поиска папки.
— Выберите папку, которую вы хотите восстановить в исходное местоположение, затем нажмите кнопку восстановления.
Одна последняя вещь…
Чтобы предотвратить потерю данных, рекомендуется регулярно создавать резервные копии важных папок. Вы можете сделать резервную копию ваших данных в облаке или на отдельном диске. Кроме того, у вас должно быть установлено программное обеспечение для восстановления данных, поскольку оно полезно в случаях потери данных.
Как восстановить безвозвратно удаленные файлы без программного обеспечения на Windows 10/8/7 и Mac?
Вы можете безвозвратно удалить файлы или папки, очистив корзину, или нажав Shift+Delete. Столкнувшись с этой проблемой, вы всё ещё можете восстановить свои файлы с помощью командной строки, предыдущей версии файла или резервной копии данных. А если и эти инструменты не смогут вам помочь, то вы всегда сможете бесплатно воспользоваться EaseUS Data Recovery Wizard для восстановления безвозвратно удаленных файлов в Windows 10.
Как восстановить удаленные файлы без использования программного обеспечения?
«Вчера я случайно удалил папку на своем компьютере с Windows 10. В папке хранились мои фото и документы. Можно ли восстановить безвозвратно удаленные файлы или папки без использования какого-либо программного обеспечения? Пожалуйста, помогите! Мне срочно нужно восстановить мои файлы!»
«Можно ли восстановить безвозвратно удаленные файлы или папки без использования программ?» Многие пользователи часто задают подобный вопрос. Мы же отвечаем: восстановить удаленные файлы — возможно! В общей сложности существует три возможных способа сделать это: восстановление из предыдущей версии файлов, использование командной строки и восстановление из резервной копии. Далее мы продемонстрируем, как эти инструменты работают.
Как восстановить безвозвратно удаленные файлы без использования программного обеспечения
Наиболее часто используемым способом восстановления безвозвратно удаленных файлов в Windows 10 является применение командной строки. Давайте же с неё и начнём.
Восстановление безвозвратно удаленных файлов с помощью команды attrib
Использование командной строки для восстановления удаленных файлов в Windows — это первый способ, который следует попробовать.
1. В строке поиска Windows введите cmd и выберите Командная строка, запустив её от имени Администратора.
2. Введите: chkdsk X: /f и нажмите Enter. (X представляет букву диска, с которого были удалены файлы).
3. Введите Y для подтверждения команды и нажмите Enter, чтобы продолжить.
4. Снова введите X (буква нужного диска) и нажмите Enter.
5.Введите: X(буква диска):\>attrib-h-r-s /s /d *.* и нажмите Enter. Дождитесь вступления команды в силу и Восстановите удаленные файлы.
Восстановление удаленных файлов из предыдущей версии
С помощью базовой службы резервного копирования Windows вы сможете восстановить свои файлы с помощью теневых копий, выбрав одну из предыдущих версий файла, которые были автоматически сохранены в системе.
1. Щелкните правой кнопкой мыши на папку, в которой вы удалили файлы и выберите «Восстановить прежнюю версию». Откроется окно восстановления, в нём выберите нужную вам версию файла.
Если вы вдруг не обнаружили опцию «Восстановить прежнюю версию», выполните следующие действия:
2. Перейдите в Панель управления и выберите «Защита системы».
3. Нажмите на «Система и безопасность» > «Система» > «Защита системы» (на левой боковой панели).
4. Будут показаны доступные диски с соответствующей защитой.
5. Выберите конкретный диск и нажмите кнопку Настроить.
6. Нажмите на кнопку «Восстановить настройки системы и предыдущие версии файлов» и нажмите на кнопку «ОК». Вот и все; теперь вы увидите возможность восстановить конкретный файл.
Извлечение потерянных файлов из резервной копии
Если на вашем ПК активна функция резервного копирования Windows, то существует высокая вероятность восстановления безвозвратно удаленных файлов в Windows 10 с помощью метода резервного копирования.
1. Откройте Настройски резервного копирования Windows.
2. Нажмите клавишу Windows + I, чтобы перейти в раздел «Параметры Windows».
3. Выберите «Обновление и безопасность» > «Служба архивации».
4. Нажмите кнопку Перейти в раздел «Архивация и восстановление» (Windows 7).
5. Нажмите Кнопку «Восстановить мои файлы».
Если с помощью всех вышеперечисленных способов у вас всё же не получилось восстановить потерянные файлы, у вас все еще есть другое надежное решение. Восстановите все потерянные или удаленные данные с помощью надёжной программы восстановления.
Как восстановить безвозвратно удаленные файлы в Windows 10 с бесплатной программой
Если восстановить файлы с помощью упомянутых ранее способов не получилось, попробуйте воспользоваться бесплатной программой восстановления данных EaseUS для Windows 10/8/7 и Mac. С помощью этого инструмента, вы сможете восстановить потерянные папки, документы, эл.почту, аудио и видео файлы, а также и многие другие типы файлов во всех случаях их потери. Просто скачайте и попробуйте!
EaseUS Data Recovery Wizard признан самым известным и эффективным программным обеспечением для восстановления файлов. Восстановление данных в Windows 10/8.1/8/7/XP/Vista всего за 3 шага: Выберите расположение файла -> Сканирование -> Восстановление.
1. Выберите расположение файла
Укажите диск X: (также поддерживается определенная папка), где вы удалили файлы.
Нажмите кнопку «Сканировать».
2. Сканирование
Программа автоматически запускает сканирование всего выбранного носителя.
Вскоре появятся результаты сканирования, отображающиеся во вкладке «Удаленные файлы».
3. Восстановление
В дополнение к результатам «Удаленные файлы», стоит проверить результаты в соответствующем диске X: или других разделах после завершения сканирования, особенно во вкладке «Дополнительные файлы», где отобразятся файлы, которые могли потерять имена и пути.
Наконец, выберите нужные файлы и нажмите «Восстановить».
Последние статьи — Также в программе EaseUS
Следуйте руководству по восстановлению удаленных файлов из корзины Windows или …
Восстановление данных с мертвого или поврежденного жесткого диска с надежным про…
На данной странице мы бесплатно расскажем вам о 2 способах восстановления навсег…
Вам представлена лучшая программа для восстановления данных жесткого диска 2018 …