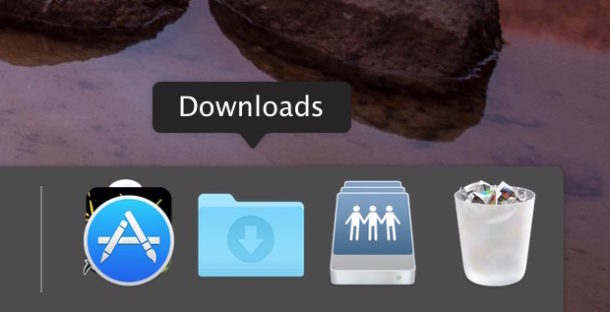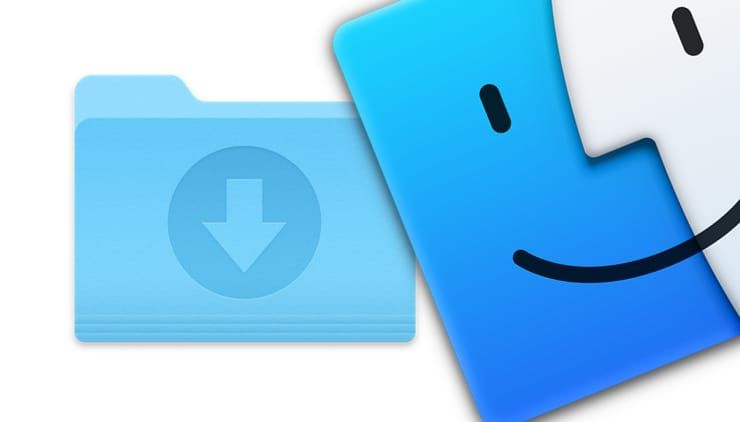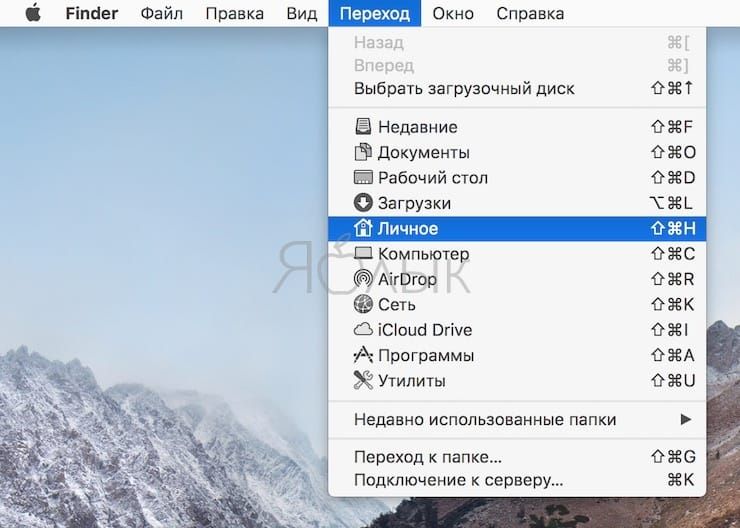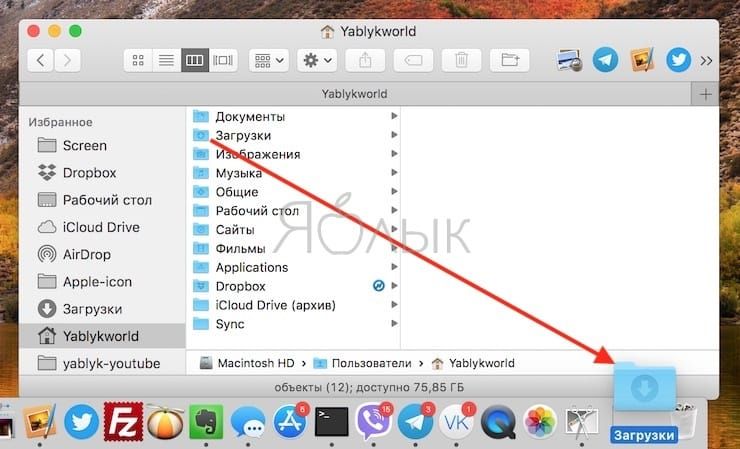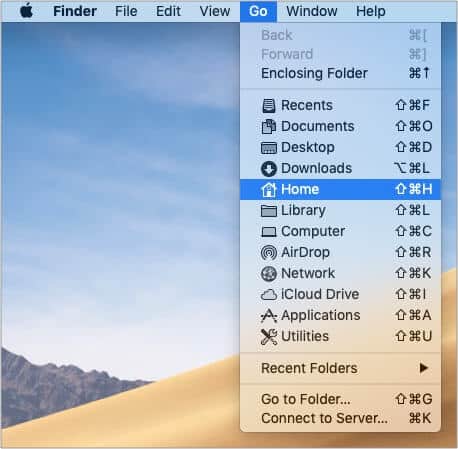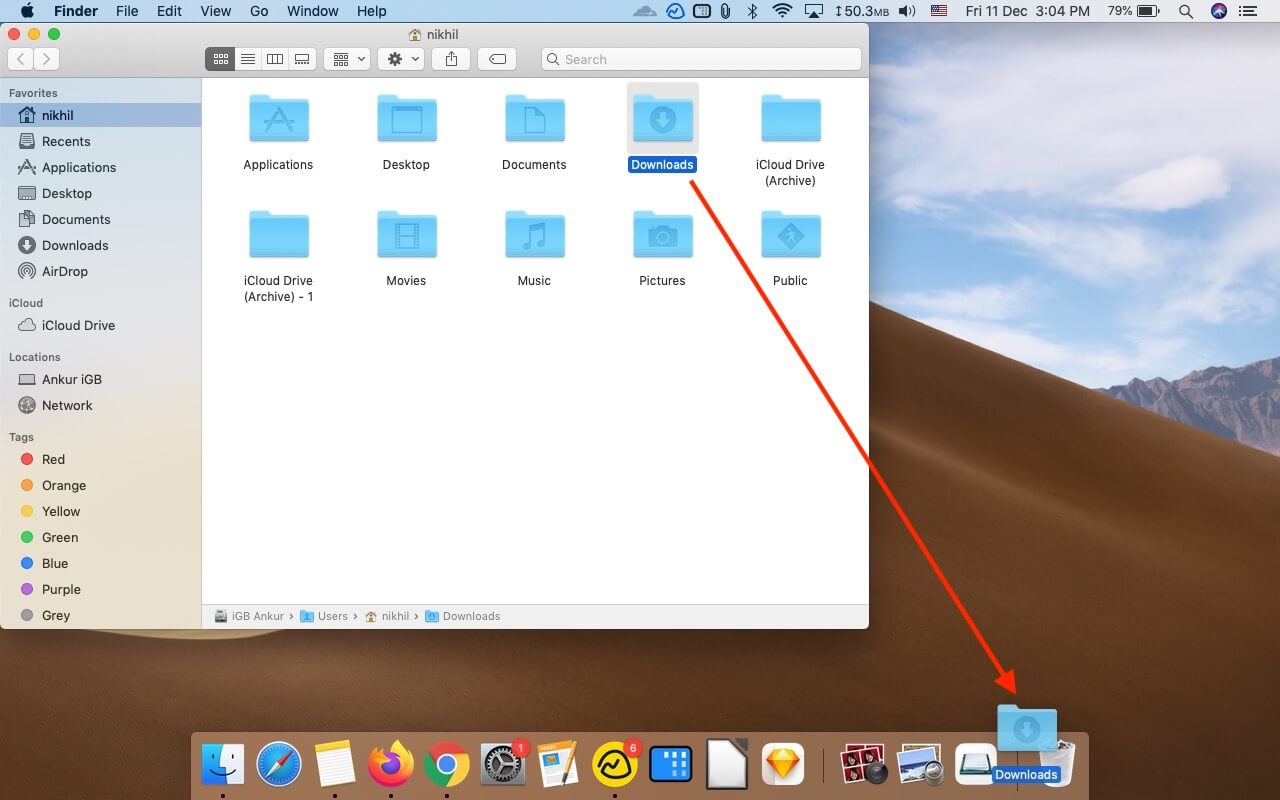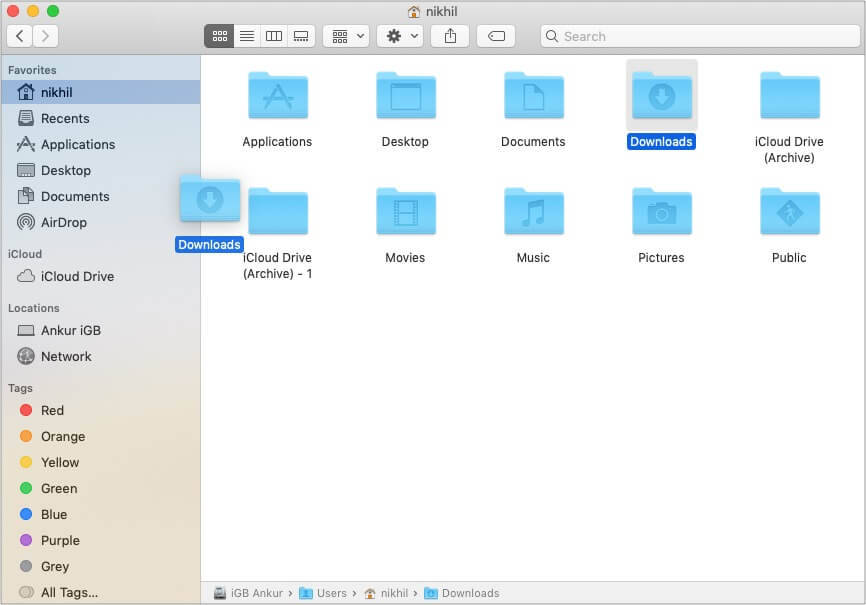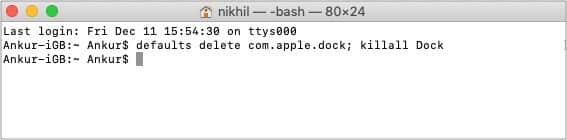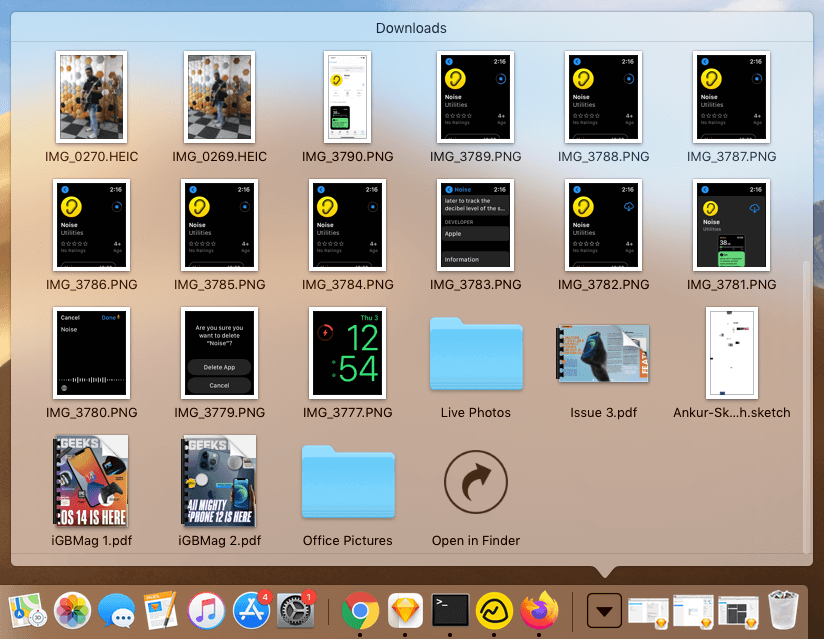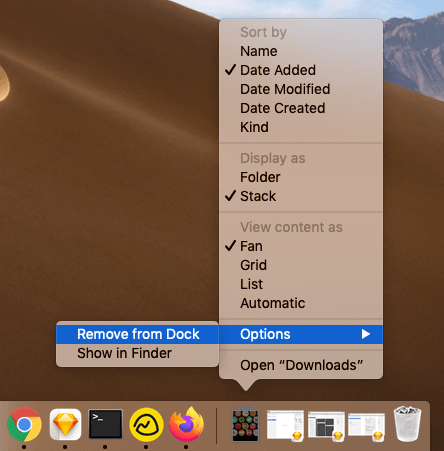- Как вернуть папку Загрузки в Dock на Mac
- Как вернуть папку Загрузки в Dock
- Почему папка Загрузки исчезла из Dock?
- Как мне вернуть папку «Загрузки» на Mac?
- Куда делась моя папка «Загрузки», Mac?
- Почему я не могу найти свои загрузки на своем Mac?
- Как восстановить папку «Загрузки»?
- Как вернуть папку на Mac?
- Как распечатать загруженный файл на Mac?
- Где я могу найти загрузку почты на Mac?
- Как сохранить загрузку на моем Mac?
- Куда делись мои загрузки?
- Могу ли я удалить все в моей папке загрузок Mac?
- Где моя папка загрузки на моем компьютере?
- Почему мои загрузки не отображаются?
- Как восстановить удаленные файлы на моем Mac?
- Как восстановить файлы на Mac?
- Почему мои файлы исчезли на Mac?
- Как восстановить удаленную папку «Загрузки» в Dock на Мас
- Как восстановить случайно удаленную папку «Загрузки» в Dock на Мас
- Почему значок «Загрузки» исчезает из панели Dock?
- Как восстановить отсутствующую папку загрузки для док-станции на Mac
- Восстановление случайно удаленной папки загрузки в Dock в Mac OS
- Почему значок загрузки отсутствует в Mac Dock?
- Как восстановить папку отсутствующих загрузок в док-станцию Mac
- 2 способа восстановить папку загрузок в док-станцию в macOS
- Восстановить папку загрузки из домашнего каталога
- Сбросить док-станцию для восстановления папки загрузок
- Бонус: 5 дополнительных способов доступа к папке загрузок на Mac
- Мы надеемся, что папка загрузок теперь видна!
Как вернуть папку Загрузки в Dock на Mac
Папка Загрузки в Dock очень удобна для быстрого доступа к скачанным файлам. Если вы случайно удалили её, или она сама по какой-то причине исчезла из Dock, то вы наверняка хотите вернуть папку на её первоначальное расположение. К счастью, сделать это очень легко.
Таким же способом в Dock можно добавить любую другую папку.
Как вернуть папку Загрузки в Dock
- Откройте Finder.
- Зайдите в меню «Переход» и выберите «Личное».
- Найдите папку «Загрузки» и перетащите её на правый край панели Dock (за полосу рядом с корзиной).
Это всё, папка вернулась на своё место.
Таким способом можно добавлять в Dock и другие папки. Также можно воспользоваться сочетанием клавиш with Control+Command+Shift+T.
Папка Загрузки в Dock – это очень удобно, но есть и другие способы её открыть – через Finder, поиск по файлам, сочетания клавиш и т.д.
Ещё один способ – сбросить настройки Mac OS Dock, что тоже вернёт папку на своё место, но при этом сбросит все ваши настройки, включая порядок программ.
Почему папка Загрузки исчезла из Dock?
Обычно папка исчезает, потому что пользователи случайно её удаляют. Часто люди не замечают, как случайно зажимают папку и вытягивают её с панели Dock.
Таким образом можно удалить любую иконку, а затем вернуть её, повторив шаги выше.
Очень редко папка Загрузки исчезает из Dock по какой-то другой причине или после обновления ПО. В любом случае, вернуть её очень просто.
Источник
Как мне вернуть папку «Загрузки» на Mac?
Куда делась моя папка «Загрузки», Mac?
Метод 1. В последних версиях Mac OSX к папке загрузок можно получить доступ из Dock. Метод 2: в Finder нажмите «Перейти» в строке меню и выберите «Загрузки». Если вы не видите параметр «Загрузки» в меню «Перейти», нажмите «Домой». Папка загрузок также должна быть видна в вашей домашней папке.
Почему я не могу найти свои загрузки на своем Mac?
Папка Загрузки легко доступна из боковой панели Finder. Если вы не видите его в «Избранное», перейдите в «Finder»> «Настройки» и включите его на вкладке «Боковая панель». Вы также можете быстро перейти к нему, выбрав «Перейти»> «Загрузки» (Option + Command + L).
Как восстановить папку «Загрузки»?
Часть 2. Восстановление исчезнувшей папки загрузок вручную
- Откройте проводник и перейдите в папку C: Users Default.
- Щелкните правой кнопкой мыши «Загрузки» на правой боковой панели и выберите «Копировать».
- Перейдите в папку C: Users ваше имя и щелкните папку правой кнопкой мыши.
- Выберите «Вставить».
Как вернуть папку на Mac?
Если вы обнаружите, что папка исчезла с рабочего стола Mac, вы можете выключить iCloud, чтобы восстановить папку с потерянными документами.
- Перейдите в «Меню Apple»> «Системные настройки»> «iCloud».
- Щелкните «Параметры».
- Снимите флажок «Папки рабочего стола и документов» и нажмите «Готово».
Как распечатать загруженный файл на Mac?
Открыв документ на Mac, выберите «Файл»> «Печать» или нажмите Command-P. Откроется диалоговое окно «Печать» с предварительным просмотром вашего распечатанного документа. Щелкайте стрелки над предварительным просмотром для прокрутки страниц. Совет: Чтобы просмотреть полноразмерный предварительный просмотр в приложении «Просмотр», щелкните всплывающее меню PDF, затем выберите «Открыть PDF в режиме предварительного просмотра».
Где я могу найти загрузку почты на Mac?
Чтобы просмотреть его содержимое, выберите «Перейти»> «Перейти к папке» в Finder, введите (или скопируйте и вставьте отсюда)
/ Library / Containers / com. яблоко. mail / Data / Library / Mail Downloads и нажмите Go.
Как сохранить загрузку на моем Mac?
- Выберите Safari → Настройки или нажмите cmd +, (запятая).
- Щелкните вкладку «Общие», а затем щелкните всплывающее меню «Сохранить загруженные файлы в».
- Выберите Другое.
- Перейдите в место, где вы хотите сохранить файлы.
- Щелкните кнопку Выбрать.
- Нажмите кнопку «Закрыть», чтобы выйти из настроек.
Куда делись мои загрузки?
Как найти загрузки на вашем Android-устройстве
- Откройте панель приложений Android, проведя вверх от нижней части экрана.
- Найдите значок «Мои файлы» (или «Диспетчер файлов») и коснитесь его. …
- В приложении «Мои файлы» нажмите «Загрузки».
Могу ли я удалить все в моей папке загрузок Mac?
Если вы хотите удалить все загрузки, просто нажмите «Shift» на клавиатуре, одновременно щелкая первую, а затем последнюю загрузку в списке. Вы также можете удерживать «Command» + «A», чтобы выбрать все. 4. Щелкните правой кнопкой мыши файл (ы), а затем выберите «Переместить в корзину» во всплывающем меню.
Где моя папка загрузки на моем компьютере?
Чтобы просмотреть папку «Загрузки», откройте проводник, затем найдите и выберите «Загрузки» (под «Избранное» в левой части окна). Появится список недавно загруженных файлов. Папки по умолчанию: если вы не укажете расположение при сохранении файла, Windows поместит определенные типы файлов в папки по умолчанию.
Почему мои загрузки не отображаются?
Найдите в своих приложениях приложение, которое называется диспетчером загрузок или загрузками. … Если вы все еще не можете его найти, перейдите в настройки -> приложения / диспетчер приложений -> перейдите на вкладку все -> поиск загрузок / диспетчер загрузок -> очистите от него данные. После этого попробуйте повторно загрузить файл.
Как восстановить удаленные файлы на моем Mac?
Откройте значок корзины на рабочем столе, и вы увидите все удаленные файлы. Шаг 2. Найдите файлы, которые хотите восстановить, перетащите их на рабочий стол. Или щелкните их правой кнопкой мыши и выберите вариант «вернуть», чтобы восстановить удаленные файлы на Mac из корзины.
Как восстановить файлы на Mac?
Восстановление элементов, резервные копии которых были созданы с помощью Time Machine на Mac
- На вашем Mac откройте окно для элемента, который вы хотите восстановить. …
- Используйте Launchpad для просмотра и открытия приложений на Mac, а также для открытия Time Machine. …
- Используйте стрелки и временную шкалу для просмотра локальных снимков и резервных копий. …
- Выберите один или несколько элементов, которые вы хотите восстановить (они могут включать папки или весь ваш диск), затем нажмите «Восстановить».
Почему мои файлы исчезли на Mac?
Это может быть связано с тем, что вы решили хранить файлы рабочего стола и документов в iCloud, и именно поэтому ваши файлы исчезают с рабочего стола. В этом случае все, что вам нужно сделать, это проверить настройки iCloud в параметрах «Системные настройки»> «iCloud»> «iCloud Drive».
Источник
Как восстановить удаленную папку «Загрузки» в Dock на Мас
Папка «Загрузки» в Dock чрезвычайно удобна для быстрого доступа к загруженным файлам. Если вы случайно удалили ее или она по каким-либо иным причинам исчезла с панели Dock, вам наверняка захочется вернуть ее в первоначальное расположение. К счастью, вернуть иконку папки «Загрузки» на прежнее место довольно просто. С помощью нижеописанного способа также можно добавлять и другие папки на панель Dock.
Как восстановить случайно удаленную папку «Загрузки» в Dock на Мас
1. Откройте Finder в MacOS.
2. В выпадающем меню выберите Переход -> Личное.
3. Перетащите папку «Загрузки» в директории Личное на правый край панели Dock (за полосу рядом с корзиной).
Вот и все. Папка «Загрузки» вернулась на панель Dock. Данный метод также можно применять для восстановления других папок в Dock.
Альтернативный вариант: выделите желаемую папку и воспользуйтесь сочетанием клавиш Control + ⌘Cmd + ⇧Shift + T.
В то время как иметь папку «Загрузки» в Dock очень удобно, доступ к скачанным файлам можно получить и другими способами, например, через Finder, поисковую строку, с помощью горячих клавиш и пр. Безусловно, можно вернуться к установленным по умолчанию настройкам Dock, что тоже вернет папку на свое место, но в таком случае пропадут все ваши настройки, включая порядок расположения приложений.
Почему значок «Загрузки» исчезает из панели Dock?
Как правило, иконка пропадает из Dock потому, что пользователи сами случайно удаляют ее. Часто пользователи не замечают, как зажимают значок и вытягивают его с панели. Таким образом можно удалить любую иконку и вернуть ее, повторив описанный выше процесс. В редких случаях пиктограмма исчезает по каким-то другим причинам или в результате обновления ПО. Указанный выше метод работает вне зависимости от причины, по которой исчезла иконка.
Источник
Как восстановить отсутствующую папку загрузки для док-станции на Mac
Имея пользователь папку Загрузки в Dock для Mac OS, несомненно, удобно для быстрого доступа к загруженным файлам, так что если вы случайно удалили папку Загрузки из Dock или загрузки папка отсутствует в Mac Dock для какой-то другой причины, вы может захотеть восстановить его обратно в исходное местоположение Dock.
Не волнуйтесь, получить значок загрузки обратно в Dock на Mac очень просто.
Это, вероятно, очевидно и само собой разумеется, но если у вашего Mac Dock уже есть папка «Загрузки», которая является стандартным состоянием Dock для этой папки, которая будет включена, то следующие шаги не будут делать ничего. Но вы можете добавить любую другую папку в Dock таким образом.
Восстановление случайно удаленной папки загрузки в Dock в Mac OS
Эти шаги возвратят папки «Загрузки» в Dock снова в каждой версии Mac OS:
- Откройте Finder в MacOS
Потяните вниз меню Finder «Go» и выберите «Home»

Вот и все, папка «Загрузка» больше не пропадает из Dock, теперь она вернулась в Mac Dock, где она по умолчанию.
Вы можете использовать этот же метод для возврата других папок в Mac Dock, если они не исчезнут. Если вы предпочитаете сочетания клавиш, вы также можете добавить элемент в Mac Dock с помощью клавиши Ctrl + Command + Shift + T.
Хотя папка «Загрузить» в Dock очень удобна, есть много способов получить доступ к файлам на Mac, включая несколько способов навигации по каталогу в Finder, с помощью поиска файлов, быстрых клавиш и т. Д.
Конечно, еще один вариант — сбросить док-станцию Mac OS до ее набора значков по умолчанию, который также будет включать в себя каталог «Загрузки», но это также очистит все остальные настройки док-станции, которые были сделаны, включая любые приложения, поэтому это не так идеально подходит для большинства пользователей и действительно лучше всего в качестве этапа устранения неполадок.
Почему значок загрузки отсутствует в Mac Dock?
Обычно значок загрузки исчезает с Mac Dock, потому что он случайно удалился из Dock. Разумеется, это тоже может быть преднамеренным, но пользователи часто случайно удаляют значки из Dock, нажимая и перетаскивая их.
Вы можете удалить любой значок из Mac Dock, перетащив его, так же, как вы можете использовать приведенные выше шаги, чтобы добавить элемент обратно в Dock на Mac.
Редко значок загрузки исчезает из Dock на Mac из-за какой-то другой проблемы или после обновления системного программного обеспечения. Независимо от того, почему это исчезло, восстановление удаленной иконки загрузки в Dock — это тот же подход, что и выше.
Источник
Как восстановить папку отсутствующих загрузок в док-станцию Mac
По умолчанию в доке Mac есть папка «Загрузки» рядом со значком корзины. Однако, если вы случайно (или даже намеренно) удалили его из док-станции и вам все труднее получить доступ к загруженным файлам, не волнуйтесь! Вот два простых способа восстановить отсутствующую папку загрузок на Mac.
Кроме того, я также покажу вам несколько других быстрых способов доступа к этой папке.
2 способа восстановить папку загрузок в док-станцию в macOS
Восстановить папку загрузки из домашнего каталога
- Откройте Finder.
- Нажмите Command + Shift + H. Или в верхней строке меню нажмите Перейти → Домой.
- Перетащите папку «Загрузки» слева от значка корзины.
- Вы не можете добавить папку «Загрузки» (или любую другую папку) в другое место в Dock.
- Если вы удалили папку «Загрузки» с боковой панели Finder, выполните первые два шага и вместо того, чтобы перетаскивать ее на значок корзины, перетащите ее на боковую панель.
Сбросить док-станцию для восстановления папки загрузок
- Откройте терминал — вы можете нажать Command + пробел, чтобы запустить поиск Spotlight, и ввести «Терминал».
- Введите или вставьте следующую команду в Терминал и нажмите Enter.
по умолчанию удалить com.apple.dock; killall док - Вы сразу увидите изменения. Если вы этого не сделаете, перезагрузите Mac.
Примечание. Выполненные выше действия сбросят вашу док-станцию. Это означает, что все его настройки будут потеряны.
Бонус: 5 дополнительных способов доступа к папке загрузок на Mac
Помимо папки «Загрузки» в Dock, есть еще несколько способов получить доступ к этой папке.
- Использование сочетаний клавиш: В Finder нажмите Option + Command + L. Наконечник: Если вы сделаете это в Chrome, вы попадете в список загрузок браузера.
- Использование верхней панели меню: В Finder нажмите «Перейти» и выберите «Загрузки».
- Использование Spotlight: Нажмите Command + пробел и введите имя папки.
- В Finder: Вы также увидите папку Загрузки на левой боковой панели.
- Использование Siri: Вызовите Сири и попросите ее ‘откройте папку Загрузки.‘
Мы надеемся, что папка загрузок теперь видна!
Независимо от того, почему была удалена ваша папка «Загрузки», любой из описанных выше шагов поможет вам быстро повторно добавить папку «Загрузки» в Dock. Вы также можете щелкнуть правой кнопкой мыши значок папки «Загрузки» и выбрать другой стиль просмотра в разделе «Просмотреть содержимое как».
Наконец, если вы хотите снова удалить папку «Загрузки» (чтобы получить более чистую док-станцию), перетащите ее значок папки на рабочий стол. Или щелкните его правой кнопкой мыши и выберите «Параметры» → «Удалить из док-станции».
Источник