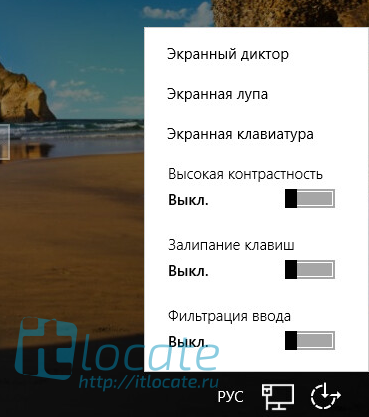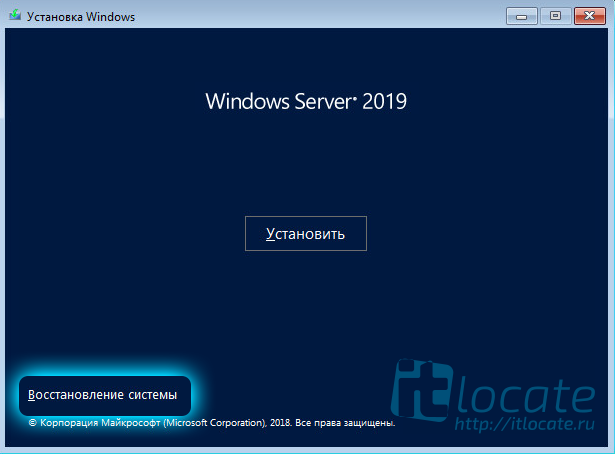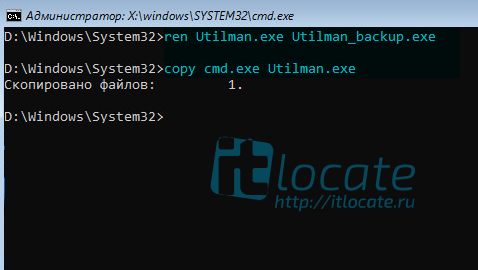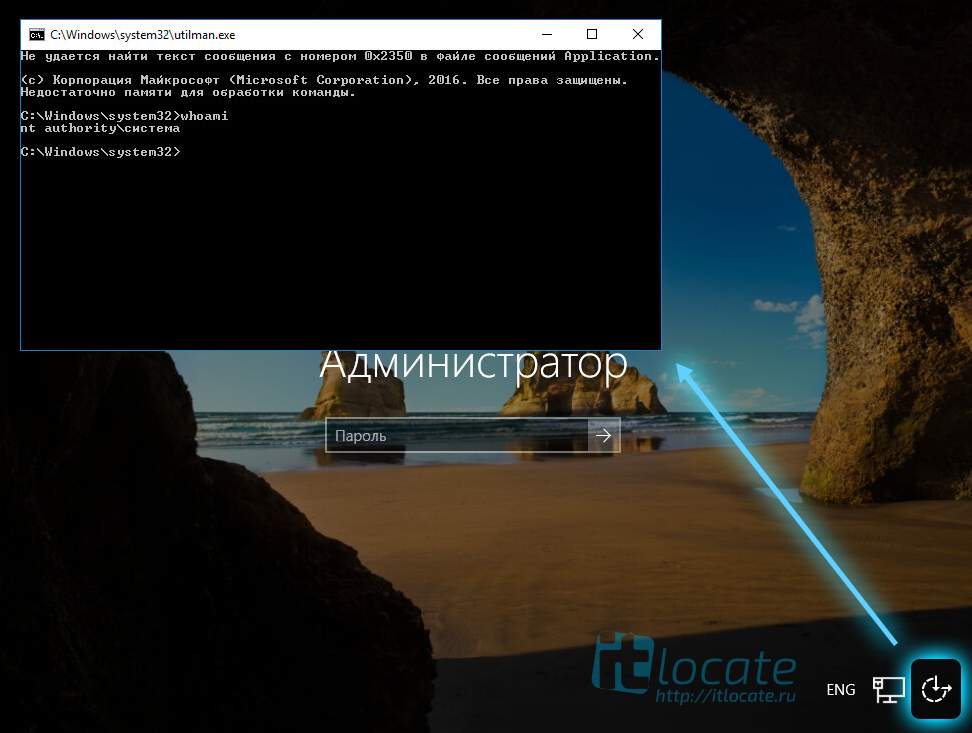- Сброс пароля Windows
- Оглавление
- Замена файла Utilman.exe
- Сброс пароля от учётной записи Администратора Windows
- Полезные команды
- Сброс пароля (Windows XP, 7, 8, 8.1, server 2003 — 2016 R2)
- Компьютерная помощь, разработка сайтов и не только.
- Сброс пароля (Windows XP, 7, 8, 8.1, server 2003 — 2016 R2)
- Изменение пароля учетной записи Windows Server 2016
- Смена пароля
- Срок истечения пароля
- Как восстановить пароль от учетной записи Windows
- Загрузка диагностики в режиме восстановления Windows
- Переименовывние Utilman.exe
- Сброс пароля
- Сброс пароля учетной записи администратора режима восстановления служб каталогов в Windows Server
- Аннотация
- Сброс пароля администратора DSRM
Сброс пароля Windows
Оглавление
Бывают разные ситуаци при которых мы не имели доступ к серверу или рабочей станции по разным причинам. Но сносить операционную систему не варинт. Как сделать сброс пароля windows? Для данного способа нам подойдёт любой установочный диск Windows и не нужно никакой специальной программы для сброса пароля или флешки. Разумеется кроме той на которой имеется установочный образ Wondows. Так как сбросить пароль администратора? Приступим!
Замена файла Utilman.exe
Utilman.exe сокрашение от названия исполняемого приложения Utility Manager в Windows. Программу Специальные возможности можем вызвать на экране входа в систему.
Нам его нужно заменить на командную строку для выполнения сброса пароля. Мы получим доступ к командной строке Windows с полными правами.
Для этого нам нужно загрузить образ системы и в начале установки выбрать Восстановление системы Поиск и устранение неисправности Командная строка.
Теперь перед нами терминал Windows, но пока ещё без доступа к самой системе, но с полным доступом ко всем файлам. Это нам и нужно для того чтобы сбросить пароль администратора windows. Для начала перейдём в системный диск. Буква диска может отличаться и быть к примеру не C: а D: (как это было в моём случае)
Если не хотите гадать на каком разделе всё-таки ваша система находится, то вывидите список дисков и посмотрите самостоятельно.
Конечно необходимо сделать резервную копию файла Utilman.exe для того чтобы в последующем всё вернуть на место. Перезагружаем систему в штатный режим.
Сброс пароля от учётной записи Администратора Windows
В случае когда у нас стандартная учётная запись Администратор меняем ему пароль на необходимый
Всё, поздравляю, вы сбросили пароль администратора windows! Теперь заходите в систему под новм паролем и восстановите подменённый файл Utilman.exe из Utilman_backup.exe
Полезные команды
А что если Администатор отключен, или вы его удалиили из групы администраторы? Что если вам нужно сбросить пароль от другой учётной записи которую уже и не помните как называется, а администратора вообще не существует? Случаев бывает большое кол-во, но зная пару команд вы легко перенастроите систему так как вам необходимо. Для этого есть команды net user и net localgroup.
Чтобы вывести спиоск всех пользоватлей в системе выполните команду
Чтобы вывести спиоск всех групп пользоватлей в системе выполните команду
Чтобы добавить нового пользователя
Чтобы добавить пользователя в группу (Если имя пользователя или группы на русском языке, то название необходимо вводить внутри двойных кавычек)
Чтобы добавить группу
Вот собственно и всё, надеюсь кому-то было полезно
День добрый! Меня зовут Евгений. Я IT специалист и web — разработчик.
Яловой Евгений
Россия, Краснодар
Сброс пароля (Windows XP, 7, 8, 8.1, server 2003 — 2016 R2)
Компьютерная помощь, разработка сайтов и не только.
Сброс пароля (Windows XP, 7, 8, 8.1, server 2003 — 2016 R2)
Доброго времени суток, у каждого в жизни бывает такая ситуация, что вы или ваш друг забыли пароль от учетки в винде. Сегодня разберемся как же восстановить доступ (Таким образом можно сбросить пароль под любой редакцией винды).
Имеем Windows Server 2012 r 2.
Для нее качаем MS DaRT 8.1 ISO + WIM (подходит для win 8, 8.1, server 2012, server 2012r2, server 2016, server 2016r2)
Если у вас другая редакция качаем под вашу редакцию, ознакомиться можно тут: Diagnostics and Recovery Toolset
Записываем образ, для записи образа я использовал WinSetupFromUSB-1-5.zip
- 1.В появившемся окне жмем YES.
- 2.Выбираем раскладку клавиатуры, я выбирал Английскую.
- 3.Далее выбираем Диагностика и Восстановление компьютера (вторая кнопка в столбце).
- 4.Выбираем пункт Microsoft Diagnostic and Recovery Toolset.
- 5.Далее вашу ОС.
В появившемся окне выбираем Мастер изменения паролей (иконка с замком), тыкаем далее (next), выбираем вашего пользователя и ставим временный пароль (запишите его или запомните, главное не забудьте его =D ) и жмем Next (Далее).
Закрываем окно и перезагружаемся.
Логинимся под вашим пользователем и ставим новый пасс.
Если же у вас не получилось изменить, есть второй вариант:
Выполняем первые пять пунктов, запускаем в окне редактор реестра, первая иконка, выбираем любую строчку, жмем Файл (File)
Смотрим на какой диске стоит винда (в режиме восстановления названия дисков меняются будьте внимательны и запомните букву нужного диска).
Далее закрываем окно и следующее закрываем.
Выбираем Диагностика и Восстановление компьютера (вторая кнопка в столбце).
Далее выбираем Дополнительные опции (Extra options, вторая колонка сверху) и тыкаем на командную строку(Command Promt).
В командной строке пишем следующее:
cd /G G:\
cd Windows\System32
move Utilman.exe Utilman.exe.old
Получаем сообщение, что файл был перемещен.
copy cmd.exe Utilman.exe
Получаем сообщение, что файл был скопирован.
где G имя вашего диска который мы просмотрели в редакторе реестра.
Команды которые мы проделала, заменили программу запуска Специальных возможностей, командной строкой. Фишка в следующем, Спец возможности загружаются с правами системы, следовательно и наша командная строка будет с такими же правами =) .
Перезагружаемся , тыкаем на иконку спец возможностей (левый нижний угол экрана), в окне командной строки пишем следующие:
net user «Администратор» Parol1234
Важно если логин написан на русском ставим его в двойную кавычку.
Закрываем, перегружаемся и грузимся обратно в восстановление и проделываем в командной строке следующие(возвращаем спец возможности обратно):
cd /G G:\Windows\System32\
copy Utilman.exe.old utilman exe
Жмем Enter, перегружаемся заходим в свою учетку и радуемся жизни =)
Изменение пароля учетной записи Windows Server 2016
Смена пароля
В данном руководстве будет рассмотрена процедура изменения пароля в операционной системе Windows Server 2016.
Для того чтобы изменить пароль в своей учетной записи Администратора нажмите «Пуск» и на кнопку Параметры
В окне Параметры выберите «Учетные записи» , далее «Параметры входа» и в параметре Пароль нажмите «Изменить»
Откроется окно изменения пароля, введите текущий пароль и «Далее»
Далее в окне «Изменение пароля»
- 1. Введите новый пароль (не меньше 8 символов и латинскими буквами ) в строке «Введите пароль еще раз» — введите новый пароль ещё раз
- 2. Сохраните изменения кнопкой «Далее»
Таким образом Вы сменили пароль на текущую учетную запись, теперь мы рассмотрим функцию «Срок истечения пароля»
Срок истечения пароля
На сервере функция «Срок истечения пароля» по умолчанию установлена в 42 дня, это говорит о том что через каждые 42 дня Ваша система будет требовать смены пароля.
Где изменить или отключить эту функцию мы рассмотрим ниже
Нажмите «Пуск» далее «Средства администрирования»
Сейчас мы рассмотрим изменение срока пароля на сервере без домена (Active Directory)
Поэтому, открываем окно «Локальная политика безопасности»
В окне «Локальная политика безопасности» слева нажмите на стрелку «Политика учетных записей» далее на папку «Политика паролей»,
Затем справа откройте запись «Максимальный срок действия пароля 42 дн.»
В открывшемся окне в значении «Срок истечения действия пароля» введите 0 или нужное Вам значение
Значение «0» — говорит системе о том что — функция «Срок истечения действия пароля» — отключена.
В таком режиме срок действия пароля — бесконечный.
Как восстановить пароль от учетной записи Windows
Если мы забыли пароль от Windows, есть несколько способов его восстановить. В данной инструкции описан метод сброса с помощью установочного носителя. Инструкция применима для любого устройства (настольные компьютеры, ноутбуки, планшеты) с любой версией Windows — от настольных систем до серверных.
Загрузка диагностики в режиме восстановления Windows
Загружаемся с установочного диска или флешки Windows.
В окне выбора языка нажимаем Далее.
В следующем окне нажимаем Восстановление системы.
Далее выбираем опцию Диагностика.
Переименовывние Utilman.exe
Теперь нажимаем Командная строка.
В открывшейся командной строке переходим на системный диск (это, как правило, C или D, но могут быть E, G, H):
Заходим в системную папку system32:
Переименовываем утилиту Utilman (она нам еще понадобиться):
ren Utilman.exe _Utilman.exe
Копируем cmd вместо Utilman:
copy cmd.exe Utilman.exe
Крестиком закрываем командную строку и нажимаем Продолжить. Система перезагрузится.
Сброс пароля
Когда сервер загрузится и потребует ввода логина и пароля, нажимаем комбинацию клавиш Win + U. Откроется командная строка.
Меняем пароль администратора следующей командой:
net user Администратор 12345678
Теперь можно зайти на сервер под пользователем Администратор и паролем 12345678.
* если используется Windows на английском языке, учетная запись администратора будет Administrator.
* если используется Windows Server и применяется политика сложных паролей система не примет пароль 12345678. Нужно придумать что-то понадежнее.
Сброс пароля учетной записи администратора режима восстановления служб каталогов в Windows Server
В этой статье описано, как сбросить пароль администратора режима восстановления служб каталогов (DSRM) для любого сервера в домене без перезапуска сервера в службе DSRM.
Исходная версия продукта: Windows Server 2003
Исходный номер КБ: 322672
Аннотация
Microsoft Windows 2000 использует с помощью программы Setpwd сброс пароля DSRM. В Microsoft Windows Server 2003 эти функции были интегрированы в средство NTDSUTIL. Обратите внимание, что процедуру, описанную в этой статье, нельзя использовать, если целевой сервер работает в DSRM. Участник группы администраторов домена задает пароль администратора DSRM во время процесса продвижения для контроллера домена. Этот пароль можно Ntdsutil.exe сбросить для сервера, на котором вы работаете, или для другого контроллера домена в домене.
Сброс пароля администратора DSRM
Нажмите > кнопку «Запустить», введите ntdsutil и нажмите кнопку «ОК».
В командной области Ntdsutil введите задайте пароль dsrm.
В командной строке DSRM введите одну из следующих строк:
- Чтобы сбросить пароль на сервере, на котором вы работаете, введите сброс пароля на сервере null. Переменная null предполагает, что пароль DSRM сбрасывается на локальном компьютере. При запросе введите новый пароль. Обратите внимание, что при введите пароль не отображаются символы.
- Чтобы сбросить пароль для другого сервера, введите имя_сервера_, где _servername**— это DNS-имя сервера, на котором сбрасывается пароль DSRM. При запросе введите новый пароль. Обратите внимание, что при введите пароль не отображаются символы.
В командной области DSRM введите q.
В командной области Ntdsutil введите q для выхода.