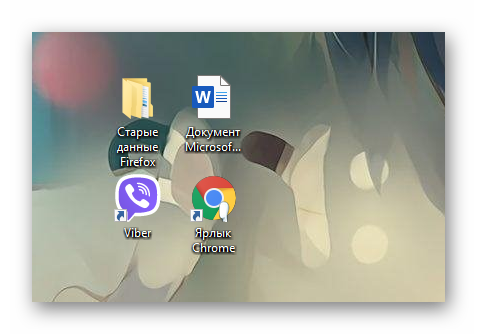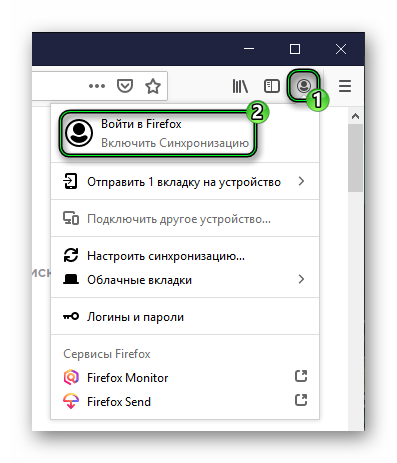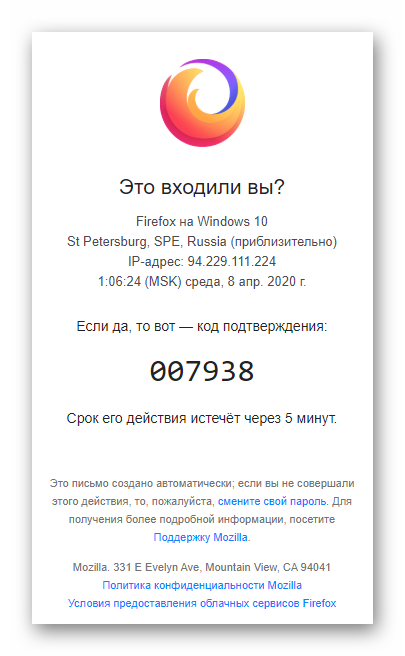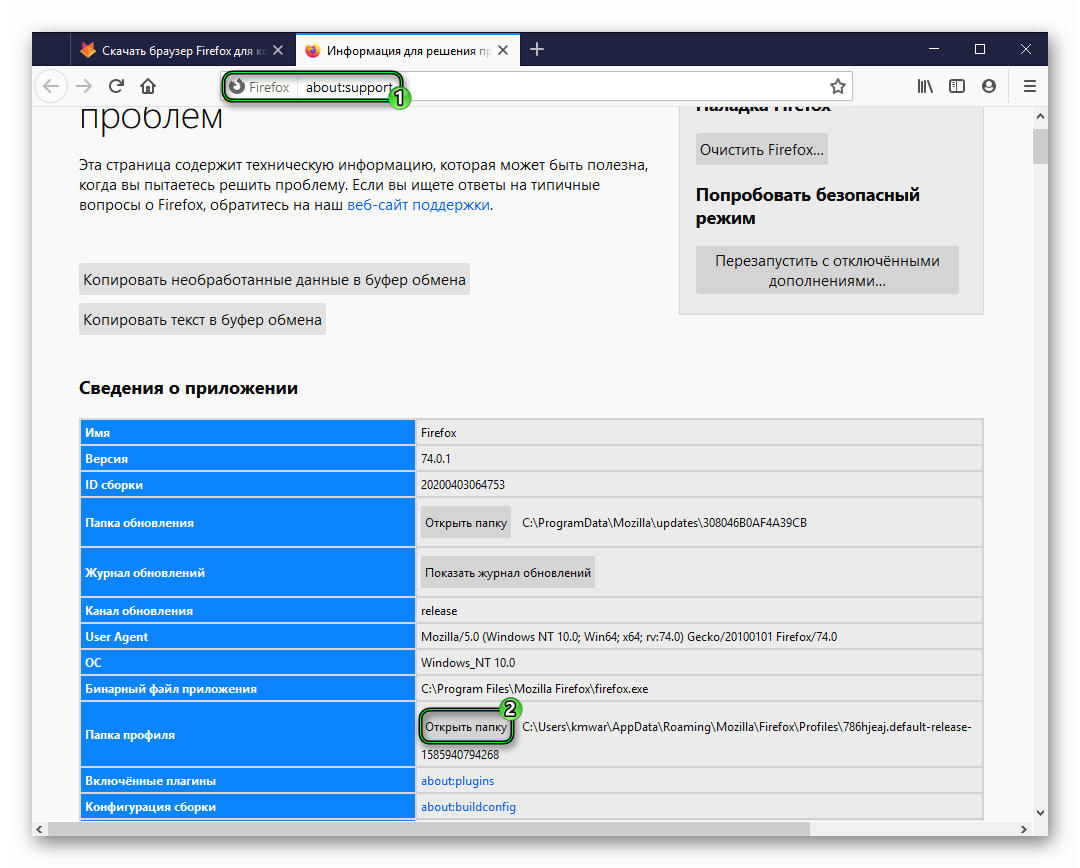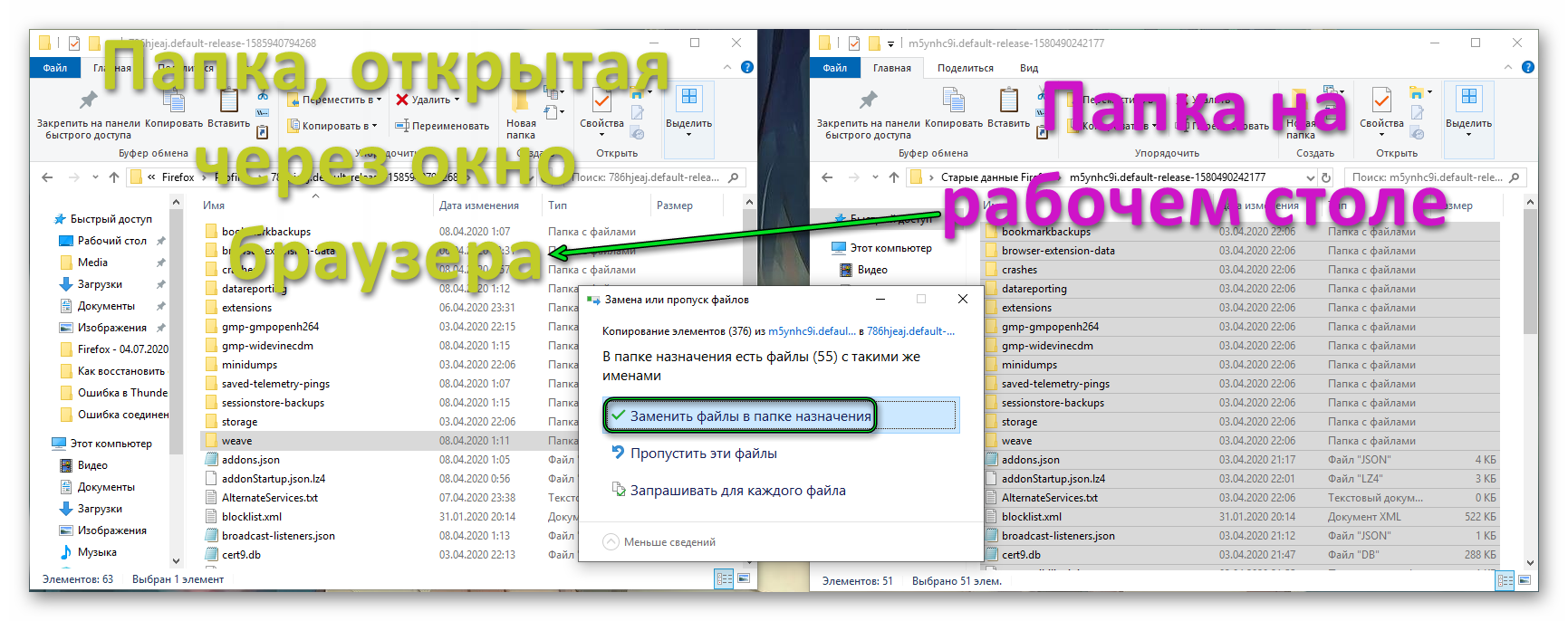- Как восстановить старые данные Firefox
- Возврат данных
- Первый случай
- Второй случай
- Как восстановить старые данные в Mozilla Firefox
- Этапы восстановления старых данных в Mozilla Firefox
- Этап 1
- Этап 2
- Этап 3
- Как вернуть исчезнувшие логины и пароли в Firefox
- Как не потерять пароли при переустановке браузера Mozilla Firefox — восстановить.
- где находится профиль браузера Фаерфокс, файлы: пароли, закладки
- как перенести пароли, куки файлы в новый браузер Фаеофокс
- профиль браузера Фаерфокс
- как открыть профиль Фаерфокс — в любой версии ОС виндовс
Как восстановить старые данные Firefox
В данном интернет-обозревателе существует несколько способов, как восстановить Мозилу Фаерфокс. Но работать они будут только при определенных условиях. Каких именно? Узнаете из данного материала.
Возврат данных
Проще всего вернуть все старые данные (пароли, историю просмотров, настройки и т. д.) получится в том случае, если вы в браузере до этого создавали учетную запись Фаерфокс. Это первый случай, который мы разберем.
А вторым будет папка «Старые данные…», расположенная на рабочем столе Windows. Появляется она при переустановке или обновлении программы, а также в случае сброса данных.
Разберемся со всем по очереди.
Первый случай
Суть в том, что при наличии учетной записи Фаерфокс все данные пользователя загружаются в облачное хранилище. Оттуда их можно без проблем вернуть, причем на любое устройство. Достаточно войти в аккаунт в новой копии браузера. Для этого:
- Отыщите в верхней панели браузера, рядом с адресной строкой, круглую иконку в виде человеческого силуэта.
- Кликните по ней ЛКМ.
- Выберите первый пункт в открывшемся меню.
- В новой вкладке введите email, привязанный к аккаунту Firefox.
- Нажмите кнопку «Продолжить».
- Затем укажите пароль и кликните на «Войти».
Возможно, вас попросят указать код из шести цифр, что поступит в электронном письме.
Остается только перезапустить программу, и все вернется.
Второй случай
Если вы делали полный сброс интернет-обозревателя, переустанавливали его или обновляли, то на рабочем столе может появиться папка с названием «Старые данные Firefox». Собственно говоря, с помощью этой папки на рабочем столе можно восстановить старые данные Firefox. А делается это следующим образом:
- В адресную строку новой вкладки браузера вставьте ссылку about:support.
- Чтобы перейти на эту страницу, нажмите на клавиатуре Enter .
- Нажмите на нижнюю кнопку «Открыть папку» (вторую по счету).
Затем вам следует открыть каталог «Старые данные Firefox» и в нем единственную папку с непонятным названием. Все ее содержимое нужно скопировать с заменой в ту папку, которая была открыта ранее, предварительно закрыв интернет-обозреватель.
Как только вы откроете Мозилу, все закладки, пароли, история просмотров и другие данные вернутся на место.
Как восстановить старые данные в Mozilla Firefox
Обратите внимание, восстановление старых данных не распространяется на установленные темы и дополнения, а также настройки, внесенные в Firefox. Если вы хотите восстановить эти данные, вам придется их устанавливать вручную по новой.
Этапы восстановления старых данных в Mozilla Firefox
Этап 1
Прежде чем вы удалите старую версию Mozilla Firefox с компьютера, необходимо обязательно сделать резервную копию данных, которые впоследствии и будут использованы для восстановления.
Итак, нам потребуется попасть к папке профиля. Сделать это проще всего через меню браузера. Для этого щелкните в правом вернем углу Mozilla Firefox по кнопке меню и в отобразившемся окошке выберите иконку со знаком вопроса.
В открывшемся дополнительном меню щелкните по кнопке «Информация для решения проблем».
В новой вкладке браузера отобразится окно, в котором в блоке «Сведения о приложении» щелкните по кнопке «Показать папку».
На экране отобразится содержимое папки вашего профиля Firefox.
Закройте ваш браузер, открыв меню Firefox и щелкнув по кнопке закрытия.
Вернитесь к папке профиля. Нам в ней потребуется перейти на один уровень выше. Для этого можно щелкнуть по наименовании папки «Profiles» или же щелкнуть по иконке со стрелочкой, как это показано на скриншоте ниже.
На экране отобразится папка вашего профиля. Скопируйте ее и сохраните в надежном месте на компьютере.
Этап 2
С этого момента, если это необходимо, можно удалять старую версию Firefox с компьютера. Предположим, у вас имеется чистый браузер Firefox, в котором вы хотите восстановить старые данные.
Для того, чтобы у нас получилось восстановить старый профиль, в новом Firefox нам потребуется создать новый профиль с помощью Менеджера профилей.
Прежде чем вы запустите Менеджер паролей, вам потребуется полностью закрыть Firefox. Для этого щелкните по кнопке меню браузера и в отобразившемся окне выберите иконку закрытия Firefox.
Закрыв браузер, вызовите на компьютере окно «Выполнить», набрав сочетание горячих клавиш Win+R. В открывшемся окошке вам потребуется ввести следующую команду и нажать клавишу Enter:
На экране откроется меню выбора профиля пользователя. Щелкните по кнопке «Создать», чтобы приступить к добавлению нового профиля.
Введите желаемое имя для вашего профиля. Если вы хотите изменить месторасположение папки профиля, то щелкните по кнопке «Выбрать папку».
Завершите работу с Менеджером профилей, щелкнув по кнопке «Запуск Firefox».
Этап 3
Завершающий этап, который подразумевает процесс восстановления старого профиля. Прежде всего, нам потребуется открыть папку с новым профилем. Для этого щелкните по кнопке меню браузера, выберите иконку с вопросительным знаком, а затем перейдите к пункту «Информация для решения проблем».
В открывшемся окне щелкните по кнопке «Показать папку».
Полностью закройте Firefox. Как это сделать – было уже описано выше.
Откройте папку со старым профилем, и скопируйте в ней те данные, которые вы хотите восстановить, а затем вставьте их в новый профиль.
Обратите внимание, что не рекомендуется восстанавливать все файлы из старого профиля. Переносите только те файлы, данные из которых вам необходимо восстановить.
В Firefox файлы профиля отвечают за следующие данные:
- places.sqlite – данный файл хранит все сделанные вами закладки, историю посещений и кэш;
- key3.db – файл, являющийся базой данных ключей. Если вам необходимо восстановить в Firefox пароли, то вам потребуется скопировать как этот файл, так и следующий;
- logins.json – файл, отвечающий за хранение паролей. Необходимо копировать в паре с файлом выше;
- permissions.sqlite – файл, который хранит индивидуальные настройки, сделанные вами для каждого сайта;
- search.json.mozlz4 – файл, содержащий добавленные вами поисковые системы;
- persdict.dat – данный файл отвечает за хранение вашего личного словаря;
- formhistory.sqlite – файл, хранящий автозаполнение форм на сайтах;
- cookies.sqlite – куки, сохраненные в браузере;
- cert8.db – файл, который хранит информацию о сертификатах, которая была загружена пользователем;
- mimeTypes.rdf – файл, хранящий информацию о действиях, которые предпринимает Firefox для каждого типа файлов, установленных пользователем.
Как только данные будут успешно перенесены, можно закрыть окно профиля и запустить браузер. С этого момента все требуемые вам старые данные были успешно восстановлены.
Как вернуть исчезнувшие логины и пароли в Firefox
Буквально на днях множество пользователей популярного браузера Firefox стали жертвой странной ошибки, в результате которой в обозревателе перестало работать автозаполнение паролей на сайтах. Дальше — больше, а вернее — хуже. В ходе проверки настроек встроенного менеджера ими было обнаружено, что все ранее сохраненные логины и пароли исчезли, повторный же их импорт не работает.
Разработчики об имеющихся проблемах в курсе, ими даже уже было выпущено очередное обновление 67.0.3 (ошибка дала о себе знать в версии 67.0.2) , но о ее причинах они так и не сообщили. Любопытно, что у большинства пострадавших на компьютер было установлено антивирусное программное обеспечение AVG , из чего можно сделать предварительный вывод, что виновником неполадки стал именно антивирус и его плагины.
На это в AVG заявили, что проблема действительно имела место, но столкнулись с ней только те юзеры, у которых установлен компонент Password Protection и вообще, неполадка была устранена еще 14 июня. Виновником же, скорее всего, является обновившая механизмы безопасного входа Mozilla. Так это или иначе, неизвестно, зато известно, как быстро вернуть потерянные пароли.
Оказывается, в ходе ошибки файл logins.json , в котором хранятся данные аутентификации на сайтах был переименован в logins.json.corrupt .
Восстановив исходное расширение файла, вы вернете свои пароли, которые остались неповрежденными.
Для этого перейдите в браузере по внутреннему адресу about:support , нажатием кнопки «Открыть папку» зайдите в каталог профиля и, завершив работу Firefox.
Как не потерять пароли при переустановке браузера Mozilla Firefox — восстановить.
Если Вы частенько переустанавливаете браузер Firefox, опасаясь за сохранённые пароли… то — эта статья для вас. В самом деле, через какое-то время браузер начинает тормозить, глючить и прочая тормозная фигня — раздражают!
В определённых случаях здорово поможет переустановка обозревателя Фаерфокс (да и вообще, любые браузеры так лечатся). Однако — переустановка здорово пугает неопытного пользователя: и немудрено ! кому охота восстанавливать все свои наработанные данные браузера?? всё это отнимает уйму времени.
Этот пост подробно пояснит — как сохранить пароли, куки и прочие данные закладок при переустановке браузера Фаерфокс… кстати, такая переустановка отнимет не более пяти минут!
Помогут очень простые шаги, с которыми справится даже самый несведущий пользователь…
где находится профиль браузера Фаерфокс, файлы: пароли, закладки
…изучите сию статью, и пользуйтесь себе на благо в дальнейшем…
Такой совет: создайте где-то в недрах компьютера тайную папку, в которой станете хранить все свои важные файлы с архивами запасных профилей браузера… Папку можно засекретить паролем, или скрыть…
А как только придёт время переустанавливать браузер фаерфокс, тут же обратитесь к этому сохранённому архиву: делайте запаски почаще, чтобы иметь под рукой самую полную копию наработанных данных — паролей, кук, закладок…
Все наши с вами важные личные данные браузера хранятся в независимом профиле обозревателя… скажем так: системные файлы браузера никаким образом не связаны с нашими данными профиля.
Таким образом, при переустановке сломанного браузера, возможно восстановить работоспособный вариант браузера со всеми наработками… Как? …просто-напросто переносите сохранённый профиль в только что установленный обозреватель. И всё!
Однако, сегодня речь о том, как сохранить и восстановить файлы — пароли, куки, закладки при переустановке Фаерфокс…
Этим вариантом я и сам частенько пользуюсь, ибо всякие фоновые картинки и прочая пользовательская фигня не так и важны (их легко перенастроить), а вот — пароли, куки — это оч. важная для нас информация!
вернуться к оглавлению ↑
как перенести пароли, куки файлы в новый браузер Фаеофокс
Чтобы перенести в новый браузер все свои пароли и пр. данные из прежнего обозревателя, потребуется всего-то добавить три файла в новый профиль браузера… и — этот новый браузер вспомнит все наши с вами пароли: т.е будет полностью работоспособен…
cookies.sqlite — конечно же, это файл хранения кук: копировать (в бэкап) файлы советую при запущенном браузере! копируйте в запас все файлы с именем cookies . их там по-моему на данный момент 4 штуки.
key3 — пароли ( может быть и дополнительный файл key4 — и его копируйте, чистоты для )
Следует скопировать все эти файлы и перезаписать те, которые будут в НОВОМ установленном профиле браузера: можно просто удалить «новые» , и заместо них вставить «старые» , а можно перенести «копировать с заменой»…
Однако нужно ещё отыскать папку профиля браузера.
вернуться к оглавлению ↑
профиль браузера Фаерфокс
А вот статья о том, как создать второй, третий профили Фаерфокс… или как добавить в обновлённый Фаерфокс визуальные закладки Яндекс, которые обозреватель запрещает к установке…
Итак, чтобы отыскать профиль пользователя Фаерфокс, существуют несколько способов. Рассмотрим парочку: 1 — ниже (для виндовс 7) и второй, подходящий абсолютно для всех систем!
Копируете фразу, показанную ниже:
…и вписываете в меню «Пуск» в окошко поиска…
В окне «Пуск» покажется папка профиля что-то типа такого имени Profiles , кликните по этой папке, откроется проводник и уже сама папка профиля Фаерфокс… qwroq23j.default (скрин ниже)
Если откроете эту папку профиля, то как раз и найдёте необходимые фалы, которые были описаны выше в тексте статьи.
Далее остаётся произвести необходимые для нас манипуляции…
Дело в том, что папка профиля находится в так называемых скрытых папках… и просто так до неё добраться не получится: нужно будет разрешить отображение скрытых папок и файлов… но об этом следующая тема…
вернуться к оглавлению ↑
как открыть профиль Фаерфокс — в любой версии ОС виндовс
В верней панели меню открытого браузера Фаерфокс наводите на подменю «Справка»…. в выпавшей подменюшке выбираете «Информация для решения проблем» — кликаете… откроется новая вкладка браузера: вот на этой страничке, для пользователя сосредоточено управление браузером Фаерфокс.
Останется кликнуть и — перед вами Ваш профиль.
Как и говорил, сохраняйте все расположенные в папке профиля файлы для последующего восстановления…
Если вам необходимо перенести в новый установленный браузер — прежний рабочий профиль целиком — стирайте все файлы нового профиля и заменяйте прежними.
Папку профиля целиком переносить нельзя: имя папки профиля должно оставаться таким, которое создано системой браузера… примерно такое qwroq23j.default .
Вот всё что внутри и переносите… ну или только необходимые файлы…
Например — закладки расположены в этой bookmarkbackups папке, по датам…

Видео о том, как сохранить и восстановить настроенный профиль браузера Firefox — дело 5-ти минут.