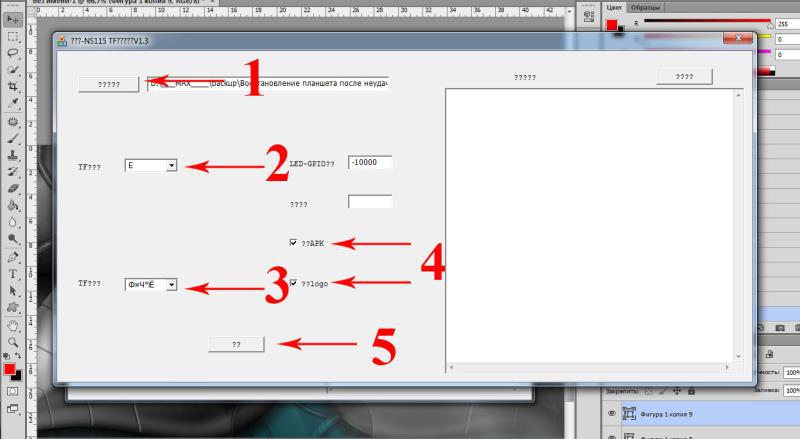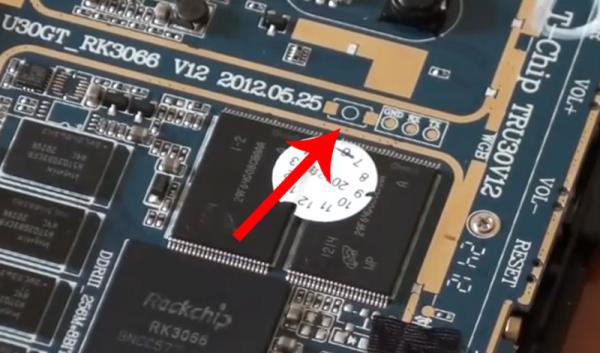- Как сбросить планшет или ноутбук на заводские настройки Windows 8, 10
- Восстановление заводских настроек на планшете Windows 8, 10
- Восстановление заводских настроек в планшете — Windows 10
- как сбросить планшет до заводских настроек Windows 8
- Восстановление планшета после неудачной прошивки
- Горячие кнопки
- Виды восстановления
- Простой способ восстановления
- Как оживить планшет после неудачной прошивки: Видео
- Второй способ восстановления
- Краткое описание, как восстановить планшет в «идеале»
- Проблемы такого метода
- Как восстановить прошивку на Андроид: Видео
- Возврат к заводским настройкам планшета
- Ответы (8)
Как сбросить планшет или ноутбук на заводские настройки Windows 8, 10
…как сбросить планшет или ноутбук к его заводским настройкам? Сия процедура через какое-то время бывает просто необходима, чтобы вернуть любимый девайс в нормальное рабочее состояние! Следует понимать — увеличение ёмкости обновлённого функционала Виндовс, это нормальный процесс развития IT технологий. Однако наши планшеты, ноутбуки служат нам ни один год, и за это время успевают устареть в смысле оперативной памяти и пр. которой в итоге не хватает: а раз не хватает, то неизбежны тормоза в работе системы…
…один из вариантов — отключить автоматические обновления (по этому поводу я писал статью, ссылку дам ниже) — но тут штука вот в чём: если мы и отключим обновления, то в любом случае, до этого момента какие-то обновы уже были установлены: и теперь место на системном диске занято значительно больше, нежели тогда, когда мы принесли из магазина новенький девайс (есть видеоинструкции).
многие несознательные граждане обращаются в мастерские за тем, чтобы им выполнили сброс или переустановку системы Виндовс, и платят свои кровные повторно, за то, что у них уже есть.
Напрасно: можно очень просто выполнить восстановление системы самому. Об этом и статья…
Восстановление заводских настроек на планшете Windows 8, 10
Припомните, поставлялся ли ваш девайс или компьютер вместе с диском восстановления? Это важно!
Если диска не было, то это в какой-то мере замечательно! …возможно, у вас есть шанс, что в недрах, например, вашего планшета есть скрытое безопасное хранилище новенькой вендовс со всеми её необходимыми первоначальными компонентами. Как понимаете, это и есть возможность восстановления заводских настроек Windows — попросту сброс системы до первоначального состояния. Что нам сегодня и требуется.
вернуться к оглавлению ↑
Восстановление заводских настроек в планшете — Windows 10
В Виндовс 10 процесс восстановления заводских настроек системы намного проще чем, скажем, в Винде 7 — там нужно копаться в BIOS. А в Виндвс 10 есть штатные инструменты восстановления системы:
Воспользуемся меню «Пуск» (как вернуть пуск в виндовс 10) Откроем меню и выберем ссылку «Параметры ПК» (картинки визуально могут отличаться от того, что вы увидите у себя — главное, суть одна).
В Параметрах ПК находим настройку «Обновления и восстановления», кликаем…
На этом этапе сброса настроек Виндовс до первоначального состояния, текущая система предложит сохранить в файл все ваши данные (которые после можно восстановить): фотки или какие-то документы… здесь всё решаете на своё усмотрение…
Как только решите, запускаете процесс восстановления системы. Т.е жмёте бесстрашно кнопочку «Начать».
Откроется окно выбора варианта сброса компьютера (фото ниже):
рекомендую, выбрать первый вариант, а именно «Сохранить мои файлы» — иначе можно потерять всё, что у вас было записано… в том числе и на диске D.
В первом варианте, после восстановления, на диске С будет создана и сохранится папка Windows.old , в которой останутся все прежние файлы ОС вместе с пользовательскими. Можно при случае посмотреть сохранившиеся документы, либо удалить эту папку.
Как только выбор варианта сброса ОС Windows избран, стартует недолгий процесс сброса настроек и установка первоначальной Windows и… готово дело! У вас совершенно новенькая Windows, которая была сразу после покупки гаджета.
Хотя… процесс сброса ОС вряд ли правильно называть НЕДОЛГИМ — это весьма долгий процесс… У меня доходило до 5-ти часов.
Ну не нравится мне ОС Windows 10. Навороченная бестолковым ПО рекламная оська, на которой невозможно спокойно работать. Используя Windows 10, возможно только бесконечно организовывать свое рабочее место!
ОС следует почистить: например так — Как в Windows 10 отключить зарезервированное хранилище? и Чистим систему Windows 10: удаляем временные файлы через меню Параметры — очень полезно !! возможно освободить от просроченных файлов оч. много Гигов полезной памяти.
Зарезервированное хранилище: (подробнее о запуске Командной строки)
как удалить неустановленные обновления Windows 
нередки ситуации, когда обновляясь, система не смогла установить накопительное обновление, и тогда в Центре обновления Windows высвечивается сообщение об ошибке установки обновления: «с установкой данного обновления возникли проблемы, поэтому оно не было установлено на ПК»
За оптимальной работой своих компьютеров, ноутбуков, гаджетов — софта следят не только обычные пользователи, но и владельцы сайтов, — ведь для полезного сотрудничества со своими проектами также требуется шустрое программное обеспечение! …поэтому и оч. важно быть в курсе итогов позиций своих проектов.
Зная, что у меня читатели большей частью начинающие веб мастера, думаю, им будет нелишне, помимо настроек ПК оборудования, знать и учиться отслеживать позиции в поисковиках своих площадок: Топвизор один из таких полезных сервисов, с которым, уверен, стоит познакомиться!
вернуться к оглавлению ↑
как сбросить планшет до заводских настроек Windows 8
Для сброса настроек Виндовс 8 потребуется пройтись в контекстное меню и выбрать ссылку «Настройки» .
Практическая схожесть с описанным выше способом: выбираем «Параметры ПК» …далее нас интересуют инструмент «Обновление и восстановление» .
Откроется симпатичное окошко, в котором и нужно выбрать наиболее приемлемые для вас варианты восстановления системы.
Думаю, здесь вряд ли стоит много говорить, всё ясно и понятно из описаний к настройкам… как итог — нужно нажать на кнопочку «Начать».
…Система будет восстановлена.
Восстановить любую систему Виндовс до первоначального состояния можно даже если ваша существующая система поломана напрочЪ (не запускается).
Есть волшебные клавиши, которые запустят процесс восстановления, до запуска испорченной Винды. Об этом в следующей статье.
Отключаем обновления Windows 10 — 8 рабочих способов 
В этой статье, по шагам, опишу некоторые действующие способы отключить автоматический поиск и установку обновлений Windows 10.
Ускоряем ОС Windows 10 (освобождаем полезное место на диске С) — удаляем временные файлы. Очень важно время от времени совершать это действо!
Видео: отключаем на компьютере микрофон, камеру — Виндовс.
Восстановление планшета после неудачной прошивки
Часто пользователи недовольны оригинальной прошивкой и начинают всячески экспериментировать. Иногда это приводит к не наилучшим последствиям. Планшетник перестает работать. Половина людей сразу выбрасывают своё устройство, а вторая ищет способы, как оживить планшет после неудачной прошивки. Способы есть, но вначале разберитесь, действительно ли устройство перестало работать. Об этом свидетельствует следующее:
- Устройство не просто не включается, но и не заходит в режим «Рекавери», не грузится в fastboot. Соответственно устройство не загружается в безопасном режиме.
- При подключении, компьютер не определяет планшет, как устройство.
Горячие кнопки
Если вы занимались прошивкой, то, скорее всего понятие и использование «горячих кнопок» для вас не проблема. Всё же привести их стоит:
- Режим Fast Boot — кнопка «POWER» и ближняя к ней кнопка громкости;
- Режим Recovery – кнопка «POWER» и дальняя к ней кнопка громкости;
- Безопасный режим – одновременное зажатие обеих кнопок громкости во время второй анимации загрузки. Держать нужно до полной загрузки;
- Перезагрузка – зажатая кнопка «Power» на 10 секунд;
- Hard Power Off – выключение зависших девайсов. Нужно зажать кнопку «Power» и кнопку увеличения громкости.
Виды восстановления
Восстановление системы на планшете можно сделать тремя способами. Первый — простой и касается китайских дешёвых устройств. Второй относится к тем случаям, когда вы пытались насильно заливать разные операционные системы и костомные прошивки неизвестного происхождения на «условно топовые» виды устройств. Правда, — это относительно. Есть ещё практически универсальный способ. Это шитьё программатором с прямым подключением к ногам микросхемы. Метод действует, только если память и процессор – одна микросхема. Разбираться не будем, так как это отдельный разговор. Ещё следует упомянуть продукцию Apple. Там прошивка находится в памяти микросхемы, снести её практически нереально.
Простой способ восстановления
- Перед началом процедуры восстановление планшета после неудачной прошивки необходимо:
- приготовить флешку, предварительно отформатированную в FAT32;
- найти кард-ридер, если нет слота в планшете;
- полностью зарядить планшетник.
- Качаем-распаковываем на диск С: (на основной) NSBatchTool.rar. Рассматривать будем программу, на 100% проверенную. Хотя существуют проги, где отзывы ярче.
- В поле №1 выбираем образ прошивки. Она находится в том же архиве в директории file_735a. Можно взять свою).
- В поле №2 нужно указать букву флешки.
- В поле №3 выбираем последний пункт.
- Отмечаем галочками, указанное стрелкой №4.
- Нажимаем «??», что означает «СТАРТ».
- Подождав создание загруз. флешки, переставляем её в планшет и нажимаем секунд на 10-20 кнопку «POWER». Процесс инсталляции начнётся автоматически.
- Когда всё закончится, выключаем девайс и извлекаем флешку. Включаем гаджет, который становится чистым, как при покупке. Выбираем язык. Всё!
- Начали:
Как оживить планшет после неудачной прошивки: Видео
Второй способ восстановления
Итак, после прошивки планшет не включается. Первый способ не помог и мы прибегаем ко второму варианту. Весь смысл сводится к тем же процедурам. Правда, нужно кое-что сделать ещё – замкнуть контакты флеш-памяти. Для этого желательно скачать схему гаджета. Всё просто, в любом тех.описании есть обозначения этих контактов.
Иногда нужно замыкать просто контакты.
Краткое описание, как восстановить планшет в «идеале»
- Разбираем планшет. Все разбираются по разному, но по схожему принципу.
- Производим подключение в разобранном виде к PC через USB.
- Качаем-распаковываем программу из архива RKBatchTool на основной диск. Сразу же выберите образ для прошивки.
- Теперь нужно замкнуть контакты. Часто это можно сделать иголкой или чем-то подобным. В замкнутом положении нажать кнопку «POWER». Теперь гаджет 100% перейдёт в спец. режим.
- Леп/нет-топ сам найдёт драйвера и установит их.
- В запущенной RBT нажимаем кнопку «RESTORE».
- Теперь осталось ждать.
Проблемы такого метода
Всегда есть подводные камни. Благо, что большинство из них найдено. Вот основные:
- Часто перемкнуть контакты не так просто. Нельзя, нажимая «POWER», замкнуть не то. Устройство выйдет из строя.
- Драйвер может не ставится 4-6 раз. Пытайтесь в диспетчере устройств обновить драйвера. Переустановить, удалять-определять устройство.
- Длинные USB шнуры часто встают преградой на пути восстановления. Оптимальный вариант – шнурок 10-15 см.
- Иногда система сообщает, что Nand Flash испорчена. Придётся форматировать.
- Часто PC видит планшет только при постоянно зажатой кнопки «POWER». Как только её отпустить, устройство выпадает из списка диспетчера устройств.
- В некоторых планшетах память замыкается не двумя контактами/ножками, а соединением одной из ножек с массой. Нельзя путать массу с минусовыми дорожками на плате. Вы должны подключать ножку строго к металлическому корпусу или раме материнской плате.
Вот в принципе и всё! Прошивка программатором, которую мы не рассматривали, с одной стороны проще, с другой – тяжелее. Это отдельная тема, касающаяся более профессиональных решений проблемы, как восстановить планшет.
Как восстановить прошивку на Андроид: Видео
Возврат к заводским настройкам планшета
Доброго времени суток!
Имеется планшет Prestigio MultiPad Visconte Quad 3G (PMP881TD3GBK). Установлена ОС Windows 8.1
Подскажите пожалуйста, как сделать Hard reset сбросив всё до заводских настроек?
Ответы (8)
- Прокрутите от правой границы экрана и затем последовательно коснитесь элементов Параметры и Изменить параметры компьютера .
(Если вы используете мышь, переместите указатель в верхний правый угол экрана, затем вниз и последовательно щелкните Параметры и Изменить параметры компьютера .)
Откройте раздел Обновление и восстановление , а затем выберите вариант Восстановление .
В разделе Удаление всех данных и переустановка Windows нажмите кнопку Начать .
24 польз. нашли этот ответ полезным
Был ли этот ответ полезным?
К сожалению, это не помогло.
Отлично! Благодарим за отзыв.
Насколько Вы удовлетворены этим ответом?
Благодарим за отзыв, он поможет улучшить наш сайт.
Насколько Вы удовлетворены этим ответом?
Благодарим за отзыв.
Yuriy, спасибо большое за пошаговое руководство (оно несомненно пригодится в будущем). Дело в том, что система требует пароль (который утерян) для входа в локальную учётную запись. Можно ли выполнить сброс настроек планшета и с нуля сделать на нем учётную запись?
4 польз. нашли этот ответ полезным
Был ли этот ответ полезным?
К сожалению, это не помогло.
Отлично! Благодарим за отзыв.
Насколько Вы удовлетворены этим ответом?
Благодарим за отзыв, он поможет улучшить наш сайт.
Насколько Вы удовлетворены этим ответом?
Благодарим за отзыв.
1)От администратора в командной строке ввести shutdown.exe /r /o /f /t 00
2)Перезагружаемся. Планшет должен выйти на сине-фиолетовый экран — выбираем Диагностика
3)Выбираем Вернуть в исходное состояние
2 польз. нашли этот ответ полезным
Был ли этот ответ полезным?
К сожалению, это не помогло.
Отлично! Благодарим за отзыв.
Насколько Вы удовлетворены этим ответом?
Благодарим за отзыв, он поможет улучшить наш сайт.
Насколько Вы удовлетворены этим ответом?
Благодарим за отзыв.
1)От администратора в командной строке ввести shutdown.exe /r /o /f /t 00
2)Перезагружаемся. Планшет должен выйти на сине-фиолетовый экран — выбираем Диагностика
3)Выбираем Вернуть в исходное состояние
Спасибо. Подскажите, как можно войти от Админа в командную строку, если после включения планшета на дисплее только запрос пароля для входа в систему? Можно ли при включении зажимать какую-либо комбинацию клавиш (например: клавишу включения + клавишу уменьшения громкости. и т.д)? Должен же быть какой-то Recovery Mode, как в Android, или это невозможно?
Благодарю за информацию.
13 польз. нашли этот ответ полезным
Был ли этот ответ полезным?
К сожалению, это не помогло.
Отлично! Благодарим за отзыв.
Насколько Вы удовлетворены этим ответом?
Благодарим за отзыв, он поможет улучшить наш сайт.