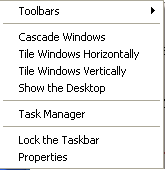- Как сбросить положение окна приложения
- 7 ответов
- Окно за пределами экрана в Windows — как вернуть программу на экран
- Как вернуть окно из-за границ экрана в Windows 10, 8.1 и Windows 7 с помощью панели задач
- Простая утилита для быстрого размещения окна по центру экрана
- Видео инструкция
- Окно «убежало» за пределы рабочего стола. Как его вытащить?
- Исправить Windows 10, не запоминающую расположение и размеры окон
- Используйте клавишу «Shift», чтобы закрыть окно.
- Каскадные окна
- Обновление за апрель 2021 года:
- Запустите окна в безопасном режиме и воспроизведите проблему.
- Выполнение восстановления системы
Как сбросить положение окна приложения
приложения, которые хранят и восстанавливают свое абсолютное положение окна, могут оказаться вне видимого экрана, если экранное пространство монитора изменится. Это происходит, например, при отключении / подключении внешнего монитора.
в Windows 7, Вы можете нажать WIN + левый или WIN + право etc. для изменения положения приложения при фокусировке.
какой самый простой способ сделать это в Windows XP и Windows 2000?
7 ответов
одним из способов является то, что вы можете щелкнуть правой кнопкой мыши на панели задач в XP и выбрать каскад или плитку, хотя он будет делать это для всех окон.
другой метод — можно активировать окно, затем сделать alt-пробел, чтобы вызвать меню окна, затем «M»(что означает «переместить») и использовать клавиши со стрелками для перемещения окна больше в view
когда окно фокусируется, попробуйте ALT + SPACE, чтобы открыть контекстное меню. Там вы должны увидеть варианты, которые обычно включают перемещение / свернуть / развернуть. Он должен всплывать в видимом пространстве, даже если строка заголовка окна не видна;)
Я недавно ответил на вопрос о конфигурации окон и в конечном итоге прибегнул к использованию реестра. хотя я не знаю ни одной способности, подобной этой, на XP, стандартное перемещение и измерение (правый клик по программе на панели задач), похоже, не работают так, как ожидалось.
после того, как немного копать, попробуйте следующее:
- Правой Кнопкой Мыши на значок программы на панели задач.
- Выберите
- использовать стрелки клавиатуры для перемещения окна в нужное положение.
Это должно работать. Ниже было то, что я написал раньше, что может помочь вам, если вы хотите заблокировать значения.
это не универсальное решение, поскольку программы не придерживаются каких-либо правил именования в отношении размещения окон. Я основываю свой ответ на этой но, как я сказал, и исследовал, различные программы используют различные ключи к хранить же информацию.
(ниже приводится цитата из первой ссылке, но как цитаты делать это некрасиво я сохранить исходное форматирование)
Блокнот, это, как вы должны действовать. В реестре перейдите в следующую папку:
затем измените следующие значения
X и Y-координаты верхнего левого угла окна. DX и DY-ширина и высота из окна.
вы можете изменить значения вашей программы, а затем создать резервную копию разделов реестра, которые вы изменили. Таким образом, у вас будет автоматический способ изменить положение окна вашей программы, хотя вам придется запускать его всякий раз, когда вы хотите восстановить. Или вы можете увидеть мой связанный ответ и заблокировать эти значения.
Я нашел самый эффективный способ, если задача показывает на панели задач вы Shift+щелкните правой кнопкой мыши на задаче и, если «двигаться» опция неактивна, выберите Восстановление, затем Shift+щелчок правой кнопкой мыши еще раз и выберите «переместить», то просто нажмите на одну из клавиш со стрелками. Это заблокирует окно мыши, пока вы не нажмете еще раз. Таким образом, теперь вы можете перемещать мышь вокруг и везде, где окно было он придет к указателю мыши.
надеюсь, что это помогает.
в панели задач щелкните правой кнопкой мыши и выберите Заблокировать панель задач. Это просто временная установка. вы можете вернуть его обратно после того, как это будет сделано. Он переместит все окна за пределы экрана внутрь. Затем вы можете переместить окна в любом случае вы хотите.
дважды щелкните кнопку «Показать рабочий стол» на панели задач рядом с кнопкой Пуск (Windows до XP) или на правой стороне панели задач (начиная с Windows 7), чтобы «вытащить» все окна на текущий рабочий стол.
- закрыть приложение
- узнайте подробнее о пути установки приложения. (там, где он хранится в program files, это поможет вам узнать структуру внутри regedit)
- открыть regedit в режиме администратора
- Гото компьютер\раздел реестра HKEY_CURRENT_USER\программное обеспечение\Your_software_installation_structure\ Вы увидите ключи для установки. как LastXPosition, LastYPosition.
- удалить
теперь откройте приложение, оно откроется, как при первом открытии.
пример: переключение с офиса на домашнее рабочее место по VPN с RSA, каждый раз, когда я изменяю выравнивание монитора, программное обеспечение RSA не видно (есть опция максимизации). Поэтому мне нужно удалить это, чтобы увидеть это RSA в моем компьютере.
смерзаться: компьютер\раздел реестра HKEY_CURRENT_USER\программное обеспечение\ОГА\программного токена\рабочий стол
Окно за пределами экрана в Windows — как вернуть программу на экран

Примечание: если у вас все окна выходят за границы экрана и, более того, туда же перемещается указатель мыши, причиной этого могут быть: неверно выставленное разрешение экрана (установите рекомендуемое разрешение) либо подключенный второй монитор, ТВ или проектор — даже если он выключен, отключите кабель от него или отключите отображение на втором экране в параметрах экрана Windows.
Как вернуть окно из-за границ экрана в Windows 10, 8.1 и Windows 7 с помощью панели задач
Значки запущенных вами программ как правило отображаются в панели задач Windows 10, 8.1 и Windows 7 (по умолчанию находится внизу рабочего стола), именно они помогут нам переместить окно в нужное расположение:
- Если нажать по значку запущенной программы правой кнопкой мыши, удерживая клавишу Shift, откроется меню, из которого вы можете выполнить один из следующих шагов на выбор.
- Выбрать пункт «Развернуть» (если пункт недоступен, используйте следующий метод): в итоге оно откроется на весь экран. Затем развернутое приложение вы можете перетащить мышью как обычно «схватив» его за строку заголовка.
- В том же меню вы можете выбрать пункт «Переместить». При этом указатель мыши изменится на значок перемещения. Если вы не можете переместить окно мышью с помощью этого указателя (причем это можно сделать за любую его часть), сделайте это с помощью стрелок на клавиатуре — в режиме «Переместить» они будут работать. Более того, после первого нажатия стрелок окно будет «прилеплено» к указателю мыши и его можно будет перемещать мышкой без нажатия кнопок, а нажатие «отпустит» окно.
Еще один способ с помощью встроенных средств Windows — нажать правой кнопкой мыши по пустому месту панели задач и выбрать из контекстного меню пункт «Расположить окна каскадом», «Расположить окна стопкой» или другой пункт, связанный с расположением окон на рабочем столе (сработает только для развернутых окон).
Простая утилита для быстрого размещения окна по центру экрана
Если с рассматриваемой проблемой вы сталкиваетесь часто, можно использовать бесплатную утилиту Window Centering Helper, доступную на официальном сайте разработчика https://kamilszymborski.github.io/.
После запуска программы вы можете включить в ней две опции: автоматическое размещение новых окон по центру экрана и автоматическое помещение окна в центр экрана при тройном нажатии клавиши Shift. Оба пункта исправно работают и каких-то проблем не возникает.
Видео инструкция
Надеюсь, материал для кого-то из начинающих пользователей оказался полезным.
А вдруг и это будет интересно:
Почему бы не подписаться?
Рассылка новых, иногда интересных и полезных, материалов сайта remontka.pro. Никакой рекламы и бесплатная компьютерная помощь подписчикам от автора. Другие способы подписки (ВК, Одноклассники, Телеграм, Facebook, Twitter, Youtube, Яндекс.Дзен)
17.02.2020 в 09:29
Спасибо, очень полезная информация.
19.02.2020 в 12:35
а что делать,если все значки на рабочем столе и содержимое всех папок, включая сами папки (их значок) увеличились так, что одна буква размером во весь экран? Перелопатила весь интернет, но ничего не помогло. Пришлось сносить винду. Может как-то можно и по-другому это исправить? (windows 7)
19.02.2020 в 14:35
Здравствуйте. На рабочем столе, удерживая клавишу Ctrl покрутите колесико мышки вверх-вниз. Оно?
Владислав aka Аналитик
19.02.2020 в 13:47
Ещё с незапямятных времён можно нажать Alt+Пробел, когда окно приложения активно, но его верхний левый угол оказался вне досягаемости мыши. Всплывёт контекстное меню, в котором нужно выбрать пункт «Переместить», ну и далее как Вы описали.
А вот Shift + правый клик по кнопке на панели задач попробовать в голову не приходило! Спасибо, попробую запомнить.
28.03.2020 в 15:10
Если не сработало, ТОГДА ПРОСТО ПОДКЛЮЧАЕМ ВТОРОЙ МОНИТОР, находим убежавшую программу и перетаскиваем как указано в статье. Автору Спасибо
17.06.2020 в 22:38
Спасибо братан, храни тебя господь=)
06.10.2020 в 01:40
Какие сложные способы. Самый лёгкий сделать окно активным и с помощью win + (стрелочка влево или вправо) вытащить в пределы экрана
16.10.2020 в 00:22
Спасибо! Помогло в большинстве случаев 😉
12.11.2020 в 22:59
Нужно переместить окно игры в безрамочном режиме, по центру экрана. Горячие клавишы не работают, прога тоже не реагирует.
Окно «убежало» за пределы рабочего стола. Как его вытащить?
Добрый день, мои ненасытные охотники за знаниями!
Повестка дня на сегодня — как вернуть «убежавшее» за пределы рабочего стола окно программы?
У вас такого еще не было? А со мной буквально на днях случился такой казус. У меня стояло два монитора, все было хорошо. Один монитор понадобился для другого дела и я его отключил. Вскоре после начала работы я обнаружил, что мой любимый блокнот Notepad++ при запуске исчез из виду, хотя на панели задач висит его активная иконка. Но самого окна — нигде не видно!
Что делать? Обнять монитор и рыдать в иконку Notepad’а?:) Нет, решение есть! И о том, как вернуть окна обратно на рабочий стол пойдет речь в моей статье.
Первым делом, сделайте окно «убежавшей» программы активным. То есть, выделите его мышкой на панели задач или через Alt+Tab переключитесь на него. На скриншоте пример для Alt+Tab показан.
Итак, окно программы активно, самого окна не видно. Теперь, внимательно читайте, что нужно сделать дальше.
Нажимаем комбинацию Alt+пробел. Она открывает специальное системное меню активного окна. Выглядит примерно вот так:
В моем случае с Notepad’ом, меню появилось у самого края монитора справа. И действительно, последний раз блокнот был открыт именно на правом мониторе. Далее нажимаем стрелку вниз на клавиатуре и выделяем второй пункт — Переместить. Нажимаем Enter.
Теперь, после нажатия Enter, окно готово к перемещению. Нажимаем клавишу влево или вправо, смотря с какой стороны монитора окно скрывается — и начинаем перемещать окошко. Вы увидите контур передвигаемой программы (см. скриншот ниже). Продолжайте удерживать клавишу со стрелкой до тех пор, пока весь контур не окажется на видимом рабочем столе. После этого нажмите Enter.
Поздравляю, вы справились и раскрыли тайну исчезновения активного окна программы. Теперь вы знаете, как действовать в подобных ситуациях и вас это не застанет врасплох.
Получилось вернуть убежавшее окно? Поделитесь в комментариях вашей историей.
Исправить Windows 10, не запоминающую расположение и размеры окон
Если Windows не запоминает расположение и размер окна, эта статья поможет вам решить проблему. В то время как Windows 10 должна открывать закрытые окна при последнем использовании размер и положение, иногда проблема может привести к другому поведению. Чтобы решить эту проблему, мы составили список сторонних обходных путей и решений.
Используйте клавишу «Shift», чтобы закрыть окно.
Если Windows 10 не запоминает последнее использованное положение и размер окна, вы можете использовать этот небольшой трюк.
Обычно пользователи нажимают кнопку закрытия, чтобы закрыть окно.
Но они должны нажимать ту же кнопку, когда удерживают клавишу Shift на клавиатуре. Этот трюк помогает операционной системе Windows запомнить положение окна.
Каскадные окна
В Windows 10 пользователи могут установить одинаковый размер для всех открытых окон.
Для этого вы должны использовать опцию Windows Cascading. Сначала щелкните правой кнопкой мыши на панели задач и выберите Каскадные окна.
Теперь вы можете закрыть все окна и попытаться открыть их, чтобы увидеть, решена проблема или нет.
Обновление за апрель 2021 года:
Теперь мы рекомендуем использовать этот инструмент для вашей ошибки. Кроме того, этот инструмент исправляет распространенные компьютерные ошибки, защищает вас от потери файлов, вредоносных программ, сбоев оборудования и оптимизирует ваш компьютер для максимальной производительности. Вы можете быстро исправить проблемы с вашим ПК и предотвратить появление других программ с этим программным обеспечением:
- Шаг 1: Скачать PC Repair & Optimizer Tool (Windows 10, 8, 7, XP, Vista — Microsoft Gold Certified).
- Шаг 2: Нажмите «Начать сканирование”, Чтобы найти проблемы реестра Windows, которые могут вызывать проблемы с ПК.
- Шаг 3: Нажмите «Починить все», Чтобы исправить все проблемы.
Запустите окна в безопасном режиме и воспроизведите проблему.
Если у вас все еще есть проблема, связанная с тем, что Windows не запоминает размер и положение окон (даже для последнего закрытого окна), вы можете попробовать запустить Windows в безопасном режиме:
Ниже приведены шаги для запуска Windows 10 в безопасном режиме:
- Нажмите кнопку Windows в нижнем левом углу.
- Теперь нажмите кнопку питания.
- Удерживая клавишу Shift, нажмите «Перезагрузить».
- Теперь выберите «Устранение неполадок», а затем «Дополнительные параметры».
- Теперь в разделе «Дополнительные параметры» выберите «Параметры запуска» и нажмите «Перезагрузить».
- При перезапуске будут отображаться различные параметры. Нажмите F4, чтобы запустить Windows в безопасном режиме.
После запуска Windows в безопасном режиме проверьте, сохраняется ли проблема.
- То есть откройте окно проводника файлов.
- Перетащите его вправо и при необходимости измените размер.
- Закройте окно.
- Откройте его снова.
Если окно не появляется справа с измененным размером окна. Тогда проблема все еще существует.
Если проблема была решена путем его запуска, весьма вероятно, что какое-то установленное программное обеспечение мешает настройкам Windows. Вы также можете попробовать запустить сканирование на вирусы, чтобы обнаружить проблему.
Выполнение восстановления системы
Если проблема возникла недавно, ее можно решить, восстановив систему. Если вы не знакомы с этой функцией, восстановление системы — очень полезная функция, которая позволяет восстановить систему до предыдущей версии и устранять различные проблемы в процессе.
Чтобы выполнить восстановление системы, просто выполните следующие действия:
- Нажмите клавиши Windows + S и войдите в раздел Восстановление системы. Выберите в меню Создать точку восстановления.
- Откроется окно свойств системы. Щелкните Восстановление системы.
- Появится окно восстановления системы. Нажмите «Далее», чтобы продолжить.
- Если доступно, выберите параметр Показать больше точек восстановления. Теперь выберите желаемую точку восстановления и нажмите Далее. Следуйте инструкциям на экране, чтобы завершить операцию восстановления.
После восстановления системы проверьте, сохраняется ли проблема. В противном случае проблема может быть вызвана обновлением системы, поэтому следите за обновлениями.
CCNA, веб-разработчик, ПК для устранения неполадок
Я компьютерный энтузиаст и практикующий ИТ-специалист. У меня за плечами многолетний опыт работы в области компьютерного программирования, устранения неисправностей и ремонта оборудования. Я специализируюсь на веб-разработке и дизайне баз данных. У меня также есть сертификат CCNA для проектирования сетей и устранения неполадок.