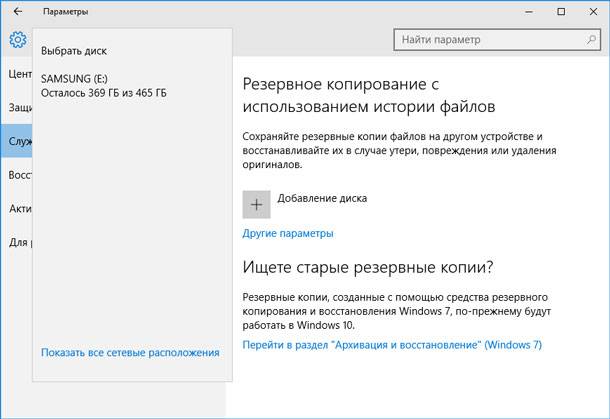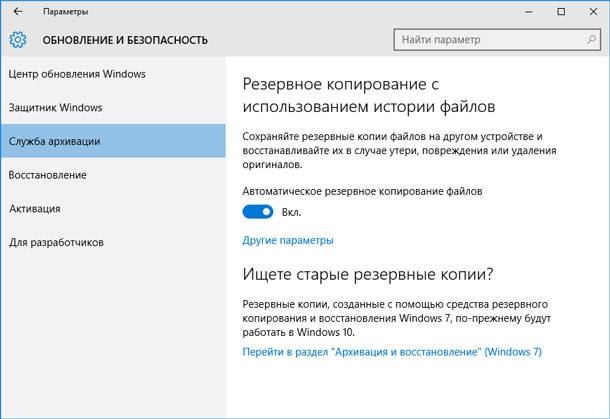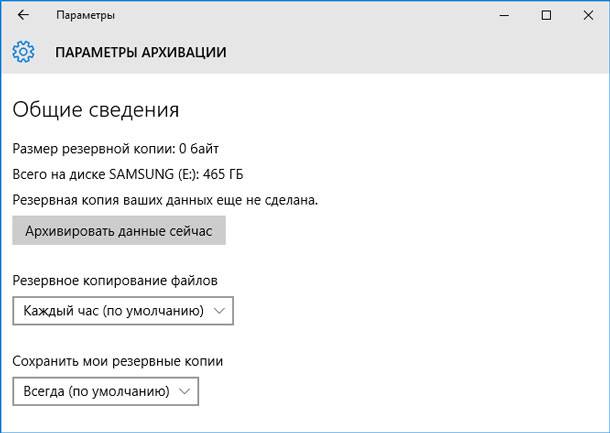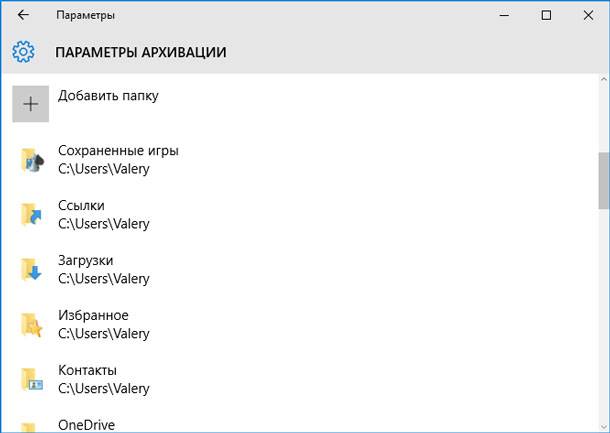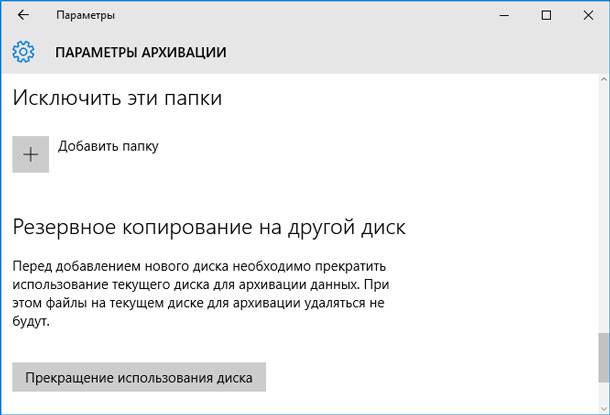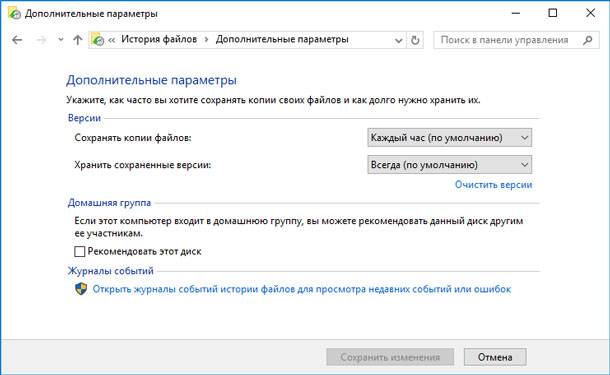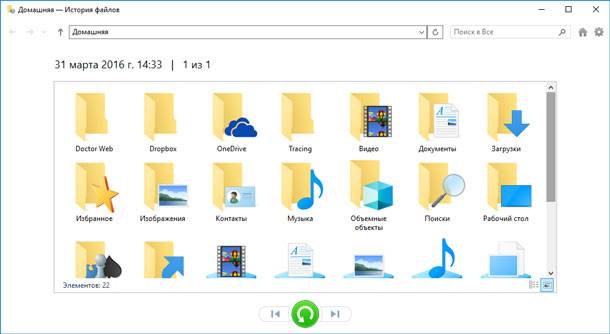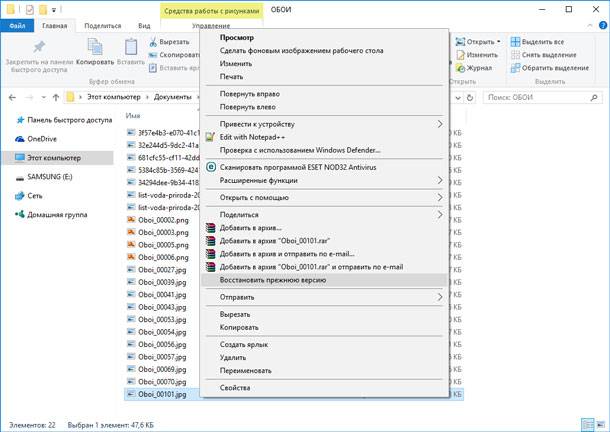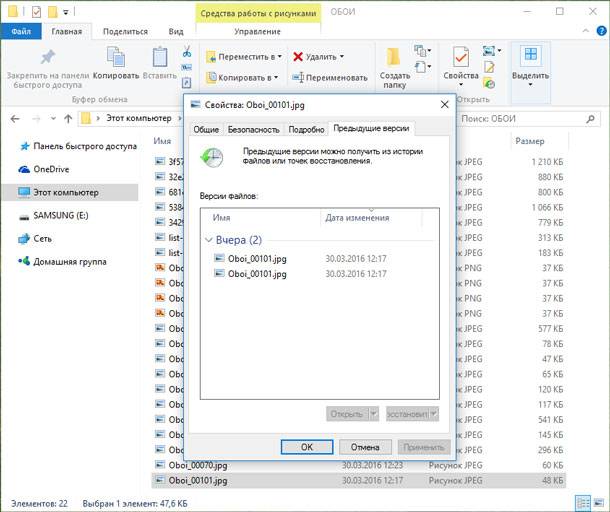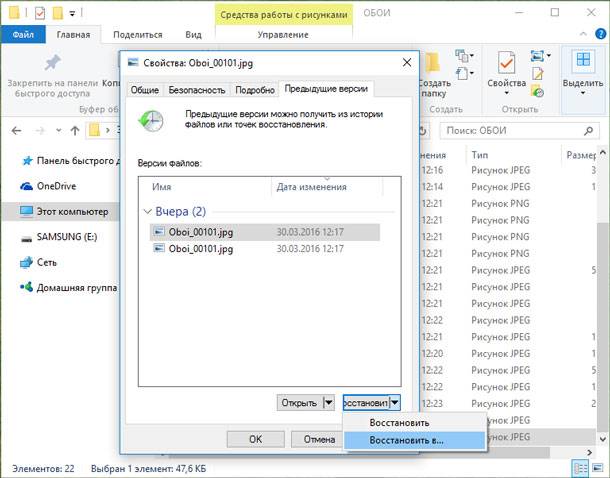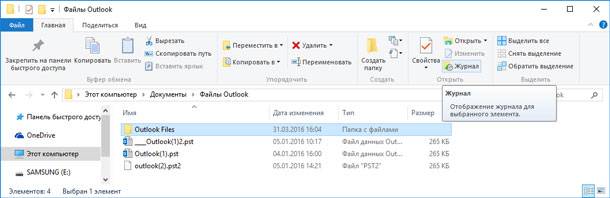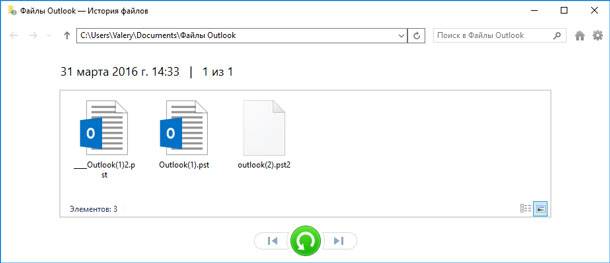- Восстановление файлов с помощью функции «История файлов» в Windows 10
- Активация
- Настройка
- Восстановление файлов из резервной копии с помощью Истории Файлов
- Восстановление файлов из Диспетчера файлов
- История файлов Windows 10
- Настройка истории файлов Windows 10
- Восстановление файла или папки с помощью истории файлов
- Как включить и использовать историю файлов Windows 10 — видео
Восстановление файлов с помощью функции «История файлов» в Windows 10
Читайте, как правильно использовать функцию Windows “История файлов”. Как с её помощью восстановить утерянный файл. История файлов в Windows 10 – это, наверное, основная из функций для резервирования и восстановления данных данной версии операционной системы. Несмотря на название, История файлов – это не просто способ восстановления предыдущей версии файлов, это полнофункциональный инструмент резервирования данных.
После настройки Истории файлов, можно просто подключить внешнее устройство хранения информации и Windows будет автоматически резервировать данные на него. Если внешний жесткий диск будет подключен постоянно, операционная система будет делать бэкап по расписанию.
Активация
В отличие от комплексных инструментов резервного копирования, включить Историю файлов быстро и просто. Для начала, подключите внешний жесткий диск к компьютеру. Потом перейдите в Параметры в меню Пуск и в появившемся меню выберите раздел «Обновление и Безопасность» > «Служба архивации».
Нажав «Добавление диска», просто укажите его и Windows будет его использовать для Истории файлов. Появится опция «Автоматическое резервное копирование файлов» и будет автоматически включена. Windows будет автоматически создавать резервную копию ваших файлов на данном диске, в момент его подключения к компьютеру.
Настройка
Для настройки периодичности создания резервной копии файлов, срока её хранения и, что самое главное – указания того, какие файлы резервировать, выбираем «Другие параметры».
По умолчанию установлено резервное копирование файлов будет происходить «Каждый час», но данное время можно изменить. Можно установить каждые 10, 15, 20, 30 минут, 1, 3, 6, 12 часов или один раз в день.
Также, по умолчанию установлен срок хранения резервных копий – «Всегда». Но можно установить их удаление через 1, 3, 6, 9 месяцев, 1 или 2 года. Есть возможность настроить автоматическое удаление файлов «Истории файлов», когда понадобится свободное пространство на диске.
По умолчанию установлено, что История файлов будет создавать резервную копию только некоторых папок вашего аккаунта. Это Рабочий стол, Документы, Загрузки, Музыка, Изображения, Видео, OneDrive, и т.д. Все эти папки можно также увидеть в окне Параметры архивации. В случае необходимости, к данному перечню можно добавить и другие папки.
Для этого выберите «Добавить папку» и выберите любую папку из вашего компьютера. Также, из данного перечня можно удалить любую из папок: просто кликните на ней и нажмите кнопку «Удалить».
Обратите внимание, что в Windows 8 нет возможности добавлять папки в «Историю файлов». И если у вас есть такая необходимость, добавьте нужную папку в Библиотеку.
Кроме этого, есть раздел «Исключить эти папки», в который можно добавить папку, резервную копию файлов которой нет необходимости создавать.
Например, вы установили, что Windows будет создавать резервную копию папки «Документы». Но внутри «Документов» находится папка, резервировать которую ненужно – такую папку можно исключить.
Если необходимо изменить диск, на который будет сохраняться История файлов – нажимаем «Прекращение использование диска». После чего вам будет предложено выбрать другой диск для Истории файлов. Из предыдущего диска данные не удалятся, но Windows может одновременно работать только с одним диском для Истории файлов.
Но это ещё не все настройки Истории файлов. Кликаем ссылку «Посмотреть дополнительные параметры», которая находится внизу окна «Параметры архивации» и попадаем в окно Панели управления. Выбираем в столбике слева «Дополнительные параметры» и видим настройку параметров сохранения версий Истории файлов и Журнал событий. Также с помощью данного меню можно очистить (удалить) старые версии Истории файлов или предложить другим компьютерам группы (если вы состоите в такой) создавать Историю файлов на вашем диске.
Восстановление файлов из резервной копии с помощью Истории Файлов
Чтобы восстановить файлы из внешнего диска, откройте «Параметры» в меню Пуск и выберите «Обновление и безопасность» / «Служба архивации» / «Другие параметры». Затем, внизу открывшегося окна выберите «Восстановить файлы из текущей резервной копии».
Также можно открыть «Панель управления», перейти в «Система и безопасность», и выбрать «История файлов» / «Восстановление личных файлов».
Примечание. Если вы создавали Историю файлов на другом компьютере, можете настроить её на новом компьютере и для этого выбрать диск, на котором вы раннее уже создавали Историю файлов. В таком случае, новый компьютер увидит и текущую Историю файлов и ту, которая была создана раннее на другом компьютере – файлы можно будет восстановить в обоих случаях, как будто бы История файлов из старого компьютера была создана на текущем.
Предлагаемый интерфейс даёт возможность просмотреть созданные раннее бэкапы и восстановить файлы из них. Просто выбери те папки или файлы, которые необходимо восстановить. Кликнув правой кнопкой мышки на файле, можно сделать его предварительный просмотр. Чтобы восстановить файл или папку, необходимо нажать зелёную кнопку, которая находится по центру нижней панели.
Если вам доступны несколько резервных копий данных, которые были сделаны в разное время, то вы можете выбирать один из них с помощью клавиш стрелок – вправо или влево, или просто кликая по ним мышкой.
Восстановление файлов из Диспетчера файлов
Предыдущую версию файла также можно быстро восстановить с помощью Диспетчера Файлов. Для этого перейдите в папку, предыдущую версию файла из которой необходимо восстановить и выберите «Восстановить прежнюю версию».
Также можно кликнуть на файле правой кнопкой мышки и выбрать «Свойства», закладка «Предыдущие версии».
Любая предыдущая версия файла из Истории файлов будет доступна здесь. Данные версии файлов можно предварительно просмотреть, восстановить в папку, в которой файл находился раннее или любое другое место.
Можно просмотреть предыдущую версию не только отдельного файла но и всей папки. Для этого, выделите нужную папку и в верхнем меню выберите «Журнал».
Вам будет предоставлен список файлов данной папки, предыдущие версии которых можно восстановить. Это тот же интерфейс, если восстанавливать файлы через меню «История файлов». Но с помощью Диспетчера файлов это можно сделать быстрее и проще.
История файлов – это очень простая и удобная опция для восстановления файлов, и ко всему этому абсолютно бесплатна. Хотя это только одна из нескольких функций резервного копирования и восстановления файлов предлагаемая Windows 10, но на наш взгляд она является наиболее применимой для рядового пользователя ПК. Ведь касается она восстановления именно отдельных файлов, а не системы или носителя в целом, например после переустановки Windows.
Если же вы, читая данную статью уже утеряли ваши файлы по тем или иным причинам, и понимаете, что История файлов у вас не активирована, то на данный момент выходом из сложившейся ситуации будет только одна из программ для восстановления файлов.
История файлов Windows 10

По умолчанию (если включить ее), история файлов в Windows 10 делает резервные копии для всех файлов в пользовательских папках (Рабочий стол, Документы, Изображения, Музыка, Видео) и хранит их предыдущие состояния в течение неограниченного времени. О том, как настроить и пользоваться историей файлов Windows 10 для восстановления своих данных и пойдет речь в текущей инструкции. В конце статьи вы также найдете видео, в котором показано как включить историю файлов и пользоваться ею.
Примечание: для работы функции Истории файлов на компьютере требуется наличие отдельного физического накопителя: это может быть отдельный жесткий диск, USB флешка или сетевой накопитель. Кстати: если у вас нет ничего из перечисленного, вы можете создать виртуальный жесткий диск, смонтировать его в системе и использовать для истории файлов.
Настройка истории файлов Windows 10
Историю файлов в последних версиях Windows 10 можно настроить в двух расположениях — панели управления и в новом интерфейсе «Параметры». Сначала опишу второй вариант.
Для того, чтобы включить и настроить историю файлов в параметрах, выполните следующие действия:
- Зайдите в Параметры — Обновления и безопасность — Службы архивации, а затем нажмите по кнопке «Добавление диска». Потребуется указать отдельный накопитель, на котором будет храниться история файлов.
- После указания накопителя рекомендую зайти в дополнительные параметры, нажав соответствующую ссылку.
- В следующем окне вы можете настроить то, как часто сохраняется история файлов (или архивировать данные вручную), добавить или исключить папки из истории.
После выполненных действий, история выбранных файлов будет сохраняться автоматически в соответствии с заданными настройками.
Для того, чтобы включить историю файлов с помощью панели управления, откройте её (например, через поиск на панели задач), убедитесь, что в панели управления в поле «Просмотр» установлено «Значки», а не «Категории», выберите пункт «История файлов». Хотя можно и проще — введите в поиск в панели задач «История файлов» и запустите оттуда.
В окне «Хранение истории файлов» вы увидите текущее состояние функции, наличие накопителей, пригодных для хранения истории файлов и, если в текущий момент функция отключена, кнопку «Включить» для ее включения.
Сразу после нажатия кнопки «Включить», история файлов будет активирована и начнется первоначальное сохранение резервных копий ваших файлов и документов из пользовательских папок.
В дальнейшем, копии изменившихся файлов будут сохраняться раз в час (по умолчанию). Однако, при желании, можно изменить этот временной интервал: зайдите в «Дополнительные параметры» (слева) и задайте желаемый интервал сохранения копий файлов и время их хранения.
Также, с помощью пункта «Исключение папок» в Истории файлов, вы можете убрать отдельные папки из резервного копирования: это может пригодиться, если вы хотите сохранить место на диске, используемом для истории файлов, не включая туда маловажны, но занимающие много места данные, например, содержимое папок «Музыка» или «Видео».
Восстановление файла или папки с помощью истории файлов
А теперь об использовании истории файлов для восстановления удаленного файла или папки, а также для того, чтобы вернуть их предыдущую версию. Рассмотрим первый вариант.
- В папке «Документы» был создан текстовый документ, после чего я немного подождал, пока история файлов будет в очередной раз сохранять резервные копии (предварительно поставил интервал 10 минут).
- Этот документ был удален мимо корзины.
- В окне проводника нажимаем «Главная» и кликаем по иконке истории файлов (с подписью Журнал, которая может не отображаться).
- Открывается окно с сохраненными копиями. В нем виден и удаленный файл (если листать вправо-влево, то можно видеть несколько версий файлов) — выбираем его и нажимаем по кнопке восстановления (если файлов несколько, то можно выбрать их все или те, которые нужно восстановить).
- Сразу после этого открывается окно с уже восстановленными файлами и папками в прежнем расположении.
Как видите, очень просто. Аналогичным образом история файлов Windows 10 позволяет восстановить и предыдущие версии документов, если они были изменены, но эти изменения требуется откатить. Попробуем.
-
- В документ внесены важные данные, в течение ближайшего времени эта версия документа будет сохранена историей файлов.
- Важные данные из документа были случайно удалены или изменены.
- Аналогично, через кнопку истории файлов на вкладке «Главная» проводника (открытого в нужной нам папке), смотрим историю: с помощью кнопок «влево» — «вправо» можно смотреть разные версии файлов, а дважды кликнув по нему — его содержимое в каждой из версии.
- С помощью кнопки «Восстановить» восстанавливаем выбранный вариант важного файла (при этом, если такой файл уже есть в папке, то вам будет предложено заменить файл в папке назначения).
Как включить и использовать историю файлов Windows 10 — видео
В завершение — небольшое видео руководство, в котором демонстрируется то, что было описано выше.
Как видите, история файлов Windows 10 — достаточно простой в использовании инструмент, который смогут использовать даже начинающие пользователи. К сожалению, не всегда эта функция включена, да и сохраняет данные не для всех папок. Если случилось так, что вам нужно восстановить данные, к которым история файлов неприменима, попробуйте Лучшие программы для восстановления данных.