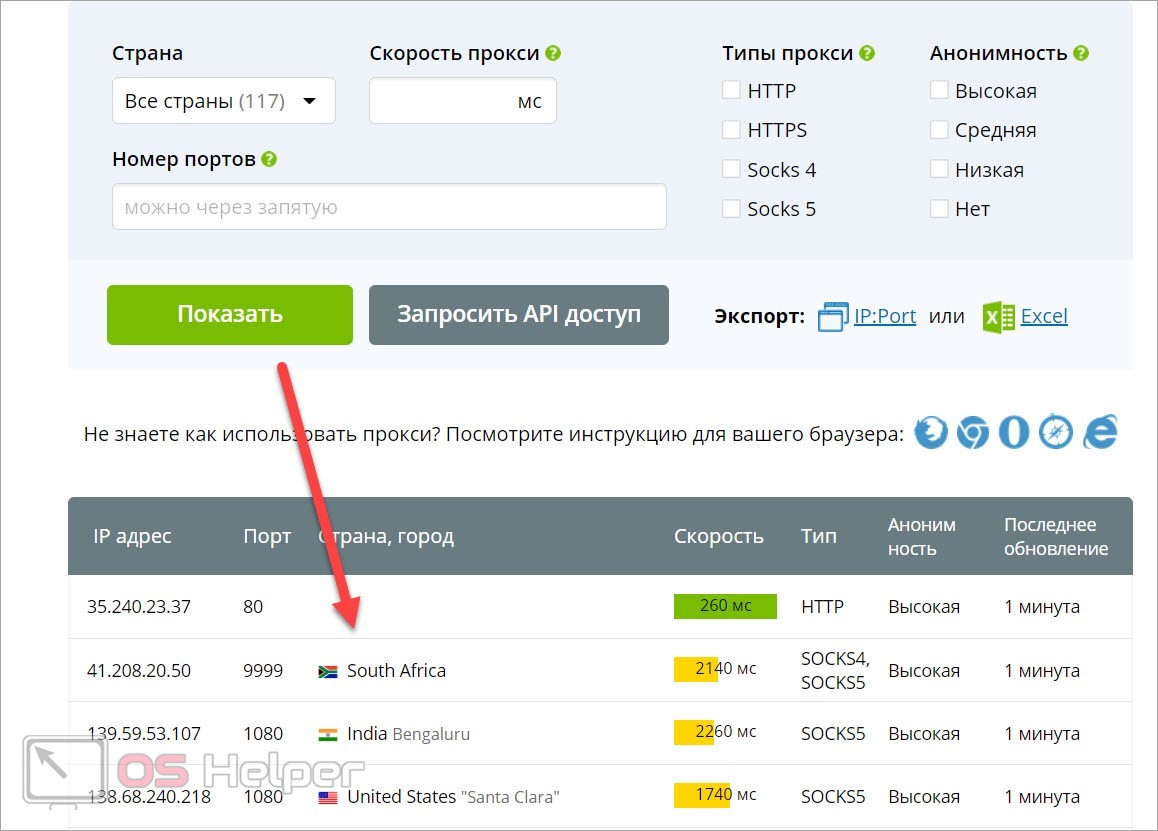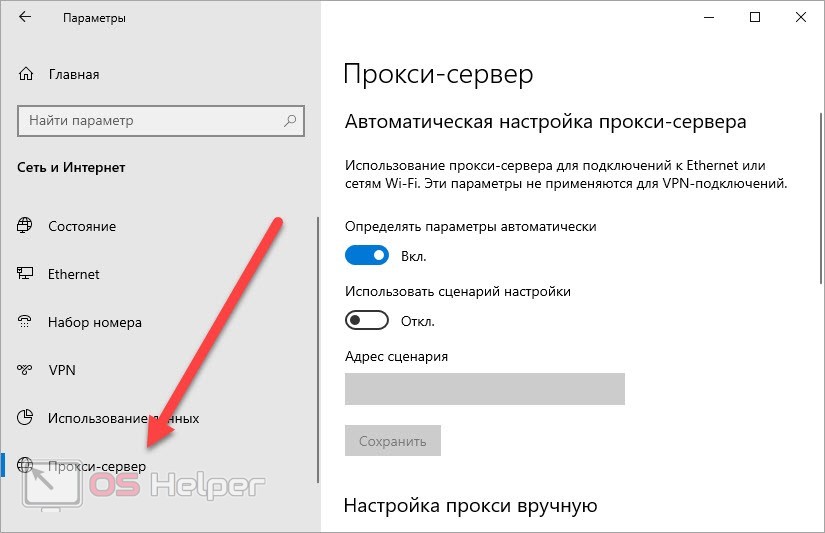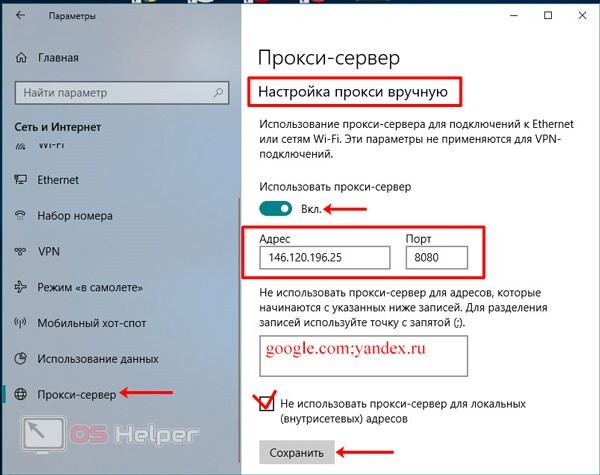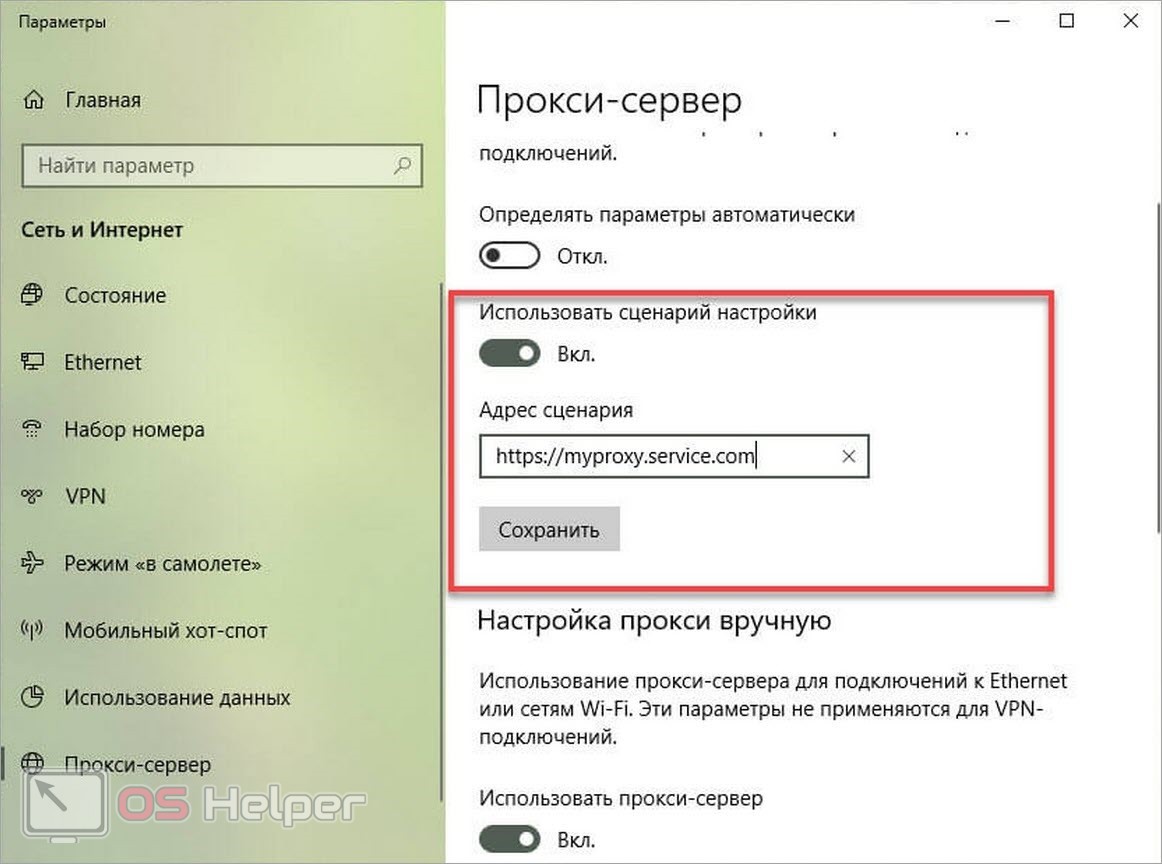- Как узнать и сбросить настройки прокси-сервера WinHTTP в Windows 10
- Что такое WinHTTP прокси
- Проверьте настройки прокси-сервера
- Как сбросить настройки прокси WinHTTP в Windows 10
- Как настроить прокси-сервер на Windows 10
- Поиск подходящего сервера
- Автоматическая настройка
- Ручной ввод параметров сервера
- Настройка с помощью скрипта
- Свойства браузера
- Как настроить прокси-сервера на Windows 10
- Как настроить прокси на Windows 10
- Как настроить прокси сервер на Windows 10 (классическая инструкция)
- Настройка прокси-сервера в Windows 10
- Параметры Windows 10
- Окно настроек подключения к Интернету
- Настройка proxy в браузерах
Как узнать и сбросить настройки прокси-сервера WinHTTP в Windows 10
В этом посте будет показано, как найти настройки прокси-сервера вашего компьютера Windows с помощью PowerShell, CMD, реестра и т. Д. Кроме того, если у вас возникли проблемы с загрузкой обновлений Windows или другие проблемы с сетевым подключением, вы можете выполнить сброс Настройки прокси на вашем компьютере с Windows 10 и посмотрите, поможет ли это вам.
Что такое WinHTTP прокси
Microsoft заявляет, что Windows HTTP Services (WinHTTP) – это технология доступа к HTTP, которая предоставляет разработчикам высокоуровневый интерфейс с поддержкой сервера для интернет-протокола HTTP/1.1. WinHTTP предназначен для использования преимущественно в серверных сценариях серверными приложениями, которые взаимодействуют с HTTP-серверами. WinHTTP также предназначен для использования в системных службах и клиентских приложениях на основе HTTP.
Проверьте настройки прокси-сервера
Я не использую прокси, поэтому некоторые записи могут быть не видны на моих скриншотах.
1] Командная строка
Вы должны использовать встроенный инструмент netsh.exe в вашей операционной системе Windows.
Чтобы просмотреть информацию о прокси-сервере вашего компьютера, откройте командную строку с повышенными привилегиями, введите следующую команду и нажмите клавишу ВВОД:
Есть и другие способы найти настройки прокси вашего ПК.
2] Google Chrome
В браузере Chrome введите следующее в адресную строку и нажмите Enter:
Вы увидите настройки прокси здесь.
3] Mozilla Firefox
В браузере Firefox введите следующее в адресную строку и нажмите Enter:
Прокрутите вниз и нажмите кнопку Настройки сетевого прокси, чтобы увидеть их.
4] Редактор реестра
Откройте REGEDIT и перейдите к следующей клавише:
Клавиша ProxyEnable контролирует настройки прокси. 0 отключает их, а 1 включает их. Если вы используете прокси, вы получите его значение под ключом ProxyServer .
5] PowerShell
Запустите PowerShell от имени администратора и выполните следующую команду:
6] Свойства обозревателя
Откройте «Свойства обозревателя»> вкладка «Подключения»> нажмите кнопку «Настройки сети». Там вы увидите настройки прокси-сервера.
7] Настройки Windows
Откройте «Настройки Windows»> «Сеть и Интернет»> «Прокси». Здесь вы увидите настройки прокси-сервера.
Как сбросить настройки прокси WinHTTP в Windows 10
Если ваша система использует прокси-сервер и вы хотите удалить его, откройте командную строку с повышенными привилегиями, введите следующую команду и нажмите клавишу ВВОД:
Это позволит удалить прокси-сервер и настроить «прямой доступ» к Интернету.
Говоря о сбросе настроек, вот несколько публикаций на этом сайте, которые помогут вам сбросить другие функции:
Сбросить все параметры локальной групповой политики | Сбросить приложения Магазина Windows | Сброс кеша Магазина Windows | Сбросить настройки клавиатуры | Сброс настроек сенсорной панели | Сброс устройства Surface Pro | Сброс настроек браузера Microsoft Edge | Сбросить настройки Internet Explorer | Сбросить корзину | Сброс настроек браузера Chrome | Сброс настроек Firefox | Сброс настроек безопасности Windows | Сбросить настройки брандмауэра Windows | Сброс Winsock | Сбросить TCP/IP | Сброс кеша DNS | Сбросить Центр обновления Windows | Сбросить каждый компонент Центра обновления Windows | Сбросить пароль Windows.
Как настроить прокси-сервер на Windows 10
Proxy позволяет подключаться к сайтам и прочим ресурсам не напрямую, а через посредника. Данная технология часто используется для обхода блокировок и ускорения загрузки сайтов. С помощью стандартных средств операционной системы можно задать параметры прокси, чтобы компьютер подключался к нему постоянно. Давайте разберемся, как настроить прокси-сервер на Windows 10.
Перед тем, как приступать к настройке, вам необходимо получить данные о сервере – IP-адрес и номер порта.
Поиск подходящего сервера
Итак, сначала вам необходимо подобрать прокси-сервер, который будет использоваться на компьютере. Вы можете приобрести как платный доступ, так и найти полностью бесплатные варианты. Например, здесь вы можете отсортировать все сервера по странам, типу прокси, скорости, уровню анонимности и номеру портов. После сортировки вам нужно скопировать адрес и номер порта. В дальнейшем они будут использоваться при заполнении настроек в Windows 10.
Помните, что со временем сервера могут терять актуальность. Если с включенным прокси сайты перестали загружаться, то проверьте работоспособность выбранного IP-адреса через тот же сервис.
Автоматическая настройка
Теперь перейдем к настройке прокси-сервера на Windows 10. Сначала вам нужно кликнуть ПКМ по «Пуску» и открыть параметры системы. Затем перейти к разделу «Сеть и Интернет». Переключитесь во вкладку «Прокси-сервер».
Большинство настроек будет проводиться именно в данном окне. По умолчанию в Windows 10 включено автоматическое определение прокси-сервера. Если ручные настройки вам больше не пригодятся, вы всегда можете активировать данную опцию снова.
Ручной ввод параметров сервера
Пролистайте список до блока ручных настроек. Здесь необходимо сделать следующее:
- Включите использование прокси-сервера.
- Впишите IP-адрес и номер порта.
- Укажите исключения, для подключения к которым proxy использоваться не будет. Нужно вписать адреса сайтов через точку с запятой.
- Нажмите кнопку «Сохранить».
Чтобы введенные параметры работали корректно, вам необходимо удалить все VPN-расширения из браузеров. В случае с обозревателем Yandex нужно выключить Yandex Access.
Настройка с помощью скрипта
Если в качестве параметров proxy-соединения используется не только адрес и порт, но и специальный скрипт, вы можете добавить его с помощью функционала Windows 10. В той же вкладке необходимо отключить автоматическое определение параметров, а затем включить использование сценария. После этого поле для ввода адреса станет активным. Вставьте туда ссылку на адрес скрипта. Сохраните изменения.
Свойства браузера
Существует еще один вариант, который перекочевал в «Десятку» из предыдущих версий операционной системы. Чтобы его использовать, следуйте представленному руководству:
Как настроить прокси-сервера на Windows 10
В наше время доступность и анонимность является одним из главных факторов серфинга в Сети. Из-за постоянных блокировок как ресурсов, так и самих приложений, становится невозможно пользоваться привычными для нас вещами.
Для настройки необходимо где-то достать IP-адреса, и это можно сделать на proxys.io. На сайте можно по очень низким ценам купить прокси России. Да, в интернете довольно много публичных прокси-серверов, но если вы хотите качественного и быстрого соединения без блокировок различными сервисами, там как публичными прокси пользуются многие пользователи и большинство из них уже находится в черных списках поисковых систем и социальных сетей, поэтому рекомендуется использовать только покупные сервера.
Как настроить прокси на Windows 10
Microsoft Windows 10 – это современная операционная система, которая поддерживает как старые протоколы IP/TCP версии 4, так и версии 6. Проблема протокола IPv4 заключается в его ограниченных адресах, которых существует всего 4 млрд., но при этом и доверие к таким IP гораздо выше, особенно это касается в России. Поэтому, если вы используете сайты России и СНГ, а также парсинговый софт, который ориентирован на российский регион, то необходимо использовать IPv4. Если же вы используете для работы зарубежный софт и ориентация вашей работы идет на «Запад», в том числе вы хотите пользоваться анонимно иностранными ресурсами, то следует использовать IPv6, так как там этот стандарт сильнее распространен.
Небольшой ликбез закончили, теперь давайте поговорим на нашу основную тему: «Настройка прокси на Windows 10». Итак, в Windows 10, по сути, существуют две панели управления – современная и классическая. Чтобы настроить прокси сервер, вам необходимо знать IP-адрес и порт, через который и будет происходить соединение. Для настройки прокси-сервера есть простой способ.
Необходимо зайти в приложение «Параметры» –> «Сеть и Интернет» –> вкладка «Прокси-сервер» – да, для этого дела в системе отдельно сделана страница.
Листаем вниз и видим настройки прокси. Далее переводим ползунок в позицию «Вкл.» и нам становятся доступны настройки прокси-сервера. После необходимо ввести данные, а именно: IP-адрес прокси-сервера и его порт. Также в системе есть отельное окно для исключений, где вы можете задать адреса сайта или IP, по переходу которым не будет использоваться прокси. Также если вы хотите полной анонимности, то можете не ставить галочку в конце, которая обеспечивает прокси-соединение даже на уровне сети, правда в данном случае, скорее всего, Сеть не будет работать. Таким образом прокси Windows 10 настраивается на компьютере. Если же не хотите использовать прокси у себя на ПК, ты вы можете его временно отключать через тот же параметр «Использовать прокси-сервер».
Как настроить прокси сервер на Windows 10 (классическая инструкция)
Еще в Windows 10 настроить прокси можно и при помощи стандартной Панели управления, далее пойдет пошаговая инструкция.
Настройка прокси вручную на Windows 10 производится в «Панели управления» – «Сеть и Интернет» – «Свойства браузера» – вкладка «Подключения».
Далее нажимаем настройки сети, и вы перейдете в «Настройку параметров локальной сети». Далее в опции «Прокси-сервер» подставьте галочку «Использовать прокси-сервер для локальных подключений». После аналогичным образом прописываем IP-адрес и порт. Также здесь доступна опция – «Не использовать прокси-сервер для локальных адресов».
Если хотите более точно настроить прокси-сервер, то перейдите в меню «Дополнительно» и там будут находится параметры прокси-сервера. Здесь вы можете для каждого протокола задать отдельное подключение, а можете и одно для всех, если нажмете на чекбокс «Один прокси сервер для всех протоколов». В новой панели управления Windows 10 из первого способа все проколы (HTTP, HTTPS, FTP и Socks) выбраны по умолчанию. Внизу в этом окне есть графа «Исключения», где вы можете добавить адреса, для которых не будет использоваться данный прокси сервер Windows 10.
Кстати, стоит отметить, что в браузерах по типу Chrome и Internet Explorer настройка прокси сервера Windows 10 происходит, опираясь на стандартные настройки вашего компьютера. То есть, если вы в Параметрах или Панели управления задали настройки прокси, то и в браузерах они будут по умолчанию.
Исключением разве что является Firefox, для которого прокси можно задать отдельно. Все остальные браузера на основе Chromium и EdgeHTML используют стандартные настройки ПК.
Вот так довольно просто происходит настройка прокси сервера Windows 10 вручную.
Настройка прокси-сервера в Windows 10
При выходе в Интернет многие пользователи предпочитают использовать так называемые прокси-серверы. Это своего рода посредники между отправляющим запросы компьютером и веб-сайтами. Основной целью применения прокси является повышение конфиденциальности путем скрытия реального IP-адреса, с которого осуществлялся заход на тот или иной интернет-ресурс. Сервера с высокой анонимностью делают маршрут следования запроса настолько сложным, что установить всю цепочку и вычислить IP исходного пользователя довольно сложно.
Для получения прокси необходимо посетить специальные сайты, предоставляющие услуги доступа к подобным серверам. Одним из таковых является proxy-list.org.
Обычно за пользование серверами приходится платить, однако есть и бесплатные варианты. Правда, такие прокси, как правило, не отличаются стабильностью, а скоростью доступа в большинстве случаев оставляет желать лучшего. Но углубляться в вопрос поиска серверов мы не будем, а перейдем непосредственно в процедуре настройки компьютера для выхода в Сеть через прокси.
Параметры Windows 10
В «десятке» задать нужную сетевую конфигурацию позволяет штатная утилита «Параметры». Запустите ее сочетанием клавиш Win+I, а потом перейдите в раздел «Сеть и интернет».
Далее откройте страницу «Прокси-сервер», прокрутите до блока «Настройка прокси вручную» и передвиньте ползунок «Использовать прокси-сервер» в положение «Вкл». Заполните поля «Адрес» и «Порт», после чего нажмите кнопку «Сохранить».
При необходимости предварительно задайте список адресов, при посещении которых прокси-сервер использоваться не будет. Также можно установить галочку «Не использовать прокси-сервер для локальных адресов». Все, теперь ваша история посещений будет скрыта от администраторов сайтов и провайдера.
Окно настроек подключения к Интернету
Задать параметры прокси-сервера можно и другим способом. Откройте строку «Выполнить» (вызывается кнопками Win+R) и введите команду inetcpl.cpl.
В появившемся окне перейдите на вкладку «Подключения» и нажмите внизу кнопку «Настройка сети».
Установите соответствующую галочку в блоке «Прокси-сервер», а затем впишите заранее полученные IP-адрес и порт.
Для перехода к расширенным параметрам нажмите «Дополнительно». Здесь можно назначить разные прокси-сервера в зависимости от протокола.
Подтвердите изменения кнопкой «ОК» и попробуйте выйти в Интернет. Если прокси-сервер рабочий и вы все сделали по инструкции, сайты должны открываться без проблем.
Настройка proxy в браузерах
В интернет-магазине любого обозревателя имеются расширения для скрытия IP-адресов. Если такое расширение установлено в вашем браузере, то выход в сеть будет производиться через прокси-сервер, прописанный в его настройках, а не в настройках Windows 10. Учитывайте это, когда захотите изменить сетевую конфигурацию своего компьютера.
Заключение
Выше мы рассказали о том, как настроить прокси-сервер на Windows 10 без применения стороннего программного обеспечения. Это базовые инструкции, которые не требуют от пользователя особых знаний в области информационных технологий. Большое внимание при работе с прокси следует уделить выбору самого сервера. Если вы хотите установить стабильный и безопасный канал связи с интернет-ресурсами, следует обратить внимание на платные сервисы. Кроме аренды серверов они предоставляют техническую поддержку и некоторые сопутствующие услуги, которые могут быть весьма полезны.