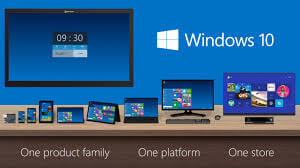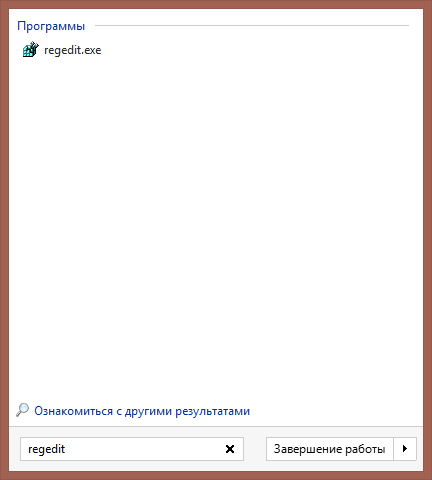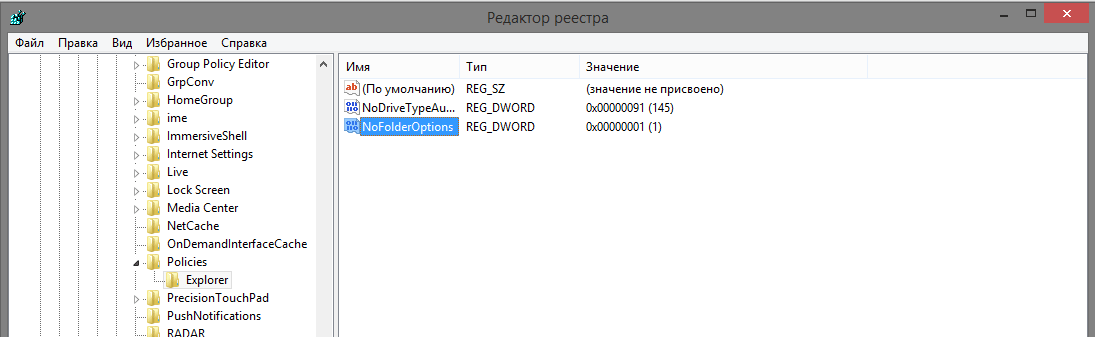- Как восстановить проводник для папок windows
- Пропали Параметры папок и поиска в проводнике Windows 10, Windows 8.1, Windows 7
- Проводник не отвечает и прекратил работу в Windows 10
- Что делать, когда проводник в Windows 10 прекратил работу и не отвечает?
- 1. Перезапуск Explorer.exe
- 2. Обновить Windows 10
- 3. Очистить историю проводника
- 4. Сброс параметров проводника и папок
- 5. Восстановить поисковый индекс
- 6. Устранение неполадок индекса поиска
- Как восстановить программу проводник?
- Как восстановить Проводник на панели задач?
- Как открыть проводник в обычном режиме?
- Как открыть Проводник в Windows 7?
- Как восстановить Проводник в Windows 7?
- Как закрепить проводник на панели задач Windows 7?
- Как вернуть проводник на панель задач Windows 10?
- Как создать ярлык проводника?
- Как починить Проводник Windows 10?
- Как перезапустить проводник через командную строку?
- Как удалить Проводник в Windows 7?
- Для чего предназначен проводник?
- Как открыть проводник на ноутбуке?
- Устранение проблем с открытием или запуском проводника
- Как восстановить файлы и документы пользователя после обновления Windows 10
- Почему исчезли мои файлы?
- Как вернуть мои файлы?
- Способ №1. Корзина
- Способ №2. Проводник Windows
- Способ №3. Каталог учетных записей
- Способ №4. История файлов
- Способ №5. Восстановление Windows
Как восстановить проводник для папок windows
Иногда случается так, что после вируса в windows в проводнике и панели управления отсутствует поиск и возможность искать, нажатие сочетания клавиш CTRL+F не помогает. Восстановить нам поможет это дело правка реестра. Открываем редактор реестра, через пуск, набрав в нем regedit
Пропали Параметры папок и поиска в проводнике Windows 10, Windows 8.1, Windows 7
Правка реестра нам поможет вернуть кнопку поиск windows 10.
Как восстановить Параметры папок и поиска в проводнике Windows-01
Переходим по данным веткам
В первой ищем параметр NoFolderOptions
Во второй — NoBrowserOptions
Как восстановить Параметры папок и поиска в проводнике Windows-02
Если у них значение равно 1, значит это и есть наша проблема. Удаляем их или меняем значение на 0.
Некоторые вредители записывают значение в раздел настроек для всех пользователей, поэтому смотрим и в нем.
Если есть, то так же меняем значение на 0 или удаляем совсем. После перезагружаемся. После чего вы увидите что работает поиск в windows 10.
Проводник не отвечает и прекратил работу в Windows 10
Проводник (Explorer.exe) — Встроенное приложение в Windows 10 для просмотра папок и файлов. также служит для выполнения различных операций как переименование, удаление и запуск файлов.
Иногда, проводник в Windows 10 может зависать и выдавать ошибку «Проводник не отвечает» или «Прекращена работа проводника«. Это распространенные две ошибки, которые известны со времен Windows Xp и Windows 7.
Что делать, когда проводник в Windows 10 прекратил работу и не отвечает?
Разберем, как исправить проблему, когда проводник (explorer.exe) зависает, не отвечает, прекращает работу и выдает различные ошибки в Winows 10. Большинство способов подойдут и для Windows 7.
1. Перезапуск Explorer.exe
Нажмите Ctrl+Shift+Esc, чтобы открыть диспетчер задач. Найдите в списке «Проводник» и нажмите правой кнопки по процессу, после чего выберите «Перезапустить«.
Если вы не можете получить доступ к диспетчеру задач, то нажмите Win+R и введите CMD, после чего нажмите Ctrl+Shift+Enter, чтобы запустить командную строку от имени администратора. Введите ниже две команды по очереди, нажимая Enter после каждой:
- taskkill /f /im explorer.exe
- start explorer.exe
2. Обновить Windows 10
Перейдите в центр обновления Windows 10 и проверьте наличие обновлений.
3. Очистить историю проводника
Напишите в поиске меню пуск «Панель управления» и откройте. В панели управления выберите для удобства «Маленькие значки«, после чего нажмите на «Параметры Проводника«. В новом окне нажмите снизу на кнопку «Очистить» и кэш проводника будет очищен.
Если невозможно получить доступ к панели управления, то нажмите Win+R и введите regedit, чтобы запустить редактор реестра. В реестре перейдите по пути:
- Справой стороны удалите все ключи. Можете по одному начав с первого.
Далее запустите диспетчер задач через нажав по панели правой кнопкой мыши или сочетанием кнопок Ctrl+Shift+Esc и перезапустите проводник как в способе 1. После перезапуска, попробуйте открыть параметры проводника для очистки истории.
4. Сброс параметров проводника и папок
Откройте панель управления выберите обратно «Параметры Проводника» и в новом окне нажмите снизу «Восстановить значение по умолчанию«.
Далее перейдите в этом же окне на вкладку «Вид» и нажмите на «Сброс вида папок«.
5. Восстановить поисковый индекс
Откройте панель управления и выберите «Параметры индексирования«. В появившимся окне нажмите снизу на «Дополнительно«. В новом окне нажмите на «Перестроить«.
6. Устранение неполадок индекса поиска
Откройте (Win+i) «Параметры» > «Обновление и безопасность» > «Устранение неполадок» > справа «Дополнительные средства устранения неполадок» и выберите «Поиск и индексирование«.
Как восстановить программу проводник?
Как восстановить Проводник на панели задач?
Как восстановить Проводник в панели задач
- Щелкните правой кнопкой мыши на кнопке Пуск (если вы её включили) и выберите Проводник.
- Нажмите Windows-E.
- Если вы используете плиточный интерфейс Windows (ака стартовый экран), просто введите «проводник», затем кликните на него, когда появится этот пункт.
Как открыть проводник в обычном режиме?
Необходимо выполнить следующие шаги:
- Кликните правой кнопкой мыши по Панели управления, в контекстном меню нажмите на «Диспетчер задач».
- В окне «Диспетчер задач», во вкладке «Процессы» найдите процесс «Проводник».
- Кликните по процессу правой кнопкой мыши, в контекстном меню выберите пункт «Перезапустить».
Как открыть Проводник в Windows 7?
Как запустить проводник?
- С помощью комбинации клавиш на клавиатуре — «Win + E»;
- Через Диспетчер задач — нажмите комбинацию клавиш «Ctrl + Alt + Del», затем выберите «Диспетчер задач». В открывшемся окне зайдите в меню «Файл» и выберите «Создать новую задачу». Откроется окно, в которое надо ввести следующую строку: «explorer.exe».
Как восстановить Проводник в Windows 7?
В главном меню диспетчера задач выберите «Файл» — «Новая задача» (Или «Запустить новую задачу» в последних версиях Windows) и введите explorer.exe, после чего нажмите «Ок». Рабочий стол Windows, проводник и все его элементы снова загрузятся.
Как закрепить проводник на панели задач Windows 7?
Закрепление программы на панели задач Windows 7
Чтобы прикрепить значок программы к панели задач Windows 7, щелкните по исполняемому файлу (.exe) или по ярлыку программы правой кнопкой мыши и в появившемся контекстном меню выберите пункт Закрепить на панели задач.
Как вернуть проводник на панель задач Windows 10?
1. Откройте меню «Пуск». 2. Зайдите во «Все приложения» => «Служебные Windows» => нажмите на «Проводник» правой клавишей мыши, выберите «Дополнительно» => «Закрепить на панели задач».
Как создать ярлык проводника?
Чтобы создать ярлык, который будет запускать окно Проводника в любой версии Windows, откройте новую (Xplorer) папку, щелкните в ней на свободном поле правой кнопкой мыши и выберите опции «Создать? Ярлык».
Как починить Проводник Windows 10?
Выполните автоматическое восстановление
- Нажмите кнопку Пуск и выберите Параметры > Обновление и безопасность .
- Выберите раздел Восстановление > Особые варианты загрузки > Перезапустить сейчас > Особые варианты загрузки Windows 10.
- На экране Выберите вариант выберите Устранение неполадок. …
- Введите свое имя и пароль.
Как перезапустить проводник через командную строку?
Нажимаем комбинацию клавиш Ctrl+Shift+Esc для того, чтобы открыть Диспетчер задач. В меню «Файл» выбираем пункт «Запустить новую задачу». Появится окно «Создание задания». В нём надо ввести команду: «Explorer» и нажать на кнопку «ОК».
Как удалить Проводник в Windows 7?
Зайдите в «Пуск». Зажмите клавиши Ctrl+Shift и кликните правой кнопкой мыши по любому свободному месту. Не по логотипу, а именно в той области, где находится список ярлыков. В контекстном меню выберите «Выход из Проводника».
Для чего предназначен проводник?
Проводник Windows — приложение, реализующее графический интерфейс доступа пользователя к файлам в операционной системе Microsoft Windows. Проводник в настоящее время фактически является основой графической оболочки пользователя Windows.
Как открыть проводник на ноутбуке?
Для того, чтобы открыть «Проводник» в любой версии Windows достаточно просто нажать комбинацию клавиш Win+E:
- Комбинация клавиш Win+E.
- Окно ‘Проводника’ Windows.
- Пуск Программы Стандартные Проводник
- В меню ‘Выполнить’ впишите команду explorer и нажмите «Ок»
Устранение проблем с открытием или запуском проводника
Примечание: Проводник — иное средство, нежели Internet Explorer. Чтобы открыть Internet Explorer, в поле поиска на панели задач введите Internet Explorer, а затем выберите пункт Internet Explorer (классическое приложение) из списка результатов.
Чтобы открыть проводник в Windows 10, щелкните его значок на панели задач, нажмите клавишу с логотипом Windows + E на клавиатуре или нажмите кнопку начать > документов (непосредственно под значком пользователя).
Ниже перечислены некоторые действия, которые необходимо выполнить, если проводник не открывается.
Нажмите кнопку Пуск и перейдите в раздел Параметры > Обновление и безопасность > Центр обновления Windows . Затем выберите пункт Проверить наличие обновлений. Установите все доступные обновления и перезапустите устройство при необходимости.
Даже при отсутствии обновлений, требующих перезапуска, последний обеспечит установку всех обновлений, находящихся в состоянии ожидания.
В поле поиска на панели задач введите панель управления. Выберите в результатах панель управления.
Выберите Система > Дополнительные параметры системы.
На вкладке Дополнительно в разделе Производительность выберите пункт Параметры > Дополнительно.
Убедитесь, что для параметра Обеспечить наилучшее быстродействие выбрано значение Программы.
В разделе Виртуальная память,выберите Изменить и убедитесь, что установлен флажок Автоматически выбирать объем файла подкачки.
Нажмите кнопку Применить.
Перезапустите компьютер. Это приведет к сбросу explorer.exe.
В поле поиска на панели задач введите очистка диска. Выберите в результатах Очистка диска.
Установите флажок для каждого типа файла. (Перед очисткой корзины убедитесь, что в ней нет важных файлов.)
Нажмите кнопку ОК.
В поле поиска на панели задач введите панель управления. Выберите в результатах панель управления.
В меню Просмотр выберите пункт Крупные значки или Мелкие значки.
Выберите раздел Устранение неполадок > Просмотр всех категорий > Обслуживание системы.
В средстве устранения проблем с обслуживанием системы выберите Далее > Попробуйте выполнить устранение неполадок от имени администратора и просмотрите результаты.
Автоматическое восстановление — средство, которое устраняет повреждения реестра. Чтобы запустить это средство, выполните указанные ниже действия.
Нажмите кнопку Пуск , > Параметры > Обновить & безопасность .
Выберите восстановление > Расширенная Загрузка> Перезапустить сейчас> Windows 10 с расширенным запуском.
На экране Выбор действия выберите пункт Диагностика. Затем на экране Дополнительные параметры выберите Автоматическое восстановление.
Введите свое имя и пароль.
Начнется автоматическое восстановление. В ходе этого процесса компьютер может перезапуститься.
Если после выполнения этих действий проводник не работает более надежно, отправьте отзыв через центр отзывов , чтобы Майкрософт мог исследовать возможные проблемы.
Как восстановить файлы и документы пользователя после обновления Windows 10
Как нам всем хорошо известно, обновления от Microsoft для Windows 10 направлены в первую очередь на оптимизацию существующей операционной системы и внесение полезных дополнений. 10 апреля 2018 года вышло новое обновление, которое принесло такие полезные функции как Timeline, QuickPair и много других приложений. Однако не всегда установка нового материала проходит гладко.
В случае с последним обновлением, основной жалобой установивших ее пользователей оказалась пропажа данных . В этой статье мы разберем почему это произошло и как восстановить утраченные документы.
Почему исчезли мои файлы?
Большинство пользователей перед тем как перейти к исправлению неполадки стремятся понять причины ее возникновения, что вполне естественно.
Поскольку данное обновление Windows состоит из множества изменений, расположение (путь) некоторых файлов и папок может быть нарушено, что способно привести к потере документов.
Не стоит впадать в панику раньше времени! Ваши файлы никуда не исчезли, они по прежнему хранятся на диске и доступны к восстановлению.
Сначала попробуйте вернуть их, выполнив поиск по следующим папкам:
- Корзина.
- Проводник Windows.
- Воспользуйтесь папкой вашего аккаунта, расположенной по пути C:\Users .
- Восстановите документы при помощи Истории файлов .
- Совершите восстановление системы.
- Откатите систему до предыдущего обновления.
- Откройте скрытые файлы.
Как вернуть мои файлы?
Способ №1. Корзина
При удалении файла, если он только не стирался вручную при помощи Shift + Del , документ помещается в корзину. Проверьте данную утилиту. Если вы не нашли нужные файлы, переходите к следующим шагам.
Способ №2. Проводник Windows
Самый простой способ поиска любого файла на компьютере — использование проводника Windows. Как это сделать?
1. Откройте Проводник Windows при помощи комбинации клавиш Win + E .
2. В левой панели кликните по иконке Этот компьютер . Данное действие позволит системе просканировать логические разделы каждого установленного диска, если у вас их несколько.
3. В диалоговом окне справа вверху введите название файла, который нужно найти.
Если вы ищете специфический файл и вам не нужно, чтобы компьютер отображал все что похоже по названию, откройте вкладку Поиск на панели слева и укажите нужный Тип документа.
Способ №3. Каталог учетных записей
С выходом апрельского обновления пользователи Windows 10 столкнулись с неожиданной потерей своих файлов, расположенных в папках “Документы”, “Загрузки” и “Изображения”. Если эта ситуация знакома и вам, попробуйте найти утерянные документы в папке учетной записи на диске С.
1. Откройте Мой компьютер .
2. Открыв содержимое диска С, перейдите в папку Пользователи .
В этой директории большинству пользователей удалось найти потерянные документы. Если вам не повезло их там обнаружить, перейдите к следующему пункту.
Способ №4. История файлов
Данный метод работает только в случае, если на вашем компьютере были включены параметры резервного копирования.
Чтобы восстановить документы, воспользуйтесь приведенной ниже инструкцией:
1. Нажмите Win + Q и введите Восстановление файлов с помощью истории файлов . Откройте утилиту.
2. Если вы помните название файла, введите его в диалоговом окне или изучите список обнаруженных документов.
3. Выделите все файлы, которые нужно вернуть, и нажмите Восстановить . Данное действие разместит их в исходное положение.
4. Если вам нужно сменить директорию, кликните по кнопке Восстановить правой кнопкой мыши и укажите ее.
Способ №5. Восстановление Windows
Если у вас есть полезная привычка создавать резервные копии Windows, она окажет вам невероятную услугу, восстановив потерянные файлы. При наличии точки восстановления, выполните следующие действия:
1. Кликнув по меню Пуск , перейдите в Настройки .
2. Перейдите во вкладку Обновление и безопасность .