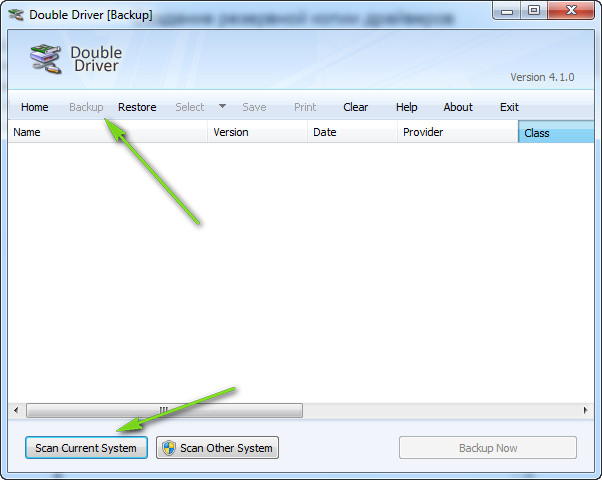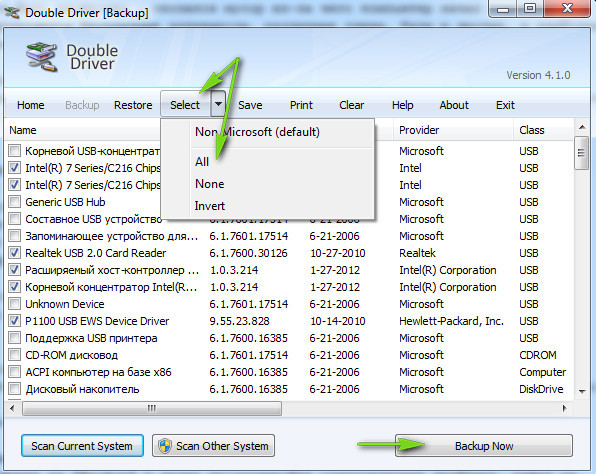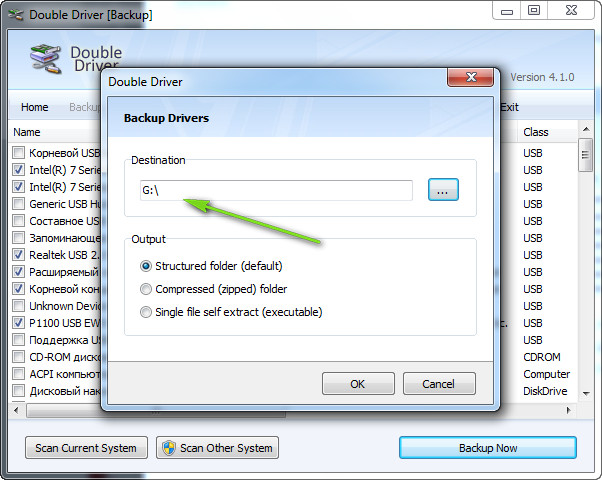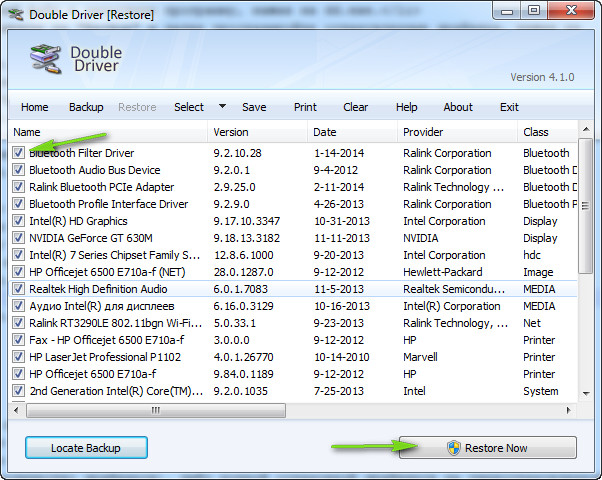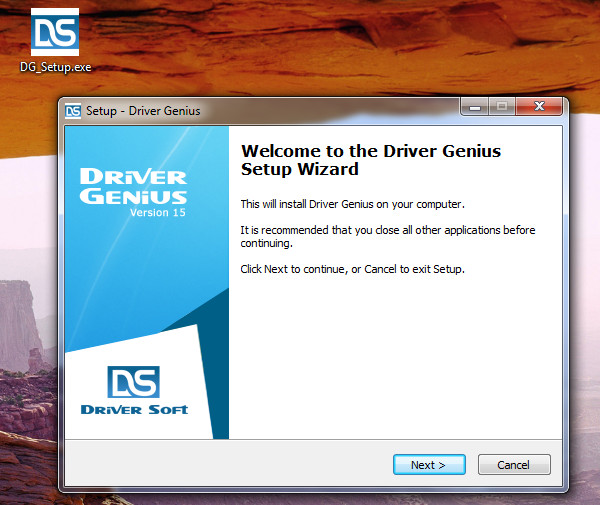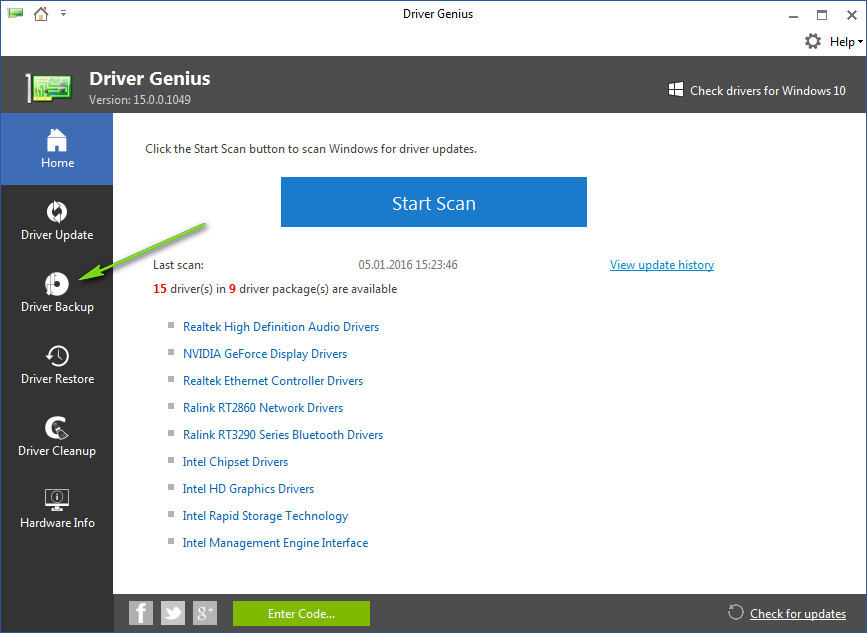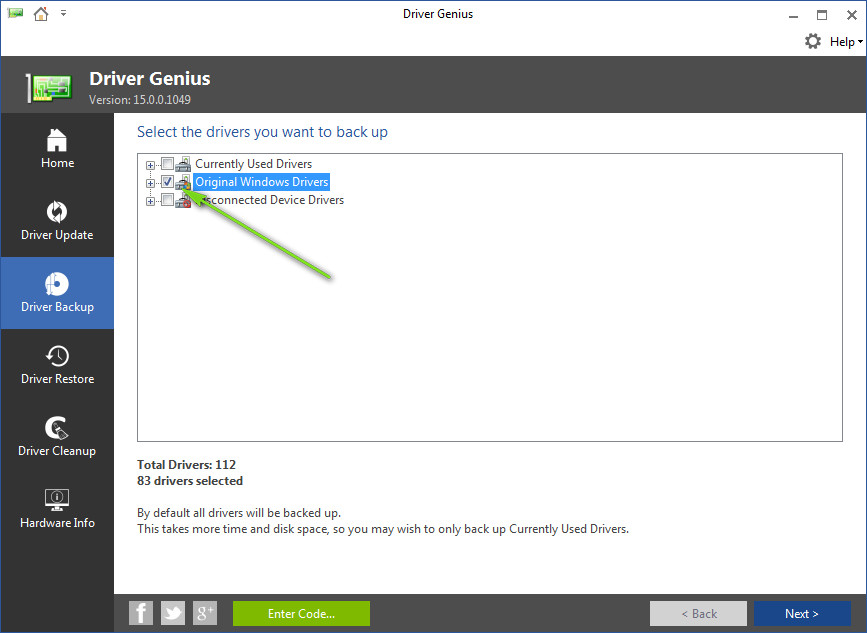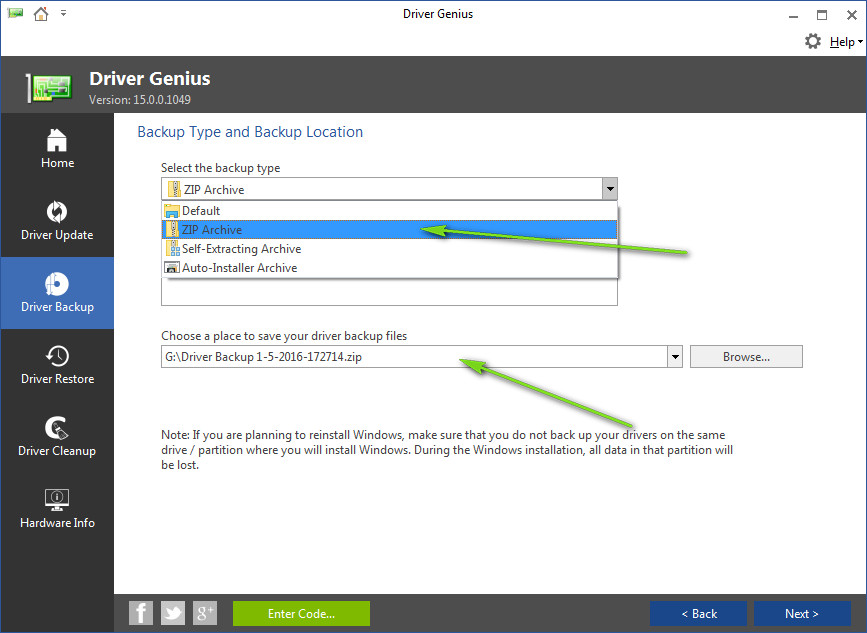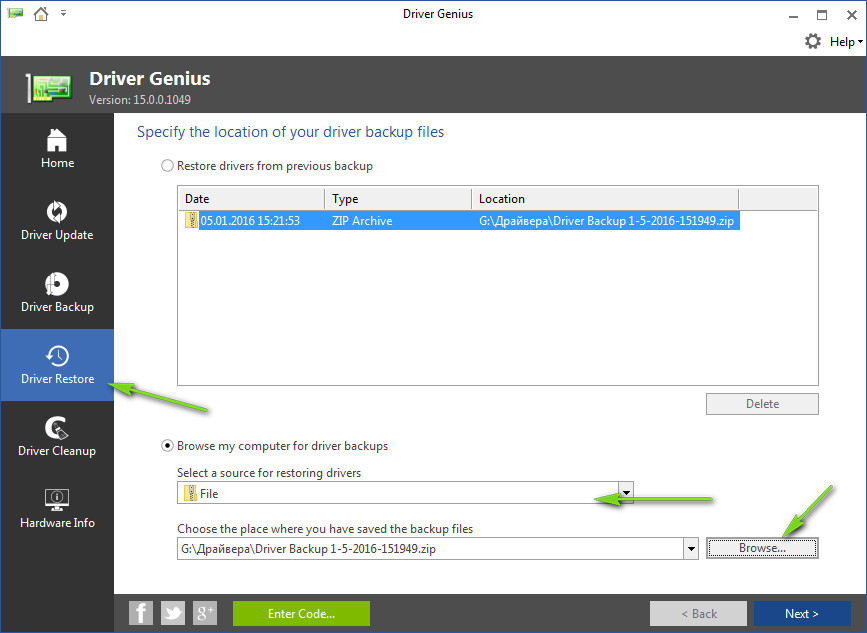- Создание резервной копии драйверов Windows
- Создание резервной копии драйверов с помощью Double Driver
- Бэкап драйверов с помощью Double Driver
- Восстановление драйверов с помощью Double Driver
- Создание резервной копии драйверов с помощью Driver Genius
- Бэкап драйверов с помощью Driver Genius
- Восстановление драйверов с помощью Driver Genius
- Резервное копирование и восстановление драйверов в Windows 10
- Резервное копирование и восстановление драйверов в Windows 10
- Резервное копирование драйверов с помощью DISM
- Экспорт драйверов с помощью PowerShell
- Восстановление драйверов Windows 10 из резервной копии
- Как создать резервную копию драйверов Windows 10
- Сохранение установленных драйверов с помощью DISM.exe
- Создание резервной копии драйверов с помощью pnputil
- Использование PowerShell для сохранения копии драйверов
- Восстановление драйверов Windows 10 из резервной копии
Создание резервной копии драйверов Windows
Дата: 2016-01-05 • Просмотров: 11419 • Статьи
Многие пользователи ПК сталкиваются с необходимостью переустановки операционной системой Windows. Причин для этого может быть множество — скопился мусор из-за чего компьютер начал тормозить, вирусы на ПК, с которыми не справляются бесплатные антивирусы, различные глюки, баги, и наиболее простым выходом остается решение в виде переустановки windows.
Но после переустановки появляется новая проблема — отсутствие драйверов. Чтобы каждый раз не тратить время на поиск драйверов, рекомендуется заранее делать резервную копию (бэкап). К тому же не всегда просто можно найти драйвер для своего устройства в интернете, а диск с драйверами давно утерян или морально устарел.
Для создания резервной копии рассмотрим две программы: Driver Genius и Double Driver.
Создание резервной копии драйверов с помощью Double Driver
Double Driver — бесплатная программа для резервного копирования драйверов с простым и легким интерфейсом. Скачать программу Double Driver можно по этой ссылке.
Бэкап драйверов с помощью Double Driver
- Разархивируйте скачанный файл и запустите программу, нажав на dd.exe.
- После запуска программы нажмите на «Backup» и далее просканируйте установленные драйвера, нажав на «Scan Current System»
После сканирования отметьте галочкой те драйвера, которые Вы хотите сохранить, либо выберите все драйвера, нажав «Select» — > «All». Далее нажмите «Backup Now».
Далее укажите путь куда будут сохраняться копия драйверов, желательно на флешку, либо на диск, который не затронется при переустановки Windows. Нажмите «Ok».
Восстановление драйверов с помощью Double Driver
После переустановки системы необходимо запустить программу Double Driver через dd.exe:
- Далее выберите вкладку «Restore» и нажмите на «Locate Backup». Затем выберите пункт «Other Location» и укажите путь, где находится сохраненный бэкап драйверов.
Нажмите ОК. Выберите драйвера, которые Вы хотите восстановить и нажмите «Restore Now».
Дожидаемcя окончания и восстановление драйверов закончено! Теперь Вы знаете как быстро и бесплатно восстановить драйвера на новой системе!
Создание резервной копии драйверов с помощью Driver Genius
Driver Genius — это платная программа, но также доступна бесплатная версия с ограниченными функциями. В бесплатной версии программы возможно создание резервной копии драйверов, с последующим восстановлением (ограниченное количество драйверов при автоматическом восстановлении), либо ручная установка драйверов на переустановленной системе.
Бэкап драйверов с помощью Driver Genius
- Для начала необходимо скачать программу здесь. Далее запустите установку:
Запустите программу и нажмите на вкладку Driver Backup:
Начнется сканирование драйверов в системе. После окончания сканирования необходимо выбрать драйвера, которые мы хотим сохранить и нажмите «Next».
В бесплатной версии программы доступно сохранение в Zip архиве, выбираем его и указываем путь куда будет сохранятся копия драйверов. Далее нажимаем «Next».
Восстановление драйверов с помощью Driver Genius
После переустановки системы необходимо выполнить следующие действия для восстановления драйверов с помощью Driver Genius :
- Нажимаем на вкладку Driver Restore. Выбираем — > «Browse my computer for driver backups» и «Select a source for restoring drivers» — > «File». Далее указываем путь, где находится сохраненная копия драйверов и нажимаем «Next».
Выбираем галочкой драйвера которые необходимо восстановить. Отказываемя от регистрации программы, нажав «Нет» (при этом доступно восстановление только драйверов видеокарты и сетевых адаптеров), нажимаем «Да» и дожидаемся восстановления.
Резервное копирование и восстановление драйверов в Windows 10
Если вы решили переустановить Windows, то на всякий случай сделайте резервную копию драйверов. Конечно можно после установки системы скачать драйвера на ваше устройство из официального сайта или воспользоваться драйвер пак. Но случается, что даже установив драйвер на устройство с официального сайта – устройство работает некорректно, и тогда начинаешь читать различные форумы и искать решение проблемы. А может все таки проще сделать резервную копию драйверов на всякий случай и при надобности восстановить драйвер?
Сегодняшняя статья покажет вам в картинках как сделать резервную копию драйверов и как восстановить драйвера из резервной копии в Windows 10. Рассмотрим два способа резервного копирования и без стороннего программного обеспечения, всего с помощью двух команд.
Сделать резервную копию всех драйверов устройств в командной строке
1. Вам нужно создать папку на любом диске с несложным названием, чтобы скопировать туда все драйвера устройств. К примеру: заходим на диск D, нажимаем в пустом месте правой клавишей мыши и выбираем из списка “Создать”=> “Папку” => называем папку copy drivers
2.Нужно открыть командную строку от имени администратора: один из способов – нажать на пуск правой клавишей мыши (или клавиши Win+X) и выбрать из открывшегося списка “командная строка(администратор)”;
3. В командной строке выполните следующую команду:
dism /online /export-driver /destination:” d:\copy drivers “
вместо d:\copy drivers напишите путь к своей папке (диск на котором она находится и название самой папки).
4.Когда резервное копия будет выполнена – напишет “Операция успешно завершена”, можно закрывать окно командной строки. Теперь в той папке, которую вы указали в команде – будут находится все скопированные драйвера.
Сделать резервную копию всех драйверов устройств в PowerShell
1.Также как и в способе выше, нужно создать папку на любом диске с несложным названием, чтобы скопировать туда все драйвера устройств. К примеру: заходим на диск D, нажимаем в пустом месте правой клавишей мыши и выбираем из списка “Создать”=> “Папку” => называем папку copy drivers;
2.В строке поиска напишите PowerShell и на найденный результат нажмите правой клавишей мыши => запустить от имени администратора;
3. Выполните команду Export-WindowsDriver -Online -Destination ” d:\copy drivers ” то есть впишите ее в PowerShell и нажмите Enter. Вместо d:\copy drivers впишите путь к созданной папке в 1ом пункте;
4. Через некоторое время команда выполнит экспорт драйверов в указанную папку и вы сможет закрыть PowerShell. Теперь зайдя в папку указанную в команде – вы увидите папки с драйверами.
Восстановление драйверов устройств в диспетчере устройств
Чтобы на какое-то устройство восстановить драйвера из резервной копии – нужно зайти в диспетчер устройств (один из способов нажать на пуск правой клавишей мыши и выбрать “диспетчер устройств).
Нажмите на устройство, драйвер которого вы хотите восстановить из резервной копии, правой клавишей мыши и выберите “Обновить драйвер”
Выберите “Выполнить поиск драйверов на этом компьютере”.
Нажмите на “Обзор” => в открывшемся окне выберите папку с резервной копией драйверов => нажмите “ОК” => возле 4 поставьте галочку в поле “Включая вложенные папки” => нажмите “Далее”.
Диспетчер устройств начнет искать драйвера в папке указанной выше, если они новее тех, что уже установлены – он их установит. Если те драйвера которые установлены новее и с ними устройство работает некорректно, сначала удалите данные драйвера, а потом повторите все по инструкции (то есть на устройство сначала нажмите правой клавишей мыши – удалить – вместе с драйверами).
После восстановления драйверов, можно закрыть диспетчер устройств. На сегодня всё, если есть дополнения – пишите комментарии! Удачи Вам 🙂
Резервное копирование и восстановление драйверов в Windows 10
Резервная копия драйверов не только поможет быстро восстановить работоспособность оборудования и периферийных устройств компьютера (принтеров, сканеров, МФУ и т. д.), но и минимизирует возможные проблемы со звуком, графикой и другим оборудованием при выполнении сброса Windows 10 в исходное состояние либо при полной переустановке системы.
Примечание. Для создания резервных копий драйверов в Windows имеется довольно много бесплатных программ. В этой статье мы опишем способ создании резервной копии драйверов без использования сторонних программ, с помощью лишь встроенных в Windows 10 средств.
Windows 10 позволяет извлечь из хранилища драйверов (Driver Store) все сторонние (не относящиеся к Microsoft) драйверы, установленные в системе и сохранять их в указанном каталоге.
Резервное копирование драйверов с помощью DISM
Чтобы создать резервную копию установленных в Windows 10 драйверов, можно воспользоваться консольной утилитой DISM.exe (Deployment Image Servicing and Management).
- Запустите cmd.exe с правами администратора
- Создайте каталог, в который будут сохранены драйвера: md C:\BackupDrivers
- Выполните команду: dism /online /export-driver /destination:C:\BackupDrivers и нажмите Enter
Примечание. В моем примере были экспортированы всего три драйвера, т.к. эту команду я выполнил на виртуальной машине с Windows 10, запущенной на VMware ESXi и при установке системы дополнительных драйверов, кроме идущих в комплекте VMTools, ставить не пришлось . В случае реальной системы экспортируемых драйверов будет значительно больше.

Осталось сохранить содержимое данного каталог на внешний диск, флешку, DVD или в облако и у вас будет резервная копия всех необходимых вашей системе драйверов.
Экспорт драйверов с помощью PowerShell
Вы также можете создать резервную копию драйверов, установленных в Windows 10, с помощью командлета PowerShell Export-WindowsDriver.
Совет. Командлет Export-WindowsDriver появился в версии PowerShell, представленной в Windows 8.1 Update 1. С помощью командлета Export-WindowsDriver можно экспортировать драйвера как напрямую с запущенной системы, так и из офлайн образа Windows.
Для этого откройте консоль PowerShell и выполните команду:
Export-WindowsDriver -Online -Destination C:\BackupDriversPS
Как вы видите, результат аналогичный – в указанном каталоге появились папки с драйверами.
Восстановление драйверов Windows 10 из резервной копии
Итак, у нас имеется резервная копия установленных драйверов. Каким образом из нее можно восстановить конкретный драйвер (например, после сброса или переустановки ОС)?
- Откройте консоль Диспетчера устройств (Device Manager — Devmgmt.msc).
- Щелкните ПКМ по необходимому устройству, драйвер которого вы хотите восстановить, и выберите пункт Update Driver Software
- Нажмите Browse my computer for driver software и укажите путь к каталогу, в котором хранятся резервные копии драйверов:
- Убедитесь, что выбрана опция Include subfolders. Нажмите кнопку Next и выберите в списке один из найденных драйверов, который нужно установить.
Кроме того, есть возможность импортировать сразу все драйвера, хранящиеся в резервной копии. Для этого воспользуемся параметром Add-Driver утилиты DISM. Команда установки драйверов может быть такой:
dism /online /Add-Driver /Driver:C:\BackupDriversPS /Recurse
Как создать резервную копию драйверов Windows 10

Примечание: существует множество бесплатных программ для создания резервных копий драйверов, таких как DriverMax, SlimDrivers, Double Driver и прочих Driver Backup. Но в этой статье будет описан способ, позволяющий обойтись без сторонних программ, только лишь встроенными средствами Windows 10.
Сохранение установленных драйверов с помощью DISM.exe
Инструмент командной строки DISM.exe (Deployment Image Servicing and Management) предоставляет пользователю самые обширные возможности — от проверки и восстановления системных файлов Windows 10 (и не только) до установки системы на компьютер.
В этом руководстве будем использовать DISM.exe для того, чтобы сохранить все установленные драйверы.
Шаги для сохранения установленных драйверов будут выглядеть следующим образом
- Запустите командную строку от имени Администратора (сделать это можно через меню правого клика по кнопке «Пуск», если у вас не отображается такой пункт, то введите «командная строка» в поиске на панели задач, после чего нажмите правой кнопкой по найденному пункту и выберите «Запустить от имени администратора»)
- Введите команду dism /online /export-driver /destination:C:\MyDrivers (где C:\MyDrivers папка для сохранения резервной копии драйверов, папка должна быть создана заранее вручную, например, командой md C:\MyDrivers) и нажмите Enter. Примечание: вы можете использовать любой другой диск или даже флешку для сохранения, не обязательно диск C.
- Дождитесь завершения процесса сохранения (примечание: не придавайте значения тому, что у меня на скриншоте сохранилось всего два драйвера — на реальном компьютере, а не в виртуальной машине, их будет больше). Драйверы сохраняются в отдельные папки с именами oem.inf под разными номерами и сопутствующими файлами.
Теперь все установленные сторонние драйверы, а также те, что были загружены из Центра обновлений Windows 10, сохранены в указанную папку и могут быть использованы для ручной установки через диспетчер устройств или, например, для интеграции в образ Windows 10 с помощью того же DISM.exe
Создание резервной копии драйверов с помощью pnputil
Еще один способ создания резервной копии драйверов — использования утилиты PnP, встроенной в Windows 7, 8 и Windows 10.
Для сохранения копии всех используемых драйверов выполните следующие шаги:
- Запустите командную строку от имени администратора и используйте команду
- pnputil.exe /export-driver * c:\driversbackup (в данном примере все драйверы сохраняются в папку driversbackup на диске C. Указанная папка должна быть создана заранее.)
После выполнения команды в заданной папке будет создана резервная копия драйверов, точно такая же, как и при использовании первого описанного способа.
Использование PowerShell для сохранения копии драйверов
И еще один способ выполнить то же самое — Windows PowerShell.
- Запустите PowerShell от имени администратора (например, используя поиск в панели задач, затем — правый клик по PowerShell и пункт контекстного меню «Запустить от имени администратора»).
- Введите команду Export-WindowsDriver —Online —DestinationC:\DriversBackup (где C:\DriversBackup — папка для сохранения резервной копии, её следует создать еще до использования команды).
При использовании всех трех способов резервная копия будет одинаковой, тем не менее, знание о том, что таких способов более чем один может пригодиться в случае неработоспособности используемого по умолчанию.
Восстановление драйверов Windows 10 из резервной копии
Для того, чтобы заново установить все сохраненные таким образом драйверы, например, после чистой установки Windows 10 или ее переустановки, зайдите в диспетчер устройств (также можно сделать через правый клик по кнопке «Пуск»), выберите устройство, для которого нужно установить драйвер, кликните по нему правой кнопкой мыши и нажмите «Обновить драйвер».
После этого выберите «Выполнить поиск драйверов на этом компьютере» и укажите папку, где была сделана резервная копия драйверов, после чего нажмите «Далее» и установите нужный драйвер из списка.
Также вы можете интегрировать сохраненные драйверы в образ Windows 10 с помощью DISM.exe. Подробно описывать процесс в рамках данной статьи не стану, но вся информация доступна на официальном сайте Microsoft, правда, на английском: https://technet.microsoft.com/en-us/library/hh825070.aspx
А вдруг и это будет интересно:
Почему бы не подписаться?
Рассылка новых, иногда интересных и полезных, материалов сайта remontka.pro. Никакой рекламы и бесплатная компьютерная помощь подписчикам от автора. Другие способы подписки (ВК, Одноклассники, Телеграм, Facebook, Twitter, Youtube, Яндекс.Дзен)
23.08.2019 в 20:27
Спасибо админу за сайт, иногда выручал. Но не теперь. Win7-64, запуск ессно от админа.
pnputil.exe /export-driver * c:\driversbackup — тупо выводит справку pnputil (папка уже создана, названа правильно).
pnputil.exe -a c:\drivers\*.inf делает сообщение «недопустимый inf файл, попыток 0, успешно импортированных 0.»
24.08.2019 в 10:05
На семёрке, если честно я этого и сам не пробовал. но в команде вместо слэша попробуйте -export-driver
По второму пункту есть догадка: неподписанный файл inf.
29.10.2019 в 00:01
Попробовал -export-driver, не работает. В справке написано:
pnputil.exe -a c:\drivers\*.inf -> Добавляет все пакеты в c:\drivers\
14.02.2020 в 11:29
Все программы перечисленные в статье УСТАРЕЛИ, ни одна корректно не работает на Win10 1909…
14.02.2020 в 14:01
Не устарели. Это системные инструменты Windows встроенные, которые продолжают работать и на 1909.
11.04.2020 в 14:47
Работает метод «командная строка». Windows Home 10 1909.
19.05.2020 в 14:22
Всё отлично сработало по первому способу. Windows 10 1809. Спасибо.
03.07.2020 в 19:26
Сижу давно на Windows 10 — 1607 pro, и горя не знаю-и не обновляюсь кстати она самая допиленная — кто не знает. все 3 метода рабочие, все сделал, сплю спокойно, правда пришлось повозится-прежде чем установил все драйвера, но это хороший урок. материал у Вас всегда толковый-ждем новых.
30.09.2020 в 14:19
Первый способ сработал на ура. Windows 10 Ver. 1607. Сохранил на установочную флешку. А как создать собственную сборку виндовс 10? С драйверами и т.д?
01.10.2020 в 09:35
NTlite — оптимальный вариант, но у меня инструкции на эту тему нет.
11.10.2020 в 12:53
Собираюсь переставлять 10-ку. Сейчас у меня Windows 10 Pro 19041. Опробовал сии три метода.
Всё работает. Тщательно сравнил результаты.
Итак: DISM и PowerShell создают полностью одинаковый набор абсолютно одинаковых файлов.
А вот PNPUTIL чуток отстаёт — в принципе он также создаёт идентичное, вот только почему-то без файлов «*.pnf» — итого лично у меня он сделал на 30 файлов меньше.
Но все остальные полностью идентичны результатам DISM и PowerShell.
Не знаю что это за файлы и нужны ли они.. ..но думаю пусть уж лучше будет на эти семь мегабайт больше, чем потом окажется что что-то не хватает?
16.10.2020 в 20:48
Скачал текущую версию Dism++ (типа графический интерфейс для команды DISM), опробовал:
При экспортировании всех драйверов (без галочки «Предустановленные») результат полностью идентичен результатам DISM и PowerShell, только всё удобно по группам (поддиректориям) разложено.
Так что одобряю эту штуковину. С:
29.10.2020 в 18:25
Дмитрий, добрый день!
Благодарю за статью. Пробовал бэкап с помощью DISM и PowerShell. Оба прекрасно работают. Кстати, по ошибке запустил команду для DISM (dism /online /export-driver /destination:C:\MyDrivers) не в ней, а в PowerShell. Как ни странно, результат получился такой же, как и в DISM. 🙂 Я потом специально проверил. А сейчас вот задался целью сохранить всё это богатство в облаке. В связи с этим встал вопрос: можно ли сжимать архив с драйверами? И если можно, то насколько сильно? Подскажите, пожалуйста.
29.10.2020 в 20:12
Здравствуйте.
Архив сжимать, конечно, можно, насчет степени сжатия — на ваше усмотрение. Просто учитывать, что устанавливать их уже в распакованном виде потом.
29.10.2020 в 20:25
Большое спасибо за ответ и за такой классный сайт!
05.11.2020 в 21:35
Спасибо за статью. Все три способа оказались живучими (различия в объемах незначительны), но вызывает сомнение, а не все ли драйвера «выдергиваются», включая и те которые входят в дистрибутив Windows?
Может существует команда, позволяющая сохранить драйвера только на установленное оборудование,исключая драйвера Windows?
06.11.2020 в 13:42
Здравствуйте.
Именно драйверы на оборудование установленное таким образом в резервную копию попадают, а не все из дистрибутива Windows.
16.11.2020 в 20:56
После обновления системы (в пределах версии 1903 Home, то есть без обновления до 1909 Home) на планшете сделал повторный бэкап драйверов с помощью DISM. Только теперь вместо 78 драйверов сохранилось аж 102. Беглое сравнение папок сказало о том, что в новых 102 драйверах присутствуют также и 78 старых (честно говоря, я сравнивал не все, но первые 10-15 папок позволили мне сделать такой вывод). То есть, я так понимаю, папку со старым бэкапом можно смело удалять, да?
И подскажите, пожалуйста, ещё один нюанс. Недавно наткнулся на информацию, что якобы с помощью программы Dism++ можно забэкапить больше драйверов, если во время процедуры выставить галочку напротив пункта «Предустановленные». Так ли это? Стоит ли это делать? Или достаточно и тех, что были мной получены с помощью DISM через CMD?
17.11.2020 в 09:58
Здравствуйте.
Под предустановленными подразумеваются те, что с Windows поставляются. Обычно достаточно тех, что получены в DISM.
Насчет удаления старой папки — если на текущих (после обновления системы) драйверах всё работает стабильно (просто часть из них в процессе обновления системы тоже могли обновиться и не всегда на лучшие варианты, так случается) то да, старую папку можно удалять.
17.11.2020 в 12:01
Благодарю за разъяснение! И ещё раз спасибо за Ваш сайт! Реально помогает.
28.11.2020 в 08:49
На win 8.1 через командную строку всё работает. Сделал переустановку win без флешки и дисков, воспользовался сохраненными дровами, всё быстро и хорошо. Респект автору!
06.12.2020 в 11:43
Все способы отлично работают в Win-10x64_SL_Home(RU)_1909. Одно только НО: как при восстановлении распознать в списке драйвер для отдельного конкретного устройства?
03.01.2021 в 17:50
DISM: с правой клавишей не открывается меню с «запуск от имени…». Открывается другое меню
03.01.2021 в 19:24
PowerShell, судя по отзывам, прошел на «Ура», а вот Dism споткнулся. Иответа почему я не получил
24.01.2021 в 09:41
Спасибо. Первый вариант подошел через cmd. Win10 1607
07.02.2021 в 15:50
Результат не одинаковый. При просмотре СВОЙСТВ папок с сохранёнными драйверами, больше всего файлов при сохранении через ДИСМ и ПОВЕРШЕЛ. В ПНПУТИЛ, меньше файлов получается.
05.03.2021 в 17:33
Автор спасибо большое у меня первый метод сработал отлично