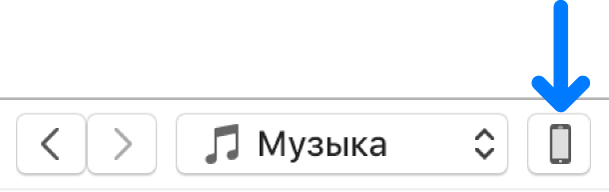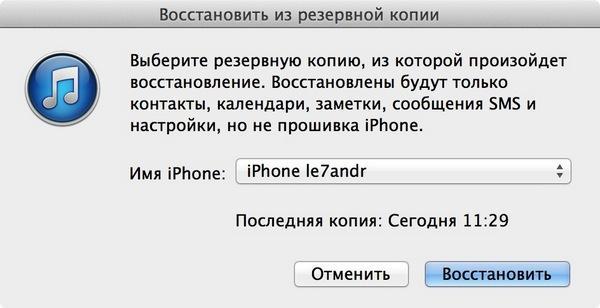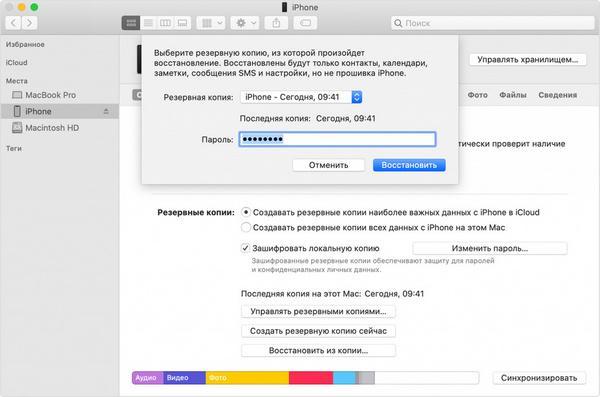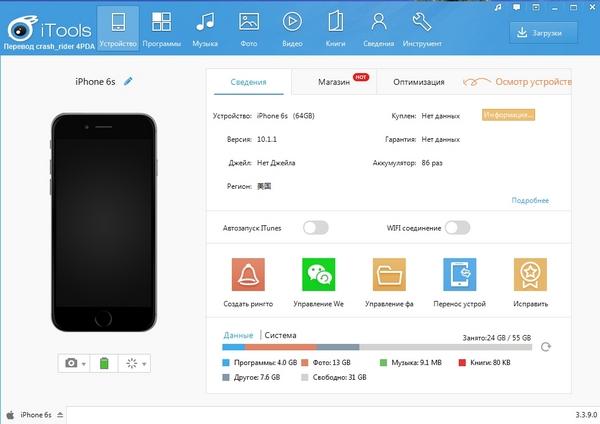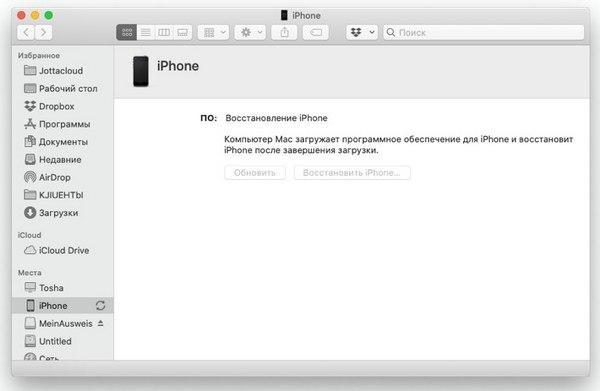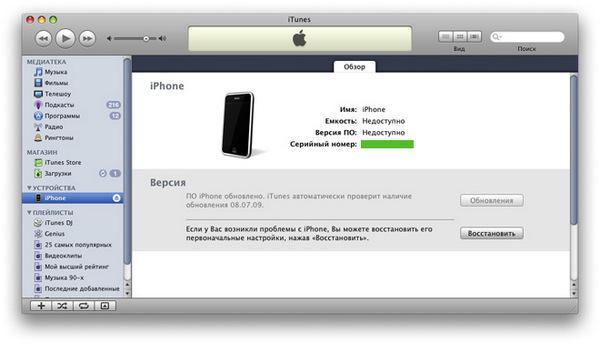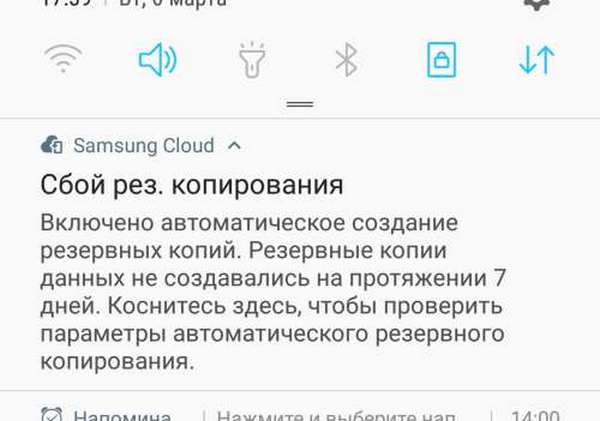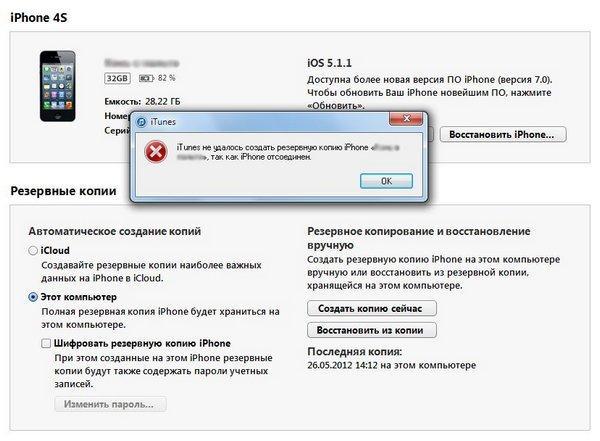- Поиск резервных копий iPhone, iPad и iPod touch
- Поиск резервных копий, сохраненных на компьютере Mac или компьютере с Windows
- Поиск папки с резервными копиями на компьютере Mac
- Поиск папки с резервными копиями на компьютере с Windows 7, 8 или 10
- Удаление и копирование резервных копий на компьютере Mac или компьютере с Windows
- Копирование резервных копий в другое место
- Удаление резервных копий
- Поиск резервных копий и управление ими в iCloud
- Как восстановить iPhone из резервной копии iTunes
- Как восстановить iPhone или iPad из резервной копии через iTunes
- Резервное копирование данных на iPhone, iPad или iPod touch в iTunes на ПК
- Резервное копирование данных на устройстве
- Восстановление устройства с помощью резервной копии
- Как восстановить резервную копию на айфоне
- Почему следует всегда делать резервную копию на айфоне
- Как восстановить резервную копию на айфоне из iCloud
- Как восстановить резервную копию на айфоне через iTools
- Как восстановить айфон из резервной копии iTunes с компьютера
- Восстановить на MacOS Mojave
- Восстановить на macOS Catalina
- Восстановить на Windows
- iTunes не видит резервную копию iPhone на компьютере: не получается восстановить
- Что делать, если произошел сбой сеанса резервного копирования iPhone
- Что делать, если не удалось восстановить айфон, так как он был отсоединен
Поиск резервных копий iPhone, iPad и iPod touch
Выполняйте поиск резервных копий iOS или iPadOS на компьютере Mac, компьютере с Windows и устройстве iOS или iPadOS. Узнайте, как удалять резервные копии, копировать их и выполнять другие действия.
Поиск резервных копий, сохраненных на компьютере Mac или компьютере с Windows
Удаление и копирование резервных копий на компьютере Mac или компьютере с Windows
Поиск резервных копий, сохраненных в iCloud, и управление ими
Поиск резервных копий, сохраненных на компьютере Mac или компьютере с Windows
Чтобы предотвратить повреждение файлов резервных копий, необходимо соблюдать следующие рекомендации.
- Приложения Finder и iTunes сохраняют резервные копии в папку резервного копирования. Расположение папки резервного копирования зависит от операционной системы. Несмотря на то что можно скопировать папку резервного копирования, не следует перемещать ее в другую папку, на внешний или сетевой диск.
- Запрещается редактировать, переносить, переименовывать и извлекать содержимое файлов резервного копирования, так как указанные действия могут привести к повреждению файлов. Например, чтобы восстановить данные из перемещенного файла резервного копирования, необходимо вернуть его на прежнее место, иначе файл не будет работать. Резервные копии выступают в качестве надежного хранилища всей информации устройства. Даже если просмотр или доступ к содержимому файла резервного копирования будет возможен, такое содержимое, как правило, не хранится в формате, пригодном для чтения.
Поиск папки с резервными копиями на компьютере Mac
Чтобы найти резервные копии, выполните указанные ниже действия.
- Щелкните значок лупы в строке меню.
- Введите или скопируйте и вставьте следующее:
/Library/Application Support/MobileSync/Backup/
Чтобы найти определенную резервную копию, выполните указанные ниже действия.
- На компьютере Mac с macOS Catalina 10.15 или более поздней версии откройте Finder. На компьютере Mac с macOS Mojave 10.14 или более ранней версии либо на компьютере с Windows откройте iTunes. Щелкните ваше устройство.
- В приложении Finder на вкладке «Основные» щелкните «Управлять резервными копиями», чтобы просмотреть список резервных копий. Нажмите правой кнопкой мыши необходимую резервную копию, а затем выберите «Показать в Finder», «Удалить» или «В архив». В iTunes выберите «Настройки», а затем нажмите «Устройства». Нажмите правой кнопкой мыши необходимую резервную копию, а затем выберите «Показать в Finder», «Удалить» или «В архив».
- По завершении нажмите «ОК».
Поиск папки с резервными копиями на компьютере с Windows 7, 8 или 10
- Найдите строку поиска:
- В ОС Windows 7 нажмите кнопку «Пуск».
- В ОС Windows 8 щелкните значок лупы в правом верхнем углу экрана.
- В ОС Windows 10 перейдите в строку поиска рядом с кнопкой «Пуск».
- В строке поиска введите %appdata%. Если резервные копии не отображаются, введите %USERPROFILE%.
- Нажмите клавишу «Ввод».
- Дважды щелкните эти папки: Apple или Apple Computer > MobileSync > Backup.
Удаление и копирование резервных копий на компьютере Mac или компьютере с Windows
Запрещается редактировать, переносить, переименовывать и извлекать содержимое файлов резервного копирования, так как указанные действия могут привести к повреждению файлов. Чтобы дублировать резервные копии или удалить те из них, которые больше не требуются, см. следующие разделы.
Копирование резервных копий в другое место
Если необходимы дубликаты резервных копий, можно найти папку резервного копирования и скопировать ее целиком (а не отдельную ее часть) в другое место, например на внешний диск или в каталог сетевого хранилища.
При использовании приложения Time Machine папка резервного копирования автоматически копируется во время резервного копирования папки пользователя на компьютере Mac.
Удаление резервных копий
- На компьютере Mac с macOS Catalina 10.15 или более поздней версии откройте Finder. На компьютере Mac с macOS Mojave 10.14 или более ранней версии либо на компьютере с Windows откройте iTunes. Щелкните ваше устройство.
- В приложении Finder на вкладке «Основные» щелкните «Управлять резервными копиями», чтобы просмотреть список резервных копий. Нажмите правой кнопкой мыши необходимую резервную копию, а затем выберите «Удалить» или «В архив». В iTunes выберите «Настройки», а затем нажмите «Устройства». Нажмите правой кнопкой мыши необходимую резервную копию, а затем выберите «Удалить» или «В архив». По завершении нажмите «ОК».
- Нажмите «Удалить резервную копию», а затем подтвердите действие.
Поиск резервных копий и управление ими в iCloud
Если используется резервное копирование в iCloud, список резервных копий не будет доступен по адресу iCloud.com. Найти резервные копии iCloud на устройстве iOS или iPadOS, компьютере Mac либо компьютере с Windows можно следующим образом.
На iPhone, iPad или iPod touch:
- В iOS 11 или более поздней версии и в iPadOS перейдите в меню «Настройки» > [ваше имя] > iCloud > «Управление хранилищем» > «Резервные копии».
- В iOS 10.3 перейдите в меню «Настройки» > [ваше имя] > iCloud. Нажмите диаграмму использования хранилища iCloud, а затем нажмите «Управление хранилищем».
Нажмите резервную копию, чтобы просмотреть подробную информацию о ней, выбрать, какую информацию нужно включить в резервную копию, или удалить ее.
Выбрать содержимое для резервного копирования можно только в меню «Настройки» устройства, на котором хранится соответствующее содержимое. Например, несмотря на то что можно просмотреть резервную копию данных iPad на iPhone, выбрать содержимое iPad для резервного копирования можно только в меню «Настройки» iPad.
На компьютере Mac с macOS Catalina 10.15 или более поздней версии выполните указанные ниже действия.
- Перейдите в меню Apple () > «Системные настройки».
- Щелкните Apple ID.
- Щелкните iCloud.
- Нажмите «Управление».
- Выберите пункт «Резервные копии».
На компьютере Mac с macOS Mojave 10.14 или более ранней версии выполните указанные ниже действия.
- Перейдите в меню Apple () > «Системные настройки».
- Щелкните iCloud.
- Нажмите «Управление».
- Выберите пункт «Резервные копии».
На компьютере с Windows:
- Откройте приложение iCloud для Windows.
- Выберите пункт «Хранилище».
- Выберите пункт «Резервная копия».
Как восстановить iPhone из резервной копии iTunes
Многие пользователи iPhone и iPad предпочитают создавать резервные копии своих устройств не в облачном сервисе iCloud, а при помощи iTunes. Процесс создания резервных копий в iTunes не отличается сложностью, чего не скажешь о восстановлении, для которого на iPhone и iPad должны быть сделаны определенные настройки. Подробнее об этих параметрах и том, как восстановить iPhone или iPad из резервной копии iTunes рассказали в этой инструкции.
Как восстановить iPhone или iPad из резервной копии через iTunes
Шаг 1. На iPhone или iPad перейдите в меню «Настройки» → iCloud → «Найти iPhone» и выключите функцию «Найти iPhone». Для отключения потребуется ввести пароль учетной записи Apple ID.
Примечание: на iPad эта функция называется «Найти iPad».
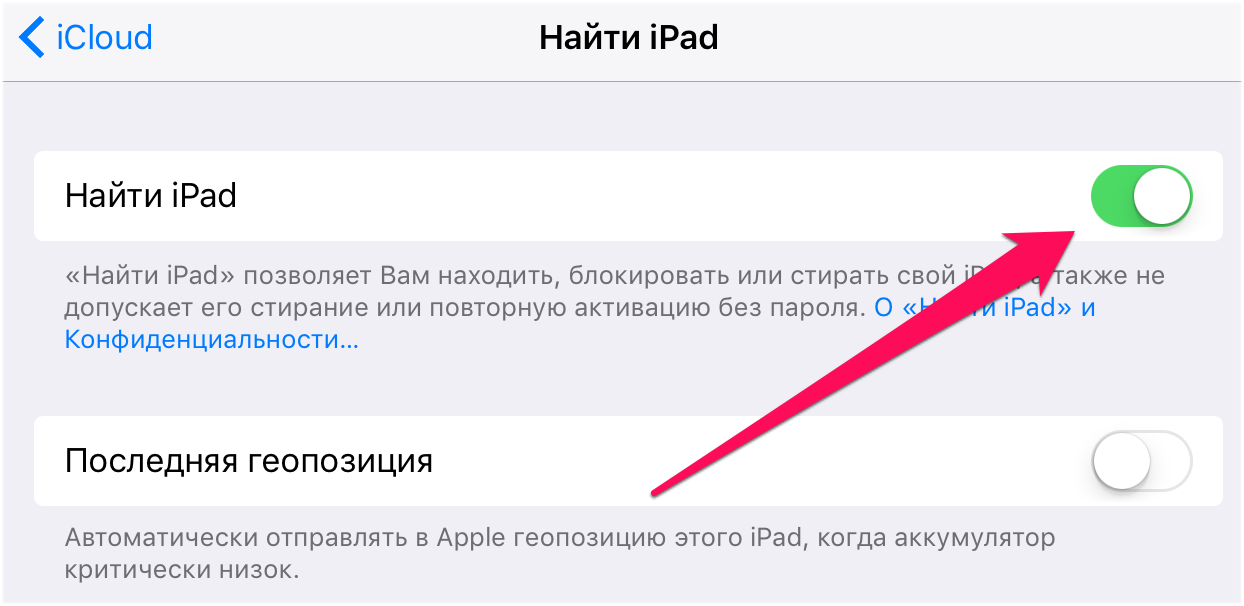
Шаг 3. Подключите iPhone или iPad к компьютеру при помощи USB-кабеля. При необходимости введите пароль устройства или подтвердите статус компьютера как доверенного.
Шаг 4. Выберите мобильное устройство в окне iTunes.

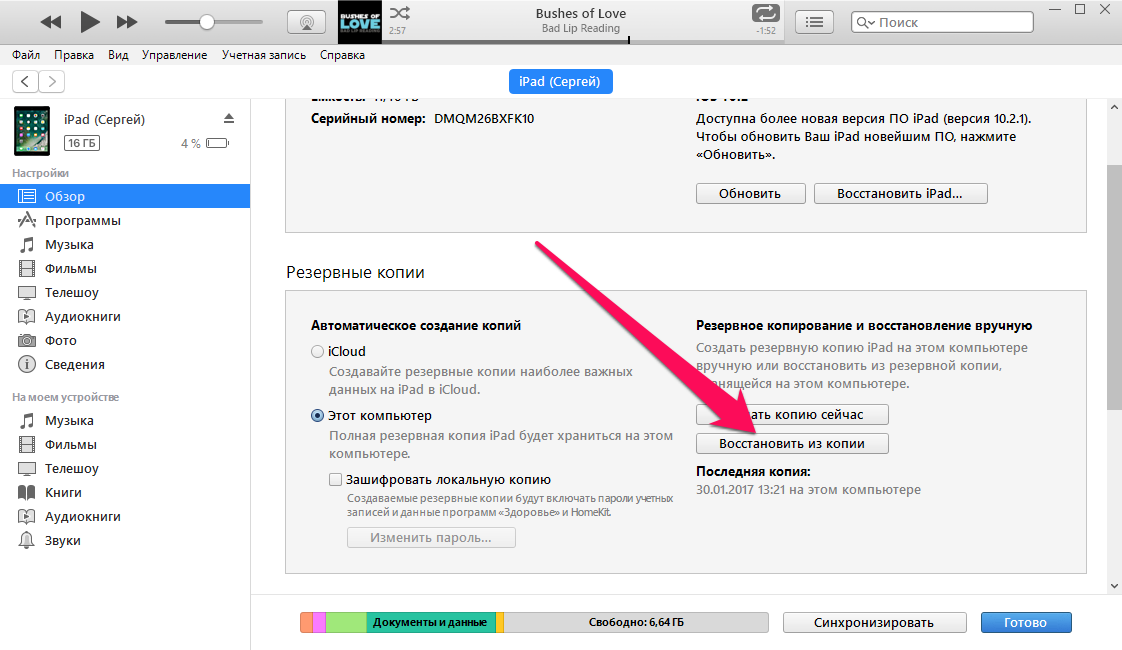
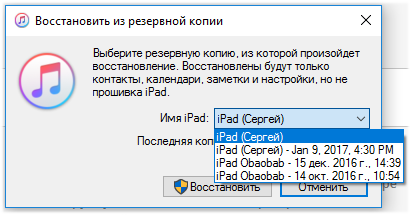

Резервное копирование данных на iPhone, iPad или iPod touch в iTunes на ПК
Резервное копирование означает копирование определенных файлов и настроек с устройства iPhone, iPad или iPod touch на компьютер. Резервное копирование является одним из лучших способов избежать потери информации на устройстве в случае его повреждения или потери. Наличие резервной копии также окажется полезным, если у Вас появится новое устройство и Вы захотите перенести на него предыдущие настройки.
Резервное копирование данных на устройстве
iTunes автоматически сохраняет резервную копию информации на устройстве при его подключении к компьютеру. Кроме того, Вы в любое время можете вручную выполнить резервное копирование устройства. Если Вы пользуетесь iOS 3.0 или новее, iTunes может также шифровать резервные копии для защиты Ваших данных.
Подключите устройство к компьютеру, с которым Вы обычно его синхронизируете.
Для подключения устройства можно использовать кабель USB или USB-C, а также подключение к сети Wi-Fi. Для включения синхронизации по сети Wi-Fi см. Синхронизация контента iTunes на ПК с другими устройствами по сети Wi-Fi.
В приложении iTunes 
Нажмите «Создать копию сейчас» (в разделе «Резервные копии»).
Чтобы зашифровать резервные копии, выберите «Зашифровать резервную копию [устройство]», введите пароль, затем нажмите «Задать пароль».
Чтобы просмотреть резервные копии, сохраненные на компьютере, выберите пункт меню «Правка» > «Настройки», затем нажмите «Устройства». Зашифрованные резервные копии отмечены значком замка в списке резервных копий.
Восстановление устройства с помощью резервной копии
Если Вам когда-нибудь потребуется восстановить сохраненную информацию на устройстве, Вы сможете без проблем это сделать.
Подключите устройство к компьютеру, с которым Вы обычно его синхронизируете.
Для подключения устройства можно использовать кабель USB или USB-C, а также подключение к сети Wi-Fi. Для включения синхронизации по сети Wi-Fi см. Синхронизация контента iTunes на ПК с другими устройствами по сети Wi-Fi.
В приложении iTunes 
Нажмите «Восстановить из копии».
Если резервная копия зашифрована, перед восстановлением файлов и настроек iTunes запрашивает пароль.
Автоматически созданная резервная копия включает текстовые сообщения, заметки, историю звонков, избранные контакты, звуковые настройки, настройки виджетов и др. Кроме того, создаются резервные копии фотографий из альбома «Фотопленка» или «Сохр. фото». Для мультимедийных файлов (таких как песни, видеозаписи и некоторые фотографии) резервная копия не создается, но их можно восстановить, выполнив синхронизацию с iTunes.
См. руководство пользователя Вашего устройства или веб-сайт поддержки Apple.
Важно! Перед отсоединением устройства от компьютера нажмите кнопку «Извлечь» 
Как восстановить резервную копию на айфоне
Ни одно современное устройство не может считаться идеальным. Сбои в смартфонах приводят к поиску ответа на вопрос, как восстановить резервную копию на айфоне и почему не получается вернуть всю утерянную информацию. Существует несколько методов, позволяющих изменить ситуацию с не совсем удавшимися процедурами.
Почему следует всегда делать резервную копию на айфоне
Каждый обладатель персонального компьютера знает, как важно периодически делать копии данных. Такой подход помогает избежать потери важной информации и восстановиться гаджет через ноутбук.
Восстановление из дубликата
iPhone 5, 6, 7 S или iPad также требуют дублирования нужных данных. Устройства можно подключить к функции автоматического резервного копирования и проводить его каждые 24 ч. через приложение iCloud или iTunes.
Резервная копия через айклуд
Важно! Регулярное формирование копий поможет быстрее восстанавливать гаджет после сброса системы.
Как восстановить резервную копию на айфоне из iCloud
Как можно восстановить резервную копию на айфоне из iCloud:
- После включения устройства на дисплее отобразится экран приветствия. Если гаджет настроен, то проводят стирание всего содержимого, а затем дают восстанавливаться материалам из ранее созданной копии.
- Соблюдают рекомендации, возникающие на экране, до появления фразы «Программы и информация». Следом нужно нажать на подраздел «Восстановить из копии айклауд» и выполнить вход через идентификационный номер Apple ID (внеся логин и пароль).
- Выбирают резервную копию, проверяют время создания и размер каждой, останавливаются на подходящей версии. Подтверждают решение и следят за процессом переноса информации. Если на дисплее возникнет предупреждение о необходимости обновления ПО, то нужно его выполнить.
- После появления запроса входят в учетную запись Apple ID для реконструкции покупок и программ. Если контент приобретался из нескольких приложений, то система предложит заходить в них поочередно. При отсутствии пароля для входа можно пропустить этот шаг и вернуться к нему позже.
Соединение прерывать нельзя до момента отображения индикатора процедуры и сообщения о ее окончании. Скорость воссоздания зависит от объема дубликата и скорости подключения к беспроводной сети, может занимать от 5-10 мин. до 1 ч. Если произошло внезапное отключение от Wi-Fi, то выполнение будет остановлено до появления Интернета.
На этом настройка завершена, воссоздание фотоснимков, приложений, музыки и иного контента будет продолжаться в фоновом режиме и может занять несколько суток.
Выбор резервной копии
Важно! Чтобы ускорить процесс, необходимо регулярно подключаться к беспроводной сети и подзаряжать девайс.
Как восстановить резервную копию на айфоне через iTools
Бэкап может осуществляться и через сторонние программы, не имеющие отношения к компании Apple. Софт написан посторонними разработчиками, но он дает более обширный список опций и возможностей для пользователей.
Приложение iTools используется:
- для управления копиями;
- просмотра отдельных папок и файлов;
- перемещения копий с одного места на другое;
- разделения материалов по типам;
- управления гаджетом и его отдельным функционалом.
Для реконструкции смартфона нужно закачать приложение iTools с официальной страницы и провести установку на персональном компьютере. Дальнейшие действия проходят пошагово:
- Телефон подключают к ПК через USB-кабель и открывают утилиту.
- Выбирают подраздел «Device» (аппарат) и перемещаются в меню «Toolbox» (инструментальные средства).
- В разделе «Data Manager» (менеджер сведений) ищут блок «Super Restore».
- Отыскивают в списке нужную копию (через объем и дату создания), отмечают ее и подтверждают операцию.
- Нажимают клавишу «Restoring» и ждут завершения процесса. Система начнет отображать прогресс работы возле каждого пункта в процентах.
- После окончания процедуры кликают по «Restore Complete» (восстановление завершено) и отключают устройство.
Обратите внимание! Изначальная форма приложения предусматривает только англоязычный интерфейс. На отдельных сайтах она выкладывается с русским переводом, но названия некоторых пунктов могут меняться из-за некорректной работы переводчика.
Как восстановить айфон из резервной копии iTunes с компьютера
Существует несколько способов восстановления потерянной информации. Методика зависит от вида операционной системы, под которой работает ПК.
Восстановить на MacOS Mojave
Перед процедурой необходимо отключить функцию «Найти мой смартфон» и только потом пользоваться айтюнс. Загрузить информацию помогут следующие шаги:
- После подключения айфона к компьютеру нужно открыть приложение iTunes.
- В левом верхнем углу утилиты нажимают на значок устройства, затем кликают по сводке гаджета в меню с левой стороны.
- Проверяют, установлен ли флажок автоматического резервного копирования на имеющийся ноутбук. Если смартфон раньше не настраивался на копирование при помощи ПК, то ее можно провести через приложение iCloud на внешнем жестком диске.
- Нажимают на «Восстановить резервную копию» и после появления опции выбирают свой гаджет и кликают на «Восстановить».
Если использовалась услуга шифрования копии, то пользователю придется ввести пароль для ее разблокировки.
Восстановление через Мак
Важно! Способ помогает переместить контактную информацию, календарь, личные заметки, текстовые сообщения. Программа не дает возможности перезагрузить прошивку.
Восстановить на macOS Catalina
На Mac открывают раздел Finder и делают следующее:
- Устройство подсоединяют к ПК дата-кабелем. При появлении запроса на введение пароля или на выбор ноутбука как доверенного необходимо следовать рекомендациям, возникающим на дисплее.
- После появления ярлыка гаджета в программе выбирают «Получить из копии». Если появляется сообщение об устаревшем ПО, то вначале его нужно обновить.
- После проверки даты создания копии выбирают наиболее подходящий, нажимают клавишу «Воссоздать» и ожидают окончания процесса. При появлении требования ввести пароль для зашифрованного варианта его обязательно прописывают (пользователь может забыть его и процесс остановится).
Важно! Нельзя отключать девайс после перезагрузки, необходимо дождаться его синхронизации с ноутбуком. Только после завершения сеанса смартфон можно отсоединить.
Восстановить на Windows
Процедура требует выполнения следующих шагов:
- Из главного меню устройства переходят в «iCloud» и перемещаются в «Найти смартфон». Указанный функционал отключают, параллельно вводя пароль к учетной записи Apple ID.
- Запускают iTunes (после обновления до последней версии) и заходят в меню «Справка» и перемещаются в «Обновления».
- Соединяют смартфон и персональный компьютер через дата-кабель. Подтверждают статус ПК (как доверенного) и вводят пароль устройства.
- В окне приложения выбирают мобильное устройство и нажимают «Воссоздание из дубликата», находящееся в подразделе «Обзор».
- В выпавшем списке выбирают последний или актуальный резерв: проверяют время создания и размер каждого из них.
- Нажимают клавишу «Воссоздать» и ожидают окончания процесса.
Восстановление через айтюнс
Важно! После прошедшей перезагрузки нельзя отсоединять мобильное устройство. Только после завершения синхронизации гаджет можно отключить от персонального компьютера. В противном случае всю операцию придется проделывать заново.
iTunes не видит резервную копию iPhone на компьютере: не получается восстановить
В большинстве случаев приложение не видит копии из-за активации тумблера «Найти айфон». Дальнейшую операцию проводят по вышеуказанной схеме. Если ничего так и не произошло, то существует второй способ:
- Выходят из меню управления смартфоном и перемещаются в настройки iTunes. Правой кнопкой мыши щелкают по ярлыку устройства. На дисплее возникнет список, где нужно выбрать «Провести процедуру из дублированной копии».
- После выбора необходимой копии и проверки времени ее создания и общего объема жмут на «Восстановить».
На дисплее возникнет окно длительности процедуры. Она зависит от трех показателей:
- скорости работы персонального компьютера;
- модели смартфона;
- веса копии.
Обратите внимание! После окончания процесса и перезагрузки гаджета можно начинать настраивать месторасположение (геолокацию), приложение iMessage, iCloud и Face Time. Вся актуальная информация вернется на девайс, результат всех действий нужно сохранить.
Что делать, если произошел сбой сеанса резервного копирования iPhone
Иногда во время процесса восстановления информации на айфоне возникают надписи:
- «Невозможно перенести резервную копию»;
- «Ошибка в создании резервной копии»;
- «Нарушение создания резервной копии».
Сбой сеанса резервного копирования
Специалисты выделяют ряд причин, из-за которых может возникнуть подобная ситуация:
- устарелое программное обеспечение. Если длительное время не обновлять приложение iTunes, старое ПО начнет выдавать ошибки и не давать создаваться копиям (перед началом процесса нужно провести обновление программы);
- неисправность USB-кабеля. Источником неполадок может быть как сломанный шнур, так и попытка подключения через неоригинальный провод;
- нестабильность Интернета. Постоянные прыжки скорости или периодическое прерывание связи приведет к отказу системы выполнять процедуру;
- переизбыток копий. Слишком большое количество дубликатов отрицательно воспринимается ОС, для нормализации работы нужно удалить неактуальные;
- проблема самого устройства. Неработающее или устаревшее программное обеспечение, мелкие механические повреждения материнской платы или процессора служат источником выхода из строя устройства.
Если пользователь не находит источник, который привел к разладу, ему необходимо поэтапно проверить все вышеуказанные факторы. При отсутствии результатов остается перезагрузка системы, которая заново запустит процессы, функционирующие в фоновом режиме.
Невозможность создания резервной копии
Важно! Указанные действия позволяют повести процедуру в 90 % случаев. Если ничего не помогает, нужно обратиться в ближайший сервисный центр за профессиональной помощью.
Что делать, если не удалось восстановить айфон, так как он был отсоединен
Специалисты службы технической поддержки предлагают несколько вариантов решения вопроса о невозможности воссоздать прежнюю версию на смартфоне:
- замена провода. Нужно убедиться, что устройство оригинальное и на нем нет следов механических повреждений;
- поменять порт ЮСБ. Переподключение шнура займет меньше минуты;
- переустановка приложения iTunes. После удаления и новой закачки вопрос обычно решается, при желании можно скачать бизнес-версию утилиты, в которую добавлен магазин App Store;
- провести копирование и хранение системы на постороннем ноутбуке.
Последний вариант — обновление ОС мобильного устройства. Существует версия, что проблема часто встречается на 10 и 11 операционных системах, хотя баги могут быть и на любой другой iOS. Обновление помогает большинству пользователей.
Создание и использование дубликатов необходимой или важной для владельца смартфона информации не всегда удается провести без проблем. Своевременное обновление программного обеспечения позволяет решить многие вопросы и сделать процедуру быстрой и безошибочной.