- Как восстановить системные шрифты Windows
- Инструкция
- Как восстановить параметры шрифтов по умолчанию в Windows
- Как восстановить параметры шрифтов по умолчанию в настройках шрифта
- Как восстановить параметры шрифтов по умолчанию используя файл реестра (reg-файл)
- Восстановление шрифтов в Windows 10
- Чтобы скрыть шрифт на основе ваших языковых настроек в Windows 10, выполните следующие действия.
- Использование настройки реестра
- Как восстановить системные шрифты Windows
- “Врёт” какая-то конкретная программа?
- Восстановим шрифты через апплет Windows
- Перестройка кэша рабочих шрифтов
- Переустановка отсутствующих шрифтов
- Вынимаем шрифты из образа Windows 10
- Скачать шрифты для Windows 10
- Инструкция
- Чтобы скрыть шрифт на основе ваших языковых настроек в Windows 10, выполните следующие действия.
- Использование настройки реестра
Как восстановить системные шрифты Windows
Добрый день. Бывают разные ситуации, к примеру, вы установили какую-нибудь малознакомую программу, попользовались ей, удалили, а после удаления заметили что системные шрифты изменились. Или еще лучше, вы по ошибке удалили не тот шрифт, который сами лично установили, а системный. Всякое же бывает;) Бывает так же, что проблемы возникают после установки нового шрифта.
К счастью здесь нет ничего страшного, все можно восстановить:) Но рекомендую проверить, чтобы все нужные вам в работе шрифте, находились в надежном месте, иначе придется их искать.
Кстати, напоминаю что в нашем магазине вы все еще может купить товар со скидкой в 10% по промокоду 84DE22AD1A164230.
Инструкция
Итак, для начала рассмотрим вариант, что вместе с какой-либо программой установились новые шрифты и все полетело к чертям. Чтобы это исправить нам нужно сделать пару простых действий:
- Открываем Панель управления — Оформление и персонализация — Шрифты. В левом столбце жмем по ссылке «Параметры шрифтов».
- Жмем по кнопке «Восстановить параметры шрифтов по умолчанию».
Суть этой кнопки проста, она удаляет все сторонние шрифты и оставляет только стандартные. Это помогает в системах, где установлено слишком много шрифтов, так как это приводит к значительному падению производительности всей системы в целом, а также видео- и графических редакторов. Но данная кнопка не решит проблему, если вы удалили или заменили системный шрифт. В данном случае придется восстановить шрифты в ручную. И для этого нам нужно скопировать шрифты с другого компьютера (или виртуальной машины) с такой же операционной системой. Но для облегчения вам жизни, я сделал небольшую подборку шрифтов. Все что вам требуется, это скачать тот, который подходит вашей системе:
После скачивания от вас требуется только разархивировать файл и содержимое папки в виде файлов шрифтов скопировать в C:\Windows\Fonts.
На этом всё. Надеюсь эта статья оказалась вам полезной, нажмите одну из кнопок ниже, чтобы рассказать о ней друзьям. Также подпишитесь на обновления сайта, введя свой e-mail в поле справа или подписавшись на группу в Вконтакте.
Как восстановить параметры шрифтов по умолчанию в Windows
В данной статье показаны действия, выполнив которые, можно восстановить параметры шрифтов по умолчанию в операционной системе Windows.
Шрифт — это графическое представление текста, который имеет набор символов определенного размера и дизайна.
Если после установки какого-либо приложения вы заметили что системные шрифты изменились или в системе установлено слишком много сторонних шрифтов что приводит к значительному падению производительности системы, то можно легко восстановить параметры шрифтов по умолчанию.
Как восстановить параметры шрифтов по умолчанию в настройках шрифта
Чтобы восстановить параметры шрифтов по умолчанию, откройте классическую панель управления и выберите Шрифты, или откройте проводник Windows и перейдите по следующему пути: C:\\Windows\\Fonts
В левой части окна нажмите на ссылку Параметры шрифта
Затем в окне «Параметры шрифта» нажмите кнопку Восстановить параметры шрифтов по умолчанию (нажатие данной кнопки приводит к удалению всех сторонних шрифтов).
Как восстановить параметры шрифтов по умолчанию используя файл реестра (reg-файл)
С помощью данного способа вносятся изменения в системный реестр Windows.
Прежде чем вносить какие-либо изменения в реестр, настоятельно рекомендуется создать точку восстановления системы или экспортировать тот раздел реестра, непосредственно в котором будут производиться изменения.
Все изменения производимые в редакторе реестра отображены ниже в листинге файла реестра.
Чтобы восстановить параметры шрифтов по умолчанию, создайте и примените файл реестра следующего содержания:
Windows Registry Editor Version 5.00.
[HKEY_CURRENT_USER\\Software\\Microsoft\\Windows NT\\CurrentVersion\\Font Management].
«Auto Activation Mode»=dword:00000001
«InstallAsLink»=dword:00000000
«Inactive Fonts»=-
«Active Languages»=-
[-HKEY_CURRENT_USER\\Software\\Microsoft\\Windows NT\\CurrentVersion\\Font Management\\Auto Activation Languages].
Используя рассмотренные выше действия, можно восстановить параметры шрифтов по умолчанию в операционной системе Windows.
Восстановление шрифтов в Windows 10
В этой статье мы узнаем как восстановить настройки шрифта по умолчанию для вашей учетной записи пользователя в Windows 10. Это позволит вам быстро восстановить видимость скрытых шрифтов.
Windows 10 поставляется со шрифтами TrueType и шрифтами OpenType, установленными «из коробки». Они имеют расширения файлов TTF или OTF и поддерживают масштабирование. OpenType — более современный формат, который может поддерживать любой сценарий написания, имеет расширенные типографские функции «макета», которые предписывают позиционирование и замену визуализированных глифов.
Начиная со сборки 17083, в Windows 10 имеется специальный раздел с настройками шрифтов, который можно найти в разделе «Персонализация».
В настройках шрифтов представлен краткий предварительный просмотр каждого семейства шрифтов. В предварительном просмотре используются различные интересные строки, выбранные в соответствии с основными языками, для которых разработано каждое семейство шрифтов, а также ваши собственные языковые настройки. И если в шрифт встроены дополнительные возможности, то предварительный просмотр продемонстрирует это.
Чтобы скрыть шрифт на основе ваших языковых настроек в Windows 10, выполните следующие действия.
Перейдите в Панель управления — > Оформление и персонализация — > Шрифты.

Слева нажмите на ссылку Параметры шрифта.

На следующей странице нажмите на кнопку «Восстановить настройки шрифта по умолчанию».

Это откроет все скрытые шрифты, а так же сбросит все настройки шрифтов в Windows 10.
То же действие можно выполнить с помощью настройки реестра.
Использование настройки реестра
Чтобы восстановить настройки по умолчанию для шрифтов в Windows 10, скачайте и примените следующую настройку реестра:
Скачать файл реестра:
Как восстановить системные шрифты Windows
В статье описываются приёмы, с помощью которых можно попытаться восстановить шрифты Windows 10, побитые или случайно удалённые из системы.
В том случае, если вы случайно удалили или подменили некоторые из установленных системных шрифтов, дело, скорее всего, поправимо. Симптомы проблемы очевидны: в системных окнах вместо привычного сообщения вам приходится наблюдать кракозябры в виде псевдоарабской вязи или типа того:
Подобная проблема может случиться после установки дополнительных шрифтов от программы, скачанной со стороны. Некоторые из пользователей после такой модернизации системы жаловались на пустую папку со шрифтами C:WindowsFonts. Иногда потребность восстановить шрифты Windows возникает во время установки некой программы, подменяющей шрифты Windows по умолчанию. Вобщем, ноги у проблемы могут расти откуда угодно. Попробуем решить её следующими способами.
Сразу отмечу, что некоторые из способов прокатят и в Windows 7, за исключением использования команды DISM. Итак, начинаем.
“Врёт” какая-то конкретная программа?
Перед тем, как перелопатить все системные настройки, обратите внимание: может у вас проблемы с конкретной программой? Если так, то:
- выцепляем её процесс в Диспетчере задач
- правой кнопкой мышки вызываем Свойства процесса и переходим во вкладку Совместимость
- там поставим галочку на чекбокс Отключить масштабирование изображения при высоком разрешении экрана
Восстановим шрифты через апплет Windows
Самый первый из способов: поручим системе сделать это самостоятельно. Для перехода к апплету со шрифтами наберите в консоли cmd команду:
и нажмите на кнопку слева Параметры шрифта. В следующем окне выбираем Восстановление шрифтов:
Этот вариант позволит вам удалить установленные со стороны шрифты, оставив стандартные (поставляемые с установкой). Однако у способа есть существенный недостаток: если были удалены шрифты типа .fon и .ttf, он не сработает. Не сработает и в случае с точностью до наоборот: если там ТОЛЬКО эти шрифты. И, чтобы их вернуть, удалённые придётся где-то раздобыть. А я позволю себе напомнить, что в 10-й модели Windows на установку шрифтов со стороны стоит маленькое табу, в связи с чем у пользователя могут возникнуть с этим проблемы. И учтите, что при установка большого количества шрифтов может в итоге привести к проблемам с производительностью и “тормозами” со стороны некоторых приложений в отношении графики.
Перестройка кэша рабочих шрифтов
- В некоторых случаях просто обязательно сбросить шрифтовый кэш, который лежит в папке %WinDir%ServiceProfilesLocalServiceAppDataLocalFontCache. Для этого: запускаем консоль от имени администратора и останавливаем службу командой (после успешной остановки оставьте консоль открытой)
- переходим в папку %WinDir%ServiceProfilesLocalServiceAppDataLocal через строку поиска WIN + R и удалим все файлы с префиксом
- вернёмся в консоль и запустим только что остановленную службу:
Переустановка отсутствующих шрифтов
Некоторые шрифты могут некорректно установиться во время обновления до 10-й версии или даже её чистой установки. Это особенно касается Arial и Mingliu. Отправляемся в папку C:\Windows\Fonts после чистой установки Windows 10 или C:\Windows.old\Windows\Fonts после апгрейда с предыдущей версии и, выбрав правой кнопкой мыши нужный шрифт, жмём Установить.
Вынимаем шрифты из образа Windows 10
Самое время снова напомнить, что шрифты Windows хранятся по адресу:
C:WindowsFonts
Откройте папку в проводнике. Если ничего, кроме шрифтов на .fon и .ttf там нет, встроенные средства восстановления и ремонтные утилиты не помогут. Но. Шрифты можно просто скопировать с любой другой копии Windows 10: у соседа, друга и т.п. Если вы живёте на отшибе или в лесу, можно воспользоваться установочной флешкой. Но придётся приложить чуток усилий – не пугайтесь, сложно только на первый взгляд. Итак, допустим, флешка у вас уже есть, и в списке дисков она обозначается литерой F. Тогда: флешку – в порт, откройте её проводником: файлы F:sourcesinstall.wim и/или sourcesinstall.esd должны наблюдаться визуально (сразу в Свойствах каждого – если есть оба – снимите галочку с чекбокса Только для чтения).
- заряжаем PowerShell от имени администратора
- вводим командлет
Это скопирует install.wim в директорию C:Distr. Также может помочь следующий командлет:
Если PS ругается, и из ответа ясно, что у вас ничего не выходит из-за отсутствия файла install.wim, файл install.esd можно прямо сейчас преобразовать в подходящий для нашего случая формат WIM этими двумя командлетами:
- Монтируем файл образа установочного диска W10 в папку C:Distrwim:
Обратите внимание, что в командлете используется установочный образ WIM с индексом 1. Если у вас мультизагрузочная флешка с кучей версий Windows в одной, выберите нужный индекс самостоятельно.
- теперь копируем шрифты из папки C:DistrwimWindowsFonts в папку C:WindowsFonts с заменой файлов в целевой директории:
Обратите внимание, что те шрифты, которые используются системой в текущем сеансе, заменены не будут. В консоли Windows эти огрехи будут видны.
- Осталось размонтировать образ:
Выдыхаем, перезагружаемся и проверяем.
Скачать шрифты для Windows 10
Если образ Windows 10 вы не обнаружили, а друзей с компьютерами нет, шрифты можно будет скачать. Я предлагаю вам сборник шрифтов для Windows 10 сборки 1803, которая подойдёт и для остальных. Сколько будет ссылки доступны для скачивания, я не знаю. Пока что ссылки рабочие:
Шрифты по умолчанию для Windows 10
Скачайте и распакуйте содержимое архива в папку C:WindowsFonts. Далее, советую скачать пару файлов регистрации шрифтов в реестре. Распакуйте и запустите оба, согласившись с производимыми изменениями.
Регистрация Шрифтов Windows 10
Думаю, пересказанного здесь с целью восстановить шрифты Windows вам будет достаточно.
Рубрика Ошибки WindowsКак изменить имя службы в Windows?Компьютер неожиданно перезагрузился, или возникла непредвиденная ошибка
К счастью здесь нет ничего страшного, все можно восстановить:) Но рекомендую проверить, чтобы все нужные вам в работе шрифте, находились в надежном месте, иначе придется их искать.
Кстати, напоминаю что в нашем магазине вы все еще может купить товар со скидкой в 10% по промокоду 84DE22AD1A164230.
Инструкция
Итак, для начала рассмотрим вариант, что вместе с какой-либо программой установились новые шрифты и все полетело к чертям. Чтобы это исправить нам нужно сделать пару простых действий:
- Открываем Панель управления — Оформление и персонализация — Шрифты. В левом столбце жмем по ссылке «Параметры шрифтов».
- Жмем по кнопке «Восстановить параметры шрифтов по умолчанию».
Суть этой кнопки проста, она удаляет все сторонние шрифты и оставляет только стандартные. Это помогает в системах, где установлено слишком много шрифтов, так как это приводит к значительному падению производительности всей системы в целом, а также видео- и графических редакторов. Но данная кнопка не решит проблему, если вы удалили или заменили системный шрифт. В данном случае придется восстановить шрифты в ручную. И для этого нам нужно скопировать шрифты с другого компьютера (или виртуальной машины) с такой же операционной системой. Но для облегчения вам жизни, я сделал небольшую подборку шрифтов. Все что вам требуется, это скачать тот, который подходит вашей системе:
После скачивания от вас требуется только разархивировать файл и содержимое папки в виде файлов шрифтов скопировать в C:WindowsFonts.
На этом всё. Надеюсь эта статья оказалась вам полезной, нажмите одну из кнопок ниже, чтобы рассказать о ней друзьям. Также подпишитесь на обновления сайта, введя свой e-mail в поле справа или подписавшись на группу в Вконтакте.
Спасибо за внимание!
Материал сайта Skesov.ru
В этой статье мы узнаем как восстановить настройки шрифта по умолчанию для вашей учетной записи пользователя в Windows 10. Это позволит вам быстро восстановить видимость скрытых шрифтов.
Windows 10 поставляется со шрифтами TrueType и шрифтами OpenType, установленными «из коробки». Они имеют расширения файлов TTF или OTF и поддерживают масштабирование. OpenType — более современный формат, который может поддерживать любой сценарий написания, имеет расширенные типографские функции «макета», которые предписывают позиционирование и замену визуализированных глифов.
Начиная со сборки 17083, в Windows 10 имеется специальный раздел с настройками шрифтов, который можно найти в разделе «Персонализация».
Рекомендуем: Отключение хроники в Windows 10
В настройках шрифтов представлен краткий предварительный просмотр каждого семейства шрифтов. В предварительном просмотре используются различные интересные строки, выбранные в соответствии с основными языками, для которых разработано каждое семейство шрифтов, а также ваши собственные языковые настройки. И если в шрифт встроены дополнительные возможности, то предварительный просмотр продемонстрирует это.
Чтобы скрыть шрифт на основе ваших языковых настроек в Windows 10, выполните следующие действия.
Перейдите в Панель управления — > Оформление и персонализация — > Шрифты.
Слева нажмите на ссылку Параметры шрифта.
На следующей странице нажмите на кнопку «Восстановить настройки шрифта по умолчанию».
Это откроет все скрытые шрифты, а так же сбросит все настройки шрифтов в Windows 10.
То же действие можно выполнить с помощью настройки реестра.
Использование настройки реестра
Чтобы восстановить настройки по умолчанию для шрифтов в Windows 10, скачайте и примените следующую настройку реестра:








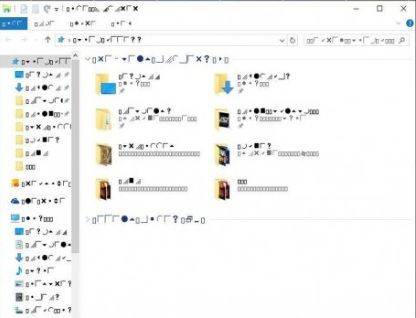
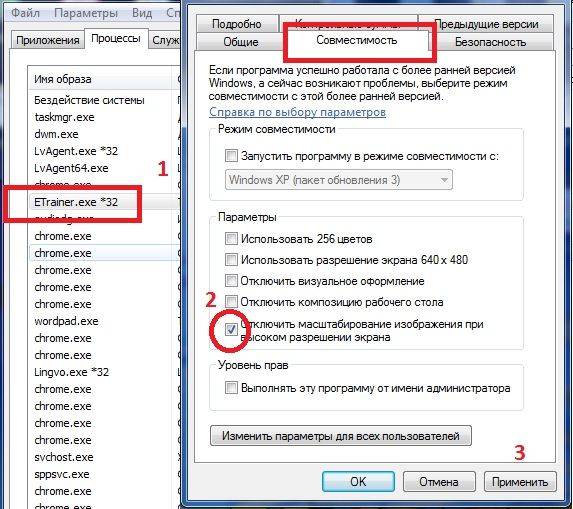

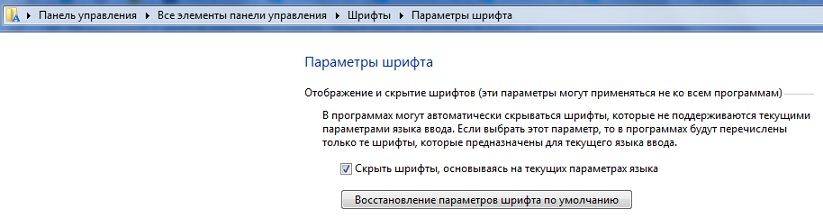
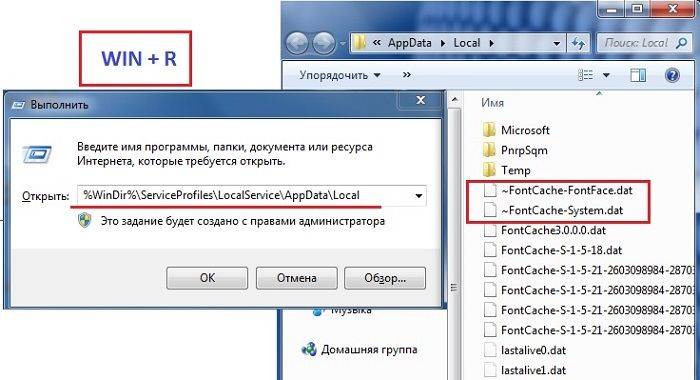

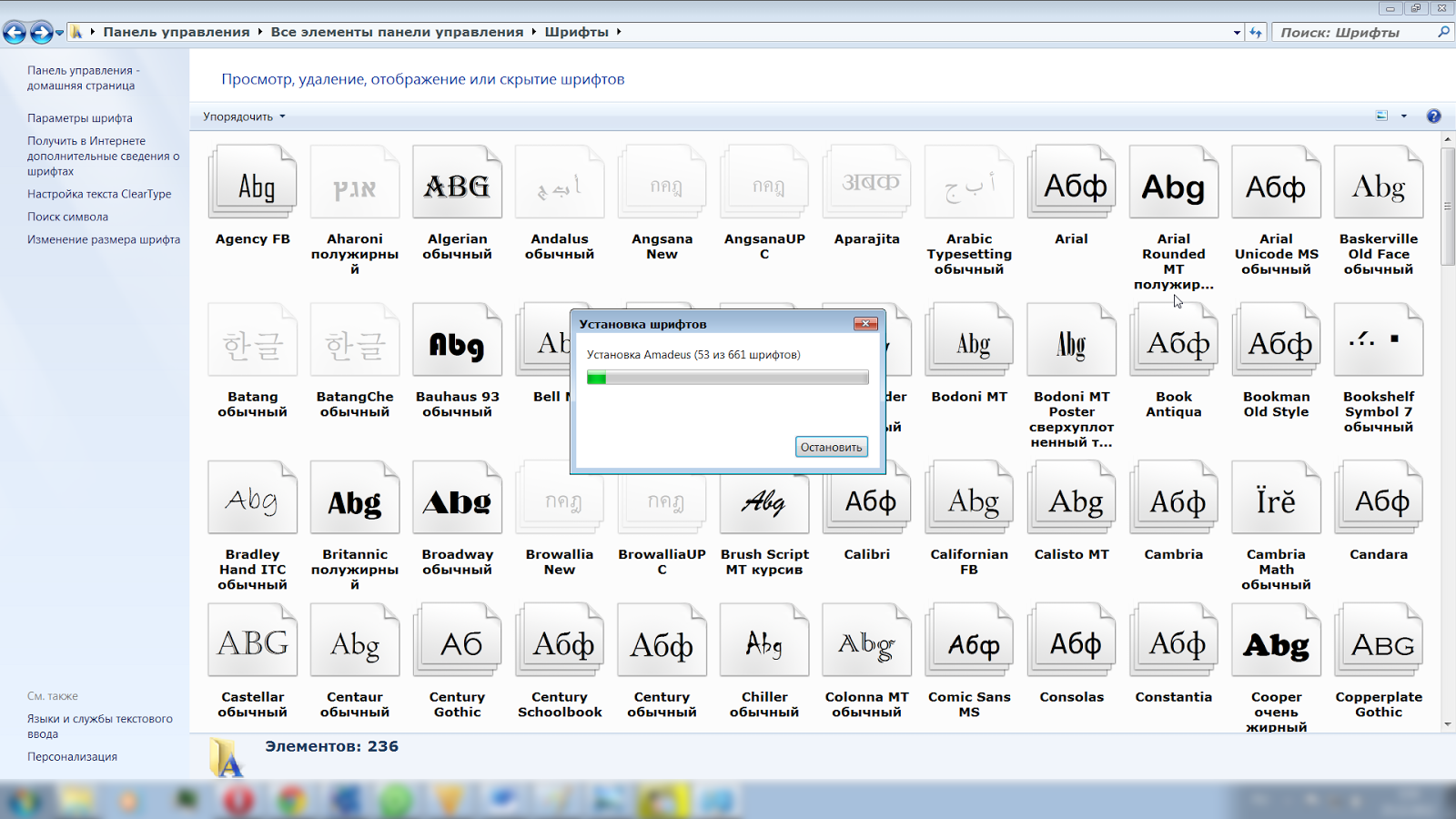
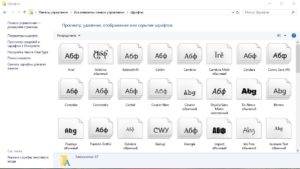 Слева нажмите на ссылку Параметры шрифта.
Слева нажмите на ссылку Параметры шрифта.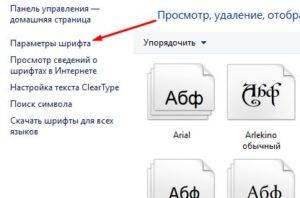 На следующей странице нажмите на кнопку «Восстановить настройки шрифта по умолчанию».
На следующей странице нажмите на кнопку «Восстановить настройки шрифта по умолчанию».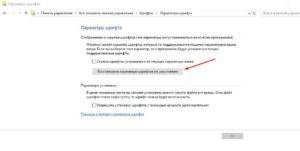 Это откроет все скрытые шрифты, а так же сбросит все настройки шрифтов в Windows 10.
Это откроет все скрытые шрифты, а так же сбросит все настройки шрифтов в Windows 10.


