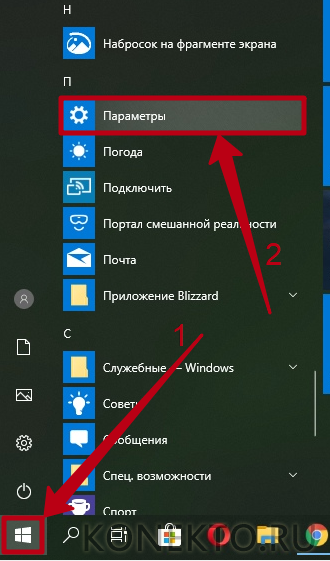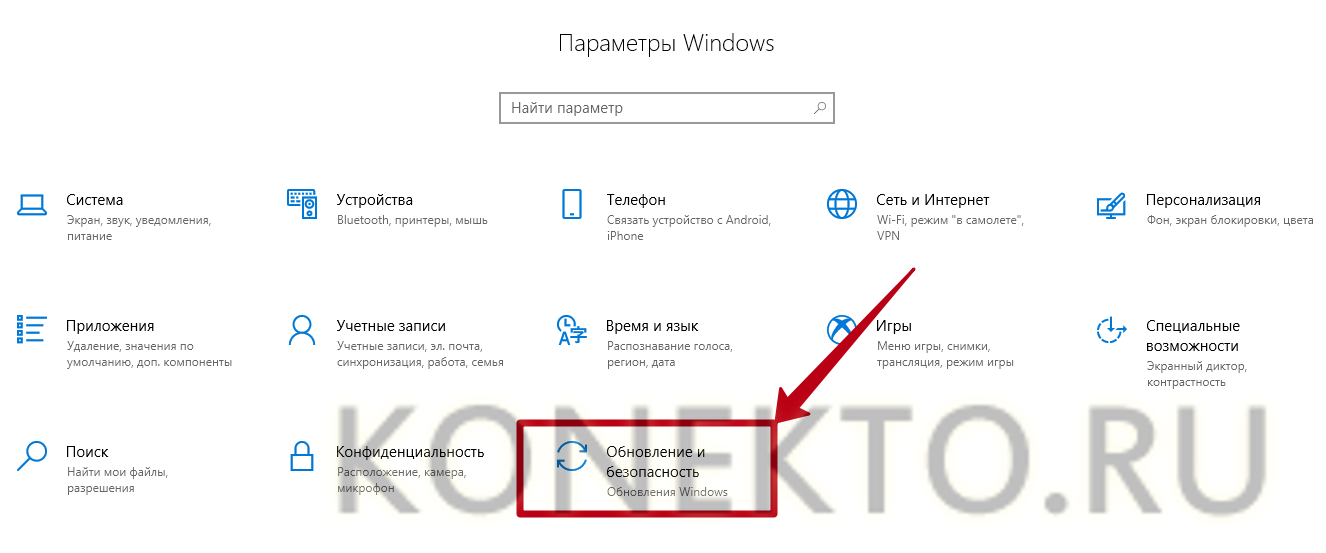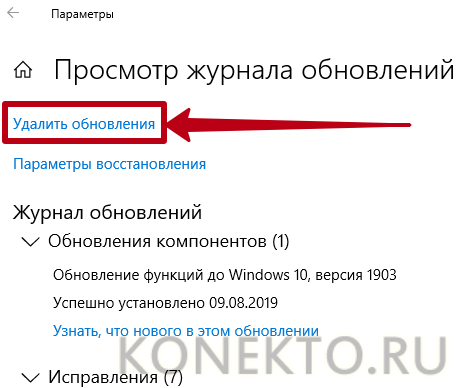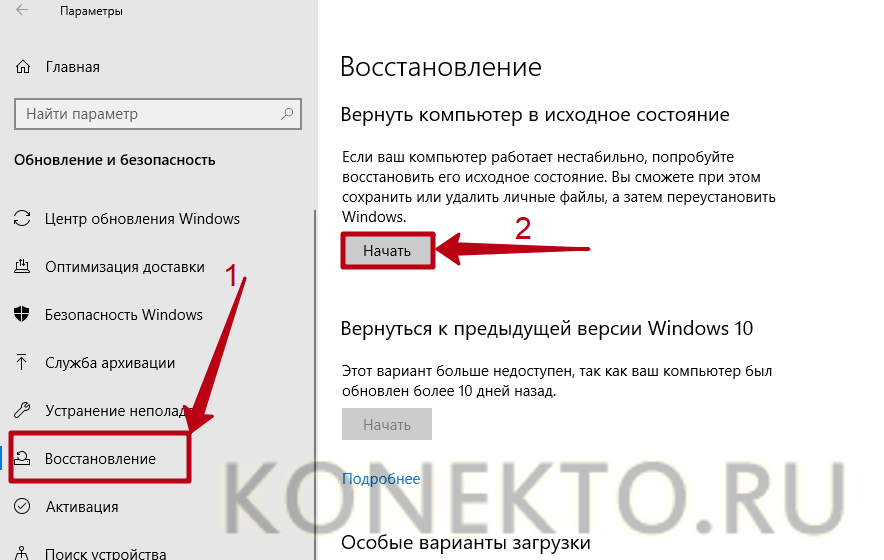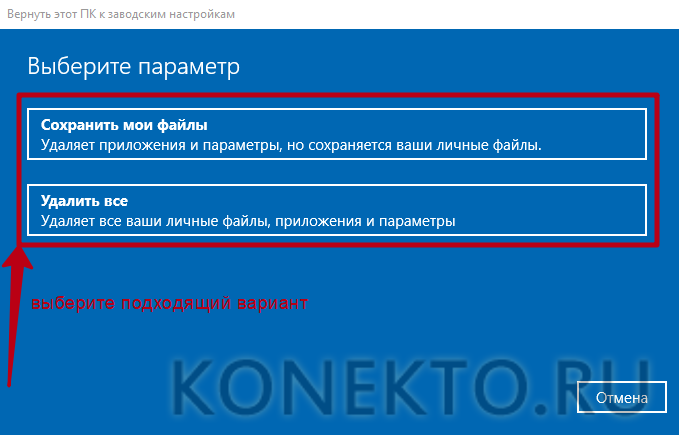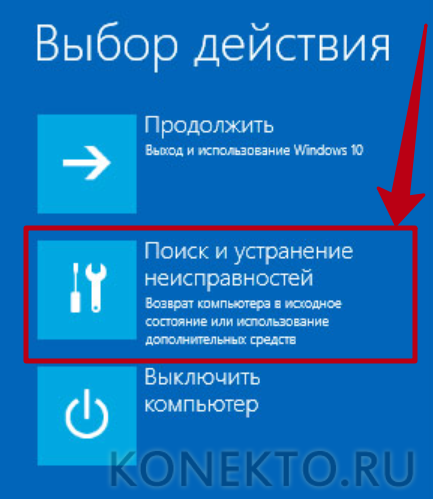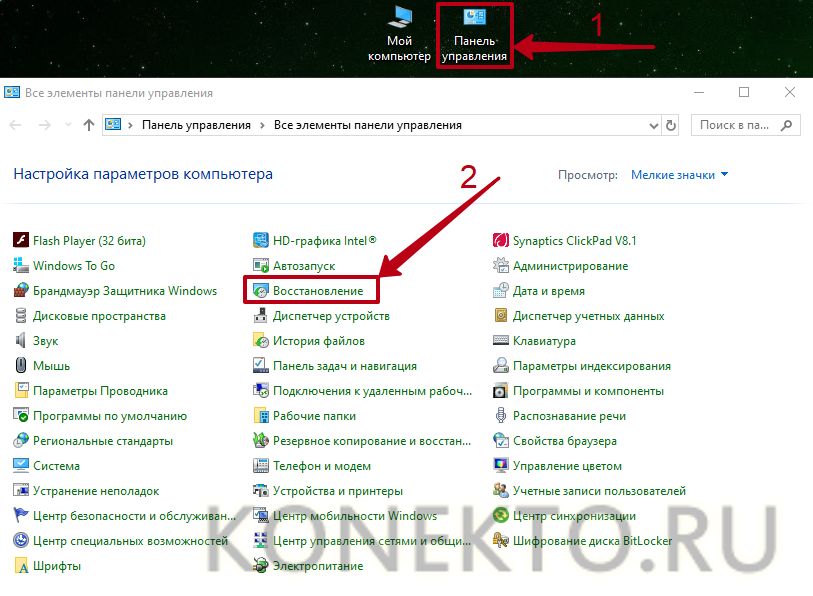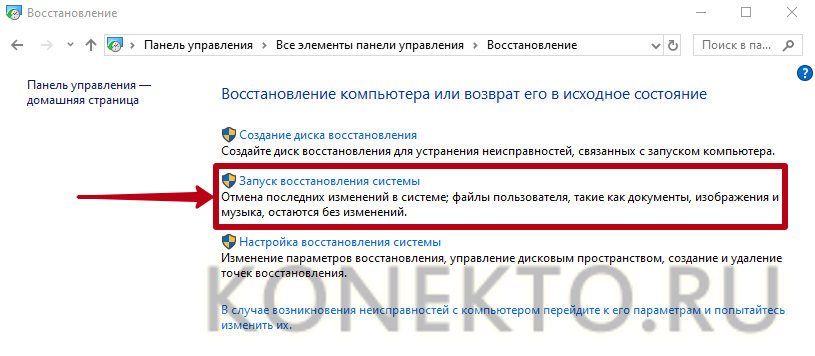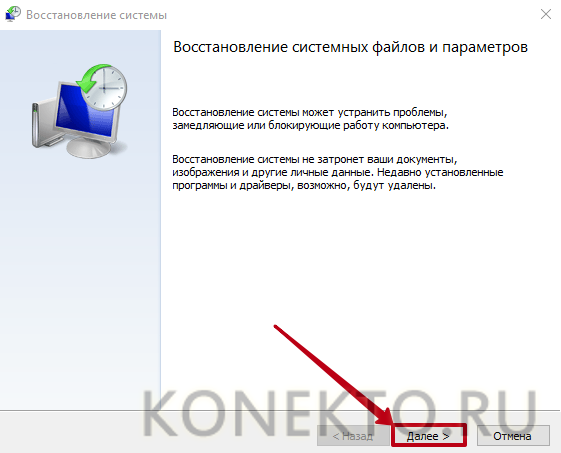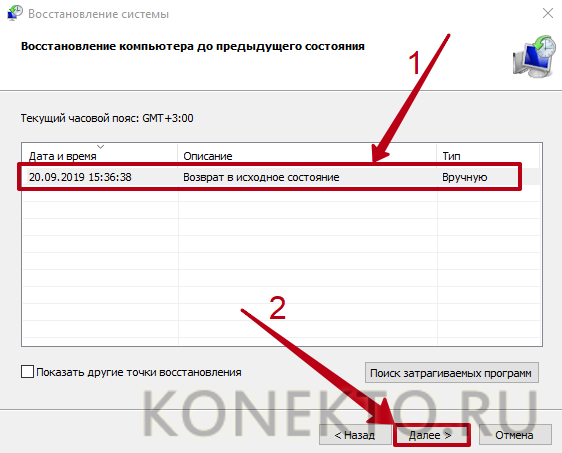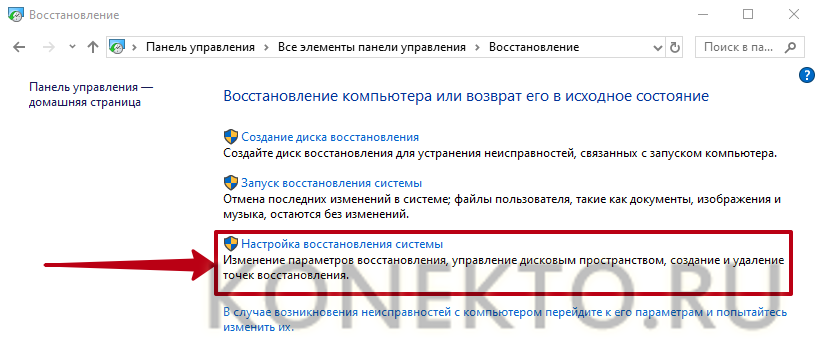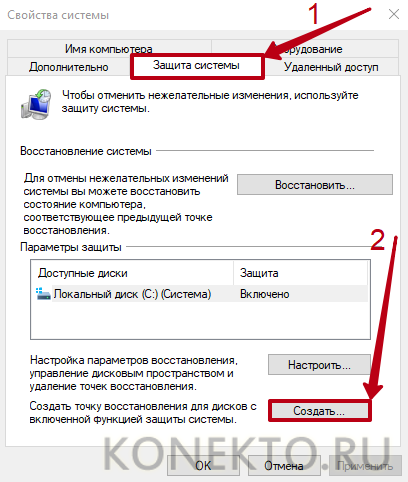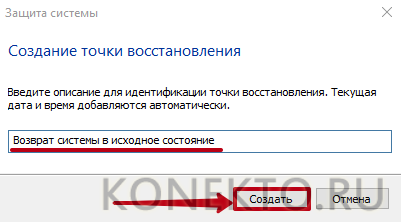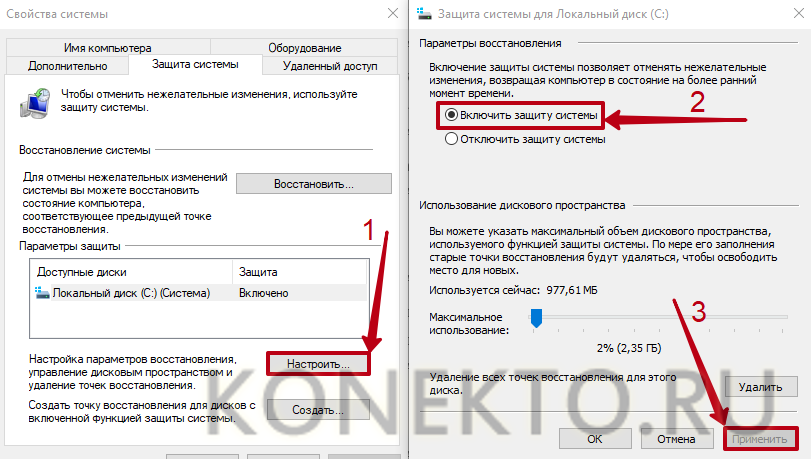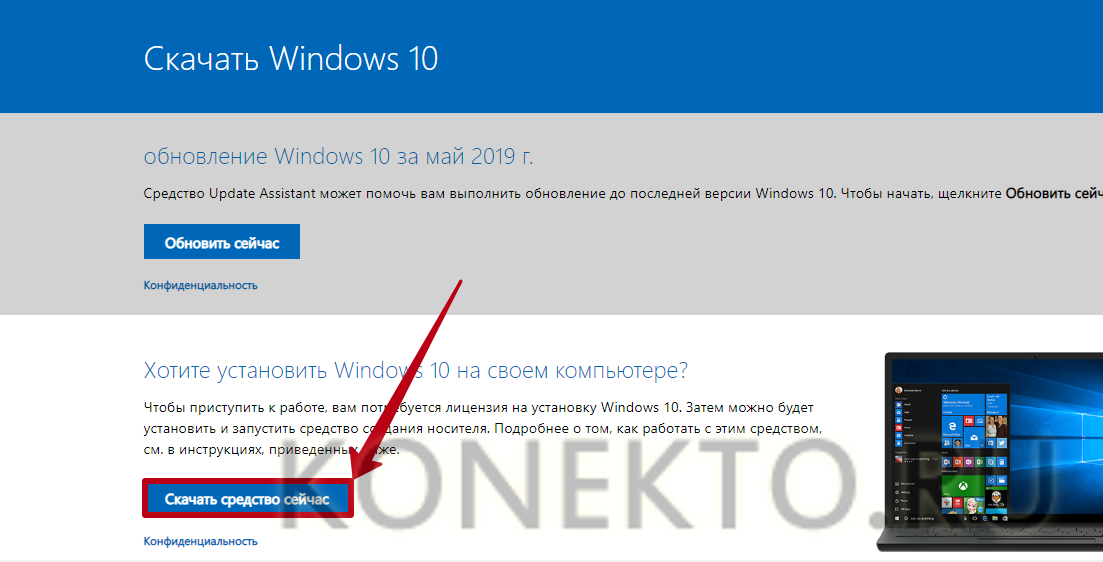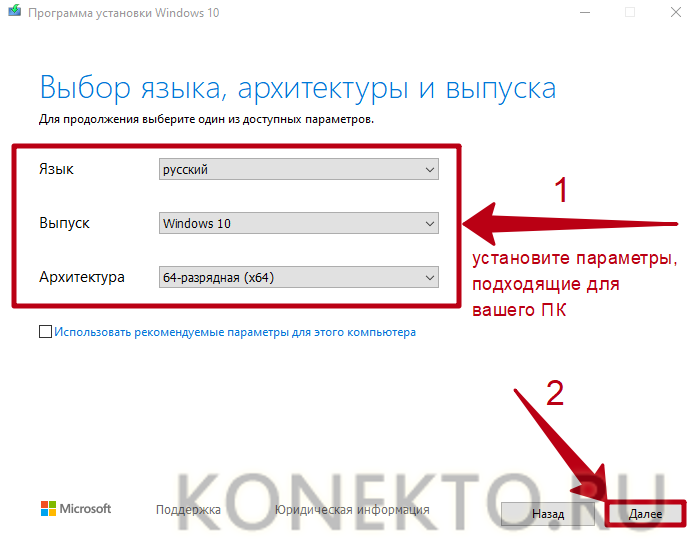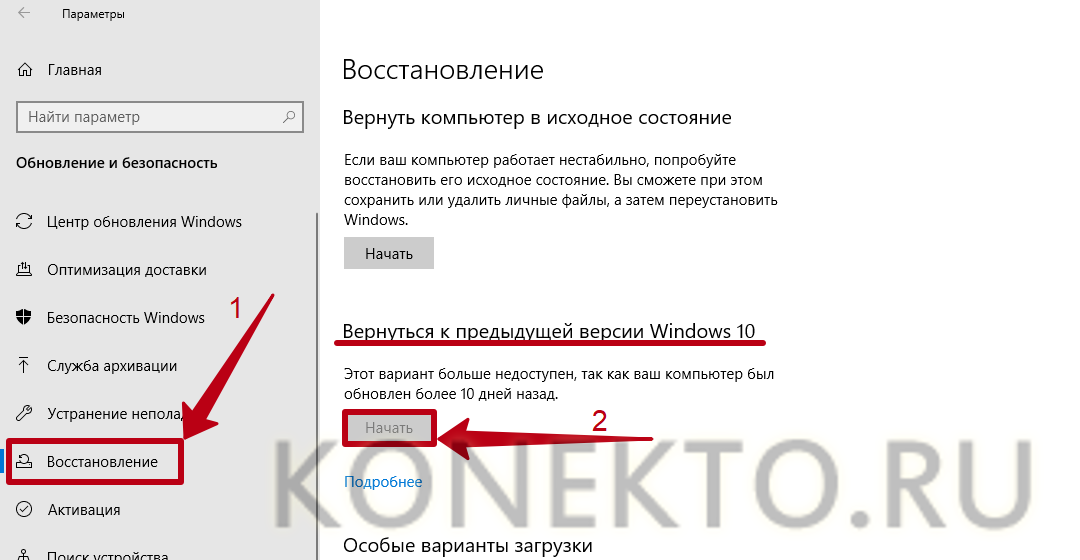- Как сделать восстановление системы на Виндовс 10?
- Удаление последних обновлений
- Возврат системы в исходное состояние
- Через «Параметры» Windows
- Через среду восстановления
- Откат системы при помощи точки восстановления Windows
- Восстановление ПК с установочного носителя
- Возврат к предыдущей версии Виндовс
- Подводим итоги
- Восстановление Windows 10 до рабочего состояния. Все способы восстановления
- Восстановление Windows 10 – Сброс в параметрах
- Восстановление Windows 10 – Функция «Новый запуск»
- Точки восстановления Windows 10
- Восстановление Windows 10 с образа системы
- Создание загрузочного носителя
- Восстановление Windows 10 – Запуск среды восстановления
- Восстановление Windows 10 при загрузке
- Восстановление Windows 10 и возможные ошибки
- Ремонт среды восстановления
- Заключение
Как сделать восстановление системы на Виндовс 10?
Операционная система Windows 10 отличается высокой устойчивостью к различным аппаратным и программным сбоям, однако не защищена от них полностью. Если ОС по какой-либо причине начала работать с ошибками или компьютер перестал загружаться, для исправления неполадки следует выполнить процедуру восстановления Виндовс 10 одним из способов, рассмотренных ниже.
Удаление последних обновлений
Microsoft регулярно выпускает обновления для Windows 10. Нередко именно их установка приводит к неправильной работе компьютера. Чтобы удалить файлы обновлений и восстановить систему таким образом, необходимо:
- Открыть меню «Пуск» и запустить утилиту «Параметры».
- Перейти в раздел «Обновление и безопасность».
- В боковом меню выбрать элемент «Центр обновления Windows». Нажать на кнопку «Просмотр журнала обновлений».
- Кликнуть «Удалить обновления».
- Стереть последние файлы (используйте сортировку по дате). Нужно кликнуть по названию обновления и нажать на кнопку «Удалить».
На заметку: узнайте, как активировать Windows 10, чтобы пользоваться ОС без ограничений.
Возврат системы в исходное состояние
Если вы давно не устанавливали обновления, приложения и не меняли драйвера, но компьютер работает с ошибками, потребуется выполнить возврат системы в исходное состояние. Эта процедура ведет к переустановке Виндовс 10 с возможностью сохранения файлов пользователя.
Через «Параметры» Windows
Чтобы откатить систему к первоначальному состоянию обычным способом, нужно:
- Войти в меня «Пуск» и открыть утилиту «Параметры».
- Выбрать элемент «Обновление и безопасность».
- Перейти в раздел «Восстановление», используя боковое меню. Нажать на кнопку «Начать», расположенную в блоке «Вернуть компьютер в исходное состояние».
- Выбрать метод переустановки Виндовс — с сохранением личных файлов либо с удалением всех ваших документов, приложений и настроек.
Через среду восстановления
Если из-за неправильной работы системы у вас на компьютере не открываются «Параметры», следует выполнить возврат в первоначальное состояние через среду восстановления Виндовс (WinRE). Как это сделать:
- Нажмите одновременно клавиши Win + L, чтобы перейти к экрану входа. Удерживая Shift, перезагрузите ПК, кликнув на соответствующую кнопку в правом нижнем углу экрана.
- Компьютер запустится в среде восстановления. В главном меню откройте раздел «Устранение неполадок» («Troubleshoot»).
- Нажмите «Вернуть компьютер в исходное состояние» и выберите способ восстановления — с удалением или с сохранением персональных данных пользователя.
На заметку: узнайте, как включить безопасный режим на Windows 10 для диагностики неполадок.
Откат системы при помощи точки восстановления Windows
Если причиной неисправной работы системы является установленное недавно программное обеспечение, рекомендуется выполнить откат Windows до точки восстановления. Эта операция вернет компьютер в состояние, зафиксированное в определенный момент в прошлом. Если вы не сделали точку восстановления самостоятельно, не переживайте — они создаются автоматически при установке новых драйверов и приложений на ПК.
Чтобы вернуть Виндовс в исходное состояние, потребуется:
- Открыть «Панель управления» и перейти в раздел «Восстановление».
- Нажать «Запуск восстановления системы».
- В открывшемся окне кликнуть «Далее».
- Выбрать точку из списка и нажать «Далее». Чтобы посмотреть, какие приложения будут удалены в ходе восстановления, необходимо кликнуть «Поиск затрагиваемых программ».
- Нажать «Готово» для подтверждения отката системы к выбранной точке.
Как создать точку восстановления вручную:
- Войти в «Панель управления» и выбрать пункт «Восстановление».
- Нажать на кнопку «Настройка восстановления системы».
- В открывшемся окне перейти во вкладку «Защита системы». Кликнуть «Создать».
- Добавить описание для новой точки. Нажать на кнопку «Создать» и дождаться окончания операции.
- Автоматическое добавление точек осуществляется, если функция «Защита системы» включена.
На заметку: узнайте, как открыть БИОС на Виндовс 10, чтобы выполнить настройку параметров работы ПК.
Восстановление ПК с установочного носителя
Если ваш компьютер перестал запускаться, восстановить его можно при помощи установочного носителя. Для этого понадобится ноутбук или другой рабочий ПК. Чтобы вернуть систему в исходное состояние этим способом, нужно:
- Перейти по ссылке — microsoft.com. Нажать на кнопку «Скачать средство сейчас», чтобы загрузить инструмент для создания носителя на Виндовс 10.
- Запустить программу и принять лицензионное соглашение. Выбрать пункт «Создать установочный носитель».
- Задать необходимые параметры: язык, выпуск и архитектуру (разрядность системы).
- Выбрать тип носителя — USB-накопитель или DVD-диск.
- Завершить операцию, следуя инструкциям системы. Когда установочный носитель будет создан, подключить его к неработающему компьютеру и запустить устройство.
- На ПК должна быть предварительно настроена загрузка с диска. После запуска на начальном экране требуется задать языковые и другие параметры и нажать «Далее».
- Кликнуть «Восстановить компьютер».
- Выбрать пункт «Устранение неполадок». Выполнить восстановление системы через меню «Дополнительные параметры».
На заметку: если вам нужно сохранить отдельный кадр из видео, узнайте, как сделать скриншот на Виндовс 10.
Возврат к предыдущей версии Виндовс
Этот способ восстановления системы доступен только в течение 10 дней с момента последнего обновления. На компьютере сохраняются личные файлы пользователя. Приложения и драйвера, установленные после обновления, удаляются.
Для возврата к предыдущей версии Windows нужно:
- Нажать на кнопку «Пуск» и открыть «Параметры».
- Выбрать пункт «Обновление и безопасность».
- Перейти в раздел «Восстановление» через боковое меню. Нажать на кнопку «Начать», расположенную под блоком «Вернуться к предыдущей версии Windows 10».
Подводим итоги
При возникновении ошибок в работе операционной системы сначала рекомендуется удалить обновления Виндовс 10 — в большинстве случаев это помогает восстановить ОС. Если новые файлы давно не устанавливались на компьютер, нужно вернуть Windows в исходное состояние через меню «Параметры» или экран входа. Когда компьютер работает неисправно после установки программного обеспечения пользователем, следует откатить систему к точке восстановления.
Восстановление Windows 10 до рабочего состояния. Все способы восстановления
Восстановление Windows 10 необходимо, чтобы вернуть систему к стабильному состоянию. У Windows 10 в запасе есть множество вариаций восстановления: от возврата системы с точки восстановления до создания полного дублирования системы на другой жесткий диск. Рассмотрим восстановление Windows 10 со всеми возможными способами реализации.
Восстановление Windows 10 – Сброс в параметрах
Если ваша операционная система смогла запустится на компьютере в штатном режиме, значит вы можете откатить Windows 10 до рабочего состояния через настройки:
- Нажмите Win+Iи выберите «Обновление и безопасность».
- Перейдите в раздел «Восстановление» и нажмите «Начать» напротив первого пункта (вернуть ПК в исходное состояние).
- Будет предложен вариант с сохранением файлов или без. Выбирайте тот, что нужен вам в конкретной ситуации. Первый разрешает сохранить персональные данные. Если же файлов для восстановления не обнаружится на компьютере, вы увидите ошибку «Невозможно найти среду восстановления». Переходите к следующему варианту восстановления.
- Если выбрали «Удалить все», следующий подпункт конкретизирует ваши действия: удалить файлы либо полностью очистить накопитель. Второй пункт рекомендуется нажимать в случае, если вы планируете передать ваш ПК в руки другому полноправному владельцу. В последнем окне на экране появится итог, что будет сброшено исходя из принятых вами решений. Если согласны, жмите «Сброс».
- Последующая процедура восстановления займет некоторое время. Компьютер может по нескольку раз перезагрузится, а по окончанию восстановления компьютера Windows 10
вы сможете работать с чистой операционной системой.
Если вы выбирали опцию «Сохранить личные файлы», на системном диске будет присутствовать папка Windows.old со всеми пользовательскими данными и файлами предыдущей ОС.
Восстановление Windows 10 – Функция «Новый запуск»
В новых версиях восстановление компьютера Windows 10 теперь можно реализовать с помощью функции «Новый запуск». Эта опция разрешает вернуть ОС к первоначальному состоянию без установленных пользователем программ. Но, все персональные файлы пользователя остаются в системе. Опция доступна для реализации через «Параметры»:
- Нажмите Win+I, откройте «Обновление и безопасность» и выберите «Восстановление».
- Проскрольте вниз до строки «Узнайте, как начать заново с чистой установкой Windows» и нажмите на нее.
- Нажмите «утвердительно» на этом уведомлении.
- В новом окне выберите «Начало работы».
- Ознакомьтесь с информацией и начинайте сброс до чистой Windows с сохранением личных данных и параметров.
- Время ожидания составляет от 20 и более минут (зависит от скорости работы накопителя и количества обрабатываемых пользовательских данных, в том числе).
На всякий случай операционная система сохраняет файлы, позволяющие вернуться к состоянию Windows 10 до этого восстановления. Чтобы освободить немного памяти в системном разделе, когда войдете в чистую ОС:
- кликните ПКМ по диску «С», и выберите «Свойства» – «Очистка диска».
- Выберите «Предыдущие установки Windows» и сопутствующие файлы, если они вам больше не нужны и жмите «ОК».
Более 10 Гб освобождения дискового пространства вам гарантировано.
Точки восстановления Windows 10
Операционная система имеет инструмент, позволяющий сохранять ее состояние до внесения критического изменения в ее работу. Таким триггером может стать обновление системы, драйверов, установка или удаление программного обеспечения.
Инструмент способен автоматически создавать такие точки и вручную пользователем. Чтобы его применять в дальнейшем, нужно позаботится о создании точки восстановления Windows 10:
- В поисковой строке начните вводить «Создание» и подтяните нужную строку.
- Выберите, какой процент памяти будет заниматься под созданные точки. При этом метка должна быть установлена напротив «Включить защиту системы».
- Жмите «ОК». после этого автоматическое создание точек «сохранения» системы будет выполняться. Но а для создания точки прямо здесь и сейчас, жмите «Создать».
- Дайте ей имя и кликайте по кнопке «Создать».
Чтобы восстановить ПК, нужно откатить его до одной из списка (или единственной, что создалась вручную) точек:
- Во вкладке «Защита системы» выберите «Восстановить».
- Далее кликайте на точку для восстановления и выбирайте «Далее».
- Просмотрите детали и жмите «Готово». ПК перезагрузится с необходимыми изменениями.
Восстановление Windows 10 с образа системы
Если никаких точек восстановления вы не создавали, а файлов для реанимирования у Windows 10 нет на системном томе, можно подключить нужные связи из установочного DVD / флешки, которая создана из образа для установки Windows 10.
В этом образе содержится таком компонент, как среда WINRE (Windows Recovery Environment). Подготовив такой накопитель восстановления Виндовс 10, можно работать с разделом «Особые варианты загрузки».
Также, восстановление Windows 10 можно активировать с флешки даже в том случае, если в систему ОС не получается войти в штатном режиме.
Создание загрузочного носителя
Чтобы данный накопитель сделать, на рабочем компьютере:
- Выберите место сохранения файла.
- Запустите ексешный файл утилиты.
- Согласитесь с лицензией Майкрософт.
- Выберите «Создать установочный носитель». В это же время подключите накопитель в USB-порт или DVD-диск в привод для записи.
- Выберите вариант USB-накопитель для записи прямо на флешку. Если выберите ISO-файл, на ПК сперва создаться виртуальный образ, который необходимо с помощью утилиты Ultra-ISO или аналогов записать на носитель.
- Выберите устройство, и пускайте запись.
После того, как установочный носитель будет готов, подключите его к ПК, которому необходим ремонт системы. Если активируется ОС в штатном режиме, нажмите Win+I, перейдите в раздел «Обновление и безопасность» – «Восстановление» и клацните опцию перезагрузки ПК напротив «Особые варианты загрузки».
Если с запуском явные проблемы, следует поменять приоритеты загрузки компьютера, чтобы тот обратился временно к загрузчику с установочными данными Windows 10.
Восстановление Windows 10 – Запуск среды восстановления
Поможет загрузится с правильного носителя смена приоритетов в интерфейсе UEFI:
- Запустите выключенный компьютер и нажмите кнопку «del», чтобы вызвать интерфейс UEFI перед стандартным запуском операционной системы. Если ваше устройство более ранней версии, то скорее всего у вас стоит BIOS. В этом случае визуально приоритет загрузки выставляется по иному. Читайте в этой статье.
- Нажмите «Advanced Mode» в правом верхнем углу и выберите этот же пункт в уточняющем меню.
- Перейдите в раздел «Boot» и кликните «Hard Drive».
- Напротив «Boot option #1», из выпадающего списка, выберите флешку или диск, с которого вам нужно загрузится.
- Жмите «Exit», а затем «Save Changes vs Reset» для перезагрузки устройства с последующим запуском данных с установочной флешки.
- При появлении окна запуска жмите «Далее».
- Выберите «Восстановление системы».
- Кликните «Диагностика», затем «Дополнительные параметры».
Это меню содержит доступные опции восстановления Windows 10:
- Восстановление системы работает только с созданными ранее точками. Если они ранее не создавались, опция не сработает.
- Восстановление образа системы – возвращает работоспособность системы с помощью файлов установочного носителя (помогает в 99% случаев).
- Восстановление при загрузке – запускает среду устранения ошибок и различных неполадок загрузчика, что мешают Windows 10, запустится в штатном режиме.
- Командная строка – использование различных команд для реанимирования ОС.
- Вернуться к предыдущей сборке – разрешает вернуть ПК к предыдущей крупной сборке, если такие файлы остались в памяти компьютера.
Выбирайте один из способов, чтобы возобновить работу ПК.
Восстановление Windows 10 при загрузке
Если вы грешите на загрузчика ОС, с помощью инструмента «Восстановление при загрузке» данную проблему можно устранить. Зайти в этот инструмент можно через режимы загрузки Windows 10. Если автоматическое выявление и устранение неисправностей не дало результата, ручное исправление делается через командную строку:
- При загрузке с флешки выберите «Командная строка» в параметрах загрузки.
- Поочередно введите команды diskpart, list volume, exit.
- Запомните, какая буква присвоена тому с записанной проблемной Windows Не всегда это может быть диск «C».
- Затем напишите команду bcdboot C:\windows, где С – это буква нужного тома.
- Перезагрузите компьютер, предварительно вынув загрузочную флешку и проверяйте работу загрузчика.
Восстановление Windows 10 и возможные ошибки
Ошибки с при возврате к прежнему состоянию появляются тогда, когда среда восстановления Windows RE в Виндовс деактивирована, повреждена или удалена при чистке.
Повредить ее можно в том случае, если в папке WinSxS удалялись или переносились файлы. Данный каталог служит хранилищем резервных копий файлов ОС до обновлений, а также данных всех критически важных установленных обновлений.
Его можно найти в программе «Очистка диска». Данная информация подтягивается в строке «Очистка обновлений Windows».
Если вы вручную из папки не удаляли файлы, а также не проводили очистку обновлений, попробуйте включить эту среду через командную строку (с правами админа):
- После запуска CMD пропишите и выполните команду reagentc /enable
- В первом случае вы можете получить ответ «операция выполнена успешно». Это отлично, WinRE не повреждена и может использоваться для восстановления через «Сброс в параметрах», «Новый запуск» и «Точки восстановления». Эти варианты упомянуты в первых трех разделах статьи.
- Во втором случае вы получите «образ среды восстановления не найден». Это значит, что файлы среды повреждены или удалены и ее нужно восстановить.
В качестве альтернативы можно использовать загрузочную флешку Windows. Однако с нерабочей средой Windows RE придется это делать даже при малейшем нарушении работы штатного режима ОС.
Поэтому, рекомендуется использовать загрузочную флешку единожды, чтобы отремонтировать Windows RE и обходится без «сторонней помощи».
Ремонт среды восстановления
Для начала нужен ISO-образ Windows 10, смонтированный на виртуальный диск или загрузочный USB-накопитель / диск с установочными файлами системы. После подключения и возможности доступа к этим файлам следуйте инструкции:
- Откройте проводник и нажмите «Вид».
- Выберите «Параметры» – «Изменить», снова перейдите на вкладку «Вид».
- Пролистайте до последнего пункта «Скрытые файлы и папки» и выберите опцию «Показывать».
- Через проводник откройте подтянутый накопитель с установочными файлами Виндовс 10 и зайдите в папку «sources».
- С помощью 7-Zip архиватора или его аналога откройте файл wim или install.esd.
- Внутри файла найдите раздел 1\Windows\System32\Recovery, извлеките файл Winre.wim.
- Сделайте копию файла в системную директорию C:\Windows\System32\Recovery
- После этого, открывайте командную строку с админ правами и поочередно вводите команды. Первая: reagentc /setreimage /path C:\windows\system32\recovery. Вторая reagentc /enable
После этих операций среда восстановления ОС дееспособна и разрешает использовать функции отката к дефолтным настройкам без каких-либо проблем.
Если же данная операция не помогла решить проблему, сделайте бекап важных данных вручную, сотрите с системного раздела Windows 10 и с помощью установочного накопителя поставьте чистую операционную систему.
Заключение
Функции восстановления Windows 10 разрешают «вернуть в строй» десятку при:
- установке сырых и кривых драйверов;
- неудачной кастомизации ОС;
- полном хаосе, нанесенном вирусным ПО.
Можно использовать опции отката с сохранением личных данных и без, с удалением всех установленных сторонних программ. Также спасают точки восстановления, особенно если система перестала нормально работать после очередного обновления от Microsoft. Чтобы все опции работали, системе нужна рабочая среда восстановления.