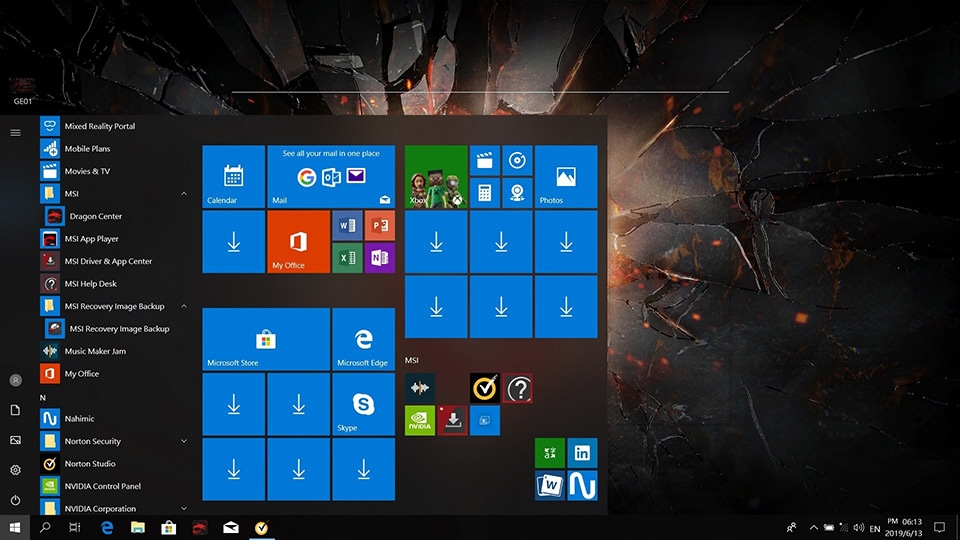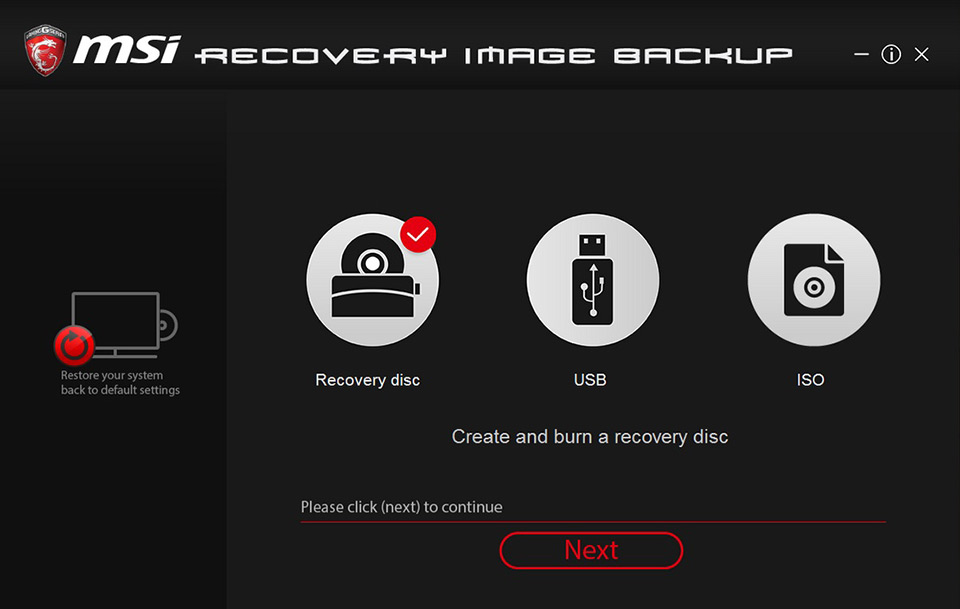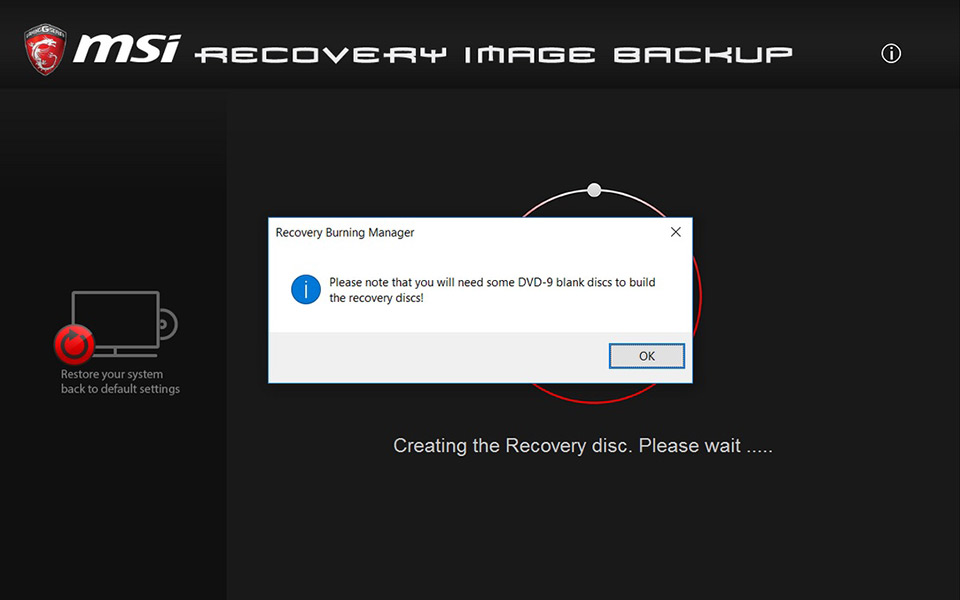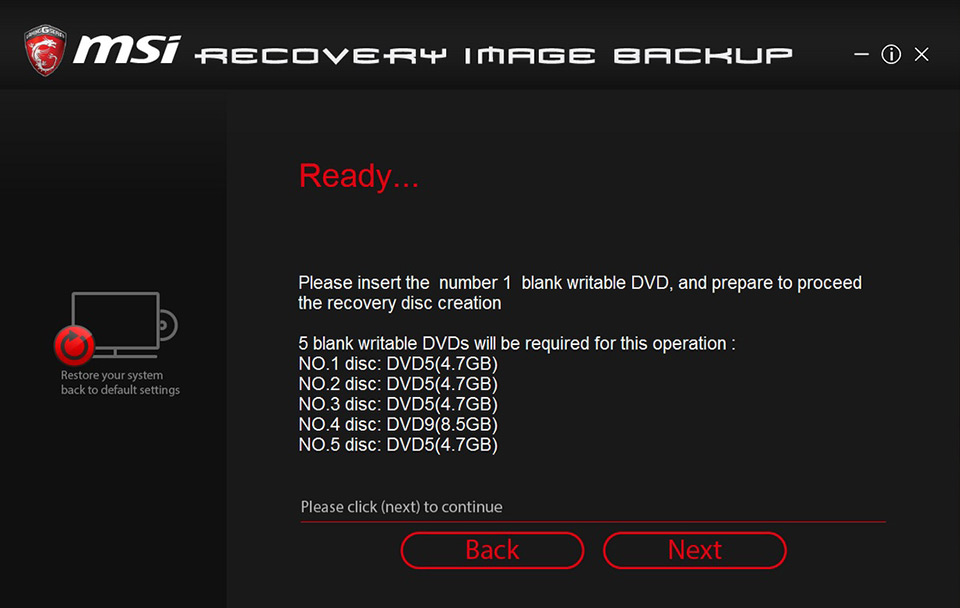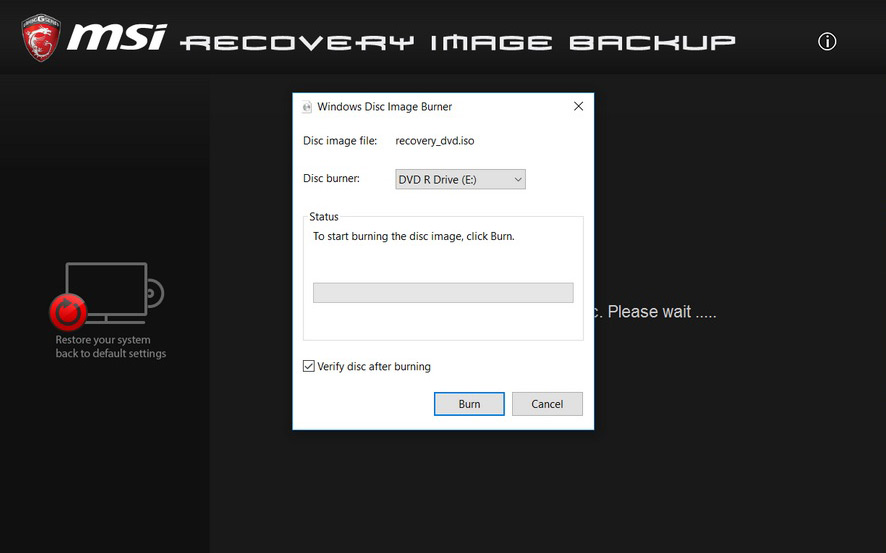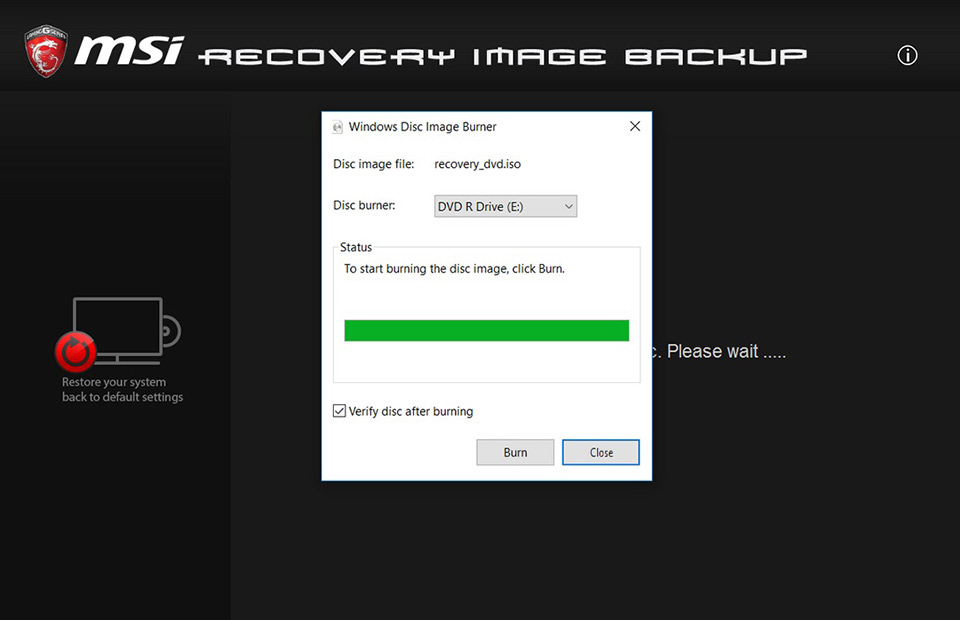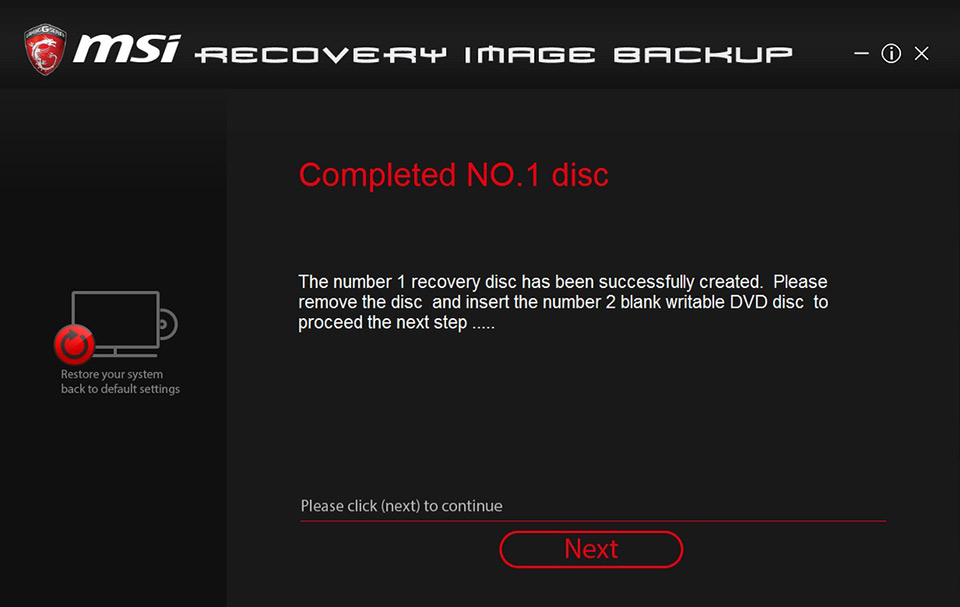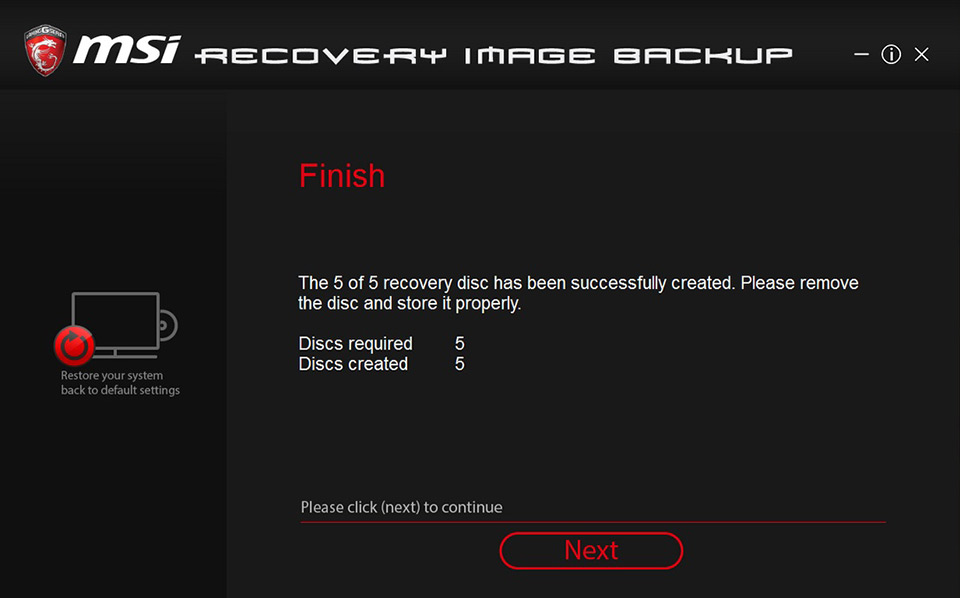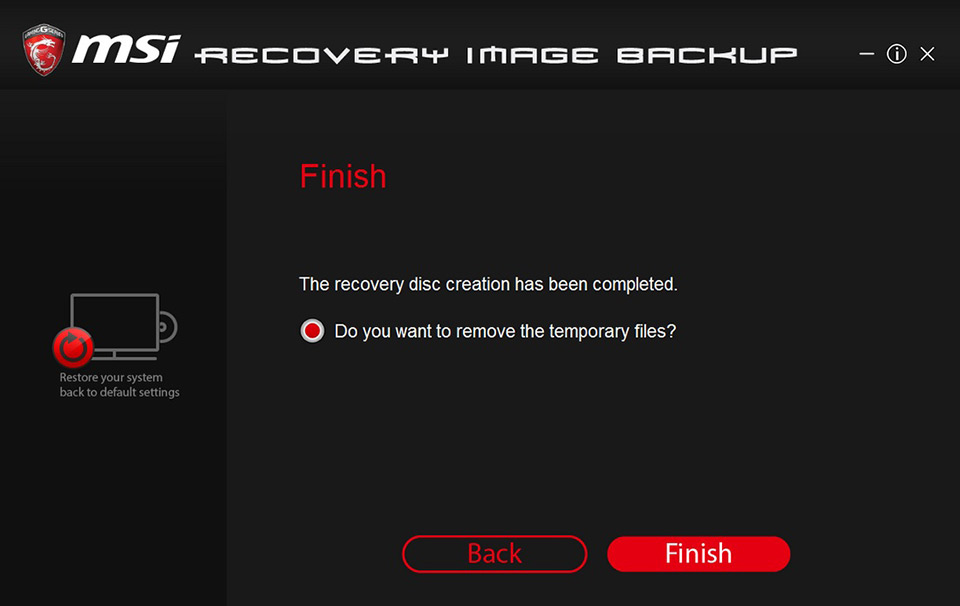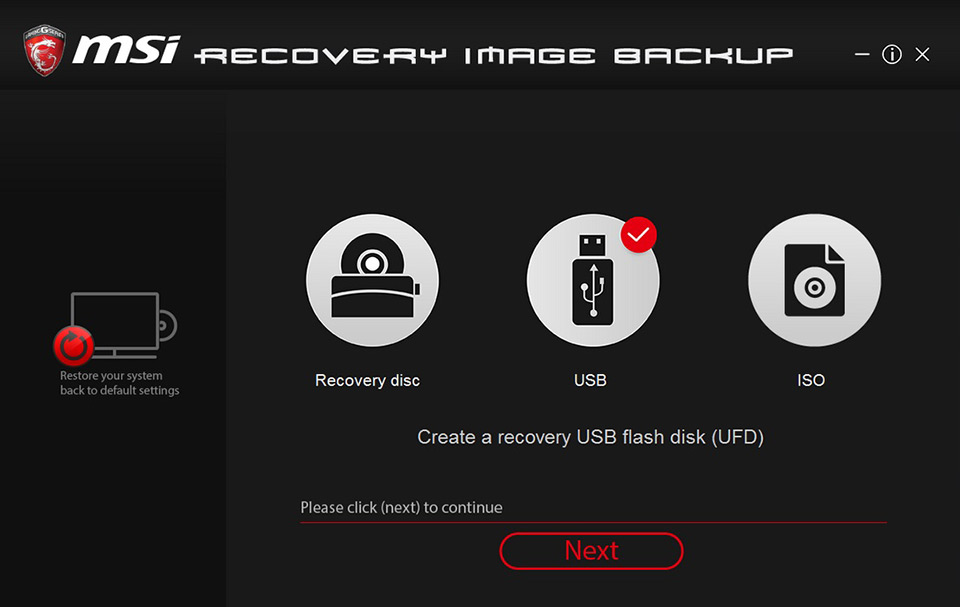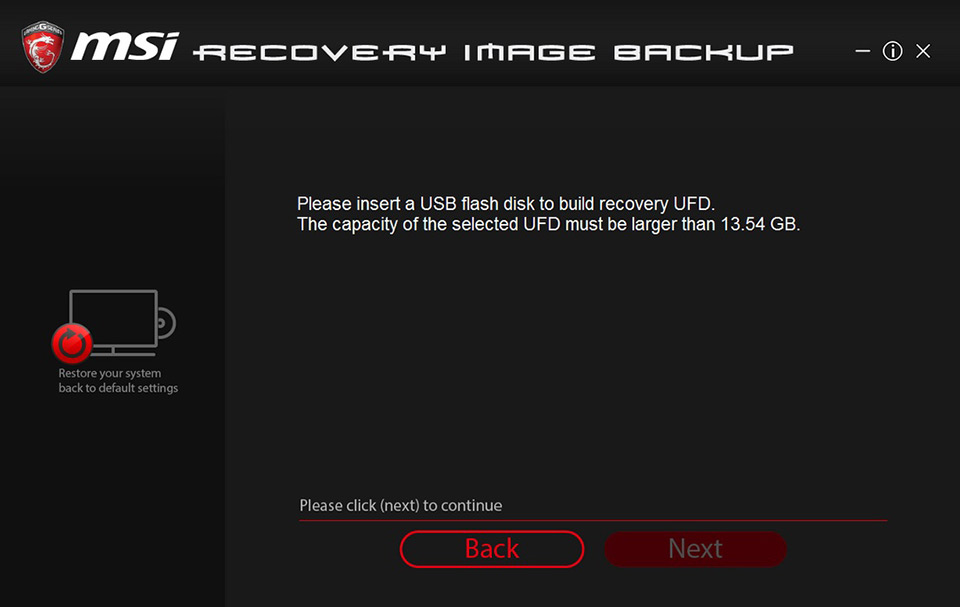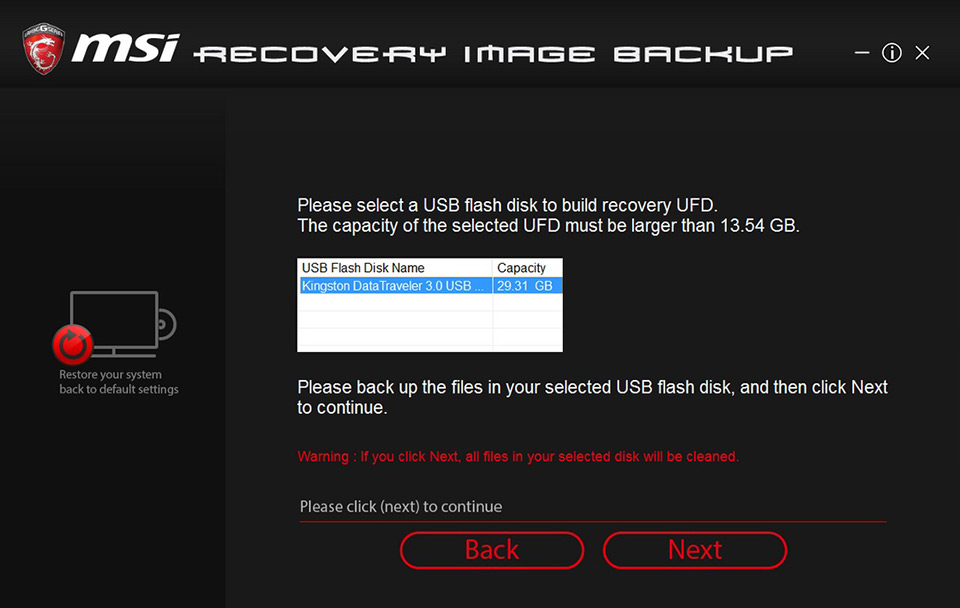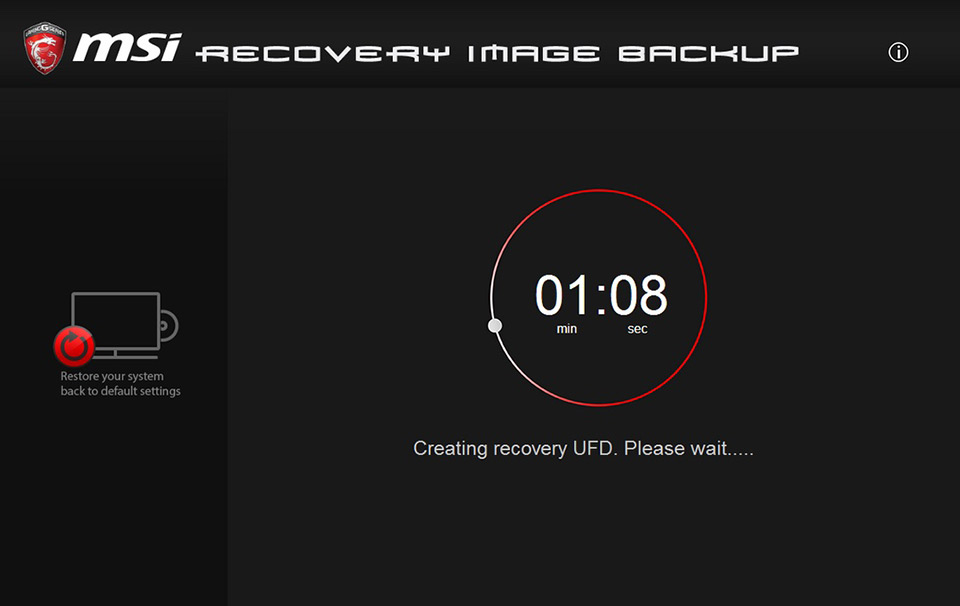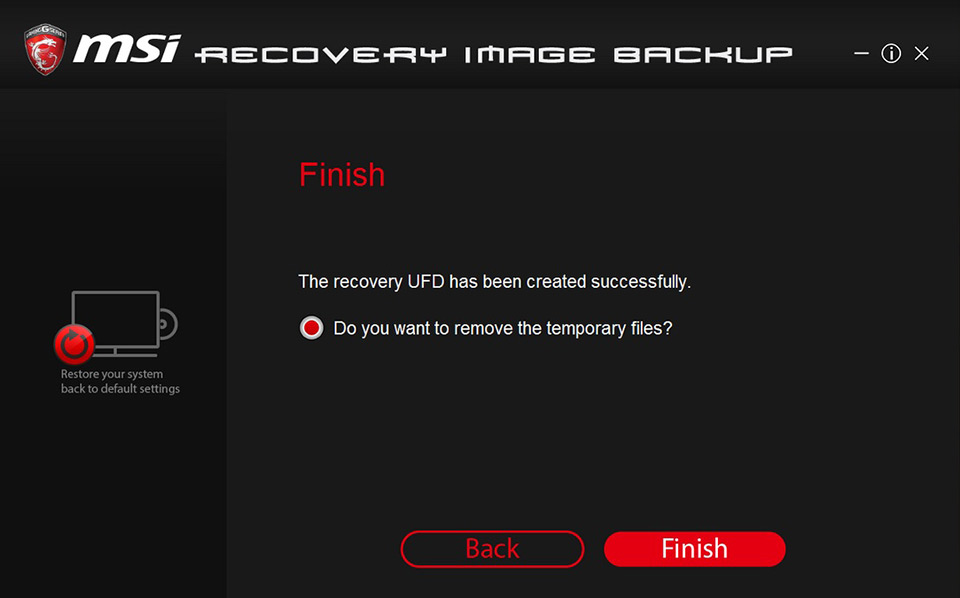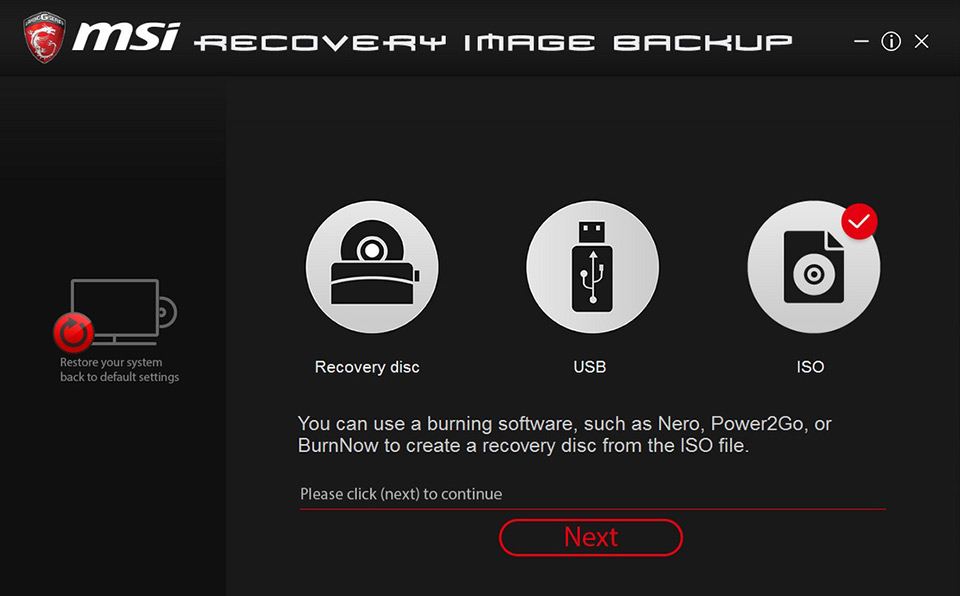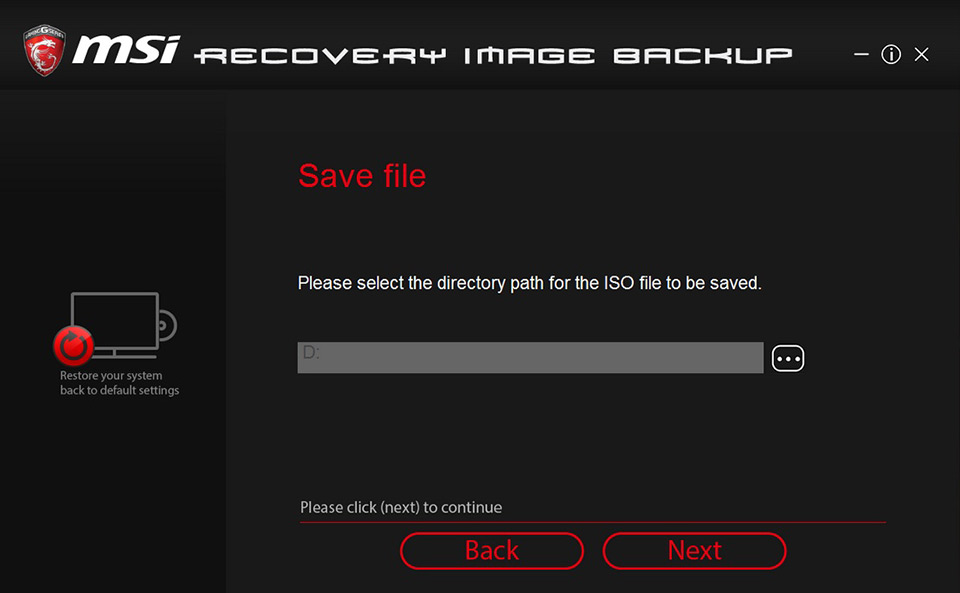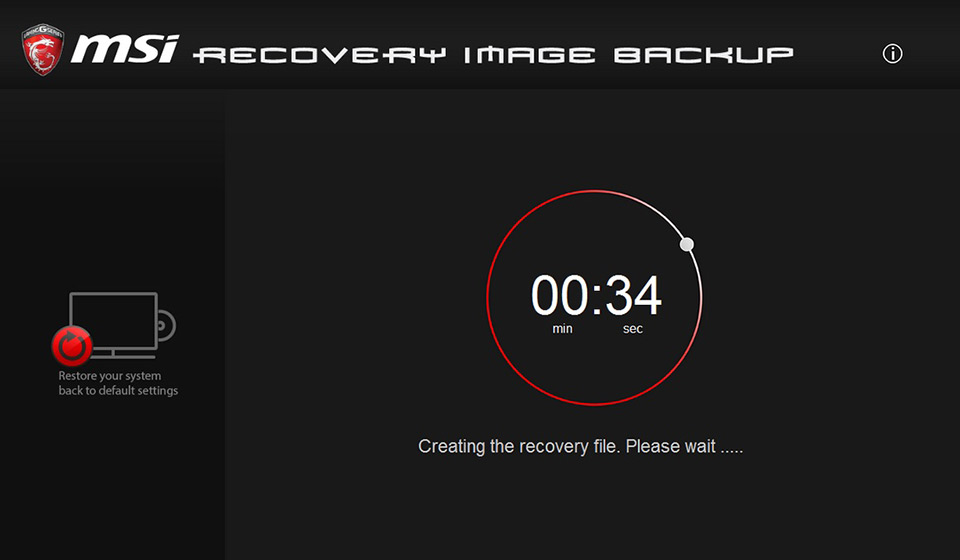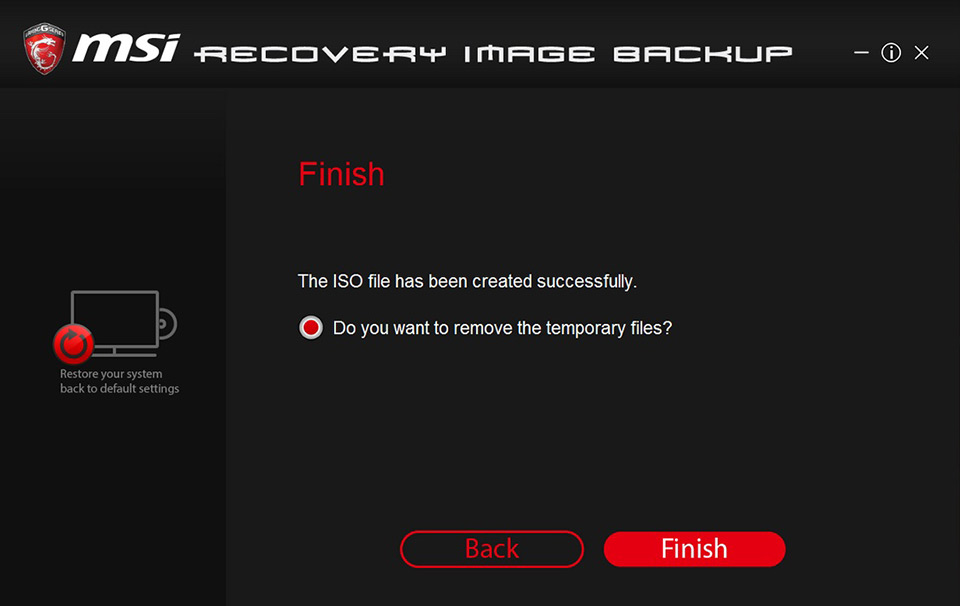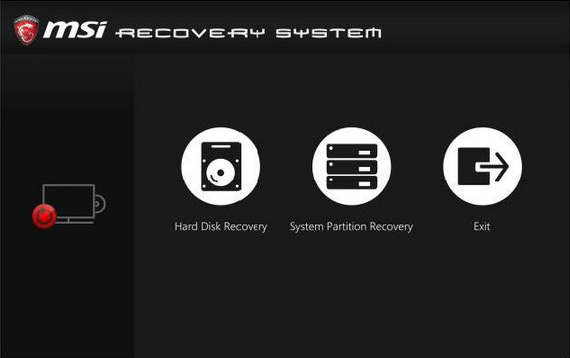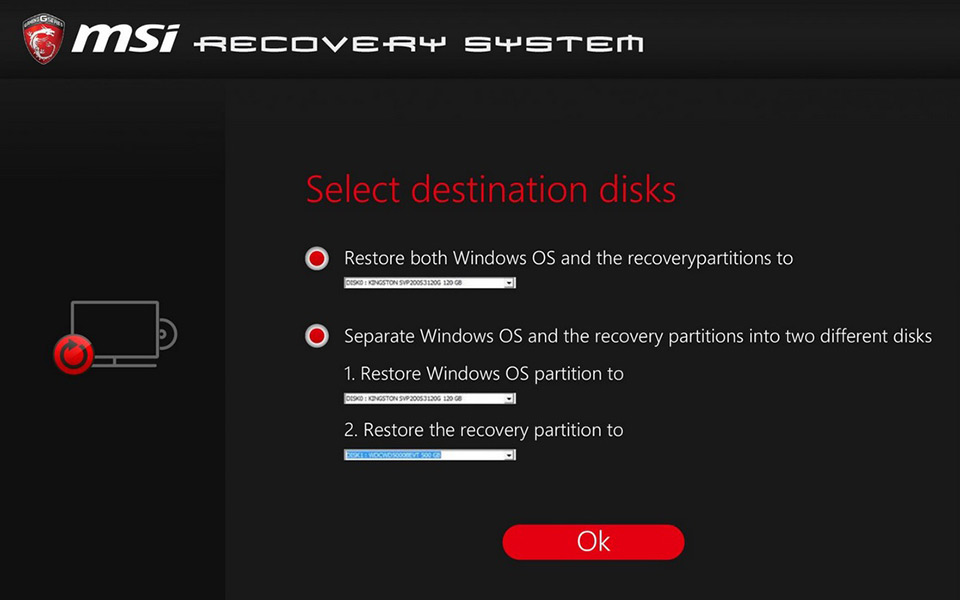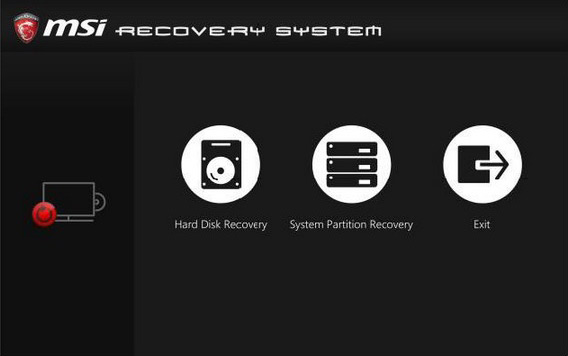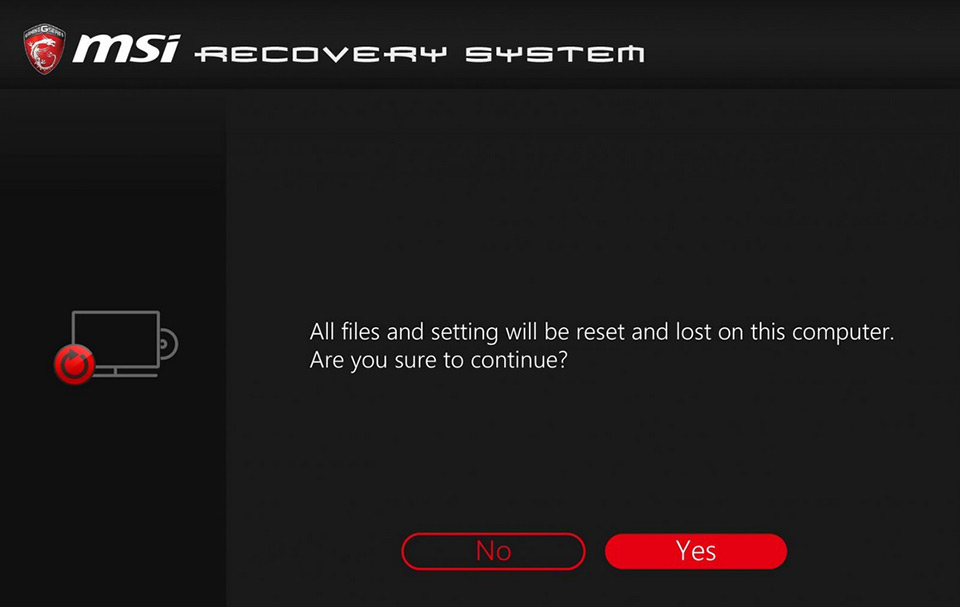- Как восстановить систему msi windows
- Как использовать утилиту MSI Burn Recovery
- Как использовать утилиту MSI Burn Recovery для создания восстановительной копии ОС
- Восстановительный DVD-диск
- Восстановительный USB-накопитель
- Восстановительный ISO-файл
- Как использовать резервную копию, созданную утилитой MSI Burn Recovery, для восстановления ОС.
- Как восстановить систему msi windows
- Что делать, если Windows не загружается?
- Возврат к стандартным настройкам BIOS
- Автоматическое восстановление Windows
- Безопасный режим
- Восстановление системы
- Как восстановить ноутбук MSI до заводских настроек — Вокруг-Дом — 2021
- Table of Contents:
- Шаг 1
- Шаг 2
- Шаг 3
- Шаг 4
- Восстановление Windows на ноутбуке MSI (Апрель 2021).
- Как восстановить систему на ноутбуке msi. Инструкция по возвращению ноутбука к заводским настройкам
- Средства восстановления системы
- Если автоматическое восстановление не сработало
- Восстановление ноутбука до заводских установок
- Что такое заводские параметры?
- Видео: Заводские настройки ноутбука
- Где находится Recovery и ее активация
- Восстанавливаем настройки горячими клавишами
- Как вернуть ноутбук к заводским настройкам через биос
- Подготовка
- Процесс восстановления
- Возврат ноутбука Asus до заводских настроек:
- Разберемся со вторым вариантом:
- Lenovo
- Затем выполните следующие шаги:
- Samsung
- Возврат заводских настроек ноутбука Samsung:
- Возврат ноутбука HP к заводским настройкам:
- Здесь тоже ничего сложного:
- Toshiba
- Возврат ноутбука Toshiba до заводских настроек:
- Рассмотрим особенности встроенной программы восстановления:
- Как запустить recovery (рекавери) на ноутбуках
Как восстановить систему msi windows
Ваша оценка отправлена, спасибо. Сообщите нам, пожалуйста, как можно сделать ответ вам еще более полезным.
Благодарим за ваше мнение.
Как использовать утилиту MSI Burn Recovery
Приведенные ниже инструкции относятся только к стационарным компьютерам MSI с предустановленной операционной системой Windows.
Основная функция утилиты MSI Burn Recovery – помочь пользователю создать резервную копию данных с раздела восстановления системы. Результат сохраняется на DVD-диск, USB-флешку или в ISO-файл. Резервная копия применяется для восстановления ОС в том случае, если раздел восстановления по какой-то причине использовать невозможно.
Компания MSI рекомендует всем пользователям создать резервную копию с помощью утилиты Burn Recovery, поскольку это обеспечит возможность восстановления ОС в большинстве ситуаций.
Предупреждение: При записи резервной копии на DVD-диск могут понадобиться носители формата DVD9.
Как использовать утилиту MSI Burn Recovery для создания восстановительной копии ОС
Примечание: Не отключайте питание компьютера во время работы утилиты.
Можно создать резервную копию одного из трех типов.
Восстановительный DVD-диск
Примечание: Общий объем данных в восстановительной копии составляет порядка 30 ГБ. Подготовьте достаточное число DVD-дисков.
1. Запустите утилиту, выберите пункт Recovery Disc («Восстановительный диск») и щелкните по кнопке Next («Далее»).
2. Для создания резервной копии вам потребуются записываемые DVD-диски.
3. Утилита подготовит файл с резервной копией и укажет, сколько дисков и какого объема понадобится для его записи (обратите внимание, что конкретное количество дисков зависит от модели устройства, а для некоторых устройств потребуются диски формата DVD9).
4. Вставьте первый диск в DVD-привод и щелкните по кнопке Burn («Запись»).
5. После записи первого диска щелкните по кнопке Close («Закрыть»).
6. Следуя инструкциям на экране, замените диск следующим и щелкните по кнопке Next («Далее»).
7. Повторяйте, пока не будут записаны все диски.
8. Выберите опцию удаления временного файла и щелкните по кнопке Finish («Готово»).
Восстановительный USB-накопитель
1. Выберите пункт USB и щелкните по кнопке Next («Далее»).
2. Подключите USB-флешку достаточной емкости (рекомендуется использовать устройство емкостью не менее 32 ГБ).
3. Выберите USB-накопитель, на который хотите записать восстановительную копию ОС.
Примечание: Перед записью резервной копии USB-накопитель будет отформатирован. При необходимости скопируйте с него все данные.
4. Запустите процесс записи и дождитесь его завершения.
5. Выберите опцию удаления временного файла и щелкните по кнопке Finish («Готово»).
Восстановительный ISO-файл
1. Выберите пункт ISO и щелкните по кнопке Next («Далее»).
2. Укажите папку, в которую будет записан ISO-файл, и щелкните по кнопке Next («Далее»).
3. Запустите процесс создания резервной копии и дождитесь его завершения.
4. Выберите опцию удаления временного файла и щелкните по кнопке Finish («Готово»).
Как использовать резервную копию, созданную утилитой MSI Burn Recovery, для восстановления ОС.
Примечание: Не отключайте питание компьютера во время работы утилиты.
1. Включите компьютер. После появления на экране логотипа MSI нажимайте клавишу F11, пока не откроется меню выбора загрузочного устройства. Выберите в нем восстановительную USB-флешку (или DVD-привод с восстановительным DVD-диском) и нажмите клавишу Enter.
2. Выберите опцию “Hard Disk Recovery” («Восстановление жесткого диска»). По вашему выбору операционную систему и восстановительный раздел можно разместить на одном или двух дисках.
3. Выберите вариант с размещением ОС и восстановительного раздела на двух разных дисках.
4. Появится предупреждение, что диски компьютера будут отформатированы, поэтому заранее скопируйте с них все важные данные. Для продолжения щелкните по кнопке Yes («Да»).
5. Щелкайте по кнопке Next («Далее») в соответствии с выводимой на экран информацией, пока процесс восстановления не будет завершен. Во время этой процедуры не выполняйте с компьютером никаких иных действий.
Как восстановить систему msi windows
Ваша оценка отправлена, спасибо. Сообщите нам, пожалуйста, как можно сделать ответ вам еще более полезным.
Благодарим за ваше мнение.
Что делать, если Windows не загружается?
Проверьте настройки BIOS и операционной системы, следуя предоставленным ниже инструкциям.
Возврат к стандартным настройкам BIOS
1. Включите ноутбук нажатием на кнопку питания. После появления на экране логотипа MSI нажимайте клавишу Delete, пока не произойдет загрузка интерфейса BIOS.
2. Зайдя в BIOS, нажмите клавишу F9. После появления показанного ниже экрана нажмите клавишу Enter, чтобы вернуть настройки BIOS к их фабричным значениям.
3. Нажмите клавишу F10. После появления следующего экрана нажмите Enter, чтобы подтвердить свое решение и сохранить настройки.
4. Ноутбук автоматически перезагрузится, после чего проверьте, запускается ли ОС.
Автоматическое восстановление Windows
1. Когда появится экран с надписью Diagnosing your computer («Идет диагностика компьютера»), подождите, пока не завершится работа функции автоматического восстановления Windows.
2. После завершения процедуры восстановления нажмите кнопку Restart («Перезапуск»), чтобы перезагрузить ноутбук.
Безопасный режим
1. Включив ноутбук, нажмите клавишу F3, чтобы загрузить среду восстановления Windows Recovery Environment и выберите Advanced Options («Дополнительные параметры»).
2. Выберите System Restore («Восстановление системы»).
3.Щелкните по пункту Advanced Options («Дополнительные параметры»).
4. Выберите Startup Settings («Параметры загрузки»).
5. Щелкните по кнопке Restart («Перезагрузить»).
6. Ноутбук автоматически перезапустится. Когда появится экран Startup Settings («Параметры загрузки», выберите пункт 4) Enable the safe mode («Включить безопасный режим»).
7. Удалите все недавно установленные обновления системы и драйверов, затем опять перезагрузите ноутбук.
Восстановление системы
Если после возврата настроек BIOS к фабричным значениям операционная система не загружается, воспользуйтесь функцией восстановления (клавиша F3), чтобы вернуть ее в первоначальное состояние. Данный метод работает только для моделей с предустановленной ОС. См. статью
Как восстановить ноутбук MSI до заводских настроек — Вокруг-Дом — 2021
Table of Contents:
Используйте раздел восстановления на ноутбуке MSI, чтобы восстановить исходные заводские настройки. Восстановление заводских настроек вашего ноутбука MSI устранит проблемы с нестабильностью, которые могут возникнуть в результате отсутствия системных файлов, которые были случайно удалены. Восстановление исходных заводских настроек вашего ноутбука MSI также полностью удалит все вирусы на жестком диске вашего компьютера, которые вы не смогли удалить с помощью антивирусного программного обеспечения. К счастью, вы можете стереть всю информацию с жесткого диска вашего ноутбука и начать с чистого листа.
Шаг 1
Включите или перезагрузите ноутбук. Несколько раз нажмите «F3», когда логотип MSI появится на экране во время процесса загрузки, чтобы перенаправить его в «Диспетчер загрузки Windows».
Шаг 2
Выделите «Настройка Windows EMS Enabled» с помощью клавиш со стрелками на клавиатуре. Нажмите «Enter» для доступа к разделу восстановления на жестком диске ноутбука MSI. На экране появится диалоговое окно «Параметры восстановления системы». Нажмите «MSI Recovery Manager». Нажмите «ОК», когда на экране появится сообщение, уведомляющее вас о том, что ваш компьютер будет восстановлен до заводских настроек.
Шаг 3
Нажмите «ОК», когда появится сообщение о том, что жесткий диск будет отформатирован, чтобы начать процесс восстановления. Появится диалоговое окно со строкой состояния, показывающее, сколько времени осталось в процессе восстановления. В зависимости от размера вашего жесткого диска, а также от того, сколько личных данных необходимо удалить, процесс восстановления может занять до 45 минут.
Шаг 4
Нажмите «ОК», когда на экране появится диалоговое окно, указывающее, что процесс восстановления завершен. Ваш ноутбук автоматически перезагрузится и загрузится до экрана установки Windows, где вы сможете начать персонализацию настроек для вашей операционной системы Windows.
Восстановление Windows на ноутбуке MSI (Апрель 2021).
Как восстановить систему на ноутбуке msi. Инструкция по возвращению ноутбука к заводским настройкам
Если Windows перестал загружаться, то для восстановления корректной работы можно воспользоваться стандартными утилитами.
Один из главных кошмаров любителей компьютерной техники – это столкнуться с ситуацией, когда не удается включить устройство. Операционная система начинает загружаться, но в итоге выдает сообщение, вроде: “Не удалось настроить обновления Windows, выполняется отмена изменений, не выключайте компьютер”. После чего ничего нового уже не происходит – восстановиться программному обеспечению не удается, да и загрузка упорно не помогает.
Бесплатный онлайн-курс «Простые действия Windows 10» Освойте базовые действия по работе с операционной системой Windows 10 в нашем бесплатном онлайн курсе. Короткие наглядные уроки заметно облегчат повседневное использование ПК.
Средства восстановления системы
До выхода в свет Windows 7 подобная ситуация превращалась в многочисленные танцы с бубном, а нередко и вовсе полной переустановкой операционной системы. Сейчас всё иначе, и зачастую проблема решается стандартными средствами от Microsoft, которые даже не надо специально устанавливать. Задача сводится к тому, чтобы в принципе быть в курсе, что такой инструментарий существует, а также к банальному памятованию о нем, когда вдруг случилось “непоправимое”.
Хитрость состоит в том, чтобы при загрузке компьютера, еще до появления значков загрузки Windows, успеть попасть в расширенные параметры этой самой загрузки, где будет возможность запустить диагностику и при необходимости сделать восстановление системы до выбранной контрольной точки. В Windows 7 при загрузке требовалось нажимать функциональную клавишу F8 , после чего выбрать опцию “Устранение неполадок” (хотя в редких случаях спасал вариант “Последней удачной конфигурации”).
Дополнительные варианты загрузки Windows 7
Попав в меню “Параметры восстановления системы”, в большинстве случаев спасением становился один двух из первых вариантов. “Восстановление запуска” могло спасти операционку в автоматическом режиме, а “Восстановление системы” требовало от вас вручную выбрать контрольную точку, до которой будет осуществлен откат.
Параметры восстановления системы Windows 7
Чтобы в случае неисправности операционной системы была возможность восстановить ее к начальному состоянию, необходимо заранее сделать диск восстановления.
Microsoft изменил бы себе, если с обновлением своего детища оставил бы все полезные инструменты по-старому. Восстановление системы Windows 10 осуществляется посредством нажатий “горячих клавиш” Shift+F8 , причем, в отличие от “семерки”, нажимать это сочетание нужно очень-очень быстро, так как сама операционка стала грузиться куда как стремительнее.
Претерпел изменения и внешний вид спасительного меню. Выбрав “Диагностику”, в “Дополнительных параметрах” есть уже знакомые нам “Восстановление системы” и “Восстановление при загрузке” (только уже в другом порядке). Есть также опция “Вернуться к предыдущей сборке”, если вы обновлялись до “десятки” с одной из предыдущих версий Windows.
Если автоматическое восстановление не сработало
Восстановление системы Windows на одну из прошлых контрольных точек – задача не сложная. Важно только, чтобы эти сами точки в системе имелись, ибо иногда пользователи сами вручную отключают их создание, заодно удаляя имеющиеся. Старые контрольные точки, действительно, периодически имеет смысл зачищать, так как они занимают немало места. А вот отказываться от точек восстановления совсем – занятие рисковое.
Как перемещаться по Интернету и при этом не нахватать вирусов? Помогут безопасные DNS-серверы.
Чтобы убедиться, что у вас автоматически создаются точки восстановления или внести изменения в соответствующие настройки, требуется в окне “Параметры” выбрать отображение значков “Крупные значки” (или Мелкие, но не Категории) и выбрать пункт “Восстановление”. Там уже выбрать “Настройку восстановления системы”, проверить включена ли защита и по необходимости воспользоваться кнопкой “Настроить”. Здесь же вручную можно создать точку для последующего восстановления.
Если точки восстановления у нас есть, то пользуясь описанным ранее способом, то есть используя встроенные средства Windows для восстановления системы, можно быстро откатиться на более раннее состояние компьютера, при этом не потеряв важных файлов.
В крайнем же случае, придется делать восстановление системы до первоначального состояния или по предварительно созданному образу системы. “Образ системы” и “Диск восстановления системы” желательно создать в работоспособном состоянии операционной системы, после того, как вы установили все нужные вам приложения. Делается это всё через ту же “Панель управления” (они же “Параметры”), при просмотре по “Категориям”, выбрав “Архивацию и восстановление (Windows 7)”. Здесь же можно восстановить операционную систему до ранее созданного образа, если компьютер еще загружается, но уже перестал работать, как надо.
С каждым выпуском операционной системы компания Microsoft запрашивает от пользователей всё больше и больше информации. Но можно умерить ее аппетиты.
Восстановление ноутбука до заводских установок
Если стандартные средства не помогают, а диска или USB-устройства с образом для восстановления у вас нет, то владельцы ноутбуков могут воспользоваться “горячими клавишами” для запуска встроенной утилиты по восстановлению. Некоторые модели могут для этих целей даже иметь отдельную клавишу, например, OneKey Recovery у Lenovo, но это скорее исключение. В остальных случаях важно знать какая именно “горячая клавиша” для вашего ноутбука, так как у производителей она имеет свойство отличаться.
“Горячие клавиши” для производителей ноутбуков:
- F3 – MSI;
- F4 – Samsung;
- F8 – Fujitsu Siemens;
- F8 — Toshiba;
- F9 — ASUS;
- F10 — Sony VAIO;
- F10 — Packard Bell;
- F11 — HP Pavilion;
- F11 — LG;
- F11 — Lenovo ThinkPad;
- Alt+F10 — Acer (перед этим выбрать в BIOS – Disk-to-Disk (D2D));
- Ctrl+F11 — Dell Inspiron;
- Зажать [Alt ] — Rover.
Заводская утилита восстановит устройство к первоначальному состоянию, словно оно только что из магазина. При этом будут удалены все программы с настройками, все файлы, включая любимые фотографии, которые именно для таких случаев имеет смысл хранить в облачных сервисах. Однако устройство вновь сможет работать, а в некоторых случаях этот способ элементарно поможет подготовить ноутбук к последующей перепродаже или передаче родственникам.
Иногда владелец компьютера сталкивается с необходимостью почистить систему от различных багов, которые мешают нормальной работе. Это можно сделать, переустановив операционную систему, или используя специальные утилиты. Но существует способ, который имеет перед ними несколько неоспоримых преимуществ.
Откат настроек к заводским значениям поможет восстановить работоспособность устройства в большинстве случаев, даже если вы не можете запустить ОС. Особенно актуален этот способ для тех, кто не хочет тратить время на переустановку ОС.
При восстановлении заводских настроек ОС будет переустановлена автоматически. Повторный код активации ОС вводить не потребуется. Будет восстановлена та версия Windows, которая шла с ноутбуком при покупке.
Откатив BIOS, вы устраните перечисленные проблемы. В данной статье мы рассмотрим, как вернуть ноутбук к заводским настройкам и восстановить его работоспособность. Существует несколько способов, которые мы и рассмотрим поближе.
Опция обнуления настроек может понадобиться в случае, если:
Что такое заводские параметры?
Заводские параметры задаются производителем для конкретной модели компьютера или ноутбука. Они хранят в себе настройки BIOS и параметры конфигурации компьютера. Располагается такая информация в динамической памяти устройства, которая называется CMOS.
Все заводские параметры занимают совсем немного места, и имеют отдельное питание – от небольшой батарейки, расположенной на материнской плате. Можно провести обнуление параметров ноутбука без доступа к БИОС. Для этого достаточно просто вынуть батарейку, выждать 30-40 секунд, и вставить ее снова.
После того, как будет завершен процесс обнуления настроек BIOS и выполнена переустановка ОС, вы получите ноутбук в том состоянии, в котором купили его в магазине.
Стоит отметить, что для успешного возвращения устройства к заводским параметрам, кроме CMOS необходим раздел Recoverу, в котором хранятся установочные файлы и другая необходимая системная информация.
Видео: Заводские настройки ноутбука
Где находится Recovery и ее активация
Скрытый раздел на жестком диске, который хранит в себе все файлы, необходимые для восстановления системы, называется Recovery. Он создается по умолчанию на всех ноутбуках, и удаляется или повреждается в большинстве случаев в результате некорректных действий пользователя.
Посмотреть, где находится скрытый раздел, можно:
Там можно посмотреть и размер, который занимает Recovery на HDD. Обычно это 20-25 Гб системной информации и установочных файлов.
Если у вас ноутбук Toshiba, то вы уже наверняка заметили, что на диске D есть системная папка, называющаяся HDD Recovery. В ней также хранится необходимая для обнуления системы информация, поэтому удалять ее нельзя.
Активация Recovery запускает процесс обнуления пользовательских изменений BIOS, восстановления заводских параметров, и переустановку ОС и системных программ и драйверов.
Для того чтобы активировать Recovery, нажмите определенную комбинацию горячих клавиш. Это позволит вам войти в системное меню, где можно выбрать несколько вариантов восстановления системы. Следует помнить, что у каждого производителя идет свое сочетание горячих клавиш, ниже мы рассмотрим самые популярные.
Восстанавливаем настройки горячими клавишами
Для того чтобы вернуть ноутбук к заводским настройкам, вам стоит запомнить несколько комбинаций горячих клавиш. При загрузке системы, следует нажать hot keys для доступа в меню BIOS Setup, откуда можно запустить процесс восстановления параметров.
В зависимости от производителя компьютерной техники, отличаются hot keys и их комбинации:
- Toshiba – в зависимости от модели F8, или 0, или Fn+0;
- Sony – F10;
- Acer – Alt и одновременно F10;
- HP, LG и Lenovo – F11;
- Samsung – F4;
- Fujitsu – F8;
- ASUS – F9;
- Dell – одновременно Ctrl и F11, но в некоторых моделях F8;
- Packard Bell – F10. Если установлена ОС Windows 8, вы можете воспользоваться кнопкой управления питанием при входе в систему. Следует зажать Shift и одновременно выбрать пункт меню «Перезагрузка»;
- MSI – F3, а на некоторых моделях F11.
Как вернуть ноутбук к заводским настройкам через биос
Воспользовавшись hot keys, вы сможете выполнить откат пользовательских изменений системы и вернуть BIOS к заводским значениям.
На появившемся черном экране последовательно выбирайте:
- опцию «Запуск центра восстановления» для Sony, или «Устранение неполадок компьютера» для Toshiba, или «System Recovery» для HP;
- пункт меню «Load Defaults BIOS» .
В зависимости от производителя название опции может варьироваться: «Load BIOS Setup Defaults» , «Load Safe-Fail Defaults », но слова «Load» и «Default» будут присутствовать обязательно.
Подготовка
Осуществите подготовку к сбросу настроек:
После того, как вы запустите процесс обнуления настроек, начнется процесс сбора информации и подготовки системных файлов. Это может занять некоторое время, так что не переживайте.
Процесс восстановления
После того, как вы запустите процесс восстановления, все действия будут выполняться автоматически, без вашего участия. Компьютер может перезагрузиться, если того требует устанавливаемое ПО. В процессе обнуления настроек, будут восстановлены драйвера для устройств и установлены стандартные системные программы.
Стоит упомянуть, что не всегда удается успешно обнулить настройки на ноутбуке. Такое возможно в случае, если:
Что можно сделать, если вы удалили скрытый раздел Recovery с жесткого? Вам придется поискать загрузочный диск с настройками или образ скрытого раздела для вашего ноутбука. Их можно найти в сети, а иногда производители предлагают купить такие диски для восстановления системы на официальных сайтах.
Если готовых образов для вашего ноутбука нет, можно на компьютерных форумах попросить владельцев аналогичной модели создать вам такой образ. А чтобы избежать такой ситуации, вы можете сами создать загрузочную флешку или DVD-диск для вашего ноутбука, который можно будет держать под рукой и использовать при необходимости.
Когда ноутбук начинает жутко тормозить из-за кучи установленных и неправильно удаленных программ, системного мусора, множества временных файлов и других неприятных вещей, самым логичным решением является откат системы до первоначального состояния. В данной статье мы разберемся как вернуть ноутбук к заводским настройкам, на примере всех основных производителей.
Многие пользователи возразят, что проще переустановить Windows . Но имеет такие же последствия, как переустановка, зато выполняется в разы быстрее и не требует загрузочного диска. Кроме того, пользователи освобождаются от необходимости поиска и инсталляции драйверов – после возврата к первоначальному состоянию нужно лишь заново установить .
Каждый производитель ноутбуков оснащает свои устройства фирменными . Однако работа с ними производится по одной схеме и требует соблюдения ряда правил:
- Во время отката системы адаптер должен быть обязательно вставлен в ноутбук, чтобы питание не прервалось. Прерывание процедуры отката чревато возникновением более серьезных проблем, чем просто .
- Все важные данные с жесткого диска лучше предварительно перенести на – после успешного восстановления вернёте их обратно.
- В некоторых утилитах можно восстановить только системный раздел (диск C 🙂 или все . Рекомендуется выполнять полное восстановление (при этом все данные с винчестера будут удалены, так что перенесите их в другое место – см. пункт 2).
Итак, если вы хотите получить систему в том состоянии, в котором она при покупке ноутбука (без тормозов, подвисаний, лишних программ и файлов), то выбирайте лэптоп своего производителя и выполняйте описанные действия.
Начнем с одного из самых знаменитых производителей ноутбуков — Asus.
Возврат ноутбука Asus до заводских настроек:
Больше ничего нажимать и вводить не нужно – утилита восстановления сама разберется, как вернуть ноутбук АСУС к заводским настройкам.
Кстати, нажатие клавиши F 9 при включении первый раз ни к чему не приведет, так как по умолчанию в ноутбуках ASUS активирована функция «Boot Booster ». Ее нужно отключить в Биосе. Для этого , в пункте «Boot », переведите значение параметра в положение «Disabled ».
Продолжим изучение темы рассказом о том, как вернуть ноутбук Acer к заводским настройкам. Выполнить эту процедуру можно из работающей Windows (утилита называется «Acer Recovery Management » ) или через инструменты восстановления.
Разберемся со вторым вариантом:
На Windows 8.1 интерфейс утилиты восстановления изменяется. Здесь вам придется в разделе «Диагностика» выбрать пункт «Вернуть исходное состояние» . Порядок отката не сильно отличается, к тому же все шаги подробно описаны на русском языке, так что вы быстро разберетесь, как ноутбук Эйсер вернуть к заводским настройкам.
Lenovo
Чтобы понять, как вернуть ноутбук Леново к заводским настройкам, сначала нужно найти на корпусе лэптопа небольшую кнопку «OneKey Rescue», которая отвечает за запуск утилиты восстановления.
Затем выполните следующие шаги:
Дождитесь завершения процедуры отката и обязательно перезагрузите компьютер, чтобы новая конфигурация начала действовать. Ответ на вопрос, как вернуть ноутбук Lenovo к заводским настройкам, получен, но есть еще другие производители, поэтому идём дальше.
Samsung
Настал черед южнокорейского производителя и ответа на вопрос, как ноутбук Samsung вернуть к заводским настройкам.
Возврат заводских настроек ноутбука Samsung:
Как вернуть к заводским настройкам ноутбук Самсунг вы разобрались, так что можно забыть о необходимости переустановки системы.
Пришла очередь следующего производителя: посмотрим, как вернуть ноутбук HP к заводским настройкам.
Возврат ноутбука HP к заводским настройкам:
Теперь вы знаете, как вернуть ноутбук HP к заводским настройкам. Осталось только дождаться, пока процедура возврата заводских настроек завершится , и снова начать работать с лэптопом.
Хотите знать, как вернуть ноутбук MSI к заводским настройкам?
Здесь тоже ничего сложного:
Это всё, что вам нужно знать о том, как вернуть к заводским настройкам ноутбук MSI .
Toshiba
Теперь разберемся, как ноутбук Toshiba вернуть к заводским настройкам. В последних моделях запуск утилиты восстановления производится достаточно просто.
Возврат ноутбука Toshiba до заводских настроек:
- Выключите ноутбук.
- Нажмите цифру «0» и удерживайте клавишу.
- Не отпуская клавишу, включите лэптоп.
- Когда компьютер начнет пищать, отпустите «0».
На экране появится программа отката параметров до заводского состояния – вам нужно следовать всем указаниям мастера восстановления.
Но как вернуть ноутбук Тошиба к заводским настройкам, если у вас старая модель? Здесь придется воспользоваться разделом «Устранение неполадок», который можно выбрать в меню дополнительных вариантов загрузки (клавиша F 8 при включении компьютера).
После небольшого ожидания вы снова увидите систему в первоначальном, заводском состоянии .
Если вы ищете, как вернуть ноутбук Dell к заводским настройкам, то можете воспользоваться указанной выше инструкцией (через «Устранение неполадок»).
Рассмотрим особенности встроенной программы восстановления:
Программа восстановления полностью русифицирована, поэтому вы легко разберетесь, что делать. Следуя указанной выше пошаговой инструкции, вы наверняка положительно решите вопрос, как вернуть ноутбук Делл к заводским настройкам.
В данной статье мы разобрали тему по восстановлению ноутбука до заводских настроек всех наиболее известных производителей ноутбуков.
Recovery — что это за программа такая? В переводе с английского языка на русский «recovery» — это «восстановление» . Рекавери — это предустановленная производителем программа на жестком диске ноутбука или во внутренней памяти смартфона, которая позволяет откатить устройство (ноутбук, телефон, планшет) к его заводскому состоянию. В смартфонах эта программа запускается из выключенного состояния при одновременном нажатии и удержании на несколько секунд кнопки включения и кнопки регулировки громкости (обычно «вверх», но иногда «вниз» или обе сразу). Для ноутбуков такого однообразия не предусмотрено.
Как запустить recovery (рекавери) на ноутбуках
После включения ноутбука начинаем лихорадочно нажимать клавиши:
F3 – MSI recovery;
F4 – Samsung. Под ОС можно через Samsung Recovery Solution;
F8 – Fujitsu Siemens. Вообще часто позволяет попасть и на других ноутбуках (через устранение неполадок) в фирменную утилиту для Recovery.
F8 — Toshiba recovery;
F9 — ASUS recovery;
F10 — Sony VAIO. Под ОС можно через VAIO Recovery Utility;
F10 — Packard Bell;
F11 — HP recovery;
F11 — LG recovery;
F11 — Lenovo recovery.
Alt+F10 — Acer recovery. Перед этим выбрать в BIOS Disk-to-Disk (D2D recovery);
Ctrl+F11 — Dell Inspiron;
F8 или F9 — Dell XPS.
Зажать — Rover