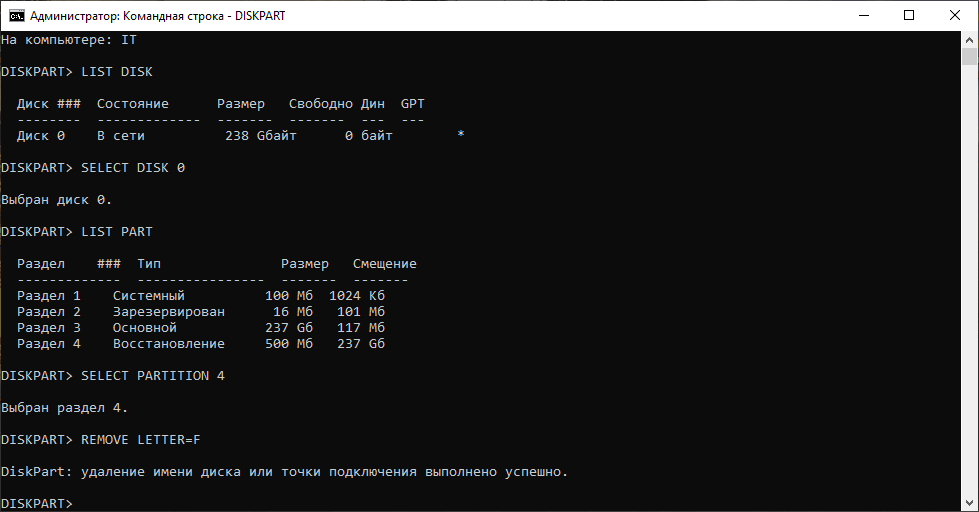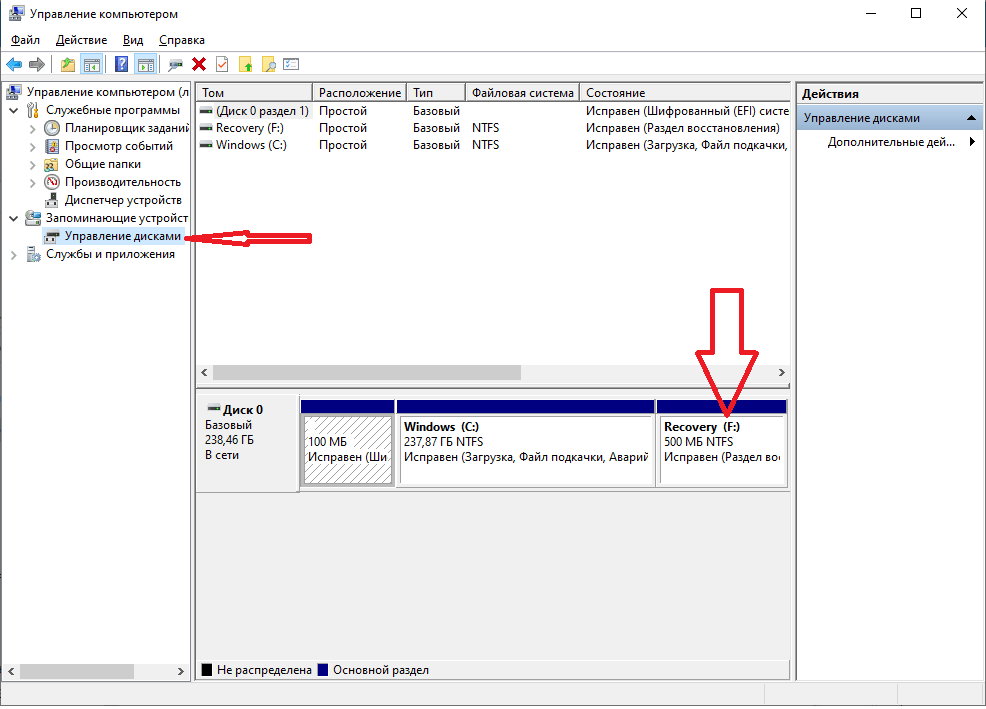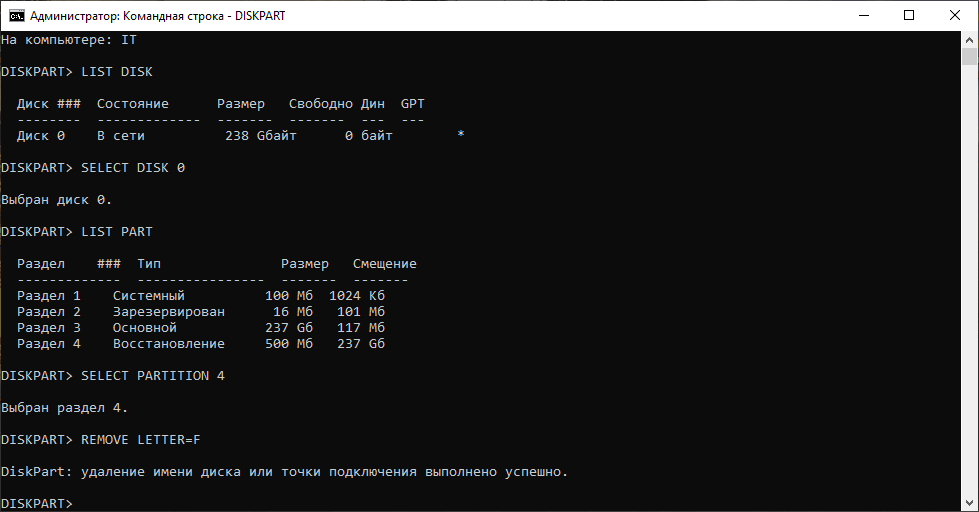- Как восстановить удаленный раздел диска в Windows 10, 8.1 и Windows 7
- Восстановление удаленного раздела диска в DMDE
- Другие программы для восстановления разделов Windows
- Видео инструкция
- Как скрыть разделы Recovery или Восстановить в Windows 10.
- Как восстановить потерянный раздел в Windows 10.
- Причины, которые приводят к потере раздела
- Ситуации, которые говорят о необходимости восстановления потерянного раздела
- Действия, чтобы избежать дальнейших потерь
- Программное обеспечение для восстановления данных — Stellar Phoenix Windows Data Recovery
Как восстановить удаленный раздел диска в Windows 10, 8.1 и Windows 7

В этой инструкции о простых способах восстановления удаленного раздела жесткого диска или SSD (в последнем случае из-за особенностей работы твердотельных накопителей результат гарантировать нельзя) с помощью специальных программ для этих целей.
Восстановление удаленного раздела диска в DMDE
Программа DMDE не является бесплатной, но даже бесплатная пробная версия позволяет выполнить успешное восстановление удаленного раздела, если в дальнейшем структура разделов изменилась не слишком значительно. Для теста я удалил с диска два раздела NTFS и FAT32, отмеченных на изображении ниже, каждый раздел содержал по тестовой папке и файлу.
В результате, вместо этих разделов на диске обширное незанятое пространство. Шаги для восстановления раздела с помощью DMDE будут следующими:
- Загрузите DMDE с официального сайта https://dmde.ru/ и распакуйте архив в удобное вам место и запустите DMDE.
- После принятия лицензионного соглашения, в разделе «Физические устройства» выберите диск, на котором находился раздел, который нужно восстановить, нажмите «Ок».
- Если программа найдет удаленные разделы, вы увидите их в списке. Они могут отображаться следующим образом — с желтой отметкой, как на скриншоте ниже.
- Или как перечеркнутые разделы, как на следующем изображении.
- Выделите нужный раздел и слева внизу нажмите кнопку «Вставить» (в первом случае) или «Восстановить» (во втором). Укажите тип раздела (обычно нужный тип выбран по умолчанию).
- Нажмите кнопку «Применить» или нажмите по «Измененная разметка» и «Применить разметку».
- Подтвердите сохранение изменений на диске (при необходимости сохраните данные для отката изменений).
- Закройте DMDE и перезагрузите компьютер. Если в процессе будут сообщения об ошибках диска, дайте системе выполнить проверку.
- После перезагрузки разделы появятся на своих местах со всеми данными, во всяком случае, если кроме удаления разделов ничего дополнительного со структурой разделов на диске не производилось.
Другие программы для восстановления разделов Windows
Существуют и другие программы, позволяющие сравнительно легко восстановить удаленные разделы на жестком диске. Одна из них — TestDisk полностью бесплатная и очень эффективна, но не имеет графического интерфейса пользователя, все действия производятся в режиме консоли. На скриншоте ниже — найденные удаленные разделы (те же, что мы восстанавливали и в предыдущем примере).
В целом, несмотря на режим командной строки, восстановление раздела в этой программе не такое и сложное и на эту тему у меня есть отдельная подробная инструкция: Восстановление раздела жесткого диска или флешки в TestDisk.
Еще одна программа с хорошими результатами восстановления — Active Partition Recovery. В отличие от предыдущих, она не бесплатная, графический интерфейс присутствует.
Но имеет и преимущество: программа доступна в том числе и в виде загрузочного образа ISO, то есть мы можем записать загрузочную флешку или диск с Active Partition Recovery и использовать ее, например, для восстановления удаленного системного раздела диска, когда ОС не запускается.
Видео инструкция
Подводя итог, при простом удалении разделов их восстановление как правило возможно и не представляет серьезных сложностей. Однако, если кроме удаления над разделами производились и другие операции (добавление новой структуры разделов, запись данных на диск), вероятность успешного восстановления раздела вместе с данными снижается. Тем не менее, в этих случаях, если требуются именно файлы, которые хранились на этих разделах, могут помочь специальные программы для восстановления данных.
А вдруг и это будет интересно:
Почему бы не подписаться?
Рассылка новых, иногда интересных и полезных, материалов сайта remontka.pro. Никакой рекламы и бесплатная компьютерная помощь подписчикам от автора. Другие способы подписки (ВК, Одноклассники, Телеграм, Facebook, Twitter, Youtube, Яндекс.Дзен)
09.07.2020 в 11:32
Команда chkdsk в консоли намного проще).
09.07.2020 в 11:54
Но будет работать не для любой ситуации, обычно только для случайно сбившейся структуры разделов (например, после неправильного выключения).
21.11.2020 в 01:53
Добрый день!
Очень нравится ваш сайт! Много информации, которая облегчает жизнь и работу на компьютере.
Помогите, пожалуйста решить проблему… После очередного обновления WINDOWS 10 предложила очистить историю обновлений. Я согласилась… А теперь высвечивается табличка» Не удается загрузить DLL «iaStorAfsServiceApi.dll»: Не найден указанный модуль. (Исключение из HRESULT: 0х8 Проводник»
Можно ли поправить ситуацию? У меня предустановленная операционная система. Жаль, если я непоправимо что-то испортила.
21.11.2020 в 10:45
Здравствуйте.
Думаю, это должно помочь: intel.ru/content/www/ru/ru/support/articles/000056299/memory-and-storage.html
23.01.2021 в 11:40
Большое спасибо. Программа DMDE помогла!
08.02.2021 в 19:43
Здравствуйте! я переустановил виндовс, могу ли я вернуть прошлую систему со всеми данными что находили в ней? там была резервная копия моего айфона хотелось бы ее восстановить, есть ли вероятность что копия останется целостной? так же диск был разделен то есть была установлена виртуальная машина
09.02.2021 в 09:49
Здравствуйте.
Если вы установили новую систему туда же, где стояла старая, отформатировав раздел, то вероятность целостной копии — почти 0.
Как скрыть разделы Recovery или Восстановить в Windows 10.
После установки операционной системы Windows 10 появляется дополнительный раздел с именем “Recovery” или “Восстановить” с объемом 500 Мб.
Данный раздел, как понятно из названия, имеет важную роль при необходимости восстановить систему после возникновения каких-либо проблем с системой.
Удалять диск мы не хотим, тем более 500 Мб особой роли для увеличения объема диска не играет (USB-Flash больше весят) – сделаем его скрытым.
1. В проводнике кликаем правой кнопкой мыши на “Этот компьютер” и выбираем пункт “Управление“.
2. В меню открываем пункт “Запоминающие устройства” – “Управление дисками”.
Запоминаем номер диска и букву раздела с именем “Recovery” или “Восстановить” с объемом 500 Мб.
3. Открываем командную строку и вводим команду DISKPART.
4. Командой LIST DISK смотрим список физических дисков в системе. Он совпадает с номером диска из пункта 2.
5. Выбираем диск командой SELECT DISK 0 .
6. Командой LIST PART смотрим разделы, установленные на выбранном диске.
Здесь находим наш раздел под Тип “Восстановление” и объемом 500 Мб. Запоминаем номер раздела. Например – Раздел 4.
7. Командой SELECT PARTITION 4 выбираем раздел, который мы хотим скрыть.
8. Вводим команду, которая скроет данный раздел: REMOVE LETTER= F , где F – буква раздела с именем “Recovery” или “Восстановить.
Получаем сообщение “DiskPart: удаление имени диска или точки подключения выполнено успешно.”.
Проверяем, что раздел в проводнике “Этот компьютер” больше не отображается.
Восстановить скрытый раздел Recovery или Восстановление в Windows 10 можно аналогичной последовательностью, за исключением, что в 8 пункте нам нужно ввести команду: assign letter=F , где F – буква диска, которая будет отображаться.
Как восстановить потерянный раздел в Windows 10.
в Windows 7/8/10 10.12.2017 0 1,330 Просмотров
Поскольку развитие и эволюционирование ОС постоянно двигается вперёд, семейство ОС Microsoft Windows также эволюционировало, с прогрессированием компания Microsoft обозначила прочные позиции на рынке и стала ведущим выбором клиентов. Каждая ОС Windows, разработана ими по номиналу и многофункциональности, чтобы удовлетворить разнообразные потребности усердных клиентов. Операционная система Windows является идеальным примером этого.
Почему Операционная система Windows является востребованной, является вариант многозадачности, интуитивно понятный графический интерфейс пользователя, простота в управлении, совместимость с различными периферийными устройствами, и виртуальное управление памятью. При добавлении больше памяти в операционную систему Windows, она может способствовать выполнению общих и дополнительных задач с легкостью.
Чтобы держать свои позиции с новыми технологиями и возможностями, Microsoft продолжает модернизацию своей продукции. Одной такой модернизацией является Windows 10, которая может обеспечить хорошую производительность. Несомненно, за счет улучшенных инструментов и инновационных базовых технологий, Windows 10 является безопасной и надёжной; но тем не менее, она склонна и к различным повреждениям.
Например, время работы вы можете случайно удалить раздел или ваш ноутбук падает во время работы и при возобновлении работы, он не показывает раздел, хотя другие функции включены. Кроме того, при обновлении системы без надлежащей помощи или знаний, это также может привести к потере разделов.
Все эти ситуации требуют применение программного обеспечения для восстановления потерянного раздела. Здесь, в этой статье мы воспользуемся помощью стороннего программного обеспечения, которое будет выгодно с учетом простоты использования; но, прежде чем приступить, давайте посмотрим на возможные причины, которые могут вызвать потерю раздела и ситуации, когда существует острая необходимость восстановления потерянных раздел.
Причины, которые приводят к потере раздела
В результате вирусной атаки
Плохие сектора/дорожки
Случайное удаление
Форматирование и переформатирование
Повреждена таблица разделов
Добавление нового диска
Смена жесткого диска за счет модернизации
Потеря метки тома, буквы диска или имени раздела
Создание нового раздела и изменения размеров после модернизации
Ситуации, которые говорят о необходимости восстановления потерянного раздела
Ситуация 1: потеря Boot только этого раздела
Ситуация 2: не хватает всех разделов жесткого диска
Ситуация 3: загрузочный раздел, но один или несколько разделов будут потеряны
Ситуация 4: все разделы будут потеряны, кроме загрузочного раздела
Все вышеперечисленные причины и ситуации, упомянутые выше приводят к необходимости восстановления данных с помощью программного обеспечения. Прежде чем мы перейдем к обсуждению лучшего программного обеспечения для восстановления данных, давайте посмотрим на то, что пользователь должен держать в уме.
Действия, чтобы избежать дальнейших потерь
Сказать ” нет ” – при эксплуатации жесткого диска
Скажите ” нет ” – форматирование диска
Сказать ” нет ” – в разделе табличная функция восстановления
Сказать “До свидания” не надежным способам
Программное обеспечение для восстановления данных — Stellar Phoenix Windows Data Recovery
В общих чертах, опираясь на различный анализ, проведенный экспертами, программа восстановление данных Stellar Phoenix Windows Data Recovery – это лучший выбор. Это все-в-одном решение имеет силу восстановить почти всё с легкостью. Это специализированное решение использует три простых шага для восстановления утерянных разделов. Эти три шага—‘выбор,’ ‘сканирование’ и ‘восстановить.’ Это быстрый, надежный и 100% надежный способ.
Таким образом, потеряли ли вы ваш раздел из-за вирусной атаки, сбоя жесткого диска, либо из-за неисправности системы, она является идеальным вариантом. Благодаря своему дружественному интерфейсу и дополнительным функциям, это программное обеспечение является весьма впечатляющим.
Давайте теперь посмотрим на процесс восстановления потерянных разделов в Windows 10. Выполните следующие упрощенные шаги для легкого, быстрого и безопасного восстановления утерянных разделов:
Шаг 1: первым и самым важным шагом является, чтобы загрузить, установить и зарегистрировать программное обеспечение с помощью ключа активации. Каждая программа требует этот базовый шаг.
Шаг 2: Запустите программу, чтобы начать процесс восстановления.
Шаг 3: В начале восстановления, на первом экране вы увидите выбрать что восстанавливать.’ Из этого экрана, выбрать нужный вариант из трех основных вариантов—восстановить всё’, ‘документы, папки и электронную почту или мультимедийные файлы.’
Шаг 4: нажмите кнопку Далее.
Шаг 5: теперь, появится новое окно ‘выберите местоположение, из предложенных вариантов, выберите ‘не могу найти диск.’ Нажмите кнопку Сканировать.
Шаг 6: перед началом сканирования, вам будет предложено выбрать диск. Выберите диск из списка всех подключенных жестких дисков с подробной информацией. Здесь, просто выберите диск, на котором вы хотите восстановить потерянный раздел и нажмите кнопку поиска, чтобы начать сканирование.
Шаг 7: Если в случае, когда желаемый диск, а также раздел, не доступны, переключитесь на – глубокое сканирование и выполнить комплексное, углубленное сканирование. Глубокое сканирование будет выводить список всех скрытых дисков или разделов. Теперь из этого обновленного списка выберите нужную опцию и запустите процесс сканирования.
Шаг 8: после успешного завершения сканирования, вы будете направлены на ‘Окно предварительного просмотра.’ Здесь вы можете посмотреть список всех восстанавливаемых данных в трех разных ракурсах—‘просмотр по типу файла’, ‘дерево’ и ‘удалить список’. Вы можете выбрать любой из них, чтобы увидеть его список файлов.
Шаг 9: как только вы закончите предварительный просмотр всех восстанавливаемых данных, выберите необходимый раздел, который вы хотите восстановить. После выбора, когда Вы нажмёте на сохранить, появиться диалоговое окно. В этом окне вас спросят, просмотреть место назначения. Итак, просто укажите место назначения. Далее, для более комплексного результата вы можете настроить дополнительные параметры восстановления, используя опцию Дополнительная настройка.
Шаг 10: нажмите Начать восстановление, чтобы завершить процесс восстановления.
Восстановление разделов гораздо сложнее, чем восстановление данных с потерянных разделов жёсткого windows 10, но оно не является такой уж сложной задачей. Есть способы, чтобы восстановить потерянный раздел жёсткого windows 10 в упрощенном порядке. И, одним из таких способов является использование стороннего программного обеспечения для восстановления данных. Программа Stellar Phoenix Windows Data Recovery – профессиональная и будет служить этой цели, поскольку она обеспечивает безопасное и надежное восстановление.