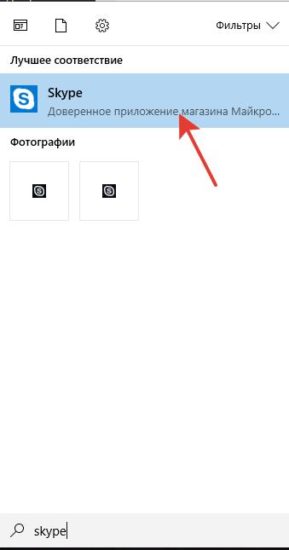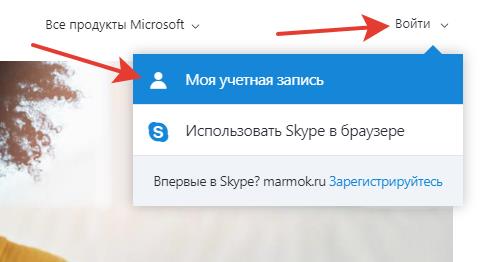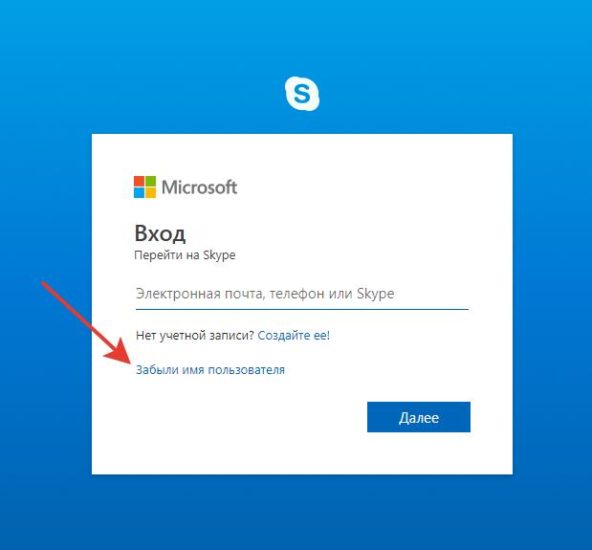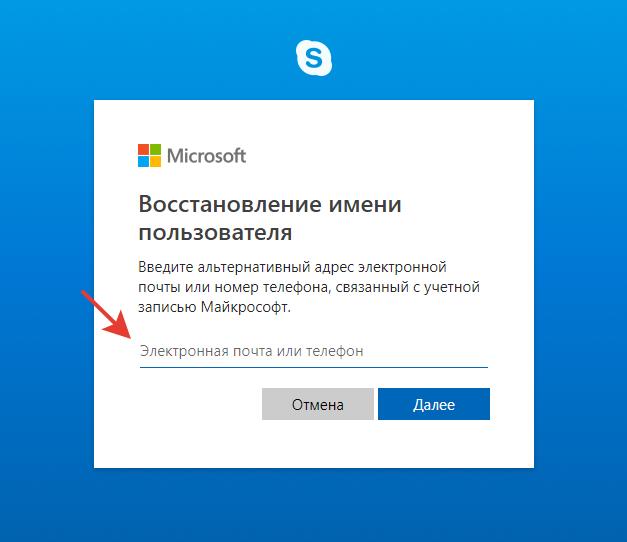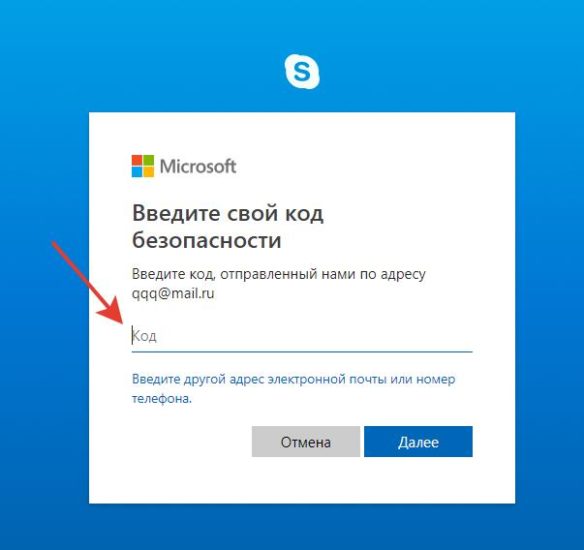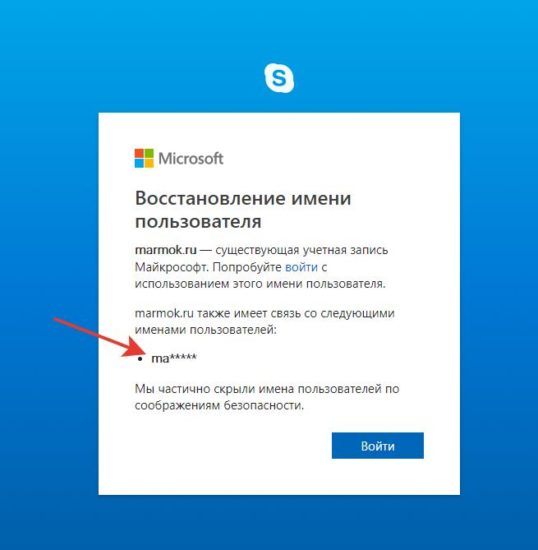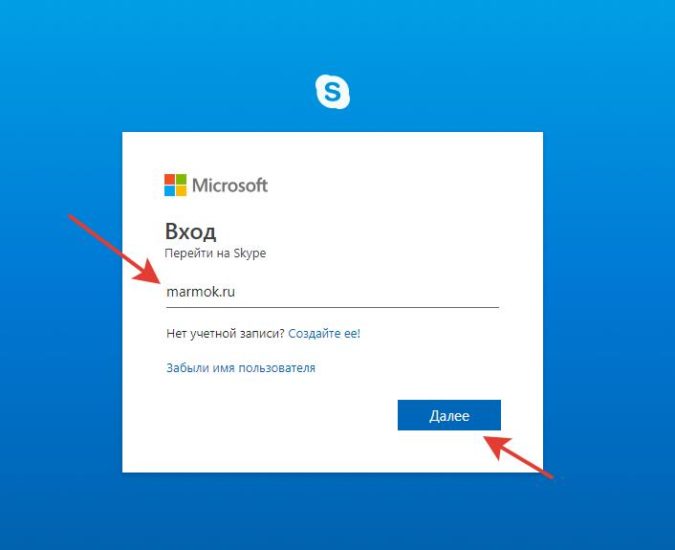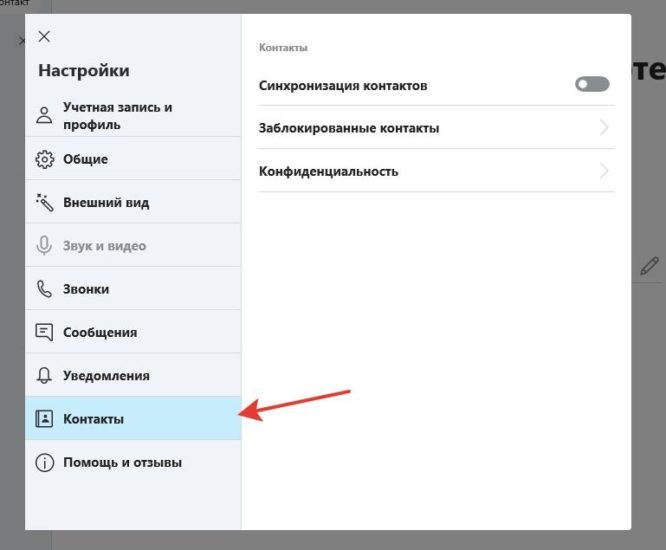- Как восстановить скайп инструкция 2021 года
- Почему пропал скайп
- Способ восстановления логина скайпа
- Восстанавливаем пароль от скайпа
- Как восстановить контакты в скайпе
- Восстановление контактов из сохраненного файла
- Новый способ восстановления в 2020 году
- Заключение
- Как восстановить Скайп на ноутбуке и компьютере: легкая инструкция
- Как загрузить старую версию
- Возвращаем приложение на ПК
- Как добавить ярлык на рабочий стол
- Как восстановить через хранилище файлов
- Забыли данные доступа?
- Восстановить по номеру
- Как восстановить Скайп на ноутбуке с помощью адреса электронки
- Восстановление с помощью службы поддержки
Как восстановить скайп инструкция 2021 года
Периодически возникает надобность в восстановлении старого или бывшего скайп аккаунта. Система позволяет сделать это автоматически, даже если у вас нет логина или пароля. Все данные которые потребуются от вас — минимальны. Иногда так случается, что он просто пропал с компьютера или ноутбка и найти как оказалось его можно только в одном месте. В этой статье мы рассмотрим новые способы восстановления в 2021 году и разберемся с причинами и возможностями при работе с ним.
Почему пропал скайп
Если вы просто хотите вспомнить свои данные — это одно, но бывает так, что программа просто пропадает с компьютера или ноутбука. Это связано с различными факторами которые периодически могут возникать.
Следуя дальнейшей инструкции, давайте попробуем найти утерянный скайп, если он еще есть на вашем устройстве.
- Зайдите в «Пуск» (правая нижняя сторона экрана).
- Далее нам нужно ввести название программы на английском языке. Пишем «skype«. После жмём клавишу Enter на клавиатуре.
- Вам откроется диалоговое окно которое произведет поиск по вашему устройству на наличие программы.
- Если оно было найдено, вы увидите синий значёк программы на белом фоне:
Тогда просто нажимаем на него и она запустится. - Если вы видите надпись «Поиск не дал результатов«, тогда вам нужно приступать к чистой установке.
Способ восстановления логина скайпа
Если у вас сохранилось упоминание о логине или вы его знаете, тогда восстановить аккаунт будет проще. Главное — это правильно написать свои данные в форму и зайти на почту к которой был прикреплен аккаунт.
- Заходим на официальный сайт Skype.
- В правом верхнем углу нажимаем на кнопку «Войти».
- После того как нам отобразится диалоговое окно, нажимаем на «Моя учетная запись». Вы перейдете на страницу входа (это нам и нужно).
- Теперь нам нужно выбрать пункт «Забыли имя пользователя»:
- Обычно «Логин» (имя) — это ваш email ящик или номер телефона. Вам нужно ввести его в это поле:
- После ввода, вам на указанные данные придет специальный код доступа, которые нужно ввести в следующее поле:
- После ввода проверочного кода, вам отобразится окно в котором вы сможете увидеть подсказку, с каких букв начинается ваш логин:
После этих действий вы уже наверняка должны вспомнить свои данные для входа. Конечно, пароль мы пока не получили, но это уже первый шаг.
Восстанавливаем пароль от скайпа
Зная ваш логин, нам не составит труда получить пароль который используется для аккаунта. В текстовом виде он нам будет недоступен, зато можно будет его поменять на любой другой.
- Зная ваш логин, заходим на страницу авторизации и вписываем его и нажимаем «Далее»:
- В следующем аналогичном окне у нас будет возможность восстановить пароль от аккаунта. Нажимаем на «Забыли пароль?».
- После этого как и раньше, нам нужно ввести повторно наш логин (почту или телефон) которые привязаны к учетной записи и жмём «Далее».
- После этих действий, на указанные данные придет ссылка по которой нужно будет перейти.
- Вы попадете на страницу «Создания нового пароля«. Придумывайте и пишите в поле «Новый пароль». Обязательно запишите его, чтоб не проходить данную процедуру заново.
Как можно видеть, процедура довольно простая и доступна для всех. Иногда возникают сложности, но они преодолимы.
Как восстановить контакты в скайпе
Уже давно контакты хранятся на серверах microsoft, т.к. они располагают достаточно большими ресурсами которые позволяют хранить их почти вечно. Это обеспечивает сохранность ваших данных и позволяет не потерять нужные материалы.
Если вы вошли в скайп используя свой логин и пароль, то при подключении к серверах, ваши контакты подтянутся автоматически.
Если этого не произошло, попробуйте полностью закрыть программу через «Диспетчер задач» из заново открыть. Это позволит соединится с серверами повторно.
При помощи синхронизации контактов в скайпе можно связаться с облачным аккаунтом напрямую и запросить от туда:
- Заходим в Skype.
- Переходим в раздел «Параметры» (3 точки справа от вашего аватара).
- Выбираем из списка раздел «Контакты»:
- Ставим галочку напротив «Синхронизация контактов».
После выполнения этих действий мы уже точно должны получить всех своих друзей обратно в список.
Восстановление контактов из сохраненного файла
На случай если вы экспортировали ваши контакты из старого skype, программа предусмотрела возможность обратной из загрузки. Давайте попробуем выполнить инструкцию:
- На клавиатуре нажимаем комбинацию клавиш: WIN + R. Вам откроется командная строка.
- Вписывает туда: %appdata%\skype и нажимаем кнопку «ОК».
- У Вас откроется специальная папка в которой хранятся ваши данные. Ищем папку с названием Вашего логина (старого).
- Перенесите ее на рабочий стол (или скопируйте, а от туда удалите).
- Регистрируем новый аккаунт и производим все действия по активации.
- После вновь проделываем пункты 1 и 2. Но уже переносим папку с рабочего стола обратно по этому пути (предварительно выбрав новый аккаунт).
- Заходим в Skype и отправляем всем контактах которые у вас добавились «Запрос на добавление».
Новый способ восстановления в 2020 году
Компания специально внедрила способ синхронизации контактов из программы с облачным сервисом, которые специально выделяется всем пользователям.
Теперь контакты хранятся в вашей учётной записи microsoft. Извлечь их можно в виде файла обозначенного как skypeContacts.bak (или под названием Вашего аккаунта)
Используя данный файл можно загрузить в программу забекапленные контакты.
Заключение
Восстановление скайпа на самом деле простое занятие. Достаточно один раз проделать всю эту процедуру и вы сможете помогать своим друзьям сделать тоже самое. Главное иметь хоть какие-либо данные. Вспоминайте свои старые почты или номера телефонов и начинайте процедуру. Рано или поздно вы добьетесь результата.
Как восстановить Скайп на ноутбуке и компьютере: легкая инструкция
Восстановить Скайп сможет каждый – существует множество доступных способов. Чтобы выбрать подходящий путь решения, нужно знать причину возникновения проблемы. Именно это мы обсудим в нашем обзоре – вы сможете выявить природу возникновения неполадок и подобрать идеальный способ, чтобы избавиться от них.
А начнем мы с того, что обсудим, как восстановить Скайп который был раньше – все помнят классическую версию?
Как загрузить старую версию
Большинство пользователей испытывают самые нежные чувства к старому интерфейсу, классической привычной семерке. К сожалению, разработчики прекратили поддержку старых версий программы – теперь ее нельзя скачать или обновить.
Более того, при открытии мессенджера пользователи видят информационное окно с текстом – вариантов действий всего два:
- Обновить до последней версии;
- Выйти из программы.
Раньше окошко можно было закрыть, но теперь иного выхода нет – только установка обновления. И если Скайп не запускается, то устаревшая версия — одна из причин почему. Однако небольшая хитрость все же существует!
Простейшая инструкция, как восстановить старый Скайп:
- В интернете можно найти установщик мессенджера версии 7.41.32.101;
- Загрузите архив, распакуйте его и инсталлируйте ПО;
- Готово – теперь вы сможете обмануть сервера Майкрософт;
- При запуске мессенджера система будет думать, что стоит обновленная версия.
Вы сможете восстановить Skype бесплатно – главное, загружать софт только из проверенных источников, чтобы не столкнуться с мошенниками или вирусами, а лучше, скачать его с нашего сайта!
А теперь давайте обсудим, что делать, если пропал значок Skype на рабочем столе, как его восстановить самостоятельно.
Возвращаем приложение на ПК
Прежде чем думать, как восстановить Скайп на компьютере, если он пропал, нужно убедиться, что исчезло само приложение, а не ярлык. Если пропала иконка – не страшно. Вы в любой момент можете восстановить ярлык на рабочем столе или пусковой панели.
Убедиться в том, что пропала программа, можно следующим образом:
- Кликните правой кнопкой мыши на кнопку «Пуск» ;
- Появится меню – выберите пункт «Приложения и возможности» ;
- Откроется список программ, установленных на устройстве;
- Поищите мессенджер в этом перечне.
Если вы не нашли приложение – пора переходить к тому, как восстановить Скайп на компьютере после удаления:
- Откройте официальную страницу разработчика;
- Выберите вкладку «Настольные компьютеры» ;
- Определите версию операционной системы и кликните «Скачать» ;
- Следуя инструкциям на экране, загрузите мессенджер и запустите его.
Как добавить ярлык на рабочий стол
А если дело в ярлыке? Когда исчез Скайп с рабочего стола, как восстановить иконку быстрого запуска?
- Откройте меню «Пуск» ;
- Найдите программу в списке и перетащите на рабочий стол.
- Кликните на кнопку «Пуск»;
- Начните вводить название мессенджера;
- Как только вы увидите приложение, перетащите его в панель задач или на основной экран.
Как восстановить через хранилище файлов
Есть ли другие способы? Как восстановить Скайп на ноутбуке, если он пропал через хранилище файлов?
- Перейдите к папке «Program Files» ;
- Найдите папку с названием приложения;
- Среди содержимого отыщите установочный файл с расширением .exe;
- Кликните правой кнопкой мышки;
- Выберите строку «Закрепить на панели задач» или «…в меню Пуск» .
Ну вот и все! Пора разобраться, как восстановить мою страницу Скайпа, если были забыты важные данные.
Забыли данные доступа?
Если вы не можете войти в систему из-за банальной забывчивости – не стоит расстраиваться. Вы сможете с легкостью восстановить пароль Скайп и вернуть себе возможность входа в мессенджер несколькими способами.
Восстановить по номеру
Давайте подробно обсудим каждый из них. И начнем с инструкции, позволяющей восстановить Скайп по номеру телефона:
- Откройте окно авторизации;
- Нажмите на иконку «Забыли имя пользователя» ;
- Введите данные учетной записи Майкрософт;
- Среди способов подтверждения личности выберите вариант «Получить СМС»;
- Введите номер мобильного номера;
- Кликните на иконку «Отправить код» — «Далее»;
- Дождитесь получения сообщения с кодом и введите цифры в специальное окно.
Воспользоваться этим вариантом могут только пользователи, ранее привязавшие номер мобильного к своему аккаунту. Если вы не были столь предусмотрительны, стоит изучить другие способы. Поговорим о том, как происходит восстановление Скайпа по логину?
Как восстановить Скайп на ноутбуке с помощью адреса электронки
- Откройте страницу авторизации и кликните кнопку «Забыл имя пользователя» ;
- Выберите верную причину обращения – «Я не помню…» ;
- Укажите учетную запись Майкрософт;
- Откройте почтовый ящик и найдите полученное письмо;
- Найдите в письме код проверки и впишите его в строку авторизации;
- Кликните «Далее», чтобы перейти к сбросу пароля;
- Придумайте новую комбинацию и повторите ее. Готово!
Восстановление с помощью службы поддержки
Восстановить Скайп автоматически можно через службу поддержки – этот способ подходит тем, кто не имеет доступа к телефону или электронной почте:
- Вновь откройте окно авторизации и действуйте аналогично инструкциям, приведенным выше;
- В окне запроса данных выберите пункт «У меня нет этих данных»;
- Откроется окно браузера – вам нужно указать причину, по которой данные для входа были потеряны;
- Автоматически вы перенесетесь на новую страницу – введите альтернативный адрес электронной почты для получения инструкций;
- Как только вы получите письмо, введите код из сообщения в специальную строку на странице восстановления;
- Заполните формы с указанием личных данных и ждите;
- В течение суток служба поддержки пришлет ответ на ваш вопрос.
Теперь вы знаете, как восстановить Скайп на компьютере или на планшете, смартфоне – алгоритмы будут одинаковыми.