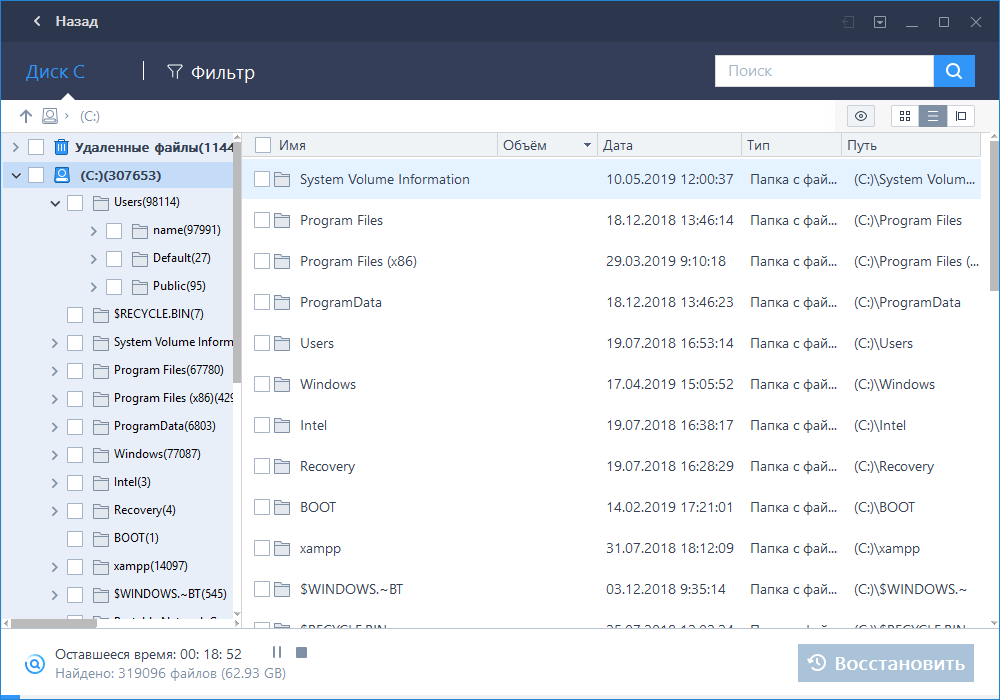- 2 способа восстановить удаленные файлы в Windows без сторонних утилит
- 1. Что делать, если удален важный файл или папка?
- 1.1 Ищем в Корзине
- 1.2 Ищем среди теневых копий
- 2. Если штатные средства не помогли
- 2.1 Воспользуйтесь сторонней утилитой для восстановления файлов
- 2.2 Не забывайте про профессионалов
- 3. Что сделать, чтобы файлы не исчезали бесследно?
- 3.1 Не отключайте штатные средства защиты — они очень эффективны
- 3.2 Используйте облачные хранилища
- 3.3 Делайте регулярные резервные копии
- Windows 7
- Windows 8/10
- Как восстановить удалённые после очистки корзины файлы
- Как восстановить удаленные файлы из корзины в Windows
- Как восстановить значок корзины
- Как восстановить файлы после очистки корзины
- Каким же образом возможно восстановление корзины
- Руководство: восстановление удаленных из корзины файлов
- Восстановление утерянных файлов в Windows 10
- Восстановление файлов Windows — выпуск winter 2020
- Восстановление файлов Windows — выпуск за лето 2020 г.
2 способа восстановить удаленные файлы в Windows без сторонних утилит
«Я удалил(а) важный файл!» Истории с таким началом происходят с пользователями достаточно часто. Не исключено, что и кто-то из наших читателей уже встречался с подобной проблемой. Начинаются-то такие истории всегда одинаково, а вот заканчиваются по-разному. В этой статье я расскажу, как сделать конец этой истории счастливым. Или по крайней мере сделать все, чтобы вероятность счастливого исхода была выше.
1. Что делать, если удален важный файл или папка?
Ну во-первых, не паниковать. Вы же когда выбрасываете мусор, не сразу на свалку его отправляете. Сначала мусорное ведро, потом контейнер, и только потом свалка. Так происходит и в Windows. По клавише Del вы сначала отправляете файл в Корзину. Потом, после очистки корзины, файл можно некоторое время найти на диске в неиспользуемых кластерах (это аналог нашего контейнера из примера). И только после того, как на диске область, в которой еще были следы файла, занимается другими данными, тогда файл безнадежно потерян (это уже свалка).
1.1 Ищем в Корзине
Прозвучит банально, но Корзина является первым средством защиты данных от случайного удаления. При этом, многие пользователи Windows машинально очищают ее сразу после помещения в нее файлов. Хотя, по большому счету, Корзину вообще не нужно очищать, потому что она делает это автоматически.
Искать в ней файлы совсем не сложно. Найдите значок с ее изображением на рабочем столе и откройте. Если имя файла известно, то просто напишите его в окошке поиска. Также можно отсортировать файлы в Корзине по дате удаления и сразу найти нужный файл, который был только что удален.
В следующий раз, когда задумаетесь об использовании какой-нибудь утилиты, которая в фоновом режиме чистит Корзину для освобождения места на диске, хорошенько задумайтесь, стоит ли доверять этот ответственный процесс автомату. Может проще сделать это самому и в тот момент, когда будете уверены, что ничего ценного в ней нет.
1.2 Ищем среди теневых копий
Не обязательно использовать для этой цели какие-то платные программы. Штатное средство резервного копирования в Windows 7 вполне подойдет и включается эта система автоматически при установке операционной системы.
Если «Защита системы» не отключена вручную (что достаточно часто рекомендуют делать горе-оптимизаторы), то восстановить удаленный файл из теневой копии в Windows 7 достаточно просто.
- В Проводнике найдите папку, в которой был удаленный файл (не Корзину).
- Кликните по названию этой папки правой кнопкой мышки и выберите пункт «Свойства»
- Перейдите на вкладку «Предыдущие версии» (см. рисунок ниже).
Она содержит информацию обо всех версиях файлах, которые находились в этой папке в разное время.
Выбираем ближайшую по дате и пытаемся в ней искать наш файл. Если его там нет — обращаемся к более ранее версии. И так далее до тех пор, пока не найдете нужный файл.
Таким образом можно не только восстановить случайно удаленный файл, но и вернуться к одной из предыдущих версий документа, который был изменен и сохранен на диске, а потом понадобилась его предыдущая версия.
Теневые копии пользовательских файлов создаются автоматически операционной системой при перезагрузках и установке различных программ в точках восстановления системы. Потому отдельно что-то делать для их создания не нужно. Главное, чтобы не отключалась «Защита системы», так как некоторые «специалисты» рекомендуют ее отключать для экономии ресурсов, умалчивая о том, что безопасность системы в целом при этом понизится.
2. Если штатные средства не помогли
2.1 Воспользуйтесь сторонней утилитой для восстановления файлов
Можно воспользоваться специализированной утилитой по восстановлению данных, которые после анализа диска выведут список файлов и папок, которые можно попробовать восстановить. Одну из таких программ можно держать на диске на пожарный случай.
Шансы на то, что файл восстановится без потерь не так велики, но бывают и удачи. Здесь очень важным моментом, влияющим на «успех концессии», является минимальное количество операций с диском с момента удаления файла. Отдельные источники даже велят нам срочно выключить компьютер и загрузиться с флэшки или диска. По мне, так это чистой воды паранойя. Намного легче соблюдать простые правила, которые я приведу ниже, и не рисковать понапрасну нервами.
Счастливых обладателей SSD-дисков огорчу сразу — у них этого шанса на спасение нет! Дело в том, что система для таких дисков регулярно выполняет функцию TRIM, которая обнуляет сектора с удаленными файлами.
2.2 Не забывайте про профессионалов
Есть люди, которые могут помочь с восстановлением удаленных файлов на диске. Шанс нарваться на шарлатана или неопытного специалиста есть, как и в любых других видах услуг. Но если файл действительно ценен, то может и есть смысл заплатить профессионалам.
3. Что сделать, чтобы файлы не исчезали бесследно?
3.1 Не отключайте штатные средства защиты — они очень эффективны
Разработчики операционной системы придумали многоуровневую систему защиты от проблем, связанных со случайным удалением данных. Не стоит пренебрегать ими и отключать их, а также очищать Корзину каждый раз сразу после удаления документа. Проверьте, чтобы у вас была активирована «Защита системы» и исправно работала Корзина. С этими компонентами системы безвозвратно потерять файл можно разве что специально. Чтобы предотвратить потерю данных, связанную с выходом диска из строя, воспользуйтесь рекомендациями из следующих пунктов.
3.2 Используйте облачные хранилища
Несмотря на шанс раскрытия информации, синхронизируйте свою папку важных документов с облачным хранилищем. Я не видел пользователя, документы которого занимали бы 10 Гб, а именно столько готовы предложить облачные диски бесплатно. Также они же предлагают свои приложения, которые будут синхронизировать вашу папку документов с облаком. Я, например, использую OneDrive. Но есть еще такие продукты как Google Диск, Яндекс.Диск и конечно же знаменитый Dropbox.
Да, очень важно, что у облачных хранилищ тоже есть своя корзина! Не забудьте посмотреть и в ее, если локальная копия файла безвозвратно потеряна.
3.3 Делайте регулярные резервные копии
Если у вас установлена операционная система, отличная от Windows 7, 8 или 10, то советуем вам делать резервные копии (бэкап) специальной утилитой.
Windows 7
Windows 7 имеет свою утилиту резервного копирования версий важных файлов «Архивация или восстановление», которая находится в «Панели управления».
Для создания резервных копий понадобиться отдельный жесткий диск (внешний или внутренний), который обладает достаточным количество свободного места для размещения образа всего системного диска, а также для создания резервных копий пользовательских файлов.
Windows 8/10
В этой версии операционной системы есть более продвинутая функция под названием «История файлов», которая выключена по умолчанию. Если же у вас есть действительно важные документы, потрудитесь включить для них контроль версий. Просто наберите в окне поиска панели управления «рез», как это показано на рисунке.
Затем в окне «Истории файлов» сделайте необходимые настройки. По умолчанию система предлагает хранить версии всех документов и рисунков. Если у вас в документах есть большие папки с домашними фотографиями, то лучше делать их резервные копии самим, как я это описывал в статье про освобождение места на диске. А в «Истории файлов» эти папки лучше поместить в «исключаемые».
Теперь вы будете иметь копии документа на каждый вариант изменений. Ваша диссертация или дипломная работа будет в сохранности. Даже если вы по ошибке удалили целую главу и записали документ.
«История файлов» требует использование съемного накопителя. Это на случай выхода основного жесткого диска из строя. Так что не жалейте денег и купите флэшку за сотню-другую рублей (например, 8 Гб), чтобы потом не выкладывать тысячу-другую за восстановление файлов по крупицам с тела мертвого жесткого диска.
Как восстановить удалённые после очистки корзины файлы
Несмотря на то, что удалённые из корзины файлы недоступны, их всё равно можно восстановить. Руководства по восстановлению корзины для Windows подскажут, как восстановить удаленные файлы из корзины или после её очистки. Программное обеспечение восстановления данных поможет с восстановлением окончательно удаленных файлов.
Как восстановить удаленные файлы из корзины в Windows
Удаленные и перемещенные в корзину файлы, могут быть немедленно возвращены, щелкнув по ним правой кнопкой мыши и подтвердив «восстановить» в папке корзины. Благодаря этому восстановленный файл появится в исходной папке с содержимым, с исходными датой и временем. Именно так мы можем восстановить случайно удаленные файлы из корзины Windows 10, 8 или 7. Мы предоставили пошаговую инструкцию, чтобы сделать процесс более понятным:
1. Откройте корзину, дважды щелкнув по ее иконке на рабочем столе.
2. Найдите и выберите файл(ы) или папки, которые необходимо восстановить.
3. Щелкните правой кнопкой мыши или дважды щелкните «выбрать» и выберите Восстановить.
4. После этого корзина восстановит удаленные файлы в исходные расположения.
Как восстановить значок корзины
Если вы не можете найти корзину на рабочем столе Windows, выполните следующие действия, чтобы отобразить или восстановить значок корзины в Windows 10:
1. Щелкните правой кнопкой мыши на рабочем столе и выберите Персонализация.
2. Теперь в левой панели нажмите на темы.
3. На правой панели щелкните рабочий стол.
4. Выберите значок корзины, нажмите Восстановить по умолчанию и нажмите Применить.
Как восстановить файлы после очистки корзины
Все становится немного сложнее, когда вы хотите восстановить файлы после очистки корзины. Как только файлы или папки будут удалены из корзины Windows, для обычных пользователей ПК, они исчезают навсегда. Но не волнуйтесь! Программа EaseUS Data Recovery поможет восстановить файлы, удаленные из корзины.
Каким же образом возможно восстановление корзины
Обычно, когда вы удаляете файл, а затем очищаете корзину, например, в Windows 10, вы можете ошибочно решить, что файл исчез навсегда. В реальности же, элементы, удаленные из корзины, можно восстановить с помощью программного обеспечения для восстановления данных.
Windows обозначает пространство на жестком диске, которое было занято удаленными файлами, как доступное для использования, но файл не записывается до тех пор, пока это пространство не потребуется. Запись потерянного файла не будет отображаться на компьютере или иметь доступ с помощью командной строки DIR, но содержимое файла по-прежнему физически существует на жестком диске. Программное обеспечение для восстановления данных способно сканировать жесткий диск для поиска подобных файлов, позволяя извлекать и сохранять их.
Руководство: восстановление удаленных из корзины файлов
EaseUS Мастер Восстановления Данных — это простой инструмент восстановления, который помогает вернуть удаленные файлы из очищенной корзины во всех версиях Windows. Программа позволяет просматривать большинство удаленных типов файлов перед восстановлением.
Совет
При удалении или потери файлов на вашем ПК, первым делом проверьте корзину. Если в корзине не отображаются необходимые файлы, или вы уже очистили её, ознакомьтесь с приведённым ниже руководством по восстановлению файлов из корзины:
Шаг 1. Запустите программу восстановления файлов.
- Запустите программу EaseUS — мастер восстановления данных на вашем ПК.
- Нажмите «указать местоположение», чтобы выбрать правильное расположение потерянных файлов.
- Нажмите кнопку «Сканировать», и программа начнет сканирование выбранного места и поиск потерянных файлов.

Шаг 2. Найдите и просмотрите потерянные файлы корзины.
- После сканирования откройте вкладку «удаленные файлы», чтобы обнаружить потерянные файлы.
- Или же вы можете использовать опцию «фильтр > корзина», чтобы быстро найти файлы корзины.
Шаг 3. Восстановление данных корзины.
- Наконец, вы можете выбрать найденные файлы и поместить их в надёжное место хранения.
- Нажмите «Восстановить», чтобы возвратить файлы.

Последние статьи — Также в программе EaseUS
На этой странице вы узнаете, как же восстановить данные с помощью командной стро…
EaseUS Бесплатный Мастер Восстановления данных USB-носителей предлагает простое …
Следуйте руководству по восстановлению удаленных файлов из корзины Windows или …
Скачайте бесплатное программное обеспечение для восстановления данных карт памят…
Восстановление утерянных файлов в Windows 10
Если вам не удалось найти утерянный файл из резервной копии,воспользуйтесь средством восстановления файлов Windows — приложением командной строки из Microsoft Store. Используйте это приложение для восстановления утерянных файлов, удаленных с локального хранилища (включая внутренние диски, внешние диски и USB-устройства), и их невозможно восстановить из корзины. Восстановление в облачном хранилище и сетевых папках не поддерживается.
ПримечаниеДля этого приложения необходима сборка Windows 10 19041 или более поздней версии (см. версиюWindows 10).
Важно: Если вы хотите повысить вероятность восстановления файла, свести к минимуму или не использовать компьютер. В файловой системе Windows пространство, используемая удаленным файлом, помечется как свободное место, что означает, что данные файла по-прежнему могут существовать и быть восстановлены. Но любое использование компьютера может создавать файлы, из-за чего этот бесплатный пробел может быть переписываться в любое время.
Восстановление файлов Windows — выпуск winter 2020
При необходимости скачайте и запустите приложение из Microsoft Store.
Нажмите клавишу Windows, введите «Восстановление файлов Windows» в поле поиска и выберите «Восстановление файлов Windows».
Когда вам будет предложено разрешить приложению вносить изменения на вашем устройстве, выберите «Да».
В окне командной подсказки введите команду в следующем формате:
winfr source-drive: destination-drive: [/mode] [/switches]
Для восстановления файлов можно использовать два основных режима: обычный и большой.
Примеры обычного режима
Восстановите папку «Документы» из папки C: диск в папку восстановления на диске E: drive. Не забудьте вернуть назад (\) в конце папки.
Winfr C: E: /regular /n \Users\ \Documents\
Восстановление PDF-файлов и файлов Word с диска C: в папку восстановления на диске E: drive.
Winfr C: E: /regular /n *.pdf /n *.docx
Различные примеры режима
Восстановив любой файл со строкой «счет» в имени файла, можно использовать поддиавные знаки.
Winfr E: C: /extensive /n *invoice*
Восстановите jpeg и png фотографии из папки «Изображения» в папку восстановления на диске E: Drive.
Winfr C: E: /extensive /n \Users\ \Pictures\*.JPEG /n\Users\ \Pictures\*.PNG
Исходный и исходный диски должны быть другими. При восстановлении с диска операционной системы (часто C: ) /n , чтобы указать файлы или папку пользователя.
Корпорация Майкрософт автоматически создает папку для восстановления, по Recovery_ на конечном диске.
Когда вам будет предложено подтвердить операцию, введите Y, чтобы начать восстановление. В зависимости от размера исходных дисков это может занять некоторое время. Чтобы остановить процесс восстановления, нажмите CTRL+C.
Эти сведения помогут вам выбрать используемую файловую систему и режим.
SD-карты, устройства флэш-памяти или USB-накопители ( 4 ГБ)
В Windows поддерживается несколько файловых систем, которые зависят от устройства хранения или операционной системы. Восстановление файлов из файловых систем, не влияющих на NTFS, поддерживается только в широком режиме. Чтобы узнать, какая файловая система у вас есть, щелкните правой кнопкой мыши диск в проводнике и выберите «Свойства».
Таблица ниже поможет вам выбрать режим использования. Если вы не уверены, начните обычный режим.
Удалено некоторое время назад
После форматирования диска
В таблице ниже общалось, для чего используется каждый расширенный переключатель.
Определяет устройство хранения, на котором были потеряны файлы. Должен быть отличается от диска назначения.
Определяет устройство хранения и папку, в которую нужно поместить восстановленные файлы. Должен быть отличается от исходных дисков.
Обычный режим, стандартный параметр восстановления для не поврежденных дисков NTFS
Обширный режим, вариант тщательного восстановления подходит для всех файловой системы
Сканирует определенный файл, используя имя файла, путь к файлу, его тип или поддиавные знаки. Например:
Имя файла: /n myfile.docx
Путь к файлу: /n /users/ /Documents/
Поддиавный знак: /n myfile.*
Сводка синтаксиса и переключатели для общих пользователей.
Сводка синтаксиса и переключатели для продвинутых пользователей.
В таблице ниже общалось, для чего используется каждый расширенный переключатель.
Режим NTFS — быстрый способ восстановления полезных дисков NTFS с помощью таблицы master file
Режим сегмента, параметр восстановления для дисков NTFS, использующих сегменты записей файлов
Режим подписи, параметр восстановления для всех типов файловой системы с использованием заглавных файлов
Восстановление определенных групп расширений, разделенных запятой
Группы расширения режима подписи и поддерживаемые типы файлов.
Сохранение файла журнала операции восстановления в другом расположении, чем на диске восстановления по умолчанию (например, D:\logfile).
Переопределяет запросы пользователей, что удобно в файлах сценариев.
Восстановление незаверяемого файла, например из корзины.
Восстановление системных файлов.
Указывает, следует ли всегда (a), никогда (n) или же всегда(b) при выборе того, следует ли переописывать файл. По умолчанию будет предложено переписать их.
Восстановление файлов без основных потоков данных.
Для управления результатами и фокуса на файлах пользователей некоторые типы файлов по умолчанию фильтруются, но этот переключатель удаляет этот фильтр. Полный список этих типов файлов см. в таблице ниже.
Определяет фильтруемые типы файлов. Полный список этих типов файлов см. в таблице ниже.
Определяет количество неугомляемого на устройстве-источнике. Для поиска сведений о секторе используйте fsutil.
Определяет размер кластера (единицы выделения) на устройстве-источнике.
Список фильтров расширения файлов
Следующие типы файлов по умолчанию фильтруются по результатам. Используйте переключатель /e, чтобы отключить этот фильтр, или /e: фильтра, чтобы указать типы файлов, которые не нужно фильтровать.
_, adm, admx, appx, appx, ascx, ascx, aspx, aux, ax, bin, browser, c, cab, cat cdf-ms, catalogItem, cdxm, cmite, cmd, coffee, config, cp, cpp, cs, cshtm, css, cur, dat, dll, et, evtx, exe, fon, gpd, h, hbakedcurve, htm, htm, ico, id, ildl, ilpdb, iltoc, iltocpdb, in, inf, inf_loc, ini, js, json, lib, lnk, log, manifest, map, metadata, mf, mof, msc , msi, mui, mui,1, mun, nls, npmignore, nupkg, nuspec, obj, p7s, p7x, pak, pckdep, pdb, pf, pkgdef, plist, pnf, pp, pri, props, ps1, ps1xm, psd1, psm1, py, resjson, resw, resx, rl, rs, sha512, sq, sys, t4, targets, th, tlb, tb, tmSnippet, toc, ts, tt, ttf, vb, vbhtm, vbs, vsdir, vsix, vsixlangpack, vsixmanifest, vstdir, vstemplate, vstman, winmd, xam, xbf, xm, xrm-ms, xs , xsd, ym
Можете ли вы дать советы по использованию правильного синтаксиса?
Всегда используйте буквы диска в пути к источнику и пути назначения, не забывайте двоеточие (:) после буквы диска и убедитесь в том, что между исходным и назначением есть пробел.
Если вы указываете только имя папки, например /n \Myfolder\, добавьте в конце папку backslash (\).
Если имя файла или папки имеет пробелы, заложите его в кавычках. Например:
winfr C: E: /regular /n «\Users\ \Documents\Quarterly Statement.docx»
Что в примерах команд?
В адресной панели проводника введите C:\users, чтобы увидеть список потенциальных пользователей на компьютере. На вашем компьютере может быть несколько пользователей, включая вас, администратора и учетную запись по умолчанию. Если в пути к файлу, это является местом для текущего имени пользователя на компьютере.
Почему вы получаете сообщение «Источник и назначение не могут ссылаться на один и тот же физический раздел?»
Путь к источнику и диску или разделу не должен быть одинаковым. Если у вас только один диск, используйте USB- или внешний жесткий диск в качестве пути назначения. Не создавайте раздел после потери данных, так как это снижает вероятность успешного восстановления.
Почему восстановление так долго?
В зависимости от размера диска восстановление файла может занять некоторое время, особенно в режиме «Большой».
Почему с диска операционной системы восстанавливаются дополнительные файлы?
Windows постоянно создает и удаляет файлы. По умолчанию восстановление файлов Windows фильтрует эти файлы, но некоторые из них по-разму отфильтровываются. Чтобы избежать этого, используйте фильтр /n примерах в этой статье.
Что такое папка $Recycle.Bin?
В режимах NTFS и сегментов также могут быть потеряны файлы, восстановленные из корзины (файлы из корзины или удаленные без восстановления) с именем $files.xxx и хранимые в папке $RECYCLE. ДВ.
Что произойдет, если жесткий диск заполнен?
Если вы видите следующее сообщение: «Место на диске заполнено, освободите его перед резюме: (R)esume, (S)kip file, or (A)bort», освободите место на диске, а затем выберите один из вариантов.
Не удалось восстановить файл. Что теперь делать?
Если вы использовали обычный режим, попробуйте еще раз в широкой области( если поддерживается тип файла). Возможно, свободное пространство было перезаписано, особенно на твердом накопителе (SSD). Если вам нужна помощь, обратитесь к администратору.
Восстановление файлов Windows — выпуск за лето 2020 г.
При необходимости скачайте и запустите приложение из Microsoft Store.
Нажмите клавишу Windows, введите «Восстановление файлов Windows» в поле поиска и выберите «Восстановление файлов Windows».
Когда вам будет предложено разрешить приложению вносить изменения на вашем устройстве, выберите «Да».
В окне командной подсказки введите команду в следующем формате:
| winfr source-drive: destination-drive: [/switches] |
Исходный и исходный диски должны быть другими. При восстановлении с диска операционной системы (часто C): используйте фильтр /n <> и /y: , чтобы указать файлы или папку пользователя.
Корпорация Майкрософт автоматически создает папку для восстановления, которая называется Recovery_ на конечном диске.
Для восстановления файлов можно использовать три режима: по умолчанию, сегмент и подпись.
Примеры режима по умолчанию
Восстановление файла из папки C: диск в папку восстановления на диске E: Drive.
| winfr C: E: /n \Users\ \Documents\QuarterlyStatement.docx |
Восстановите jpeg и png фотографии из папки «Изображения» в папку восстановления на диске E: Drive.
| winfr C: E: /n \Users\ \Pictures\*.JPEG /n \Users\ \Pictures\*.PNG |
Восстановите папку «Документы» из папки C: диск в папку восстановления на диске E: drive.
| winfr C: E: /n \Users\ \Documents\ |
Не забудьте вернуть назад (\) в конце папки.
Примеры режима сегментов (/r)
Восстановление PDF-файлов и файлов Word с диска C: в папку восстановления на диске E: drive.
| winfr C: E: /r /n *.pdf /n *.docx |
Восстановив любой файл со строкой «счет» в имени файла, можно использовать поддиавные знаки.
| winfr C: E: /r /n *invoice* |
Примеры режима подписи (/x)
В режиме подписи сначала нужно увидеть поддерживаемые группы расширений и соответствующие типы файлов.
Восстановите фотографии JPEG (jpg, jpeg, jpe, jif, jfif, jfi) и PNG с диска в папку восстановления на диске E: drive.
| winfr C: E: /x /y:JPEG,PNG |
Восстановите ZIP-файлы (ZIP-архивы, docx, XLSX, ptpx и т. д.) с диска C: в папку восстановления на диске E: drive.
| winfr C: E:\RecoveryTest /x /y:ZIP |
Когда вам будет предложено подтвердить операцию, введите Y, чтобы начать восстановление.
В зависимости от размера исходных дисков это может занять некоторое время.
Чтобы остановить процесс восстановления, нажмите CTRL+C.
Эти сведения помогут вам выбрать используемую файловую систему и режим.
В Windows поддерживается несколько файловых систем, которые зависят от устройства хранения или операционной системы. Восстановление файлов из файловых систем, не влияющих на NTFS, поддерживается только в режиме подписи. Чтобы узнать, какая файловая система у вас есть, щелкните правой кнопкой мыши диск в проводнике и выберите «Свойства».
SD-карты, устройства флэш-памяти или USB-накопители ( 4 ГБ)
Таблица ниже поможет вам выбрать режим использования. Если вы не уверены, начните с режима по умолчанию.
Удалено некоторое время назад
Сегмент, за которым следуют подпись
После форматирования диска
Сегмент, за которым следуют подпись
Сегмент, за которым следуют подпись
Поддерживается тип файла восстановления (см. таблицу ниже).
Группы расширений и типы файлов в режиме подписи
В таблице ниже общались группы расширений и типы файлов, поддерживаемые для каждой из них при использовании переключателя /y: файлов.
jpg, jpeg, jpe, jif, jfif, jfi
mpeg, mp4, mpg, m4a, m4v, m4b, m4r, mov, 3gp, qt
zip, docx, xlsx, pptx, odt, ods, odp, odg, odi, odf, odc, odm, ott, otg, otp, ots, otc, oti, otf, oth
В следующей таблице параметров и параметров командной строки кратко параметров и параметров командной строки.
Параметр или переключение
Определяет устройство хранения, на котором были потеряны файлы. Должен быть отличается от диска назначения.
Определяет устройство хранения и папку, в которую нужно поместить восстановленные файлы. Должен быть отличается от исходных дисков.
Используется режим сегмента, в котором проверяется сегменты записи файла (FRS).
Проверяет определенный файл, используя имя файла, путь к файлу или поддиавные знаки. Например:
Имя файла: /n myfile.docx
Путь к файлу: /n /users/ /Documents/
Поддиавный знак: /n myfile.*
/n *.docx
/n * *
По умолчанию
Сегмент
Используется режим подписи, который проверяет типы файлов и работает во всех файловой системе.
Проверяет файлы с определенными типами. Разделять записи запятой. Список групп расширений и соответствующих типов файлов см. в таблице «Группы расширения в режиме подписи и типы файлов» в разделе «О режимах и файлах».
Отображает группы расширения в режиме подписи и соответствующие типы файлов в каждой группе.
Краткий синтаксис и переключатели для общих пользователей.
Краткий синтаксис и переключатели для опытных пользователей.
В таблице ниже общалось, для чего используется каждый расширенный переключатель.
Сохранение файла журнала операции восстановления в другом расположении, чем на диске восстановления по умолчанию (например, D:\logfile).
Переопределяет запросы пользователей, что удобно в файлах сценариев.
Восстановление незаверяемого файла, например из корзины.
По умолчанию
Сегмент
Восстановление системных файлов.
По умолчанию
Сегмент
Указывает, следует ли всегда (a), никогда (n) или же всегда(b) при выборе того, следует ли переописывать файл. По умолчанию будет предложено переписать их.
По умолчанию
Сегмент
Восстановление файлов без основных потоков данных.
По умолчанию
Сегмент
Для управления результатами и фокуса на файлах пользователей некоторые типы файлов по умолчанию фильтруются, но этот переключатель удаляет этот фильтр. Полный список этих типов файлов см. в таблице ниже.
По умолчанию
Сегмент
Определяет фильтруемые типы файлов. Полный список этих типов файлов см. в таблице ниже.
По умолчанию
Сегмент
Определяет количество неугомляемого на устройстве-источнике. Для поиска сведений о секторе используйте fsutil.
Определяет размер кластера (единицы выделения) на устройстве-источнике.
Первый сектор для сканирования на устройстве-источнике.
Можете ли вы дать советы по использованию правильного синтаксиса?
Вот несколько вариантов:
Всегда используйте буквы диска в пути к источнику и пути назначения, не забывайте двоеточие (:) после буквы диска и убедитесь в том, что между исходным и назначением есть пробел.
Если переключатель имеет двоеточие, например /y:, не добавляйте пробел между двоеточием и остальной частью значения.
Если вы указываете только имя папки, например /n \Myfolder\, добавьте в конце папку backslash (\).
Если имя файла или папки имеет пробелы, заложите его в кавычках. Например:
winfr C: E: /n «\Users\ \Documents\Quarterly Statement.docx»
Чтобы остановить процесс восстановления, нажмите CTRL+C.
Что в примерах команд?
В адресной панели проводника введите C:\users, чтобы увидеть список потенциальных пользователей на компьютере. На вашем компьютере может быть несколько пользователей, включая вас, администратора и учетную запись по умолчанию. Если в пути к файлу, это является местом для текущего имени пользователя на компьютере.
Почему вы получаете сообщение «Источник и назначение не могут ссылаться на один и тот же физический раздел?»
Путь к источнику и диску или разделу не должен быть одинаковым. Если у вас только один диск, используйте USB- или внешний жесткий диск в качестве пути назначения. Не создавайте раздел после потери данных, так как это снижает вероятность успешного восстановления.
Почему восстановление так долго?
В зависимости от размера диска восстановление файла может занять некоторое время, особенно в режиме подписи.
Почему с диска операционной системы восстанавливаются дополнительные файлы?
Windows постоянно создает и удаляет файлы. По умолчанию восстановление файлов Windows фильтрует эти файлы, но некоторые из них по-разму отфильтровываются. Чтобы избежать этого, используйте фильтр /n переключаться в режимы по умолчанию и сегментов, а тип /y: переключаться в режим подписи.
Что такое папка $Recycle.Bin?
В режимах сегментов и по умолчанию вы также можете увидеть потерянные файлы, восстановленные из корзины (файлы из корзины или удаленные без окончательной потери) с именем $files.xxx и хранимые в папке с именем $RECYCLE. ДВ.
Что произойдет, если жесткий диск заполнен?
Если вы видите следующее сообщение: «Место на диске заполнено, освободите его перед резюме: (R)esume, (S)kip file, or (A)bort», освободите место на диске и выберите один из вариантов.
Не удалось восстановить файл. Что теперь делать?
Если вы использовали режим по умолчанию или сегмент, попробуйте еще раз в режиме подписи, если поддерживается тип файла. Возможно, свободное пространство было перезаписано, особенно на твердом накопителе (SSD). Если вам нужна помощь, обратитесь к администратору.