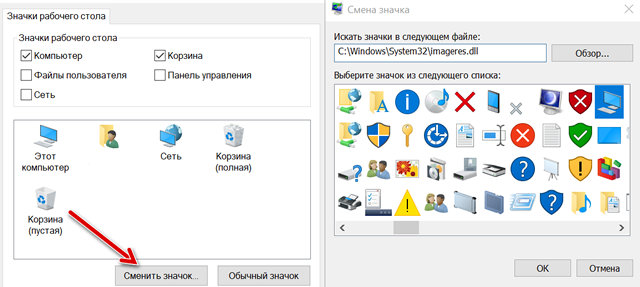- Как восстановить старые значки рабочего стола в Windows 10
- Как восстановить старые значки рабочего стола
- Восстанавливаем стандартные иконки в Windows 7
- Как вернуть стандартные значки, установленные при помощи файла Dekstop.ini
- Как вернуть стандартные значки, замененные при помощи пропатчивания системных библиотек
- Как вернуть стандартные иконки Windows 7
- Возвращаем привычное оформление
- Восстановление через BAT файл
- Выбор встроенных значков
- Использование патчей
- Как вернуть стандартные иконки Windows 10?
- Возвращаем в исходное положение
- Через ВАТ файл
- Как восстановить стандартные значки windows
Как восстановить старые значки рабочего стола в Windows 10
Если вы долгое время использовали Windows, вы, вероятно, помните, что до Windows 7 на рабочем столе было несколько значков по умолчанию для быстрого доступа к компьютеру, папкам учетных записей пользователей, сети, корзине и панели управления. В Windows 10 вы видите только значок корзины.
Хотя традиционные ярлыки больше не являются частью рабочего стола, они всё ещё являются частью ОС. Если вы чувствуете некоторую ностальгию или просто находите их полезными, вы все равно можете вернуть эти старые значки обратно на рабочий стол Windows 10.
В этом руководстве по Windows 10 мы расскажем о простых шагах, чтобы быстро вернуть значки рабочего стола на ваш компьютер.
Как восстановить старые значки рабочего стола
- Откройте приложение «Параметры» в меню Пуск или комбинацией клавиш Win + I .
- Нажмите на Персонализация → Темы.
- Нажмите на ссылку Параметры значков рабочего стола.
Отметьте каждый значок, который вы хотите видеть на рабочем столе, в том числе компьютер (этот компьютер), файлы пользователя, сеть, корзина и панель управления.
Вы также можете настроить значки на рабочем столе на той же странице параметров. Используйте приведенные выше инструкции, но на шаге 4 вы можете выбрать любой из значков, а затем нажать кнопку Сменить значок , чтобы выбрать новый стиль значков.
Совет. Если вы предпочитаете называть значок на рабочем столе «Компьютер», как в Windows 7, вместо «Этот компьютер», вы можете быстро щелкнуть правой кнопкой мыши значок и выбрать параметр Переименовать. После изменения имени вы увидите новое название на рабочем столе, в том числе в проводнике.
После выполнения этих действий значки должны появиться на рабочем столе, и вы получите более быстрый доступ к общим функциям системы Windows 10.
Если вы не видите никаких значков на рабочем столе, возможно, это потому, что вы ранее настроили Windows 10 для их сокрытия. Вы можете быстро сделать их снова видимыми, щелкнув правой кнопкой мыши пустое место на рабочем столе, выбрав Вид и нажав Показать значки на рабочем столе.
Восстанавливаем стандартные иконки в Windows 7
- Мы отключаем автоматический перезапуск Проводника, чтобы он не мешал нам чистить кэш иконок, используем для этого в разделе реестра HKLM\SOFTWARE\Microsoft\Windows NT\CurrentVersion\Winlogon параметр типа DWORD со значением 0. Подробней об этом на TechNet.
- Команды вида REG – это консольный менеджер реестра, он позволяет работать с ключами и параметрами реестра из командной строки. Reg /? откроет вам чудесный мир этой программы, если вы с ней ещё не знакомы.
- Мы убиваем процесс Проводника командной taskkill и удаляем кэш иконок (DEL IconCache.db) , находящийся в профиле пользователя.
- Текущий сеанс работы завершится, войдя в компьютер вновь, вы обнаружите, что все иконки оболочки приобрели свой стандартный облик.
Как вернуть стандартные значки, установленные при помощи файла Dekstop.ini
Технология смены иконок отлично расписана у моего коллеги Вадима Стеркина в статье «Как задать значок для папки, чтобы он отображался в любой системе», поэтому я не буду его перепечатывать. Скажу вкратце, всё, что вам нужно – это щелкнуть по папке с необычным значком правой кнопкой мыши, выбрать в меню «Свойства», перейти на вкладку «Настройка», нажать на кнопку «Сменить значок», и выбрать новый значок. Все стандартные значки вы найдете в файлах:
Впрочем, эта технология стара, как, простите, экскременты мамонта, и тоже появилась не вчера, а опять-таки в Windows 95. Читайте статью Вадима, там есть ответы на все вопросы.
Как вернуть стандартные значки, замененные при помощи пропатчивания системных библиотек
Если внешний облик вашей системы – это результат установки г-сборки Super Mega Zver Dvd 185 in 1, то переставьте систему. Серьёзно, вы же любите себя, правда? Зачем же издеваться над собой? «Автор«, создавший сборку, может запросто оказаться клиническим идиотом исключить из неё критически важные компоненты ради 3х-4х мегабайт на носителе, либо для якобы ускорения работы системы, натолкать программного обеспечения, отрицательно сказывающегося на стабильности системы, а то и вовсе повредить системные файлы в процессе замены ресурсов, как я уже писал выше. Глюки гарантированы. Могу рекомендовать почитать в тему статью Вадима Стеркина «Super Mega Zver Black eXtreme 2010Edition».
Если вы установили патч очередного Кулибина на живую систему, во-первых, попробуйте связаться с автором поделия. Чем чёрт не шутит, возможно, он думает не тем, на чём сидит, и предусмотрел в своём патче механизм отката. Или хотя бы файлы бекапит.
Если ничего не выходит, пробуйте набрать в командной строке
Sfc – это утилита проверки системных файлов, выполняющая проверку системных файлов на предмет их замены модифицированными версиями. Если она найдет такой файл, — попытается восстановить оригинал. В данном случае вам, скорее всего, понадобится установочный диск с Windows 7 (оригинальный, а не г-сборка с торрента, имейте ввиду). Подробно о использовании утилиты SFC можно прочитать на Microsoft Technet.
Как вернуть стандартные иконки Windows 7
Здравствуйте, мои глубокоуважаемые читатели! В былые времена я частенько скачивал сторонние подборки значков для того, чтобы хоть как-то разнообразить внешний вид операционной системы. Но не всегда получалось красиво, и тогда я искал, как вернуть стандартные иконки Windows 7. В этой статье я поделюсь личным опытом, чтобы Вам не пришлось тратить время на поиски подобного решения.
Возвращаем привычное оформление
Вот пример значков, которые я установил, но они мне не понравились:
Чтобы восстановить иконки по умолчанию, следует проделать следующие действия:
- В любом незанятом (пустом) месте рабочего стола необходимо кликнуть правой кнопкой мыши, чтобы появилось следующее меню:
- Нас интересует пункт «Персонализация», после выбора которого откроется окно настроек. В нем следует слева нажать на ссылку изменения значков, как на скрине:
- Перед Вами отобразятся все установленные иконки:
- Далее все просто: выделяем нужный элемент, к примеру, «Корзина» и жмём по кнопке «Обычный…», чтобы вернуть стандартный облик.
- При необходимости, проделываем процедуру и с другими элементами.
Данный метод срабатывает практически всегда, но есть исключения. Сейчас мы их рассмотрим.
Восстановление через BAT файл
Если вышеуказанный способ Вам не помог, пробуйте следующий вариант.
- Постарайтесь закрыть все работающие приложения и окна.
- Создайте в блокноте файл со следующим содержимым:
SetLocal EnableExtensions DisableDelayedExpansion
REG DELETE «HKLM\SOFTWARE\Microsoft\Windows\CurrentVersion\Explorer\Shell Icons»/f
REG ADD «HKLM\SOFTWARE\Microsoft\Windows NT\CurrentVersion\Winlogon»/vAutoRestartShell /tREG_DWORD /d0 /f
DEL IconCache.db /a
- Сохраните его с расширением «.bat» и выполните запуск с админ правами (через контекстное меню). Должно отобразиться окно консоли, в котором следует подтвердить готовность, нажав английскую клавишу «Y» (Yes):
Не буду вдаваться в подробности каждой команды. Можете не переживать, это не вирус, и система не пострадает. Будет выполнен выход из учетной записи Виндовс, а при входе стандартные иконки Windows 7 восстановятся.
Выбор встроенных значков
«Древний» способ, который предполагает смену внешнего вида через окно свойств папки или ярлыка. Я уже рассказывал о подобных вещах в одной из предыдущих статей. Поэтому, не буду повторяться. Отмечу лишь, что если в окне с элементами не будут отображаться стандартные компоненты (такое случается крайне редко), то нужно будет указать путь к одному из следующих файлов, которые расположены в Windows \ System32:
Автор рекомендует:
Использование патчей
Увы, частенько пользователи устанавливают не чистую версию Windows, а скачивают бесплатно модифицированную (типа Zver CD / DVD). В итоге, значки могут быть заменены на непонятно что. Кому- то такое решение придется по вкусу, а кто-то загрустит и захочет вернуть привычные иконки.
Но не всё так просто. Системные библиотеки были изменены таким образом, что восстановить первоначальные настройки Microsoft нет возможности. И ни один из указанных выше способов не сработает.
Я бы не советовал пользоваться репаками Windows, которые содержат массу ненужного софта, непонятный интерфейс и кучу другого хлама (даже вирусы, работающие в скрытом режиме). Лучше потом установить нужные программы, изменить значки, экран приветствия и т.д. Пусть Вы потратите на это дополнительное время, но сэкономите нервы, исключив повторную переустановку или восстановление системы.
Как вернуть стандартные иконки Windows 10?
Некоторое время назад смена значков на компьютерах была очень и очень популярна. Но вот только большинство людей, которые сделали это уже и не помнят как вернуть все иконки в исходное положение.
Возвращаем в исходное положение
К примеру, сейчас у вас такие значки.
Нужно выполнить действия по инструкции:
1. Кликните в любом месте дважды правой кнопкой мыши. Главное в той части, где нет ничего.
2. Выберете пункт персонализация.
3. Теперь в этом окне выбираем слева пункт «изменение значков рабочего стола».
4. Перед вами будут представлены все значки, которые есть.
5. Выделите нужную вам иконку и нажмите на «обычный значок». Вы можете сделать это практически со всеми элементами.
Этот способ, к сожалению, срабатывает не всегда и есть некоторые исключения, о которых мы расскажем ниже.
Через ВАТ файл
1. Закрываем все возможные программы.
2. Открываем блокнот и пишем следующую фразу
SetLocal EnableExtensions DisableDelayedExpansionREG DELETE «HKLM\SOFTWARE\Microsoft\Windows\CurrentVersion\Explorer\Shell Icons»/fREG ADD «HKLM\SOFTWARE\Microsoft\Windows NT\CurrentVersion\Winlogon»/vAutoRestartShell /tREG_DWORD /d0 /ftaskkill /im»explorer.exe»/ftimeout /t5cd/d%userprofile%\AppData\LocalDEL IconCache.db /ashutdown-lИсточник контента: https://it-tehnik.ru/novice/standart-icons-windows7.html#ixzz4xkt4GSge
Теперь сохраните этот файл с расширение «bat».
Откройте этот документ с правами администратора. Нажмите на Yes.
Таким образом выполните вход со стандартными иконками.
Как восстановить стандартные значки windows
Сообщения: 8502
Благодарности: 1580
| Конфигурация компьютера | ||||||||||||||
| Материнская плата: Asus P5K-VM | ||||||||||||||
| HDD: Seagate Barracuda 7200.10 320GB sATAII | ||||||||||||||
| Звук: HDA кодек Realtek ALC883 | ||||||||||||||
| CD/DVD: SonyNEC Optiarc AD-7203S | ||||||||||||||
| ОС: Windows 7 Ultimate 32-bit | ||||||||||||||
Читайте также: Windows 10 версия 20h2 синий экран ——- Это сообщение посчитали полезным следующие участники:
|