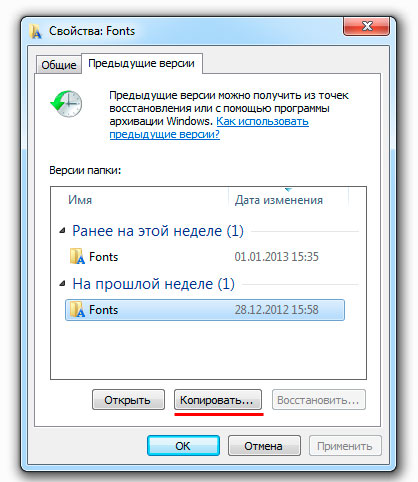- Восстановление системных шрифтов в Windows 10 и 8.1
- Встроенное средство восстановления шрифтов Windows
- Извлекаем файлы стандартных системных шрифтов из образа Windows 10/8.1
- Готовые архивы со стандартными шрифтами для Windows 10 и 8.1
- Как восстановить параметры шрифтов по умолчанию в Windows
- Как восстановить параметры шрифтов по умолчанию в настройках шрифта
- Как восстановить параметры шрифтов по умолчанию используя файл реестра (reg-файл)
- Разработка Web сайтов, SEO, программирование.
- Восстановить настройки шрифтов по умолчанию в Windows
- Восстановить настройки шрифтов по умолчанию в параметрах шрифта
- Восстановить параметры шрифтов в редакторе реестра
- Восстановление шрифтов в Windows 10
- Чтобы скрыть шрифт на основе ваших языковых настроек в Windows 10, выполните следующие действия.
- Использование настройки реестра
Восстановление системных шрифтов в Windows 10 и 8.1
К процедуре восстановления стандартных шрифтов в Windows 10 и Windows 8.1 можно прибегнуть при случайной замене / удалении одного или нескольких системных шрифтов. Проблема с отсутствующими шрифтами может проявляться так: в системных (и не только) диалоговых окнах вместо нормальных символов отображаются что-то непонятное или вообще нечитаемые символы (в нашем примере, это были иероглифы и квадратики). Данная проблема может быть результатом деинсталляции стороннего приложения, которое при удалении вместе с собой удалило несколько системных шрифтов (вплоть до полной очистки каталога со шрифтами C:\Windows\Fonts). Также проблема со шрифтами может наблюдаться, когда некая программа при установке заменяет один из стандартных шрифтов своим собственным файлов.
В этой статье мы разберем методику, позволяющую восстановить стандартные системные шрифты Windows 10 и 8.1, к состоянию чистой системы.
Встроенное средство восстановления шрифтов Windows
В первую очередь стоит попробовать восстановить стандартные шрифты Windows 10/8.1 с помощью встроенного функционала. Для этого:
- Откройте Панель управления и перейдите в раздел Оформление и персонализация –> Шрифты (ControlPanel-> AppearanceandPersonalization-> Fonts);
- В левой панели выберите пункт Параметры шрифта (Fontsettings);
- В открывшемся окне нажмите кнопку Восстановить параметры шрифтов по умолчанию (Restoredefaultfontsettings).
Данная опция позволяет удалить все сторонние шрифты, оставив только стандартные шрифты, поставляемые в дистрибутиве Windows 10/8.1. Однако, если файл нужного шрифта (*.fon или *.ttf) был удален или заменен, функция сброса не поможет. Чтобы вернуть нужный шрифт можно скопировать нужный файл из дистрибутива Windows (или с другого компьютера), или скачав и установив файл шрифта вручную (обратите внимание, что в Windows 10 есть функция блокировки установки сторонних шрифтов, которая может мешать установке новых шрифтов).
Извлекаем файлы стандартных системных шрифтов из образа Windows 10/8.1
В Windows файлы шрифтов хранятся в каталоге C:\Windows\fonts. Попробуйте открыть ее в Проводнике. Если в этом каталоге вы увидите только несколько файлов шрифтов с расширениями *.fon и *.ttf, значит, стандартные файлы шрифтов были удалены и их сброс встроенными средствами (как описано выше) не поможет.
Недостающие файлы шрифтов можно скопировать с любого компьютера с той же версией ОС, либо извлечь их из установочного диска или ISO/WIM образа Windows 10 (8.1). Рассмотрим второй случай.
Для этого нам понадобится установочный диск с Windows 10 (физический или смонтированный виртуальный ISO), допустим, ему назначена буква диска H:.
Откроем командную строку Powershell с административными правами и скопируем файл H:\sources\install.wim или H:\sources\install.esd (подробнее об esd файле здесь) в каталог C:\Distr\.
Copy-Item D:\sources\install.wim C:\Distr\
dism /export-image /SourceImageFile:c:\distr\install.esd /SourceIndex:4 /DestinationImageFile: c:\distr\install.wim /Compress:max /CheckIntegrity
Монтируем файл установочного образа Windows 10 install.wim в каталог C:\Distr\wim:
dism /mount-wim /wimfile:c:\Distr\install.wim /index:1 /mountdir:C:\Distr\wim
Скопируйте оригинальные файлы шрифтов из каталога C:\Distr\wim\Windows\Fonts в системную папку C:\Windows\Fonts с заменой файлов в целевом каталоге.
Copy-Item -path C:\Distr\wim\Windows\Fonts -Destination C:\Windows -recurse –container -force
Файлы шрифтов будут заменены оригинальными. Часть системных шрифтов, которые используются в текущий момент, заменить не удастся, об этом будет свидетельствовать ряд ошибок в окне консоли.
Теперь можно отключить WIM образ:
dism /unmount-wim /mountdir:C:\Distr\wim /discard
Перезагрузите компьютер и проверьте, исчезла ли проблема со шрифтами.
В некоторых случаях необходимо дополнительно выполнить сброс кэша шрифтов (хранится в каталоге %WinDir%\ServiceProfiles\LocalService\AppData\Local\FontCache). Для этого нужно:
- Запустите консоль управления службами (services.msc);
- Остановите службу Служба кэша шрифтовWindows (Windows Font Cache Service);
- Очистите каталог %WinDir%\ServiceProfiles\LocalService\AppData\Local\FontCache;
- Удалите файл C:\Windows\System32\FNTCACHE.DAT;
- Запустите службу FontCache и перезагрузите компьютер.
Готовые архивы со стандартными шрифтами для Windows 10 и 8.1
Для тех, у кого под рукой нет дистрибутива Windows 10 (Windows 8.1), можно скопировать каталог с оригинальными шрифтами с другого компьютера с той же версий ОС, либо воспользоваться готовыми архивами со шрифтами, скачать которые можно по ссылкам ниже:
- Оригинальные шрифты для Window 8 – OrigFontsWin8.zip (201 Мб);
- Оригинальные шрифты для Windows 8.1 — OrigFontsWin8-1.zip (263 Мб);
- Оригинальные шрифты для Windows 10 1803 (подойдет и для других билдов Windows 10) — OrigFonts-win10-1803.zip (196 Мб).
Скачайте и распакуйте архив для вашей версии Windows. Скопируйте содержимое архива в каталог C:\Windows\Fonts с заменой файлов.
Также скачайте и примените (дважды щелкните) следующие reg файлы из архива win10-default-fonts-reg.zip.
Первый файл win_10_fonts.reg содержит список стандартных шрифтов, зарегистрированных в реестре (HKLM\SOFTWARE\Microsoft\Windows NT\CurrentVersion\Fonts).
Во втором файле (win_10_FontSubstitutes.reg) находятся настройки ассоциаций шрифтов (HKLM \SOFTWARE\Microsoft\Windows NT\CurrentVersion\FontSubstitutes).
Перезагрузите компьютер, проблема со шрифтами должна пропасть!
Как восстановить параметры шрифтов по умолчанию в Windows
В данной статье показаны действия, выполнив которые, можно восстановить параметры шрифтов по умолчанию в операционной системе Windows.
Шрифт — это графическое представление текста, который имеет набор символов определенного размера и дизайна.
Если после установки какого-либо приложения вы заметили что системные шрифты изменились или в системе установлено слишком много сторонних шрифтов что приводит к значительному падению производительности системы, то можно легко восстановить параметры шрифтов по умолчанию.
Как восстановить параметры шрифтов по умолчанию в настройках шрифта
Чтобы восстановить параметры шрифтов по умолчанию, откройте классическую панель управления и выберите Шрифты, или откройте проводник Windows и перейдите по следующему пути: C:\\Windows\\Fonts
В левой части окна нажмите на ссылку Параметры шрифта
Затем в окне «Параметры шрифта» нажмите кнопку Восстановить параметры шрифтов по умолчанию (нажатие данной кнопки приводит к удалению всех сторонних шрифтов).
Как восстановить параметры шрифтов по умолчанию используя файл реестра (reg-файл)
С помощью данного способа вносятся изменения в системный реестр Windows.
Прежде чем вносить какие-либо изменения в реестр, настоятельно рекомендуется создать точку восстановления системы или экспортировать тот раздел реестра, непосредственно в котором будут производиться изменения.
Все изменения производимые в редакторе реестра отображены ниже в листинге файла реестра.
Чтобы восстановить параметры шрифтов по умолчанию, создайте и примените файл реестра следующего содержания:
Windows Registry Editor Version 5.00.
[HKEY_CURRENT_USER\\Software\\Microsoft\\Windows NT\\CurrentVersion\\Font Management].
«Auto Activation Mode»=dword:00000001
«InstallAsLink»=dword:00000000
«Inactive Fonts»=-
«Active Languages»=-
[-HKEY_CURRENT_USER\\Software\\Microsoft\\Windows NT\\CurrentVersion\\Font Management\\Auto Activation Languages].
Используя рассмотренные выше действия, можно восстановить параметры шрифтов по умолчанию в операционной системе Windows.
Разработка Web сайтов, SEO, программирование.
Решил установить дополнительные русские дизайнерские шрифты для создания стильных кнопок с надписями. Скачал огромный архив со шрифтами и кинул их в папку fonts, заменив по глупости старые шрифты шрифтами из архива. В результате чего браузеры начали отображать шрифты коряво. Например, одна буква стала налезать на другую, notepad++ вообще перестал запускаться. Так как же восстановить стандартные шрифты в Windows 7?
Восстановление стандартных шрифтов вроде бы казалось простым. По идее, Чтобы восстановить стандартные шрифты в Windows 7 нужно выполнить следующие действия:
Пуск =>Панель управления => (Оформление и персонализация) =>Шрифты.
В открывшемся окне находим в левой колонке надпись “Параметры шрифта”.
Кликните по этой надписи и в открывшемся окне нажмите кнопку “Восстановить параметры шрифта по умолчанию”.
Увы, мне это решение не помогло. Но это не значит, что оно не поможет в вашем случае. Попробуйте выполнить эту процедуру. Если не поможет – читаем мой пост дальше.
Затем нашел еще одно решение:
Мой Компьютер =>диск C: =>Windows
Ищем папку fonts, кликаем по ней правой кнопкой мышки, в выпадающем меню выбираем “Свойства”.
Переходим на вкладку “Предыдущие версии”. Ищем предыдущую версию папки со шрифтами.
Кнопка восстановить почему-то не активна. Что ж, нажимаем кнопку копировать и выбираем папку, в которую будут скопированы предыдущие версии шрифтов.
Далее переходим в папку указанную вами целевую папку с копией шрифтов. Выделяем всё, переходим в папку и копируем все файлы в буфер обмена. Далее открываем C:/windows/fonts и вставляем из буфера обмена наши старые корректные шрифты, заменяя новые корявые.
После этих действий, мои шрифты снова стали отображаться корректно.
Восстановить настройки шрифтов по умолчанию в Windows
Сегодня рассмотрим как восстановить настройки шрифтов по умолчанию в Windows 7, 8 и 10.
Восстановить настройки шрифтов по умолчанию в параметрах шрифта
1. Откройте “Проводник” (можно нажатием клавиш Win+E) и перейдите по пути C:\Windows\Fonts
2. Нажмите на “Параметры шрифта”.
3. Нажмите на “Восстановить параметры шрифтов по умолчанию” и можете закрывать окно с настройками.
Восстановить параметры шрифтов в редакторе реестра
Откройте редактор реестра (в строке поиска или в меню “Выполнить” напишите regedit и нажмите клавишу Enter) => перейдите по пути HKEY_CURRENT_USER\ Software \Microsoft \Windows NT\CurrentVersion \Font Management\ => нажмите на раздел Auto Activation Languages правой клавишей мыши и выберите “Удалить” => в разделе Font Management откройте параметр Auto Activation Mode и измените значение на 1 => откройте параметр InstallAsLink и измените значение на 0 => удалите параметр Inactive Fonts и Active Languages.
На сегодня все, если вы знаете другие способы – пишите в комментариях! Удачи Вам 🙂
Восстановление шрифтов в Windows 10
В этой статье мы узнаем как восстановить настройки шрифта по умолчанию для вашей учетной записи пользователя в Windows 10. Это позволит вам быстро восстановить видимость скрытых шрифтов.
Windows 10 поставляется со шрифтами TrueType и шрифтами OpenType, установленными «из коробки». Они имеют расширения файлов TTF или OTF и поддерживают масштабирование. OpenType — более современный формат, который может поддерживать любой сценарий написания, имеет расширенные типографские функции «макета», которые предписывают позиционирование и замену визуализированных глифов.
Начиная со сборки 17083, в Windows 10 имеется специальный раздел с настройками шрифтов, который можно найти в разделе «Персонализация».
В настройках шрифтов представлен краткий предварительный просмотр каждого семейства шрифтов. В предварительном просмотре используются различные интересные строки, выбранные в соответствии с основными языками, для которых разработано каждое семейство шрифтов, а также ваши собственные языковые настройки. И если в шрифт встроены дополнительные возможности, то предварительный просмотр продемонстрирует это.
Чтобы скрыть шрифт на основе ваших языковых настроек в Windows 10, выполните следующие действия.
Перейдите в Панель управления — > Оформление и персонализация — > Шрифты.

Слева нажмите на ссылку Параметры шрифта.

На следующей странице нажмите на кнопку «Восстановить настройки шрифта по умолчанию».

Это откроет все скрытые шрифты, а так же сбросит все настройки шрифтов в Windows 10.
То же действие можно выполнить с помощью настройки реестра.
Использование настройки реестра
Чтобы восстановить настройки по умолчанию для шрифтов в Windows 10, скачайте и примените следующую настройку реестра:
Скачать файл реестра: