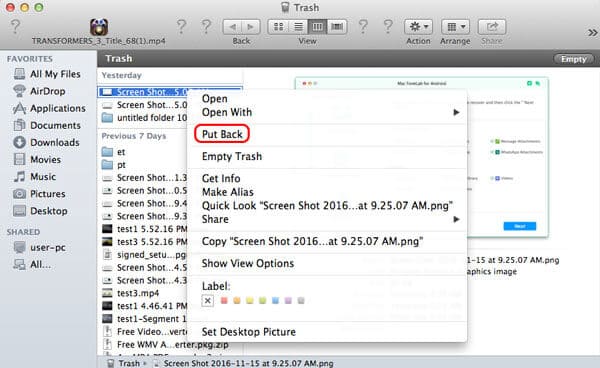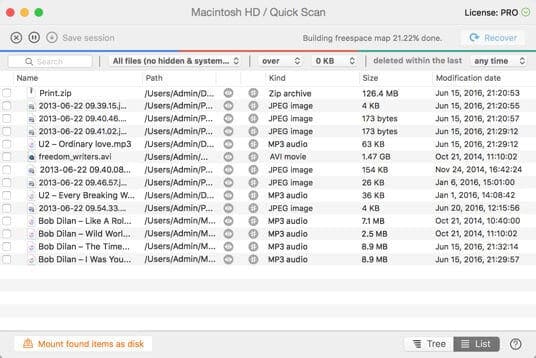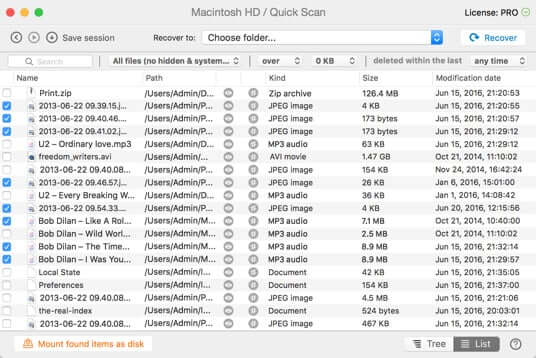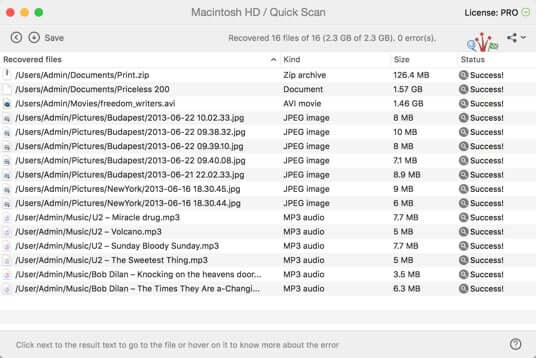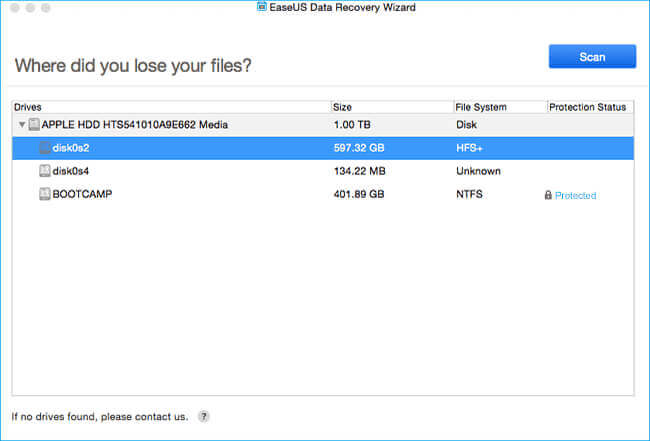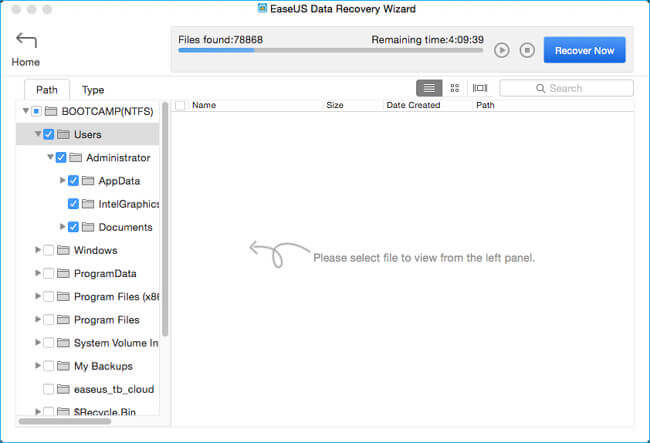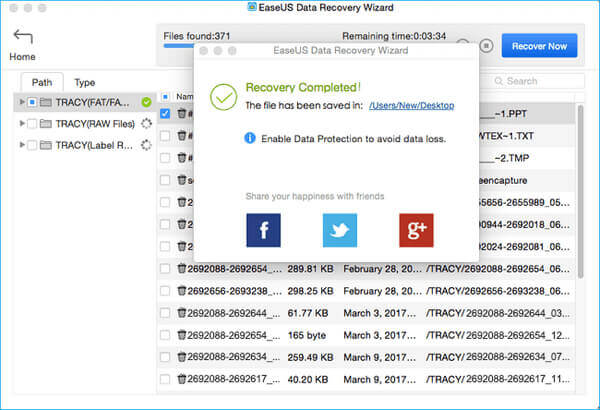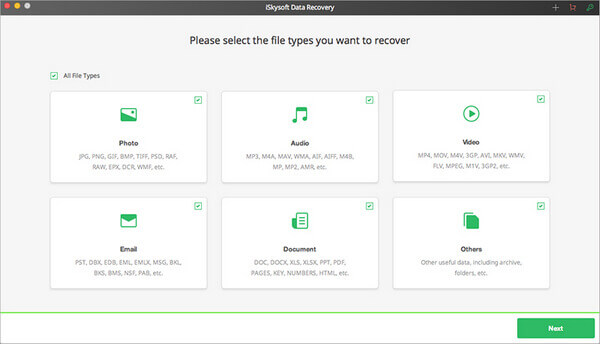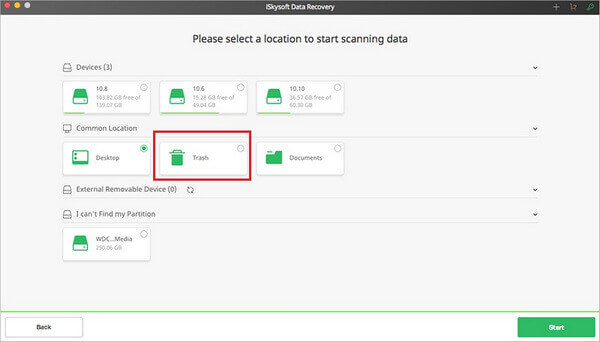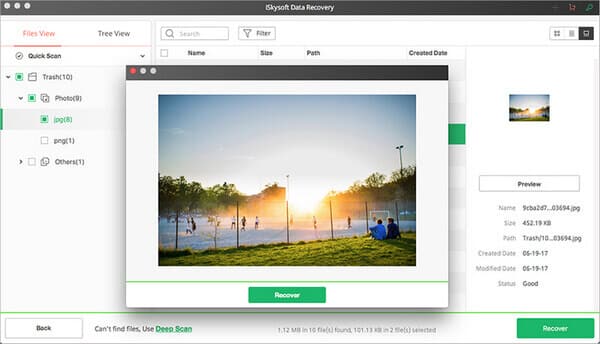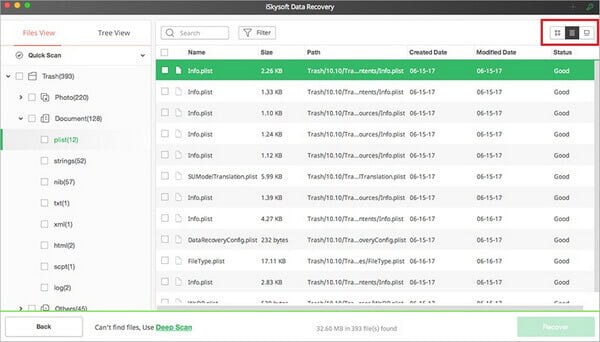- Восстановление данных на компьютере Mac из резервной копии
- Использование Ассистента миграции
- Как восстановить удаленные файлы с Mac
- Восстановление файлов с помощью Time Machine и Spotlight на Mac
- Как восстановить корзину на Mac [5 лучших способов восстановления]
- Часть 1. Обычный способ восстановить Trash на Mac напрямую
- Часть 2. Лучший способ восстановить Mac Trash с помощью Aiseesoft Mac Data Recovery
- Шаги для восстановления корзины на Mac:
- Часть 3. Восстановление файлов из корзины Mac с Disk Drill
- Часть 4. Восстановление удаленных файлов из корзины Mac с EaseUS Data Recovery
- Часть 5. Восстановление корзины на Mac с помощью iSysoft Data Recovery для Mac
Восстановление данных на компьютере Mac из резервной копии
Используйте Ассистент миграции для переноса файлов из резервной копии Time Machine на компьютер Mac.
Если вы сделали резервную копию компьютера Mac с помощью Time Machine, Ассистент миграции может использовать ее для восстановления ваших личных файлов, включая приложения и все, что есть в вашей учетной записи.
Если вы хотите восстановить лишь несколько файлов или их более ранние версии, узнайте, как использовать Time Machine для восстановления определенных файлов.
Использование Ассистента миграции
- При необходимости переустановите macOS, прежде чем продолжить. Например, если на компьютере Mac мигает вопросительный знак, необходимо сначала переустановить macOS.
- Убедитесь, что диск резервного копирования Time Machine подключен к компьютеру Mac и активен.
- Откройте приложение «Ассистент миграции» на компьютере Mac. Оно находится в подпапке «Утилиты» папки «Приложения».
Если на компьютере Mac запускается помощник по настройке, который запрашивает такие сведения, как ваша страна и сеть, перейдите к следующему шагу, потому что помощник по настройке включает в себя и функции помощника по миграции. - В окне выбора способа переноса данных выберите перенос с компьютера Mac, из резервной копии Time Machine или с загрузочного диска. Затем нажмите кнопку «Продолжить».
- Выберите резервную копию Time Machine и нажмите кнопку «Продолжить».
- Выберите резервную копию и нажмите «Продолжить».
- Выберите информацию для переноса.
В приведенном примере учетной записью пользователя macOS является John Appleseed. Если имя совпадает с названием учетной записи, уже существующей на компьютере Mac, вам будет предложено либо переименовать старую учетную запись, либо заменить ее. При выборе переименования прежняя учетная запись будет отображаться на новом компьютере Mac как запись отдельного пользователя с собственными папкой и именем. При выборе замены старая учетная запись удалит и заменит собой учетную записью на компьютере Mac, включая все, что находится в его домашней папке. 
Источник
Как восстановить удаленные файлы с Mac
К данным на компьютере следует относиться внимательно и ответственно. Вроде бы это знают все, но случаи, когда с устройства внезапно пропадают важные документы или фотографии с последнего отпуска, встречаются ежедневно. Нечаянно удалили, повредился накопитель, ошибка системы — причин может быть множество. Например, после обновления до macOS Catalina я случайно удалил папку с перемещенными объектами, а там оказались важные файлы. И на такой случай просто необходимо иметь на компьютере инструмент для восстановления необходимой информации.
Мы вообще за бэкапы, но иногда файлы случайно удаляются
Не станем скрывать, программ для этого существует великое множество. Нам вот пригляделась StellarDataRecovery. Почему? Во-первых, поддержка не только OS X, но и Windows: если у вас iPhone, это вовсе не означает, что вы пользуетесь Mac. Во-вторых, у этой утилиты есть хорошая бесплатная версия, которую можно попробовать перед покупкой.
Чтобы вернуть потерю, не обязательно знать все тонкости этого процесса. Как восстановить файлы, программа разберется сама, нужно только выбрать те файлы, которые нужно восстановить. StellarDataRecovery имеет простой и понятный интерфейс, удобный даже для самого неопытного пользователя, впервые столкнувшегося с необходимостью использования ПО подобного рода. Можно сразу выбрать все файлы с помощью тумблера «Восстановить все» или отметить конкретный тип файлов, которые нужно вернуть.
Интерфейс приложения очень простой
При помощи двух видов сканирования (обычное и расширенное) приложение находит даже те файлы, о существовании которых вы, возможно, и не подозревали. Нам же было достаточно обычного сканирования, чтобы найти случайно удаленные видеофайлы и фотографии, которые были необходимы для написания обзора.
Есть как обычное сканирование, так и продвинутое (глубокое)
Если файлы утеряны на конкретном диске или флешке, можно сразу выбрать его — так время сканирования сократится
Утилита доступна и на Mac, интерфейс немного адаптирован в стиле Windows. Алгоритм действий очень похожий: выбор диска — тип файлов — расширенное сканирование. Удаленные файлы помечены соответствующим значком: вам остается только выбрать нужные данные, нажать кнопку «Восстановить» и выбрать способ и путь сохранения.
Чтобы восстановить файлы, достаточно нажать на одну кнопку
В настройках можно настроить ограничения по томам, включить отображение превью и многое другое
StellarDataRecovery восстанавливает практически любые данные — от случайно удаленных и поврежденных при копировании или обновлении системы до исчезнувших в случае повреждения диска и ошибки накопителя. Причем работает это не только с накопителем компьютера: восстановить данные можно но и с внешнего диска, флешки, карты памяти или Time Machine.
Кстати, данная утилита представляет собой не только инструмент для восстановления удаленных файлов. Это также программа для контроля за состоянием накопителя (жесткого диска/SSD). Разработчики могли и не прикручивать такую функциональность, так что можно считать ее своего рода бонусом. Все же приложение не из дешевых, но если уж возникла необходимость вернуть утерянные данные (особенно важные), отдашь и большую сумму.
Это еще и приложение для контроля за здоровьем диска
Чтобы понять, нужна вам профессиональная версия или нет, попробуйте бесплатную версию для Windows или Mac. Кстати, у этих разработчиков также есть и приложения для восстановления удаленных фото и видео по отдельности.
Конечно, чтобы не ломать голову при случайном удалении файлов, лучше архивировать данные и выполнять резервное копирование. При этом резервную копию лучше хранить на отдельном носителе. Последний, кстати, также нужно подбирать с умом. Но если уж важный документ, фото или видео пропали, такие приложения очень выручают.
Источник
Восстановление файлов с помощью Time Machine и Spotlight на Mac
Если для резервного копирования компьютера Mac используется Time Machine, с помощью Spotlight можно запустить поиск Time Machine для восстановления потерянных или удаленных объектов.
Примечание. В приложениях, которые позволяют создавать и сохранять документы, например TextEdit и «Предварительный просмотр», Вы также можете извлекать предыдущие версии документов в самом приложении. Просмотр и восстановление предыдущих версий документов на Mac.
На Mac откройте окно Finder и введите слово или фразу в поле поиска в правом верхнем углу окна.
Уточните результаты, указав параметры поиска в строке поиска.
Нажмите значок Time Machine 
Если значок Time Machine в строке меню отсутствует, выберите меню Apple
> «Системные настройки», нажмите «Time Machine», затем установите флажок «Показывать Time Machine в строке меню».
С помощью стрелок и шкалы времени просматривайте резервные копии в Time Machine.
Выберите один или несколько объектов, которые требуется восстановить (они могут включать в себя папки или весь диск), затем нажмите «Восстановить».
Восстановленные объекты возвращаются в свое исходное местоположение. Например, если объект находился в папке «Документы», после восстановления он будет помещен в папку «Документы».
Источник
Как восстановить корзину на Mac [5 лучших способов восстановления]
Удалил файлы и очистил папку «Корзина» на Mac, но обнаружил, что это ошибка? Как восстановить файлы из корзины Mac? Этот пост показывает обычный способ восстановления корзины на Mac. Кроме того, вы можете найти лучшее восстановление данных Mac, чтобы вернуть удаленные / потерянные файлы из Mac Trash.
«Боже мой! Я сделал ошибку и удалил некоторые важные файлы в корзину для Mac. Как восстановить или восстановить эти данные корзины на Mac?»
Trash на Mac — последняя строка для защиты некоторых важных файлов, которые по ошибке теряются. Мы все столкнулись с ситуацией, когда случайно удалили один или несколько файлов. Хорошо, что в большинстве случаев вы можете легко найти их обратно из папки «Корзина» на Mac. Что если вы очистите корзину после удаления файлов? Ты знаешь как восстановить корзину на Mac?
Корзина для Mac — это отдельная папка для сохранения файлов или документов, которые были удалены или удалены пользователем, но еще не удалены из файловой системы навсегда. Это то же самое, что корзина на компьютере с Windows. Если вы не очистите корзину, у вас все еще есть возможность легко восстановить файлы.
Есть все еще способы восстановить удаленные / потерянные данные из Корзины на Mac. Условно говоря, это будет намного сложнее, если вы очистите свой мусор. В этом случае вы должны положиться на профессиональное восстановление данных Mac. Этот пост покажет 5 лучших решений для восстановления файлов из Trash Mac.
Часть 1. Обычный способ восстановить Trash на Mac напрямую
Когда вы замечаете, что теряете некоторые ценные данные и хотите восстановить их, первое место, которое вы должны проверить, — это Корзина для Mac. На самом деле, если вы не удалили файлы навсегда, вы можете легко найти их. Следующие шаги покажут вам, как восстановить удаленные файлы на Mac без программного обеспечения.
Шаг 1 Открыть корзину на Mac
Вообще говоря, в правом нижнем углу рабочего стола Mac вы можете найти значок «Корзина», просто нажмите, чтобы открыть его.
Шаг 2 Найдите файлы, которые вы хотите вернуть
Вы можете прокручивать Корзину, чтобы найти удаленные файлы, или вы можете «Поиск» удаленных данных, чтобы найти их.
Шаг 3 Восстановить удаленные данные на Mac Trash Bin
Когда вы найдете файл (ы), просто щелкните правой кнопкой мыши и выберите «Вернуть», чтобы восстановить удаленные файлы. И вы можете найти файлы в том же месте, куда вы их положили.
Однако многие старые пользователи Mac привыкли удалять файлы с помощью Command + Delete на Mac (или Shift + Delete в Windows). Этот способ удалит файлы без временного сохранения в папке «Корзина». Здесь возникает вопрос, как восстановить мусор после очистки корзины на Mac? Не беспокойся У вас все еще есть возможность отменить пустую корзину.
Когда вы очищаете Корзину на Mac, вы на самом деле не удаляете файлы. Он просто исчезает и не находится под вашим контролем операционной системы. Операция удаления говорит только вашему компьютеру: ОК, теперь вы можете использовать место на диске, занимаемое удаленными файлами. На самом деле, удаленные файлы физически остаются на жестком диске Mac, если они не были перезаписаны новыми файлами. Вот почему мы настоятельно рекомендуем прекратить использование вашего Mac, если вы хотите отменить Очистить корзину на Mac.
Часть 2. Лучший способ восстановить Mac Trash с помощью Aiseesoft Mac Data Recovery
В Интернете есть много доступных программ для восстановления мусора Mac, так что вы можете восстановить мусор на Mac. Но с таким большим выбором, какое программное обеспечение для восстановления данных вы должны использовать? Здесь мы искренне рекомендуем лучшее программное обеспечение для восстановления данных Mac Trash, Mac Восстановление данных чтобы помочь вам найти отсутствующие файлы обратно.
- Восстановите удаленные файлы с Mac после пустой корзины.
- Восстановление удаленных / потерянных данных с жесткого диска Mac (внутреннего и внешнего).
- Восстановление файлов с карты памяти, USB-накопителя, флэш-накопителя, камеры и т. Д.
- Поддержка восстановления фотографий, видео, аудио, электронных писем, документов и других.
- Простое восстановление данных для всех ситуаций, таких как ошибочное удаление, раздел RAW, повреждение системы, сбой Mac, авария диска и многое другое.
Шаги для восстановления корзины на Mac:
Шаг 1 Запустите восстановление данных Mac Trash
Нажмите кнопку загрузки выше, чтобы бесплатно установить и запустить эту программу для восстановления фотографий на вашем Mac. Убедитесь, что вы загрузили правильную версию Mac. Выберите функцию «Восстановление данных Mac».
Шаг 2 Сканирование удаленных / потерянных файлов
Это многофункциональное восстановление данных из корзины позволяет восстанавливать все типы часто используемых данных, таких как изображения, Документация, электронные письма, видео и многое другое. Кроме того, вы можете свободно выбирать конкретные места, где вы хотите восстановить данные.
Эта программа для восстановления файлов Mac Trash сначала выполнит «Быстрое сканирование» на вашем компьютере. Вы можете перейти к «Глубокому сканированию», если не можете найти потерянные фотографии после быстрого сканирования.
Шаг 3 Проверьте и восстановите файлы корзины на Mac
После сканирования вы можете увидеть все типы файлов на вашем Mac, включая папку «Корзина». Функция «Фильтр» предназначена для быстрого поиска нужных вам данных.
Выберите файлы, которые вы хотите восстановить из папки Mac Trash, затем нажмите кнопку «Восстановить», чтобы быстро вернуть все выбранные данные на ваш Mac. Перед восстановлением вы можете открыть и проверить подробную информацию о каждой информации. Это дает вам большой шанс вернуть потерянные данные, даже вам пустой мусор на Mac.
Часть 3. Восстановление файлов из корзины Mac с Disk Drill
Если вы ищете программу для восстановления мусорных файлов на Mac, Disk Drill может оказать вам услугу. Disk Drill — это премьера Mac восстановление жесткого диска приложение для Mac OS X. Если вы уже очистили корзину, а затем поняли, что это ошибка, пусть Disk Drill поможет вам. Вот руководство по восстановлению мусора на Mac с помощью Disk Drill.
Шаг 1 Скачайте и установите Disk Drill
Если вам нужно восстановить мусор на Mac, первое, что вам нужно сделать, это загрузить программное обеспечение. У него две версии. Один из них бесплатный, но он не может окончательно восстановить файлы Mac, поэтому вам лучше использовать его Pro версию. С помощью Disk Drill Pro вы можете сканировать диск на предмет потерянных файлов, просматривать восстановленные файлы и, наконец, восстанавливать корзину на Mac.
Шаг 2 Начать сканирование
После этого пришло время сканировать данные на вашем Mac. Сначала выберите диск или раздел, на котором вы хотите восстановить данные. Далее нажмите «Recover«, чтобы начать сканирование. Сканирование вашего диска может стоить пару минут или часов, в зависимости от размера вашего диска.
Шаг 3 Предварительный просмотр найденных файлов
После завершения сканирования Disk Drill покажет вам все файлы, найденные на Mac. Некоторые файлы могут потерять свои исходные имена, поэтому лучше отсортировать найденные файлы по типу, размеру и дате. Вы можете просмотреть файлы прямо из интерфейса Disk Drill и убедиться, что это именно те файлы, которые вы ищете (возможно, некоторые из них повреждены).
Шаг 4 Восстановить корзину на Mac
Выберите файлы, которые вы хотите восстановить из Mac Trash. Просто установите флажок рядом с файлами, которые вы хотите восстановить, и нажмите кнопку Восстановить. Затем вы можете сохранить файлы на диск по вашему выбору.
Часть 4. Восстановление удаленных файлов из корзины Mac с EaseUS Data Recovery
EaseUS Mac Data Recovery — это другое стороннее программное обеспечение для восстановления мусора Mac, позволяющее восстанавливать удаленные файлы из пустой корзины. Программа предоставит вам решение «все в одном» для восстановления удаленных компьютеров Mac для восстановления удаленных или очищенных данных из мусорной корзины Mac на всех Mac OS X.
Шаг 1 После загрузки и установки EaseUS Mac Data Recovery вам необходимо выбрать место или раздел, в котором были удалены нужные вам данные и файлы, и нажать Scan кнопку.
Шаг 2 Программное обеспечение выполнит как быстрое сканирование, так и глубокое сканирование вашего компьютера Mac. Он найдет различные удаленные файлы.
Шаг 3 Результаты сканирования будут показаны в интерфейсе. Просто выберите нужные файлы и нажмите «Восстановить сейчаскнопка для восстановления мусора на Mac.
Часть 5. Восстановление корзины на Mac с помощью iSysoft Data Recovery для Mac
ISkysoft Data Recovery для Mac — еще один полезный инструмент для восстановления мусора на Mac. Это поможет вам восстановить мусорные файлы на вашем Mac OS X 10.13 (High Sierra) /10.12 (Sierra) /10.11/10.10/10.9/10.8/10.7/10.6. Он может восстановить различные удаленные файлы из Корзины на ваш компьютер, такие как документы, видео, песни, фотографии, архивы и т. Д. С рабочего стола Mac, MacBook USB-накопитель и многое другое.
Шаг 1 Выберите типы файлов
Загрузите и установите iSkysoft Data Recovery для Mac на свой Mac. Перед тем, как вы начнете восстановление мусора на Mac, вы должны сначала отключить SIP на Mac. Затем выберите типы файлов «Фото», «Электронная почта», «Документ», «Видео», «Аудио» и «Другие», чтобы восстановить мусор на Mac.
Шаг 2 Выберите корзину и отсканируйте
Тогда вы сможете выбратьКорзину«вашего Mac и нажмите»Start«в правом нижнем углу окна, чтобы найти то, что вы хотите.
Шаг 3 Предварительный просмотр и получение файлов корзины
Быстро, все восстанавливаемые файлы будут отображены. Вы увидите «Вид файла» и «Вид дерева». Теперь вы можете найти удаленные файлы, которые вы можете восстановить. Программа также предлагает функцию предварительного просмотра.
Чтобы восстановить корзину на Mac, установите флажок для файла, который вы хотите восстановить, и нажмите кнопку «Recover«» в правом нижнем углу окна. Или нажмите «Восстановить» в диалоговом окне предварительного просмотра, затем выберите выходную папку и нажмите «ОК», чтобы отменить пустую операцию «Корзина».
В этом посте мы в основном говорим о восстановить файлы из корзины Mac, Мы рекомендуем 4 отличных Mac программы для восстановления мусора, чтобы помочь вам восстановить Trash на Mac. Используя любой, вы можете легко восстановить мусорные файлы с Mac. Если у вас есть какие-либо другие рекомендации по восстановлению мусора на Mac, пожалуйста, сообщите нам.
Что вы думаете об этом посте.
Рейтинг: 4.8 / 5 (на основе голосов 119)
29 декабря 2020 г. 08:05 / Обновлено Луиза Уайт в MacBook, File Recovery
Вы должны выполнить очистку диска Mac, когда диск заполнен. Этот пост охватывает все полезные советы по очистке Mac.
Хотите ускорить свой Mac? На этой странице вы можете узнать, как заставить Mac работать быстрее.
Как удалить программу на Mac? Узнайте, как удалить программу с Mac с этой страницы.
Авторские права © 2021 Aiseesoft Studio. Все права защищены.
Источник