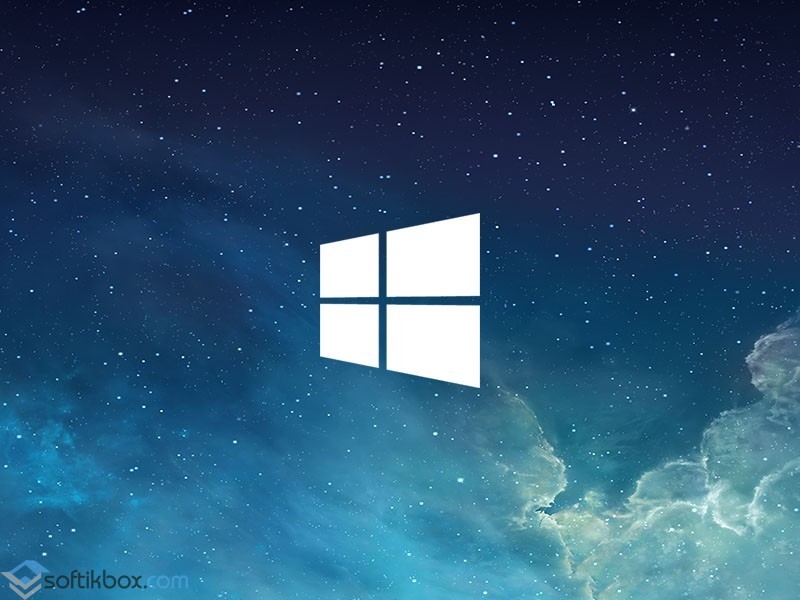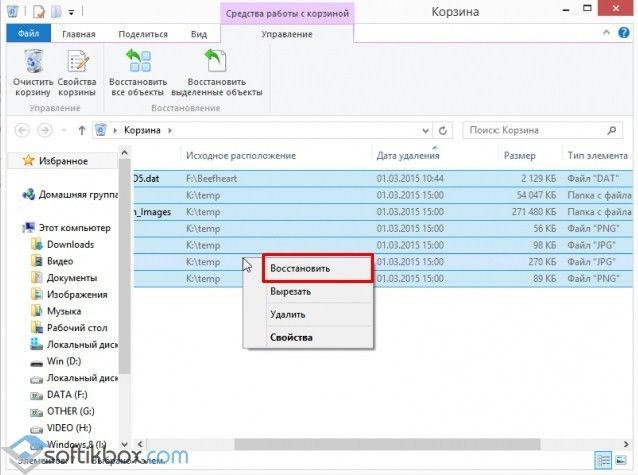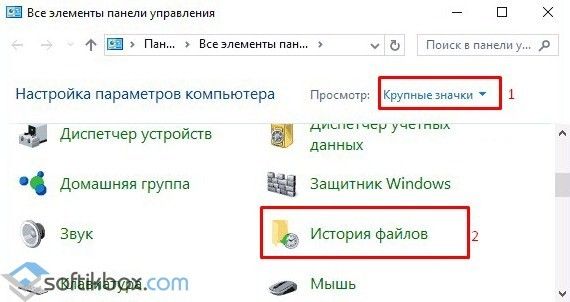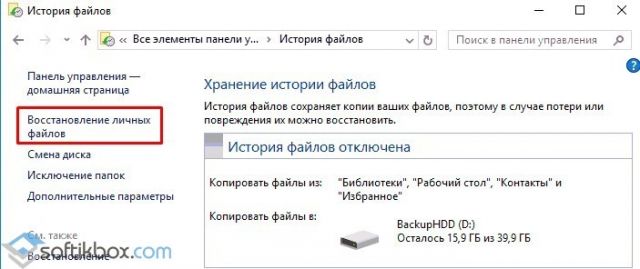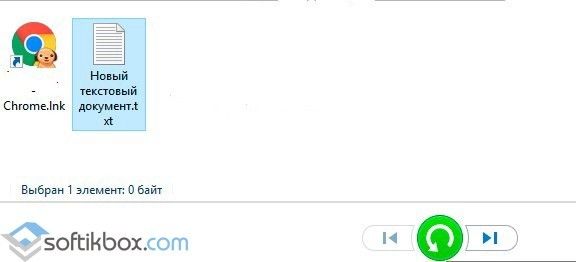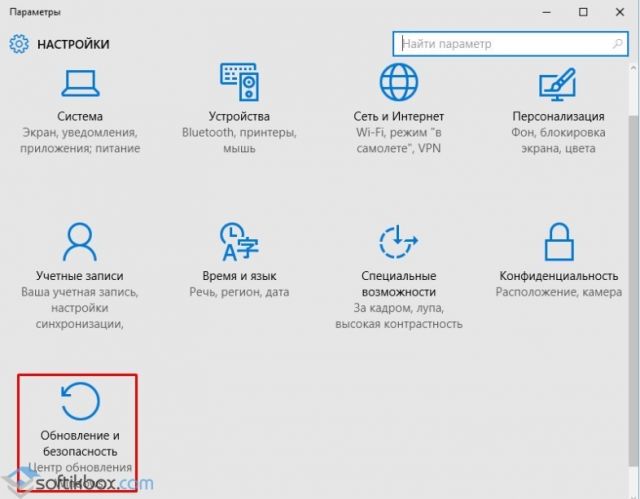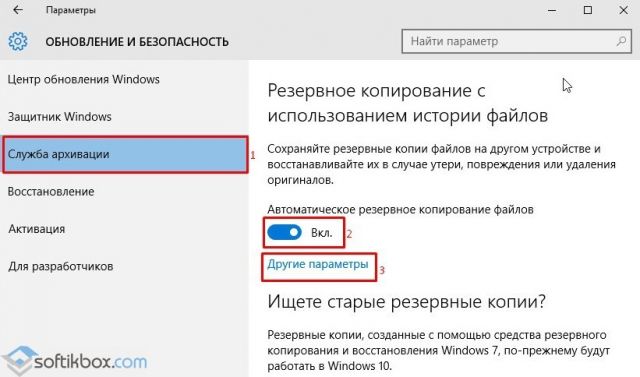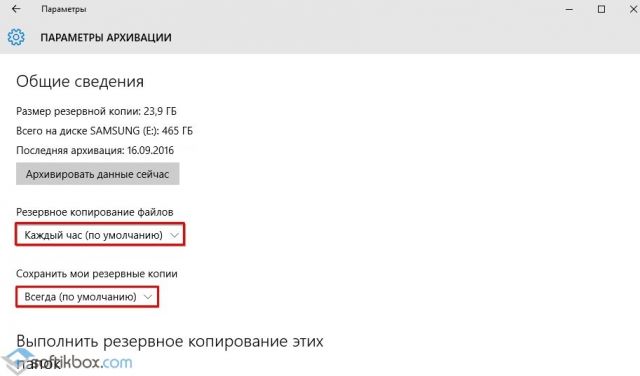- Как в Windows 10 восстановить удалённый файл или его раннюю версию?
- Способы восстановления удаленных файлов в Windows 10
- Как восстановить удаленные файлы с облака OneDrive?
- Восстановление утерянных файлов в Windows 10
- Восстановление файлов Windows — выпуск winter 2020
- Восстановление файлов Windows — выпуск за лето 2020 г.
Как в Windows 10 восстановить удалённый файл или его раннюю версию?
Ранее мы писали о том, как создать аварийный диск восстановления системы Windows 10 и откатить её назад. Однако бывают случаи, когда нужно восстановить только удаленные файлы или их ранние версии. Для этого можно воспользоваться встроенными возможностями операционной систем или же создать резервную копию данных.
Способы восстановления удаленных файлов в Windows 10
Если вы случайно удалили файл, то его вернуть можно с корзины. Для этого открываем данный элемент, ищем потерянный файл и нажимаем на нём правой кнопкой мыши. Выбираем «Восстановить».
Файл будет восстановлен на том месте, где он хранился ранее.
Если же вы неправильно сохранили файл и вам нужно восстановить его раннюю версию, то выполняем следующие действия.
ВАЖНО! Способ подходит в том случае, когда включена служба архивации данных.
- Жмём «Пуск», «Панель управления», выставляем режим просмотра крупных значков и выбираем «История файлов».
- Откроется новое окно. В левом меню выбираем «Восстановление личных файлов».
- В новом окне будут расположены файлы. Выбираем нужный элемент и стрелочкой выбираем его версию.
Если же у вас не активна служба архивации данных, стоит её включить следующим способом:
- Жмём «Пуск», «Параметры» и выбираем «Обновление и безопасность».
- В левом меню выбираем «Служба архивации». Перетаскиваем ползунок в положение «Включено». Далее нажимаем «Другие параметры».
- Откроется новое окно. Выбираем периодичность сохранения файлов, их место хранения и носитель.
В дальнейшем все сохранённые файлы будут иметь резервные копии ранних версий.
Как восстановить удаленные файлы с облака OneDrive?
Сервис Microsoft OneDrive сразу не удаляет фалов, а помещает их в корзину. Чтобы восстановить удаленные файлы выполняем следующее:
- Открываем OneDrive и в левом меню выбираем «Корзина». Выделяем элементы и нажимаем «Восстановить все элементы».
Восстановление утерянных файлов в Windows 10
Если вам не удалось найти утерянный файл из резервной копии,воспользуйтесь средством восстановления файлов Windows — приложением командной строки из Microsoft Store. Используйте это приложение для восстановления утерянных файлов, удаленных с локального хранилища (включая внутренние диски, внешние диски и USB-устройства), и их невозможно восстановить из корзины. Восстановление в облачном хранилище и сетевых папках не поддерживается.
ПримечаниеДля этого приложения необходима сборка Windows 10 19041 или более поздней версии (см. версиюWindows 10).
Важно: Если вы хотите повысить вероятность восстановления файла, свести к минимуму или не использовать компьютер. В файловой системе Windows пространство, используемая удаленным файлом, помечется как свободное место, что означает, что данные файла по-прежнему могут существовать и быть восстановлены. Но любое использование компьютера может создавать файлы, из-за чего этот бесплатный пробел может быть переписываться в любое время.
Восстановление файлов Windows — выпуск winter 2020
При необходимости скачайте и запустите приложение из Microsoft Store.
Нажмите клавишу Windows, введите «Восстановление файлов Windows» в поле поиска и выберите «Восстановление файлов Windows».
Когда вам будет предложено разрешить приложению вносить изменения на вашем устройстве, выберите «Да».
В окне командной подсказки введите команду в следующем формате:
winfr source-drive: destination-drive: [/mode] [/switches]
Для восстановления файлов можно использовать два основных режима: обычный и большой.
Примеры обычного режима
Восстановите папку «Документы» из папки C: диск в папку восстановления на диске E: drive. Не забудьте вернуть назад (\) в конце папки.
Winfr C: E: /regular /n \Users\ \Documents\
Восстановление PDF-файлов и файлов Word с диска C: в папку восстановления на диске E: drive.
Winfr C: E: /regular /n *.pdf /n *.docx
Различные примеры режима
Восстановив любой файл со строкой «счет» в имени файла, можно использовать поддиавные знаки.
Winfr E: C: /extensive /n *invoice*
Восстановите jpeg и png фотографии из папки «Изображения» в папку восстановления на диске E: Drive.
Winfr C: E: /extensive /n \Users\ \Pictures\*.JPEG /n\Users\ \Pictures\*.PNG
Исходный и исходный диски должны быть другими. При восстановлении с диска операционной системы (часто C: ) /n , чтобы указать файлы или папку пользователя.
Корпорация Майкрософт автоматически создает папку для восстановления, по Recovery_ на конечном диске.
Когда вам будет предложено подтвердить операцию, введите Y, чтобы начать восстановление. В зависимости от размера исходных дисков это может занять некоторое время. Чтобы остановить процесс восстановления, нажмите CTRL+C.
Эти сведения помогут вам выбрать используемую файловую систему и режим.
SD-карты, устройства флэш-памяти или USB-накопители ( 4 ГБ)
В Windows поддерживается несколько файловых систем, которые зависят от устройства хранения или операционной системы. Восстановление файлов из файловых систем, не влияющих на NTFS, поддерживается только в широком режиме. Чтобы узнать, какая файловая система у вас есть, щелкните правой кнопкой мыши диск в проводнике и выберите «Свойства».
Таблица ниже поможет вам выбрать режим использования. Если вы не уверены, начните обычный режим.
Удалено некоторое время назад
После форматирования диска
В таблице ниже общалось, для чего используется каждый расширенный переключатель.
Определяет устройство хранения, на котором были потеряны файлы. Должен быть отличается от диска назначения.
Определяет устройство хранения и папку, в которую нужно поместить восстановленные файлы. Должен быть отличается от исходных дисков.
Обычный режим, стандартный параметр восстановления для не поврежденных дисков NTFS
Обширный режим, вариант тщательного восстановления подходит для всех файловой системы
Сканирует определенный файл, используя имя файла, путь к файлу, его тип или поддиавные знаки. Например:
Имя файла: /n myfile.docx
Путь к файлу: /n /users/ /Documents/
Поддиавный знак: /n myfile.*
Сводка синтаксиса и переключатели для общих пользователей.
Сводка синтаксиса и переключатели для продвинутых пользователей.
В таблице ниже общалось, для чего используется каждый расширенный переключатель.
Режим NTFS — быстрый способ восстановления полезных дисков NTFS с помощью таблицы master file
Режим сегмента, параметр восстановления для дисков NTFS, использующих сегменты записей файлов
Режим подписи, параметр восстановления для всех типов файловой системы с использованием заглавных файлов
Восстановление определенных групп расширений, разделенных запятой
Группы расширения режима подписи и поддерживаемые типы файлов.
Сохранение файла журнала операции восстановления в другом расположении, чем на диске восстановления по умолчанию (например, D:\logfile).
Переопределяет запросы пользователей, что удобно в файлах сценариев.
Восстановление незаверяемого файла, например из корзины.
Восстановление системных файлов.
Указывает, следует ли всегда (a), никогда (n) или же всегда(b) при выборе того, следует ли переописывать файл. По умолчанию будет предложено переписать их.
Восстановление файлов без основных потоков данных.
Для управления результатами и фокуса на файлах пользователей некоторые типы файлов по умолчанию фильтруются, но этот переключатель удаляет этот фильтр. Полный список этих типов файлов см. в таблице ниже.
Определяет фильтруемые типы файлов. Полный список этих типов файлов см. в таблице ниже.
Определяет количество неугомляемого на устройстве-источнике. Для поиска сведений о секторе используйте fsutil.
Определяет размер кластера (единицы выделения) на устройстве-источнике.
Список фильтров расширения файлов
Следующие типы файлов по умолчанию фильтруются по результатам. Используйте переключатель /e, чтобы отключить этот фильтр, или /e: фильтра, чтобы указать типы файлов, которые не нужно фильтровать.
_, adm, admx, appx, appx, ascx, ascx, aspx, aux, ax, bin, browser, c, cab, cat cdf-ms, catalogItem, cdxm, cmite, cmd, coffee, config, cp, cpp, cs, cshtm, css, cur, dat, dll, et, evtx, exe, fon, gpd, h, hbakedcurve, htm, htm, ico, id, ildl, ilpdb, iltoc, iltocpdb, in, inf, inf_loc, ini, js, json, lib, lnk, log, manifest, map, metadata, mf, mof, msc , msi, mui, mui,1, mun, nls, npmignore, nupkg, nuspec, obj, p7s, p7x, pak, pckdep, pdb, pf, pkgdef, plist, pnf, pp, pri, props, ps1, ps1xm, psd1, psm1, py, resjson, resw, resx, rl, rs, sha512, sq, sys, t4, targets, th, tlb, tb, tmSnippet, toc, ts, tt, ttf, vb, vbhtm, vbs, vsdir, vsix, vsixlangpack, vsixmanifest, vstdir, vstemplate, vstman, winmd, xam, xbf, xm, xrm-ms, xs , xsd, ym
Можете ли вы дать советы по использованию правильного синтаксиса?
Всегда используйте буквы диска в пути к источнику и пути назначения, не забывайте двоеточие (:) после буквы диска и убедитесь в том, что между исходным и назначением есть пробел.
Если вы указываете только имя папки, например /n \Myfolder\, добавьте в конце папку backslash (\).
Если имя файла или папки имеет пробелы, заложите его в кавычках. Например:
winfr C: E: /regular /n «\Users\ \Documents\Quarterly Statement.docx»
Что в примерах команд?
В адресной панели проводника введите C:\users, чтобы увидеть список потенциальных пользователей на компьютере. На вашем компьютере может быть несколько пользователей, включая вас, администратора и учетную запись по умолчанию. Если в пути к файлу, это является местом для текущего имени пользователя на компьютере.
Почему вы получаете сообщение «Источник и назначение не могут ссылаться на один и тот же физический раздел?»
Путь к источнику и диску или разделу не должен быть одинаковым. Если у вас только один диск, используйте USB- или внешний жесткий диск в качестве пути назначения. Не создавайте раздел после потери данных, так как это снижает вероятность успешного восстановления.
Почему восстановление так долго?
В зависимости от размера диска восстановление файла может занять некоторое время, особенно в режиме «Большой».
Почему с диска операционной системы восстанавливаются дополнительные файлы?
Windows постоянно создает и удаляет файлы. По умолчанию восстановление файлов Windows фильтрует эти файлы, но некоторые из них по-разму отфильтровываются. Чтобы избежать этого, используйте фильтр /n примерах в этой статье.
Что такое папка $Recycle.Bin?
В режимах NTFS и сегментов также могут быть потеряны файлы, восстановленные из корзины (файлы из корзины или удаленные без восстановления) с именем $files.xxx и хранимые в папке $RECYCLE. ДВ.
Что произойдет, если жесткий диск заполнен?
Если вы видите следующее сообщение: «Место на диске заполнено, освободите его перед резюме: (R)esume, (S)kip file, or (A)bort», освободите место на диске, а затем выберите один из вариантов.
Не удалось восстановить файл. Что теперь делать?
Если вы использовали обычный режим, попробуйте еще раз в широкой области( если поддерживается тип файла). Возможно, свободное пространство было перезаписано, особенно на твердом накопителе (SSD). Если вам нужна помощь, обратитесь к администратору.
Восстановление файлов Windows — выпуск за лето 2020 г.
При необходимости скачайте и запустите приложение из Microsoft Store.
Нажмите клавишу Windows, введите «Восстановление файлов Windows» в поле поиска и выберите «Восстановление файлов Windows».
Когда вам будет предложено разрешить приложению вносить изменения на вашем устройстве, выберите «Да».
В окне командной подсказки введите команду в следующем формате:
| winfr source-drive: destination-drive: [/switches] |
Исходный и исходный диски должны быть другими. При восстановлении с диска операционной системы (часто C): используйте фильтр /n <> и /y: , чтобы указать файлы или папку пользователя.
Корпорация Майкрософт автоматически создает папку для восстановления, которая называется Recovery_ на конечном диске.
Для восстановления файлов можно использовать три режима: по умолчанию, сегмент и подпись.
Примеры режима по умолчанию
Восстановление файла из папки C: диск в папку восстановления на диске E: Drive.
| winfr C: E: /n \Users\ \Documents\QuarterlyStatement.docx |
Восстановите jpeg и png фотографии из папки «Изображения» в папку восстановления на диске E: Drive.
| winfr C: E: /n \Users\ \Pictures\*.JPEG /n \Users\ \Pictures\*.PNG |
Восстановите папку «Документы» из папки C: диск в папку восстановления на диске E: drive.
| winfr C: E: /n \Users\ \Documents\ |
Не забудьте вернуть назад (\) в конце папки.
Примеры режима сегментов (/r)
Восстановление PDF-файлов и файлов Word с диска C: в папку восстановления на диске E: drive.
| winfr C: E: /r /n *.pdf /n *.docx |
Восстановив любой файл со строкой «счет» в имени файла, можно использовать поддиавные знаки.
| winfr C: E: /r /n *invoice* |
Примеры режима подписи (/x)
В режиме подписи сначала нужно увидеть поддерживаемые группы расширений и соответствующие типы файлов.
Восстановите фотографии JPEG (jpg, jpeg, jpe, jif, jfif, jfi) и PNG с диска в папку восстановления на диске E: drive.
| winfr C: E: /x /y:JPEG,PNG |
Восстановите ZIP-файлы (ZIP-архивы, docx, XLSX, ptpx и т. д.) с диска C: в папку восстановления на диске E: drive.
| winfr C: E:\RecoveryTest /x /y:ZIP |
Когда вам будет предложено подтвердить операцию, введите Y, чтобы начать восстановление.
В зависимости от размера исходных дисков это может занять некоторое время.
Чтобы остановить процесс восстановления, нажмите CTRL+C.
Эти сведения помогут вам выбрать используемую файловую систему и режим.
В Windows поддерживается несколько файловых систем, которые зависят от устройства хранения или операционной системы. Восстановление файлов из файловых систем, не влияющих на NTFS, поддерживается только в режиме подписи. Чтобы узнать, какая файловая система у вас есть, щелкните правой кнопкой мыши диск в проводнике и выберите «Свойства».
SD-карты, устройства флэш-памяти или USB-накопители ( 4 ГБ)
Таблица ниже поможет вам выбрать режим использования. Если вы не уверены, начните с режима по умолчанию.
Удалено некоторое время назад
Сегмент, за которым следуют подпись
После форматирования диска
Сегмент, за которым следуют подпись
Сегмент, за которым следуют подпись
Поддерживается тип файла восстановления (см. таблицу ниже).
Группы расширений и типы файлов в режиме подписи
В таблице ниже общались группы расширений и типы файлов, поддерживаемые для каждой из них при использовании переключателя /y: файлов.
jpg, jpeg, jpe, jif, jfif, jfi
mpeg, mp4, mpg, m4a, m4v, m4b, m4r, mov, 3gp, qt
zip, docx, xlsx, pptx, odt, ods, odp, odg, odi, odf, odc, odm, ott, otg, otp, ots, otc, oti, otf, oth
В следующей таблице параметров и параметров командной строки кратко параметров и параметров командной строки.
Параметр или переключение
Определяет устройство хранения, на котором были потеряны файлы. Должен быть отличается от диска назначения.
Определяет устройство хранения и папку, в которую нужно поместить восстановленные файлы. Должен быть отличается от исходных дисков.
Используется режим сегмента, в котором проверяется сегменты записи файла (FRS).
Проверяет определенный файл, используя имя файла, путь к файлу или поддиавные знаки. Например:
Имя файла: /n myfile.docx
Путь к файлу: /n /users/ /Documents/
Поддиавный знак: /n myfile.*
/n *.docx
/n * *
По умолчанию
Сегмент
Используется режим подписи, который проверяет типы файлов и работает во всех файловой системе.
Проверяет файлы с определенными типами. Разделять записи запятой. Список групп расширений и соответствующих типов файлов см. в таблице «Группы расширения в режиме подписи и типы файлов» в разделе «О режимах и файлах».
Отображает группы расширения в режиме подписи и соответствующие типы файлов в каждой группе.
Краткий синтаксис и переключатели для общих пользователей.
Краткий синтаксис и переключатели для опытных пользователей.
В таблице ниже общалось, для чего используется каждый расширенный переключатель.
Сохранение файла журнала операции восстановления в другом расположении, чем на диске восстановления по умолчанию (например, D:\logfile).
Переопределяет запросы пользователей, что удобно в файлах сценариев.
Восстановление незаверяемого файла, например из корзины.
По умолчанию
Сегмент
Восстановление системных файлов.
По умолчанию
Сегмент
Указывает, следует ли всегда (a), никогда (n) или же всегда(b) при выборе того, следует ли переописывать файл. По умолчанию будет предложено переписать их.
По умолчанию
Сегмент
Восстановление файлов без основных потоков данных.
По умолчанию
Сегмент
Для управления результатами и фокуса на файлах пользователей некоторые типы файлов по умолчанию фильтруются, но этот переключатель удаляет этот фильтр. Полный список этих типов файлов см. в таблице ниже.
По умолчанию
Сегмент
Определяет фильтруемые типы файлов. Полный список этих типов файлов см. в таблице ниже.
По умолчанию
Сегмент
Определяет количество неугомляемого на устройстве-источнике. Для поиска сведений о секторе используйте fsutil.
Определяет размер кластера (единицы выделения) на устройстве-источнике.
Первый сектор для сканирования на устройстве-источнике.
Можете ли вы дать советы по использованию правильного синтаксиса?
Вот несколько вариантов:
Всегда используйте буквы диска в пути к источнику и пути назначения, не забывайте двоеточие (:) после буквы диска и убедитесь в том, что между исходным и назначением есть пробел.
Если переключатель имеет двоеточие, например /y:, не добавляйте пробел между двоеточием и остальной частью значения.
Если вы указываете только имя папки, например /n \Myfolder\, добавьте в конце папку backslash (\).
Если имя файла или папки имеет пробелы, заложите его в кавычках. Например:
winfr C: E: /n «\Users\ \Documents\Quarterly Statement.docx»
Чтобы остановить процесс восстановления, нажмите CTRL+C.
Что в примерах команд?
В адресной панели проводника введите C:\users, чтобы увидеть список потенциальных пользователей на компьютере. На вашем компьютере может быть несколько пользователей, включая вас, администратора и учетную запись по умолчанию. Если в пути к файлу, это является местом для текущего имени пользователя на компьютере.
Почему вы получаете сообщение «Источник и назначение не могут ссылаться на один и тот же физический раздел?»
Путь к источнику и диску или разделу не должен быть одинаковым. Если у вас только один диск, используйте USB- или внешний жесткий диск в качестве пути назначения. Не создавайте раздел после потери данных, так как это снижает вероятность успешного восстановления.
Почему восстановление так долго?
В зависимости от размера диска восстановление файла может занять некоторое время, особенно в режиме подписи.
Почему с диска операционной системы восстанавливаются дополнительные файлы?
Windows постоянно создает и удаляет файлы. По умолчанию восстановление файлов Windows фильтрует эти файлы, но некоторые из них по-разму отфильтровываются. Чтобы избежать этого, используйте фильтр /n переключаться в режимы по умолчанию и сегментов, а тип /y: переключаться в режим подписи.
Что такое папка $Recycle.Bin?
В режимах сегментов и по умолчанию вы также можете увидеть потерянные файлы, восстановленные из корзины (файлы из корзины или удаленные без окончательной потери) с именем $files.xxx и хранимые в папке с именем $RECYCLE. ДВ.
Что произойдет, если жесткий диск заполнен?
Если вы видите следующее сообщение: «Место на диске заполнено, освободите его перед резюме: (R)esume, (S)kip file, or (A)bort», освободите место на диске и выберите один из вариантов.
Не удалось восстановить файл. Что теперь делать?
Если вы использовали режим по умолчанию или сегмент, попробуйте еще раз в режиме подписи, если поддерживается тип файла. Возможно, свободное пространство было перезаписано, особенно на твердом накопителе (SSD). Если вам нужна помощь, обратитесь к администратору.