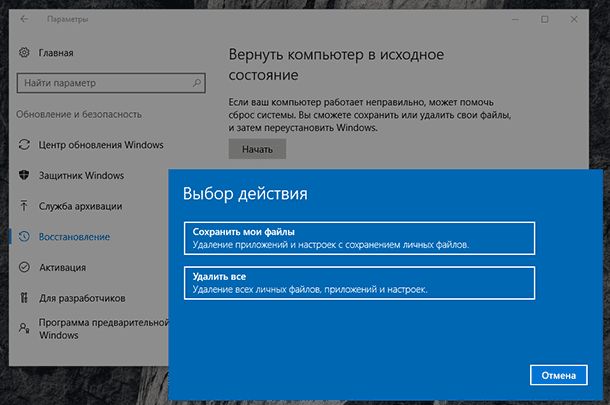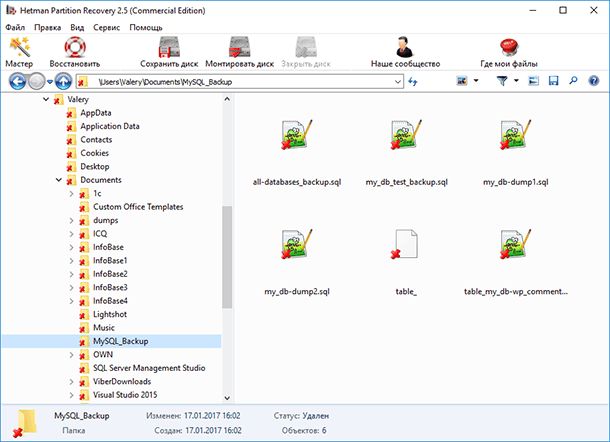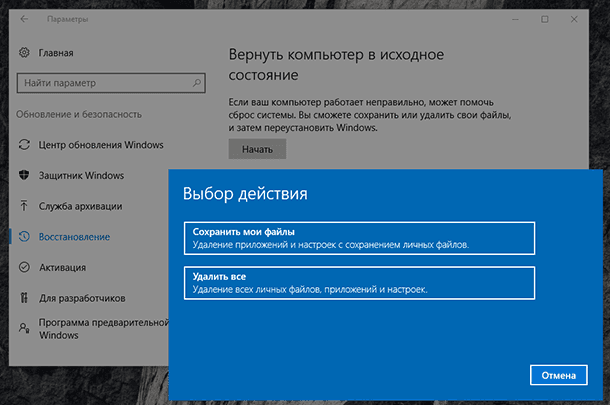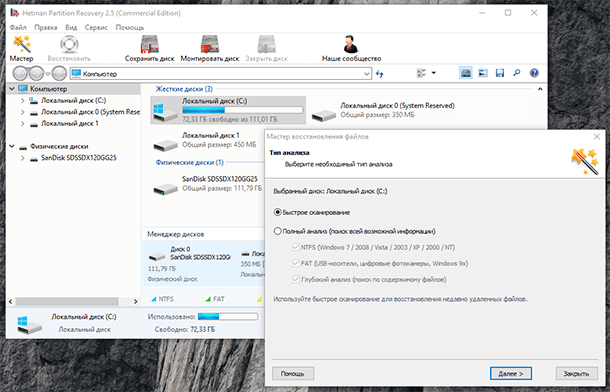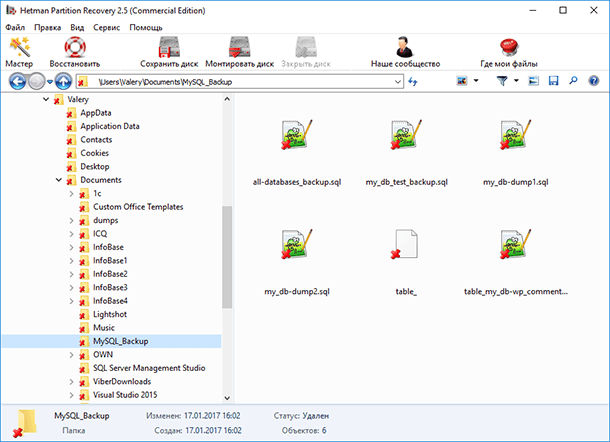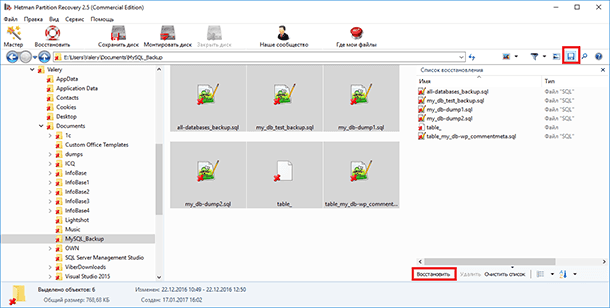- Восстановление данных после сброса Windows к исходному состоянию или возврата ноутбука к заводским настройкам
- Как восстановить данные после возврата компьютера в исходное состояние
- Как восстановить данные после сброса системы ноутбука к заводским настройкам
- Восстанавливаем удаленные программы на компьютере
- Восстановление удаленных программ на компьютере
- Способ 1: Disk Drill
- Способ 2: Программы для восстановления системы
- Способ 3: Стандартное средство Windows
- Восстановление данных после сброса Windows к исходному состоянию или возврата ноутбука к заводским настройкам
- Как восстановить данные после возврата компьютера в исходное состояние
- Как восстановить данные после сброса системы ноутбука к заводским настройкам
Восстановление данных после сброса Windows к исходному состоянию или возврата ноутбука к заводским настройкам
Выбрав функцию «Удалить всё» во время сброса системы в исходное состояние, системный диск вашего компьютера будет полностью очищен и из него будут удалены личные файлы пользователя, приложения и настройки. Конечно же, можно осуществить сброс с сохранением личных файлов, но если на компьютере пользователя хранятся важные файлы и данные то рекомендуем сделать их резервную копию.
Как восстановить данные после возврата компьютера в исходное состояние
Да, несмотря ни на что данные пользователя можно восстановить после осуществления сброса Windows 8 или 10, но до того момента пока они не будут перезаписаны. Как только вы столкнулись с такой ситуацией немедленно прекратите использовать компьютер, иначе все утерянные файлы могут быть перезаписаны новыми и их восстановить уже будет невозможно.
Чтобы восстановить утерянные в результате сброса системы файлы, запустите Hetman Partition Recovery и просканируйте с помощью предлагаемых программой инструментов жесткий диск компьютера.
Запомните, что по умолчанию Windows 8/10 сохраняют все документы и личные файлы пользователя в папку «Документы», которая располагается: C:\Users\Имя Пользователя\Documents
Изображения, в папку: C:\Users\Имя Пользователя\Pictures
Загруженные из сети файлы, в папку: C:\Users\Имя Пользователя\Downloads
Файлы рабочего стола, в папку: C:\Users\Имя Пользователя\Desktop
Поэтому, после окончания процесса сканирования жесткого диска компьютера, перейдите с помощью программы в папку, с которой необходимо восстановить файлы.
Перенесите нужные файлы в Список восстановление и нажмите «Восстановить»
Аналогичным способом с помощью Hetman Partition Recovery, можно восстановить данные после форматирования жесткого диска, переустановки Windows, сбоя в работе операционной системы или жесткого диска, повреждения файловой системы, с повреждённых или недоступных разделов диска, а также после очистки корзины или случайного удаления файлов.
Как восстановить данные после сброса системы ноутбука к заводским настройкам
Если Windows вашего ноутбука стала работать медленно или ноутбук заражен вирусами, то не обязательно переустанавливать операционную систему – можно сбросить её к заводским настройкам (Factory Reset).
Если вы приобрели ноутбук с уже установленной Windows, то как правило такое устройство продаётся вместе с установочным диском операционной системы или на нём присутствует раздел восстановления операционной системы, с помощью которого и осуществляется Factory Reset. Также, в дополнение к разделу восстановления системы, производителем может быть установлен на ноутбук инструмент, который предназначен для осуществления сброса ноутбука к заводским настройкам.
- HP: HP System Recovery или Recovery Manager
- Dell: Dell Factory Image Restore, DataSafe, Dell Backup & Recovery
- Acer: Acer eRecovery или Acer Recovery Management
- ASUS: ASUS Recovery Partition или AI Recovery
- Lenovo: Rescue and Recovery или ThinkVantage Recovery (для ThinkPad)
- Sony: Sony Vaio Recovery Wizard и т.д.
Работа таких инструментов аналогична встроенному в Windows, с тем отличием, что при их использовании, система будет сброшена именно к заводскому состоянию, со всем предустановленным производителем программным обеспечением.
Восстановить данные ноутбука после сброса системы к заводским настройкам можно таким же способом, который описан в разделе данной статьи о восстановлении данных после возврата компьютера в исходное состояние. Алгоритм действий для ноутбука будет полностью аналогичным.
Восстанавливаем удаленные программы на компьютере
В случае случайного удаления программы на компьютере нужно произвести ее восстановление. Осуществить это можно с помощью нескольких простых методов. Они требуют выполнения определенных действий. В этой статье мы подробно расскажем о способах восстановления удаленного ПО на компьютере и подробно опишем все действия.
Восстановление удаленных программ на компьютере
Как известно, большинство программ состоит из нескольких папок с файлами необходимыми для корректной работы софта, поэтому придется восстановить их все. Весь процесс выполняется ли с использованием специального ПО или встроенного средства Windows. Давайте по порядку рассмотрим эти методы.
Способ 1: Disk Drill
Функциональность простой и удобной программы Disk Drill сосредоточена именно на восстановлении удаленных файлов. С ее помощью вы можете выполнить сканирование необходимых разделов жесткого диска, найти требуемый софт и вернуть все данные себе на компьютер. Осуществляется это следующим образом:
- Перейдите на официальный сайт разработчика, загрузите и установите последнюю версию Disk Drill.
- Запустите ее и нажмите на кнопку «Recovery» напротив того раздела жесткого диска, на который был установлен удаленный софт. В случае когда вы не помните точное расположение директории ПО, выполните поиск файлов для восстановления сразу на всех разделах.
Найденные файлы будут отображаться отдельной папкой. Разверните ее, чтобы найти нужные данные. Поиск происходит медленно, поэтому придется подождать немного, чтобы Disk Drill смогла обнаружить всю удаленную информацию.
Выделите галочкой требуемые папки для восстановления и нажмите на кнопку «Recovery». После окончания процесса автоматически будет открыта папка с возвращенными данными.
На просторах интернета присутствует еще большое количество разнообразных программ, позволяющих восстанавливать удаленные файлы. В нашей статье по ссылке ниже вы можете найти список лучших представителей подобного софта. Выберите один из предложенных вариантов, если Disk Drill по каким-либо причинам вам не подходит.
Способ 2: Программы для восстановления системы
Существует специальный софт, создающий резервные копии системы. Он архивирует указанные файлы и позволяет восстановить их тогда, когда это будет необходимо. Такое ПО отлично подойдет для того, чтобы выполнить восстановление удаленных программ. Полный список представителей подобного софта вы найдете в нашей статье по ссылке ниже.
Способ 3: Стандартное средство Windows
В операционной системе Windows есть встроенная функция позволяющая выполнять архивацию и восстановление разделов жесткого диска. Инструмент автоматически создает точку и периодически производит перезапись данных, поэтому такой метод можно использовать для того, чтобы вернуть удаленную ранее программу. Чтобы в любой момент выполнить восстановление, вам потребуется настроить и произвести архивацию. Подробнее об этом процессе читайте в нашей статье по ссылке ниже.
Возвращение удаленного ПО через точку восстановления выполняется следующим образом:
- Откройте «Пуск» и перейдите в «Панель управления».
Нажмите на раздел «Архивация и восстановление».
Опуститесь вниз окна, выберите пункт «Восстановить мои файлы» и найдите подходящую по дате резервную копию.
Подробные инструкции по восстановлению системы через записи резервных копий вы найдете в нашей статье по ссылке ниже.
Выше мы рассмотрели три простых метода, с помощью которых вы можете выполнить восстановление удаленного софта. Каждый из них имеет собственный алгоритм действий и подходит разным пользователям. Выберите наиболее подходящий способ и следуйте инструкции по возврату удаленного ПО.
Восстановление данных после сброса Windows к исходному состоянию или возврата ноутбука к заводским настройкам
Читайте, как восстановить данные если вы сбросили Windows или вернули ноутбук к заводскому состоянию. Рассмотрим где и как искать удалённые файлы. В одной из предыдущих статей нами уже была описана Функция «Вернуть компьютер в исходное состояние» на Windows 8 и Windows 10. И несмотря на то, что в ней доступны варианты сброса с сохранением или удалением личных файлов пользователя, часто осознание того, что после сброса системы на компьютере отсутствуют файлы, которые пользователю необходимы, приходит только со временем.
Выбрав функцию «Удалить всё» во время сброса системы в исходное состояние, системный диск вашего компьютера будет полностью очищен и из него будут удалены личные файлы пользователя, приложения и настройки. Конечно же, можно осуществить сброс с сохранением личных файлов, но если на компьютере пользователя хранятся важные файлы и данные то рекомендуем сделать их резервную копию.
Как восстановить данные после возврата компьютера в исходное состояние
Да, несмотря ни на что данные пользователя можно восстановить после осуществления сброса Windows 8 или 10, но до того момента пока они не будут перезаписаны. Как только вы столкнулись с такой ситуацией немедленно прекратите использовать компьютер, иначе все утерянные файлы могут быть перезаписаны новыми и их восстановить уже будет невозможно.
Чтобы восстановить утерянные в результате сброса системы файлы, запустите Hetman Partition Recovery и просканируйте с помощью предлагаемых программой инструментов жесткий диск компьютера.
Запомните, что по умолчанию Windows 8/10 сохраняют все документы и личные файлы пользователя в папку «Документы», которая располагается:
C:\Users\Имя Пользователя\Documents
Изображения, в папку:
C:\Users\Имя Пользователя\Pictures
Загруженные из сети файлы, в папку:
C:\Users\Имя Пользователя\Downloads
Файлы рабочего стола, в папку:
C:\Users\Имя Пользователя\Desktop
Поэтому, после окончания процесса сканирования жесткого диска компьютера, перейдите с помощью программы в папку, с которой необходимо восстановить файлы.
Перенесите нужные файлы в Список восстановление и нажмите «Восстановить»
Аналогичным способом с помощью Hetman Partition Recovery, можно восстановить данные после форматирования жесткого диска, переустановки Windows, сбоя в работе операционной системы или жесткого диска, повреждения файловой системы, с повреждённых или недоступных разделов диска, а также после очистки корзины или случайного удаления файлов.
Как восстановить данные после сброса системы ноутбука к заводским настройкам
Если Windows вашего ноутбука стала работать медленно или ноутбук заражен вирусами, то не обязательно переустанавливать операционную систему – можно сбросить её к заводским настройкам (Factory Reset).
Если вы приобрели ноутбук с уже установленной Windows, то как правило такое устройство продаётся вместе с установочным диском операционной системы или на нём присутствует раздел восстановления операционной системы, с помощью которого и осуществляется Factory Reset. Также, в дополнение к разделу восстановления системы, производителем может быть установлен на ноутбук инструмент, который предназначен для осуществления сброса ноутбука к заводским настройкам.
- HP: HP System Recovery или Recovery Manager
- Dell: Dell Factory Image Restore, DataSafe, Dell Backup & Recovery
- Acer: Acer eRecovery или Acer Recovery Management
- ASUS: ASUS Recovery Partition или AI Recovery
- Lenovo: Rescue and Recovery или ThinkVantage Recovery (для ThinkPad)
- Sony: Sony Vaio Recovery Wizard и т.д.
Работа таких инструментов аналогична встроенному в Windows, с тем отличием, что при их использовании, система будет сброшена именно к заводскому состоянию, со всем предустановленным производителем программным обеспечением.
Восстановить данные ноутбука после сброса системы к заводским настройкам можно таким же способом, который описан в разделе данной статьи о восстановлении данных после возврата компьютера в исходное состояние. Алгоритм действий для ноутбука будет полностью аналогичным.
Автор: Vladimir Mareev, Технический писатель
Владимир Мареев — автор и переводчик технических текстов в компании Hetman Software. Имеет тринадцатилетний опыт в области разработки программного обеспечения для восстановления данных, который помогает ему создавать понятные статьи для блога компании. Спектр публикаций довольно широк и не ограничивается только лишь темой программирования. Статьи включают также разнообразные обзоры новинок рынка компьютерных устройств, популярных операционных систем, руководства по использованию распространенных и специфических программ, примеры решений возникающих системных или аппаратных проблем и многие другие виды публикаций. Подробнее