- Как восстановить удаленный раздел диска (или что делать, если случайно «запорол» разметку)
- Восстановление «старого» раздела (и данных на нем)
- Вариант 1: с помощью утилиты DMDE
- Про полное сканирование
- Вариант 2: с помощью утилиты Paragon Hard Disk Manager
- Вариант 3: если предыдущее не помогло — восстанавливаем сами файлы (а не раздел)
- Как восстановить Windows после полной переразметки жёсткого диска с созданием новых разделов
- Восстановление раздела Windows
- Воссоздание загрузочного раздела
Как восстановить удаленный раздел диска (или что делать, если случайно «запорол» разметку)
Помогите с одной проблемой. В общем, я первый раз сам переустановил Windows (до этого мне всё настраивали в магазине). С системным диском (он у меня на SSD) — все в порядке, новая система работает. Но вот с данными на HDD что-то случилось, диск не отображается (Windows предлагает мне его отформатировать).
Видимо при переустановке я удалил что-то лишнее. Скажите, есть ли способ восстановить данные с него?
Автор вопроса (судя по неск. письмам в моем ящике 😉) уже благополучно восстановил все данные (при помощи одной порекомендованной утилиты). Дело было в том, что он видимо удалил все разделы на обоих 2-х дисках при установке ОС (хорошо хоть не отформатировал их. ).
Если у вас произошло что-то подобное с жестким диском, флешкой и пр. устройствами — не отчаивайтесь (и не спешите!). Как правило, большинство данных удается «вытащить» с таких накопителей (если, конечно, вы не натворите «лишних» дел. ).
👉 На всякий случай!
Несмотря на то, что данная операция восстановления не очень сложная — тем не менее, в каждом случае могут быть нюансы, и, кстати, нередко пользователи вносят «свои три копейки».
Поэтому, всё, что вы делаете по этой заметке — вы делаете на свой страх и риск.
Восстановление «старого» раздела (и данных на нем)
👉 Важно: для начала ничего не предпринимайте с этим «проблемным» диском. Его нельзя форматировать, записывать на него какие-то данные, соглашаться на сканирование и проверки ошибок (Windows может предлагать это) и т.д.
Если проблема возникла с системным диском (с которого загружена текущая Windows, в которой вы работает) — то крайне желательно воспользоваться 👉 LiveCD-флешкой (либо диск подключить к др. ПК).
Дополнение : в качестве примера я взял обычную USB-флешку, на которой был удален раздел с данными ( прим. : работа по восстановлению раздела что с HDD, что с флешкой будет одинакова) . В управление дисками данная область помечена как «не распределенная». 👇
На флешке был раздел с данными, а сейчас его нет (удален)
Вариант 1: с помощью утилиты DMDE
Для восстановления раздела нам понадобиться утилита DMDE (👉 офиц. сайт). В чем ее преимущества:
- она очень быстро сканирует накопитель (вам не придется часами ждать этой операции, как в др. ее аналогах);
- позволяет 2-3 кликами мышки восстанавливать потерянные разделы;
- есть возможность посмотреть данные на восстанавливаемом разделе (папки, файлы, структуру и пр.);
- она «видит» русскоязычное название файлов и папок, и не создает «крякозабр»;
- не нуждается в установке, и бесплатной версии хватает для разовой работы. 👌
👉 Теперь о том, как в ней работать:
1) после запуска утилиты — выбираем «Физ. устройства» и указываем нужный накопитель (на котором пропала разметка/раздел). Нажимаем OK.
Запускаем DMDE и открываем в нем флешку
2) Дожидаемся завершения сканирования и смотрим все разделы, которые найдет программа. Обратите внимание, что в результатах поиска может быть несколько разделов — нам нужно выбрать тот, на котором были данные (обычно, нужно обращать внимание на файловую систему и название раздела).
В моем случае: «Ventoy-othe», «exFAT» — именно эту строку я и выбрал, и нажал «Вставить» («Восстановить»). 👉 Что делать, если у вас раздел не появился
Выбираем найденную разметку
3) После утилита обычно автоматически определяет тип раздела MBR/GPT (останется согласиться, если все корректно. Кстати, это окно 👇 появл. не для всех накопителей!).
4) Ну и последнее — нажать на кнопку «Применить» . Программа попросит вас поставить два флажка, разрешающие восстанавливать старую разметку (и предупредит о опасности потерять данные на этом диске!).
5) Далее в управлении дисками вы заметите, что на накопителе был восстановлен раздел (на котором есть какие-то данные). Обратите внимание, что в моем случае этому разделу автоматически была назначена буква «D:\» (👇) — если в вашем случае буква назначена не будет — назначьте ее вручную!
Раздел появился (с данными)
6) Собственно, открыв проводник, можно увидеть, что на этой флешке появились все файлы, что были! Можно пользоваться! 👌
Данные на месте!
Про полное сканирование
В некоторых случаях при помощи быстрого сканирования не удается найти «потерянный» раздел. Это не очень хороший знак, но тем не менее, я бы порекомендовал для начала сделать полное сканирование (также в утилите DMDE). См. пример ниже. 👇
Далее (после сканирования) в списке найденных результатов у вас может быть несколько разделов. Какой из них выбрать?
Нужно поочередно открывать тома и смотреть, какие файлы на них будут. 👇
Окно просмотра файлов напоминает классический проводник. Для того, чтобы вернуться к результатам сканирования — нажмите кнопку с «синим треугольником».
Переключаемся и смотрим файлы
Восстанавливать (как правило) нужно тот раздел, на котором вы найдете свои файлы.
Вариант 2: с помощью утилиты Paragon Hard Disk Manager
Еще одной достаточно мощной утилитой для восстановления файлов и потерянных разделов явл. 👉 Paragon Hard Disk Manager (лучше воспользоваться 👉 LiveCD, на котором она есть / раздел «Жесткие диски»).
Как ей пользоваться:
1) И так, сначала запускаем программу (ее полную версию). 👇
Paragon Hard Disk Manager — запускаем утилиту
2) Далее в верхнем меню в разделе «Операции с разделами» нужно выбрать пункт «Восстановление удаленного раздела» . 👇
Восстановление удаленного раздела
3) В следующем шаге потребуется указать диск (флешку), на котором будет производиться поиск потерянного раздела.
Выбор диска (флешки)
4) Для начала я бы порекомендовал выбрать быстрый тип поиска (чтобы не терять время).
5) По завершению анализа диска — у вас должно появиться 1-2-3 раздела (если нет — попробуйте нажать «назад» и использовать «глубокий» анализ).
Среди найденных разделов выберите нужный (ориентируйтесь по вкладкам «файловая система» и «занято места») и нажмите «далее» . 👇
Найден 1 раздел
6) Чтобы программа восстановила раздел — в верхнем меню нужно нажать по «Применить» .
Применить введенные параметры
7) После успешного завершения операции — зайдите 👉 в управление дисками и проверьте, что нужный раздел у вас стал отображаться и ему присвоена буква (в моем случае «O:\»).
Windows диск увидела, букву присвоила
8) Собственно, затем можно запустить проводник и посмотреть файлы. 👇
Файлы на восстановленном разделе открываются!
Вариант 3: если предыдущее не помогло — восстанавливаем сами файлы (а не раздел)
В ряде случаев может так стать, что восстановить удаленную разметку уже не удастся (например, после полного форматирования накопителя и записи каких-то файлов).
Однако, при помощи специальных утилит можно попробовать «вытащить» некоторые документы и файлы (они вполне могут быть «живыми»). Т.е. мы будем восстанавливать не сам раздел, а по отдельности файлы, которые ранее на нем хранились (те, которые еще целые)!
Тема эта несколько выходит за форматы текущей (но не отметить ее сегодня я не мог), поэтому пару инструкций ниже на всякий случай привожу. 👌
1) Как восстановить фото с MicroSD карты памяти, USB-флешки или диска — пошаговая инструкция
2) Как восстановить удаленные файлы (после очистки корзины или форматирования диска)
Несколько вариантов восстановления // R.Saver — спец. утилита
Дополнения по теме, конечно же, приветствуются!
Как восстановить Windows после полной переразметки жёсткого диска с созданием новых разделов
Если какой-то раздел жёсткого диска ошибочно или в результате сбоя был удалён, его можно восстановить с помощью функции восстановления разделов в составе любого менеджера дисков, который, соответственно, такую функцию предусматривает. Но как быть, если раздел не просто удалён, а ошибочно проведена полная переразметка диска с созданием новых разделов? И в результате такой ошибочной переразметки пострадали системный и загрузочный разделы Windows. Как восстановить работоспособность Windows? Ниже рассмотрим на конкретном примере, как это сделать с использованием мощного средства реанимации компьютера – загрузочного диска WinPE от сборщика Sergei Strelec.
Коль речь идёт о переразметке диска, в результате которой пострадала Windows, нам для решения нашей проблемы нужен аварийный LiveDisk с подборкой программ по типу менеджеров диска, с помощью которых мы могли бы попытаться восстановить потерянные разделы Windows. Одним из таких LiveDisk’ов с хорошей подборкой менеджеров диска является WinPE 10-8 Sergei Strelec. Образ этого WinPE можно скачать на сайте сборщика – Sergeistrelec.Ru. Записываем образ на флешку, загружаем с неё компьютер и приступаем к работе.
Восстановление раздела Windows
Для восстановления разделов после новой разметки диска нужен менеджер дисков с эффективной функцией восстановления разделов, которая бы предусматривала глубокое сканирование на предмет поиска ранее существовавших разделов диска. В результате проверки нескольких менеджеров диска самым эффективным оказался MiniTool Partition Wizard. Запускаем программу.
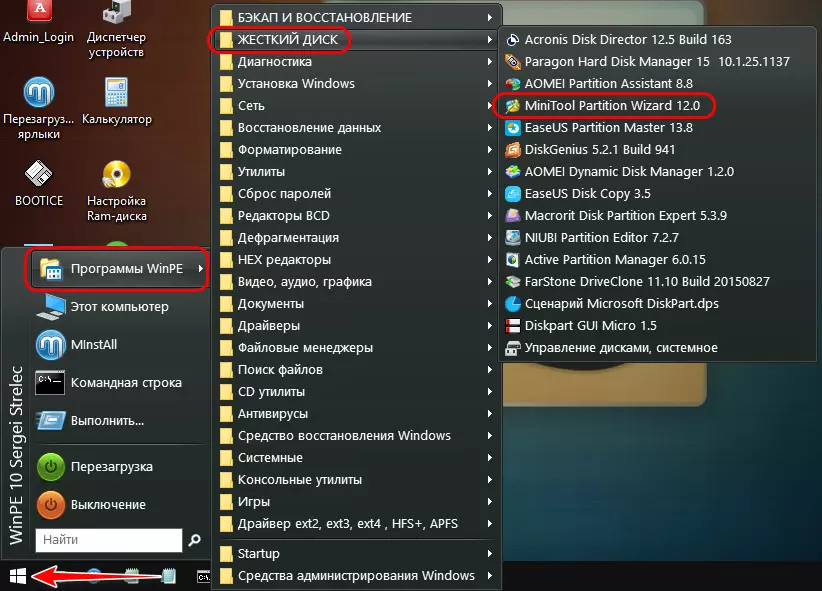
В нашем случае имеем один из жёстких дисков небольшого размера – 100 Гб, на котором ранее была установлена Windows. Т.е. на этом диске размещались разделы Windows – загрузочный и непосредственно системный раздел С. Структура и содержимое этого диска были ошибочно удалены и из всего дискового пространство сформирован один новый раздел, и он пока ещё пустой. Попытаемся восстановить потерянный раздел Windows. Запускаем функцию восстановления разделов.
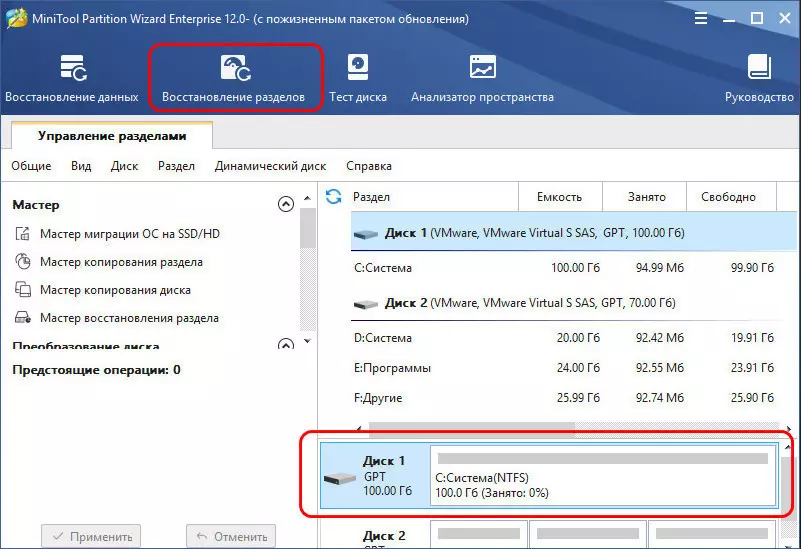

Указываем диск, на котором нужно восстановить раздел Windows.
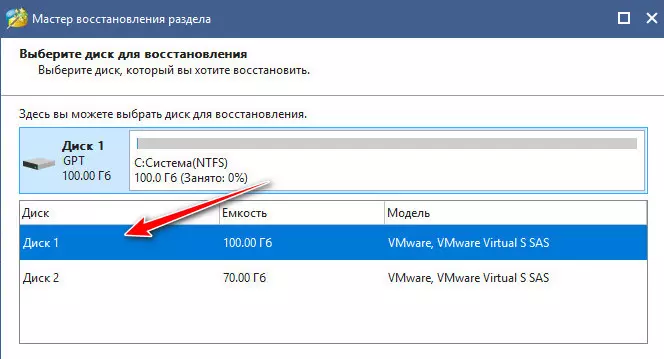
Далее нам предлагается выбрать место на диске, где нужно искать потерянные разделы – всё пространство или указанный диапазон секторов. В нашем случае необходимо выбирать только всё пространство, указываем диапазон сканирования – полный диск.
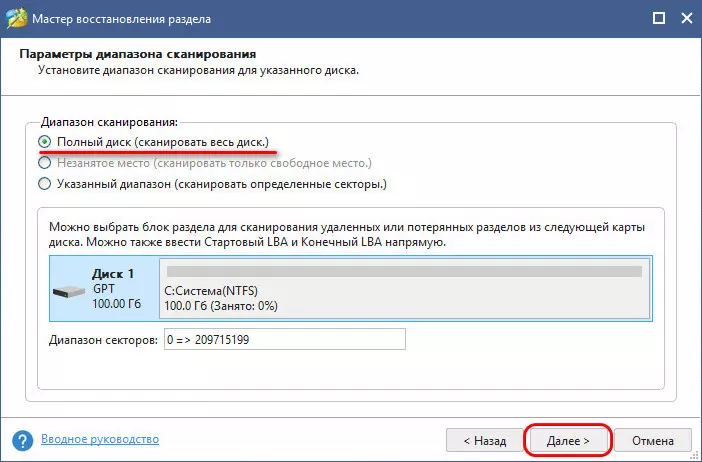
И вот перед нами выбор методов сканирования разделов на предмет их восстановления. Можем выбрать для начала метод быстрой проверки. Жмём «Далее».
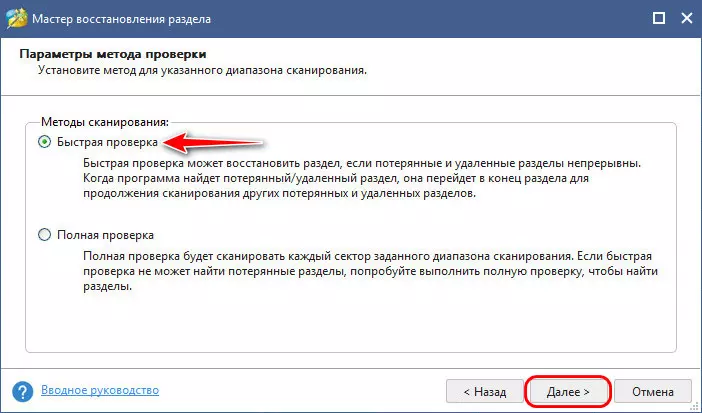
Это поверхностное сканирование, оно длится быстро, но эффективным оно может быть, если только нам нужно восстановить просто удалённые разделы, поверх которых не созданы новые. Метод быстрой проверки, как видим на скриншоте ниже, находит только существующий пустой раздел.
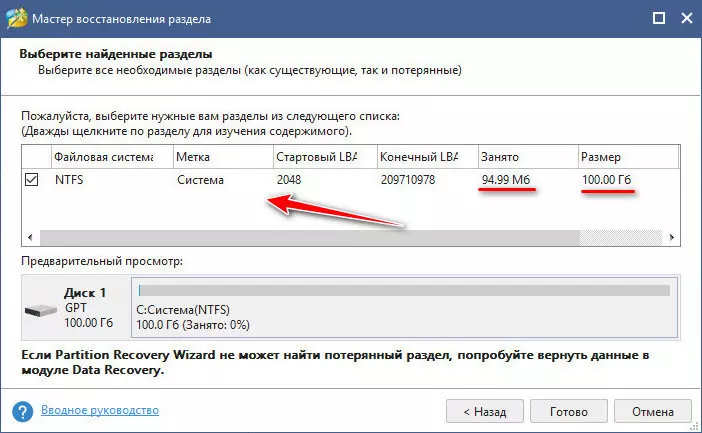
Возвращаемся к выбору методов сканирования диска и выбираем полную проверку. Жмём «Далее».
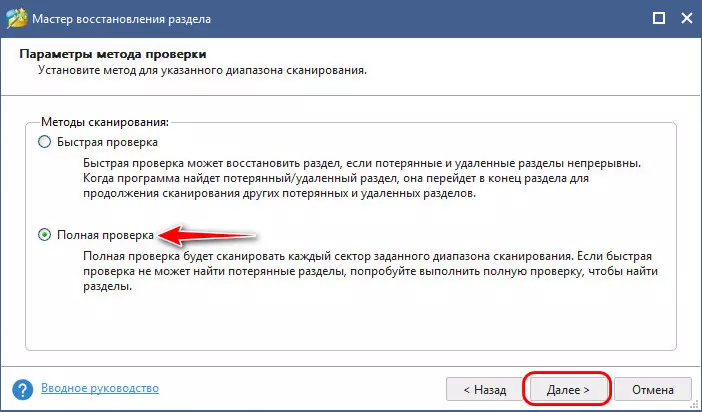
Это метод глубокого сканирования, для его проведения нужно какое-то время, особенно если объём диска большой. Мы дождались результатов глубокого сканирования, и наш потерянный раздел с Windows обнаружился. А вот загрузочного раздела, увы, найти не удалось. Но это небольшая беда, главное, что есть шанс спасти наработанную Windows, а с загрузчиком уж как-нибудь разберёмся. Галочкой отмечаем наш потерянный раздел и в окошке предварительного просмотра видим на карте оперируемого диска, как будет происходить восстановление этого раздела. Поскольку загрузочный раздел не найден, его место в начале диска в размере 329 Мб просто пустует. Жмём «Готово».
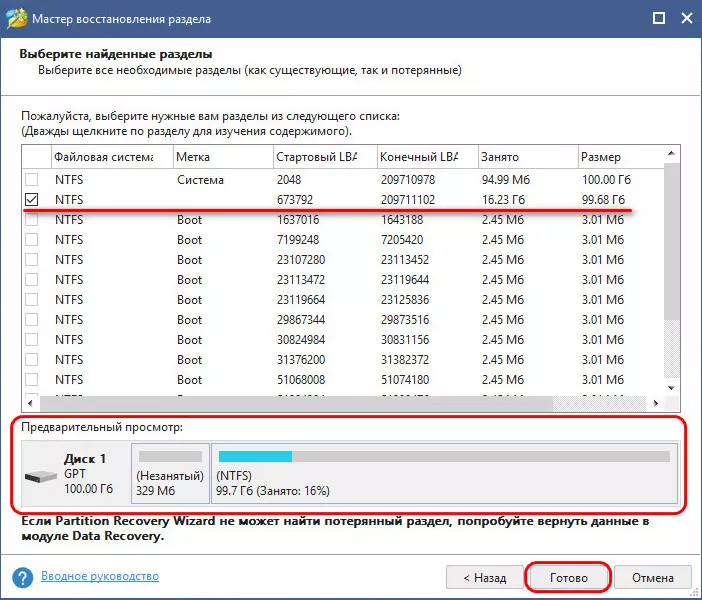
Подтверждаем перезапись существующего раздела потерянным.
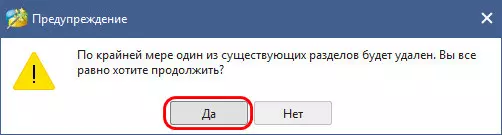
Далее выйдем в главное окно программы, где нам нужно применить запланированную операцию этой перезаписи. Жмём «Применить», а потом дополнительно «Да».
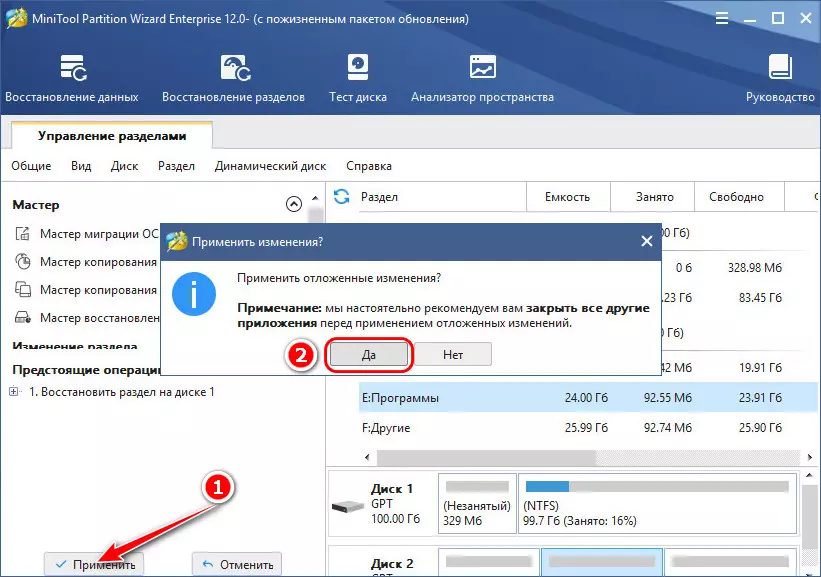
Восстановление раздела Windows выполнено, всё замечательно, вот только у раздела нет буквы, добавим её. Кликаем наш восстановленный раздел и выбираем операцию изменения буквы.
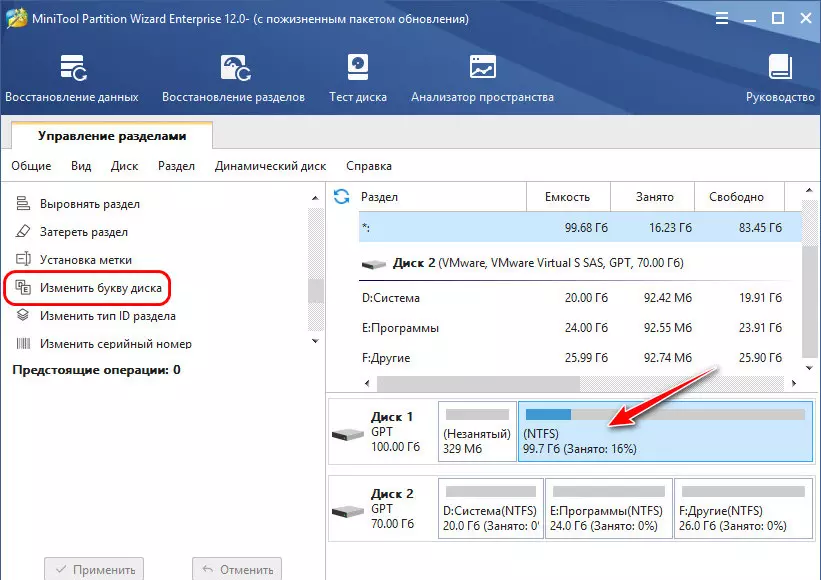
Указываем любую, неважно какую, в среде WinPE нам это нужно всего лишь, чтобы убедиться, что мы восстановили именно раздел Windows. Ведь у нас не было никаких меток потерянного раздела нашей операционной системы, в результатах сканирования мы ориентировались только на общий и занятый размер раздела. Ну также буква раздела системы нам понадобится при воссоздании загрузчика.
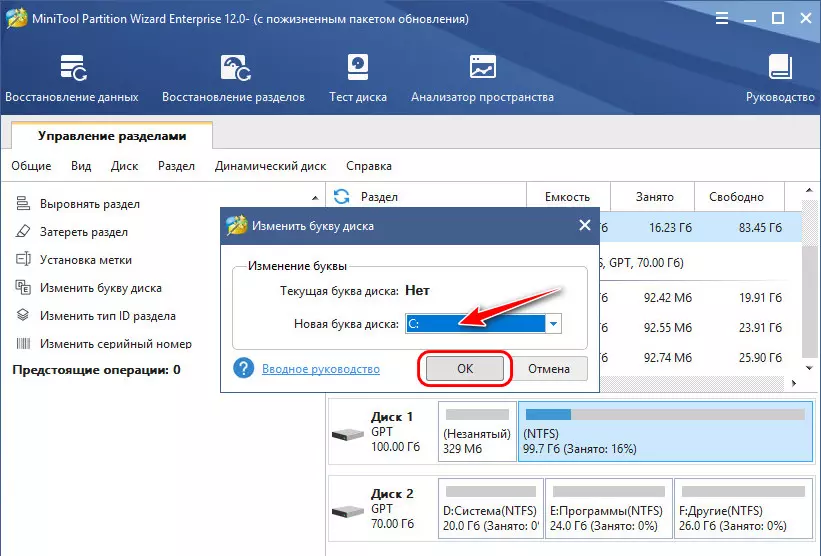
Применяем операцию добавления буквы.
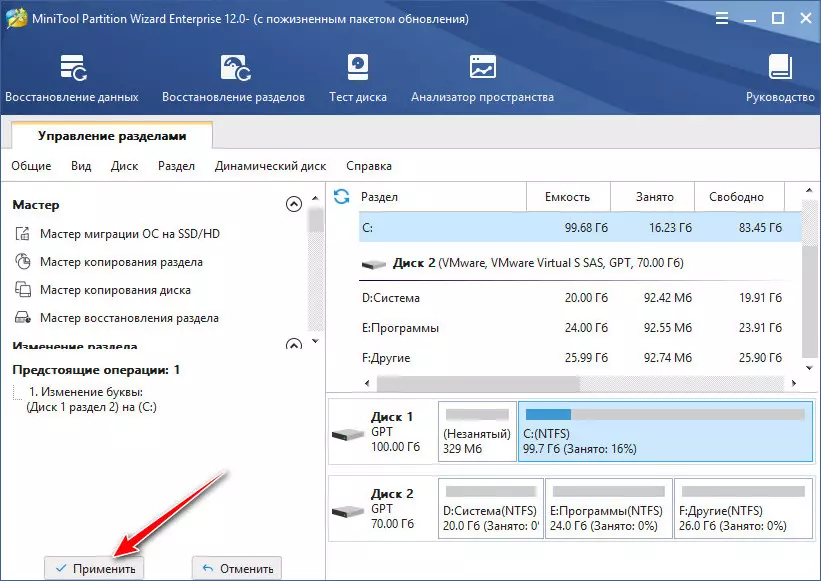
Открываем восстановленный раздел в проводнике WinPE и проверяем содержимое раздела. Это действительно системный раздел Windows.
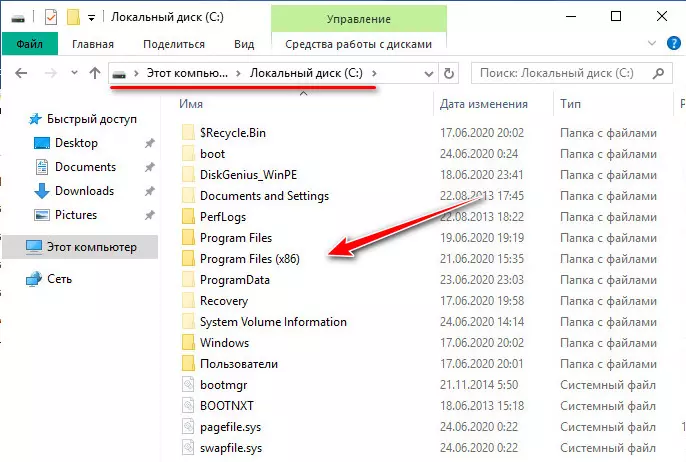
Воссоздание загрузочного раздела
Теперь вернёмся к проблеме загрузочного раздела. На пустом месте, где он должен быть в начале диска, мы с помощью MiniTool Partition Wizard создаём раздел.
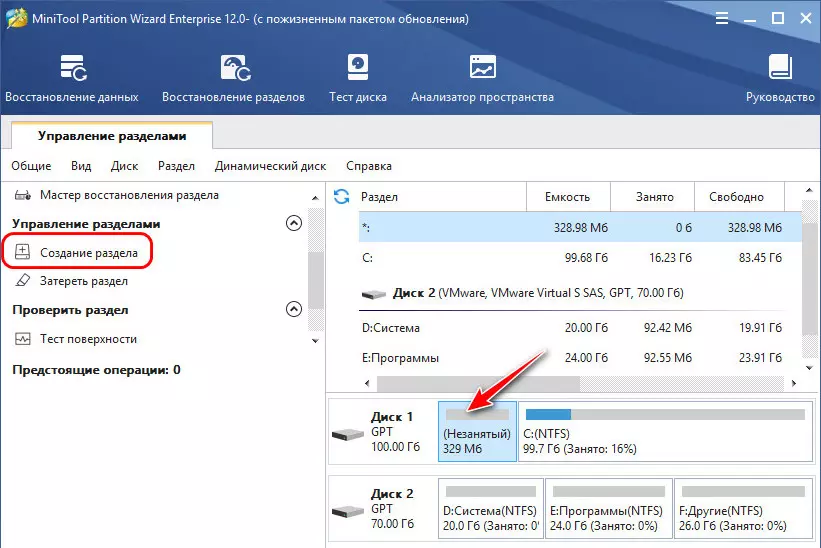
У нас диск GPT, поэтому мы под загрузчик создаём раздел с файловой системой FAT32.
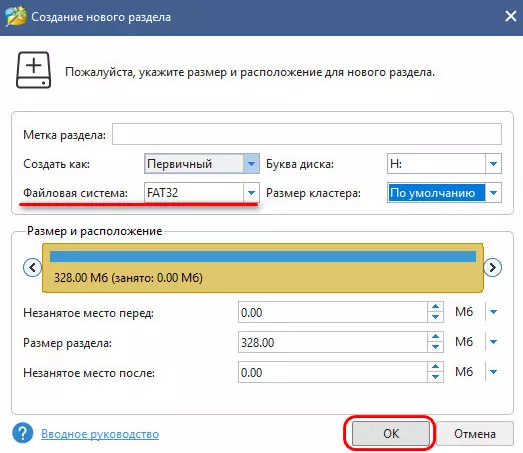
На MBR-диске необходимо создавать NTFS-раздел и делать его активным. Применяем операцию создания раздела.
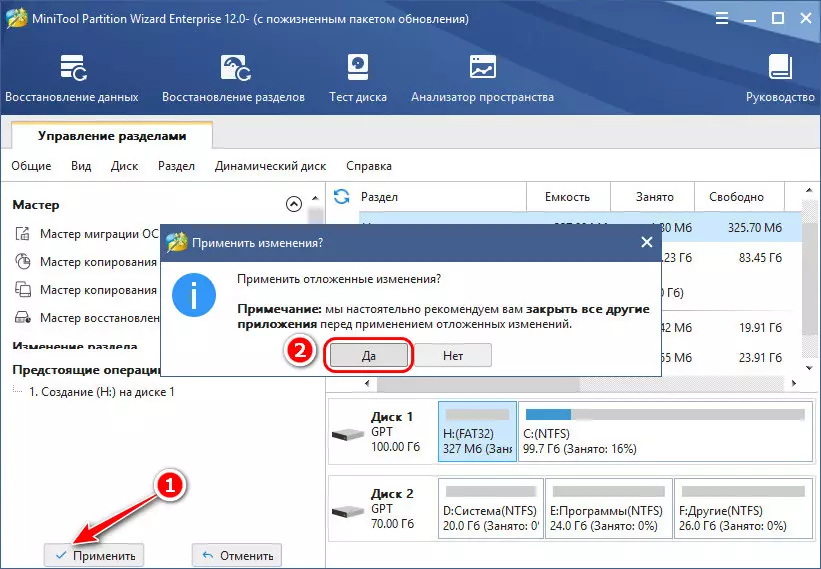
Теперь нам нужно записать на этот созданный раздел файлы загрузчика Windows. В меню WinPE запускаем программу Dism++.
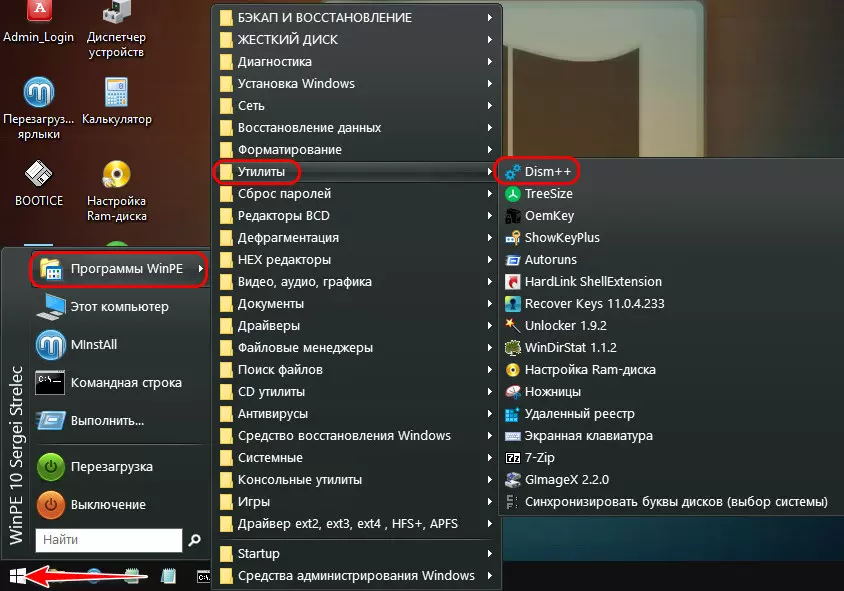
В её окне на панели вверху кликаем образ нашей Windows. И запускаем операцию восстановления её загрузки.
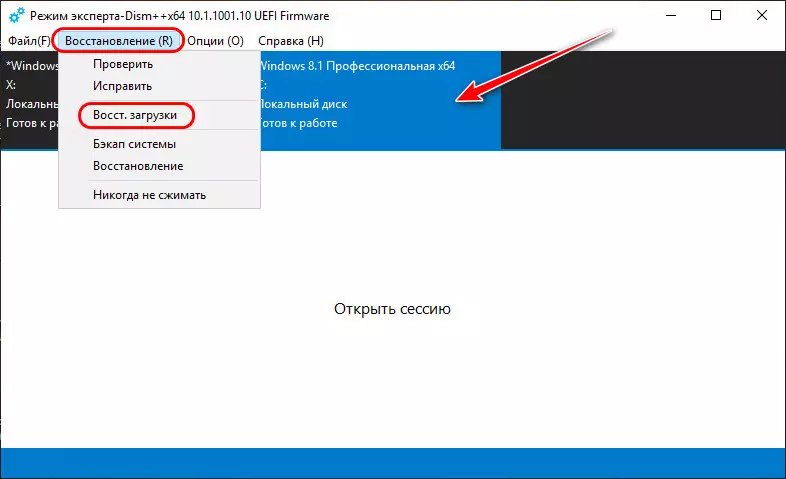
Нам выдаётся сообщение, мол, нет загрузочного раздела. Мы жмём кнопку «Больше».
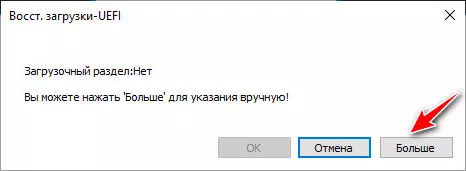
Указываем созданный только что нами FAT32-раздел. И жмём «Ок».
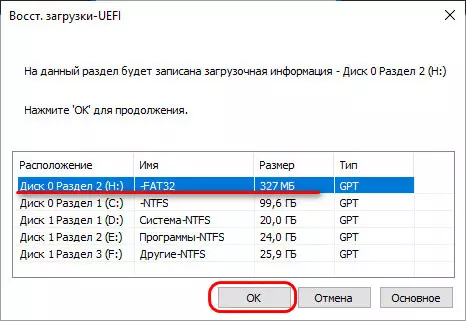
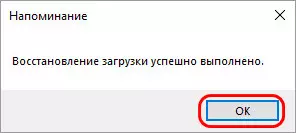
На этом всё: можно запускать Windows. Система должна загрузиться и работать.



























