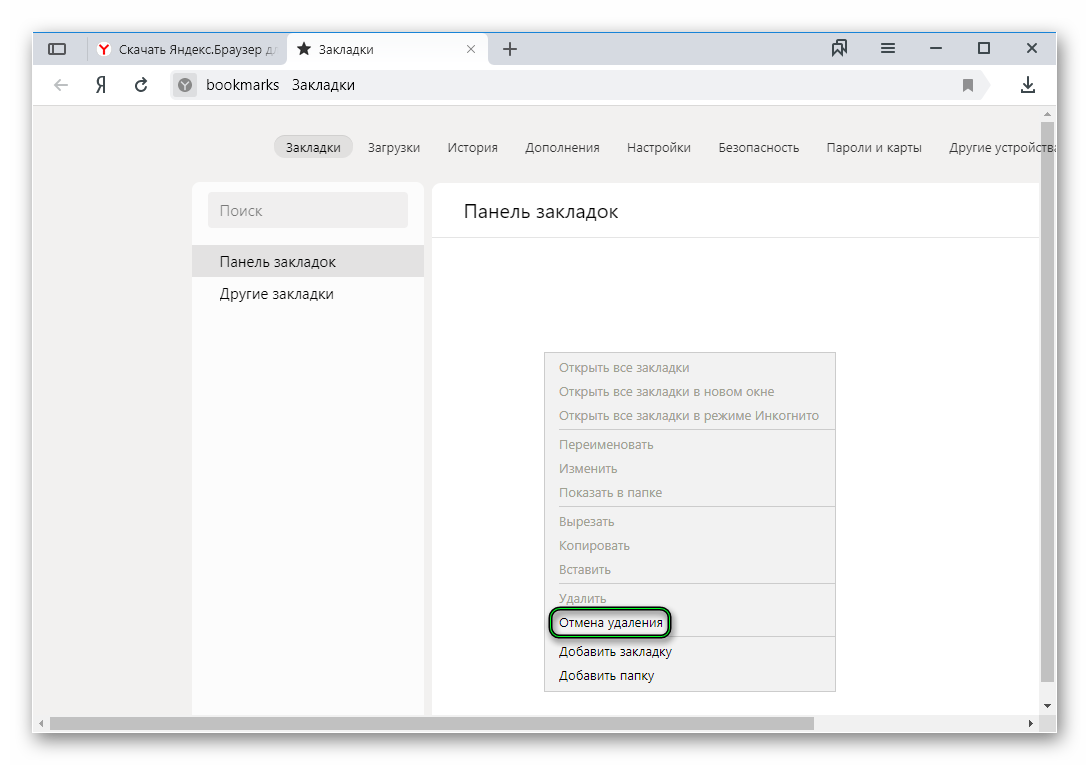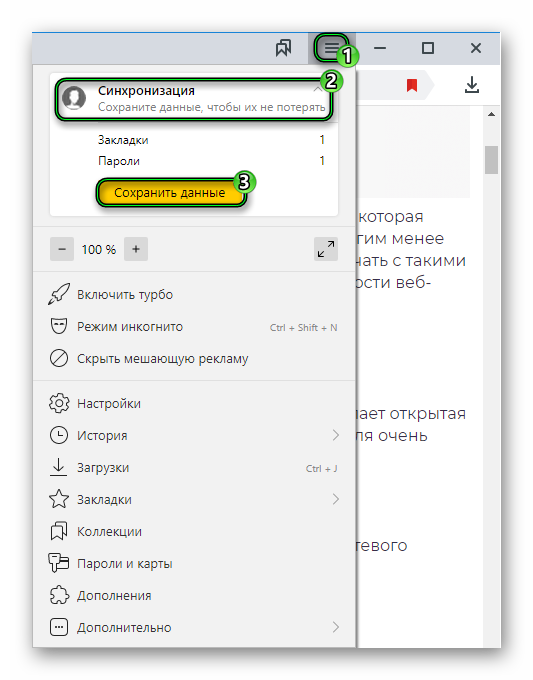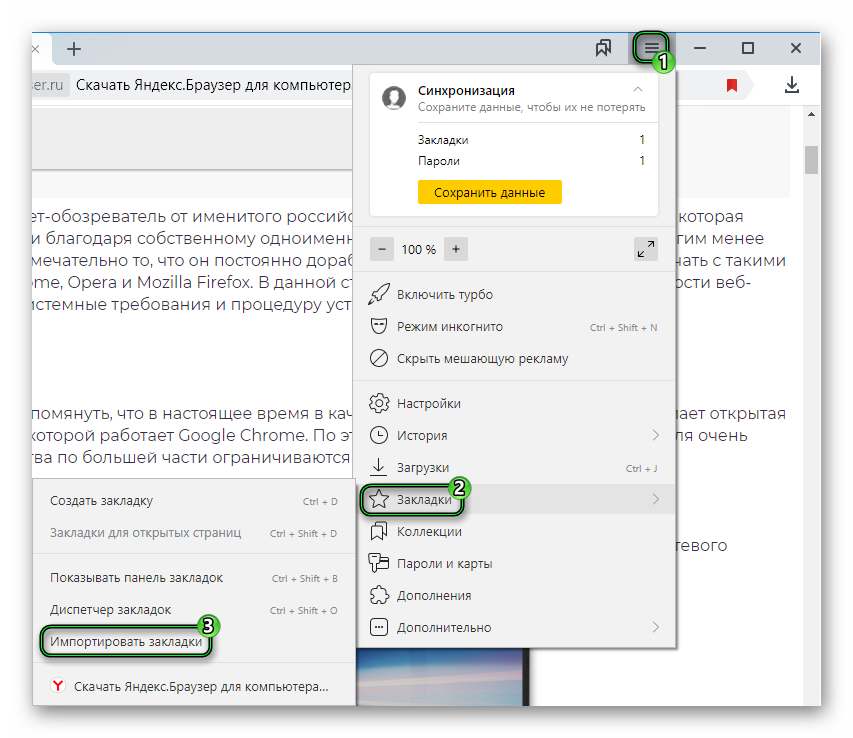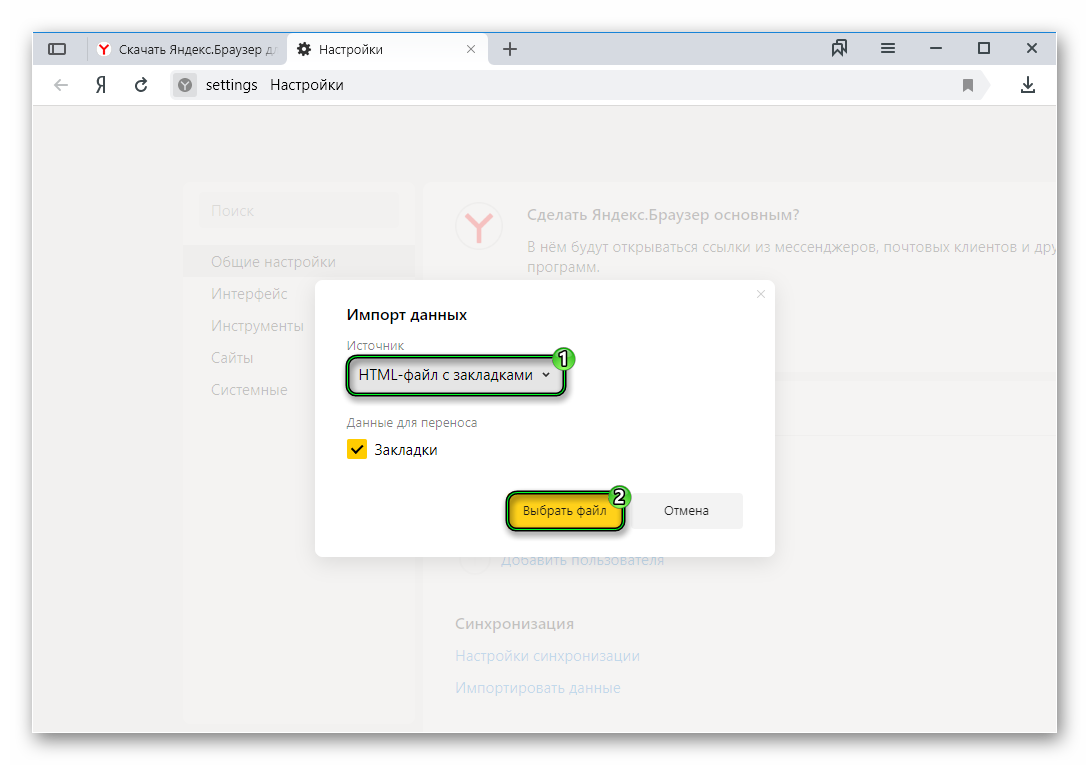- Как сохранить вкладки браузера при переустановке системы
- Как сохранить вкладки браузера при переустановке системы? Процесс экспорта вкладок
- Как сохранить вкладки браузера? Процесс восстановления вкладок.
- Где искать диспетчер закладок?
- Как восстановить Закладки. Экспресс-панель
- Как восстановить Закладки и Экспресс-панель Opera в случае переустановки Windows.
- Как вернуть все закладки в Яндекс.Браузере
- Можно ли восстановить сохраненные сайты
- Руководство
- Восстанавливаем настройки после переустановки обозревателя
- Синхронизация с аккаунтом Яндекс
- Импорт закладок
- Откат системы
- Восстановление пользовательских настроек после переустановки Windows
Как сохранить вкладки браузера при переустановке системы
Не знаете, как сохранить вкладки браузера при переустановке системы, попробуйте встроенную функцию экспорта/импорта закладок.
Экспорт закладок позволяет сделать резервную копию всех закладок при переустановке системы. Также экспорт удобен при переносе всех закладок между браузерами.
Использую этот метод, мы решаем целый ряд проблем:
- 1. Резервное копирование всех вкладок
- 2. Синхронизация вкладок между браузерами
- 3. Убираем зависимость от разработчиков плагинов
- 4. Перестаем зависеть от чужих серверов
- 5. Перестаем бояться, что встроенная синхронизация не сработает или даст сбой
При всех плюсах, существует один недостаток. Экспорт нужно делать вручную. Сам процесс занимает меньше минуты, но его необходимо выполнять раз в неделю (или как вам будет удобно), чтобы копия была актуальна.
Как сохранить вкладки браузера при переустановке системы? Процесс экспорта вкладок
В браузере переходим в настройки – закладки — диспетчер закладок
В открывшемся окне, вы увидите полную структуру сохраненных вкладок. Папки, подпапки и сами закладки. Нажимаем на три точки и выбираем пункт «Экспорт закладок» и сохраняем файл в любое удобное место.
Все, резервная копия готова.
Как сохранить вкладки браузера? Процесс восстановления вкладок.
Теперь у нас есть резервная копия, и мы можем восстановить вкладки в любом из браузеров.
Для этого переходим в настройки браузера – закладки – диспетчер закладок и выбираем пункт «импортировать закладки». В открывшемся окне, выберете сохраненный файл и нажмите ок. Через несколько секунд, вкладки восстановятся. При этом восстановится полная структура. Все папки и подпапки.
Где искать диспетчер закладок?
Google Chrome.
Верхний правый угол – три точки – закладки – диспетчер закладок
Mozilla Firefox
Верхний правый угол – три полоски – библиотека – закладки – показать все закладки – импорт и резервные копии – экспорт/импорт из html файла
Opera
Меню – закладки экспорт/импорт – импорт из html файла
Яндекс.Браузер
Верхний правый угол – три полоски – закладки – диспетчер закладок
Microsoft Edge
Верхний правый угол – три полоски со звездой – нажать на звездочку – импорт избранного — импорт из html файла (экспорт там же).
В случае с этим браузером, понадобиться еще, перетащить папку из «Импортировано из bookmarks» в панель изрбанного.
Экспорт/импорт поддерживают все браузеры.
Сам метод очень простой, но пока его не удалось автоматизировать. Поэтому, если у вас возникают проблемы с встроенной синхронизацией или вы не хотите ее использовать, то этот метод вам подойдет.
Как восстановить Закладки. Экспресс-панель
Довольно часто бывает, что в результате какого-либо сбоя (перепад напряжения, атака вирусов и т. д.) приходится переустанавливать операционную систему Windows. И конечно-же, хочется сохранить все свои данные со старой системы. Одни из таких данных — Закладки и Экспресс-панель Opera.
Интернет-браузер «Опера» — один из самых популярных у юзеров русскоязычной сети интернет. Основная страничка официального web-сайта Opera информирует про то, что собственно им пользуются 170 млн. человек. Потому, нет ничего удивительного в неизменном развитии и улучшении данного браузера.
В первую очередь, я расскажу Вам, как заранее исключить потерю интернет-данных в «Opera».
Начиная с недавних версий, пользователи смогут вернуть Закладки и Экспресс-панель в «Опере», в том числе и в случае, если они переустановили собственную систему.
Руководство к действию:
1. Функция Opera Link – это, наверное, наиболее комфортная и нужная возможность, появившаяся в последних версиях браузера. Значение ее трудно переоценить. Все ключевые опции сохраняются на сервере и имеют все шансы быть синхронизированы и загружены в Opera, установленную на другом компе, либо на новой Операционной Системе. Помимо всего этого, ими можно воспользоваться, зайдя на собственную страничку пользователя Opera Link хоть каким иным браузером. Данная служба дает возможность, не только вернуть закладки в Опере, но и иную информацию:
• Индивидуальную панель
• Экспресс-панель
• Историю введённых адресов
• Статьи
• Перечень поисковиков
• Пароли
2. Для того, чтобы активировать функцию Opera Link , после запуска браузера заходим в меню «Файл» и кликаем на «Синхронизировать…». В появившемся окошке отмечаем галочками данные, которые будут синхронизированы. Далее, создаем бесплатную учетную запись, зарегистрировавшись в системе. Придумываем логин, пароль и кликаем «Войти».
3. Теперь мы, практически постоянно можем реконструировать закладки в Опере, в том числе и в результате переустановки системы, или же воспользовавшись браузером за другим компом. Чтобы достичь желаемого результата, просто активируем функцию Opera Link . Помимо всего этого, нам предоставляется возможность, получить доступ к собственной информации в том числе и из другого браузера. В этом случае, заходим на веб-страницу Opera Link, вводим регистрационные данные собственной учетной записи, и видим всю сохраненную на сервере информацию и опции.
Как восстановить Закладки и Экспресс-панель Opera в случае переустановки Windows.
Если у Вас слетела Операционная Система в результате какого-либо сбоя в работе компьютера ( перепад напряжения, атака вирусов и т. д. ), восстановить работу системы можно прочитав мою статью «Как восстановить системные файлы без переустановки Windows»
Если Операционная система загружается:
1. Находим файлы закладок и Экспресс-панели Оперы — bookmarks.adr и speeddial.ini
Они находятся по адресу C:\Users\User(имя пользователя у вас может быть своё)\AppData\Roaming\Opera\Opera\
Также могут находиться по другому адресу: С:\Documents and Settings\User(имя пользователя своё)\Application Data\Opera\Opera\
2. Сохраняем файлы на запасной раздел диска, либо на флешку. Советую скопировать всю папку \AppData\ на тот случай, если вдруг ошибетесь в выборе файлов.
3. После переустановки Операционной Системы и установки на нее «Оперы», заходим на системный раздел диска по адресу C:\Users\User(имя пользователя у вас может быть своё)\AppData\Roaming\Opera\Opera\ либо С:\Documents and Settings\User(имя пользователя своё)\Application Data\Opera\Opera\ и вставляем туда наши сохраненные файлы bookmarks.adr и speeddial.ini. Если появится окошко с предложением «заменить файлы» — Соглашаемся с заменой.
4. Запускаем «Opera» и радуемся восстановленным Закладкам и Экспресс-панели.
Если Операционная Система не грузится и Вы решили ее переустановить:
1. Скачиваем ERD-Commander и записываем его на диск с помощью программы ISO Burner , либо другой программы для записи дисков. Делаем это, разумеется, на другом компьютере.
2. Далее, вставляем записанный диск в дисковод нашего проблемного компьютера, либо ноутбука.
3. Включаем его и заходим в настройки «BIOS» (нажимая при включении компа клавишу «Delete», либо «F2» на ноуте. ).
4. Находим опции загрузки — «Boot» либо «Advansed Bios Features» (в зависимости от версии «BIOS») и ставим первой загрузку с CD\DVD-привода. Сохраняем настройки «BIOS» на вкладке «Save and Exit Setup».
5. После перезагрузки появится окно «ERD-Commander«. Рассмотрим на примере Windows 7. Выбираем третью вкладку сверху и нажимаем «Enter».
6. В появившемся окошке «NetStart» кликаем на «Нет»
7. Подтверждаем переназначение буквы дисков.
8. В окне «Параметры восстановления системы» нажимаем Далее.
9. В следующем окне кликаем на «MDRT»
10. В следующем окошке кликаем мышью на «Проводник»
11. В проводнике находим системный раздел диска (на котором стоит Windows) и переходим по адресу C:\Users\User(имя пользователя у вас может быть своё)\AppData\Roaming\Opera\Opera\. Выделяем файлы bookmarks.adr и speeddial.ini, кликаем на них правой кнопкой мыши и выбираем «копировать в. » (Советую выделить и скопировать всю папку /AppData/)
12. В появившемся окошке копирования выбираем раздел диска, либо флешку (куда будем сохранять) и нажимаем «Ок»
13. Теперь можно смело переустанавливать Windows и после ее запуска и установки «Opera», Вам останется проделать пункты 3 и 4 с первой части статьи.
Как вернуть все закладки в Яндекс.Браузере
В процессе активного использования Yandex Browser обрастает большим количеством сохраненных сайтов. Очень удобная функция. Нашёл интересный ресурс — сохранил его в обозревателе. Таких страниц может быть сотни. Проблема возникает при переустановке системы или обозревателя, если он начал работать некорректно, вследствие вирусной атаки или по какой-то другой причине. И тут возникает вопрос, как вернуть закладки в Яндекс.Браузере, ведь если было сохранено много таких сайтов вручную их вернуть практически невозможно.
Можно ли восстановить сохраненные сайты
Восстановить пользовательские настройки в Яндексе можно при выполнении некоторых условий:
- если перед удалением обозревателя или переустановкой Windows была выполнена синхронизация с аккаунтом Яндекс;
- если сайты предварительно сохранили в HTML-файл;
- при деинсталляции Яндекса не удалили данные о работе браузера.
Руководство
Если вы случайно удалили сайт или папку, то восстановить их можно через функцию «Отменить удаление».
- Переходим в «Диспетчер закладок» с помощью комбинации Ctrl + Shift + O .
- Выполняем правый клик в центральной части окна, где хранились сайты и выбираем «Отмена удаления».
Такой способ, отмены последних изменений, доступен до перезагрузки обозревателя. После эта кнопка уже будет неактивна. А также сохранённые сайты, которые удаляются при включённой синхронизации также удаляются и с серверов Яндекс.
Восстанавливаем настройки после переустановки обозревателя
В зависимости от того, как вы сохраняли свои сайты будет отличаться и способ их возвращения.
Синхронизация с аккаунтом Яндекс
Здесь всё довольно просто. Устанавливаем новую версию обозревателя Яндекс. Запускаем его и здесь нам нужно выполнить синхронизацию.
- Открываем меню обозревателя (кнопка в виде трёх полос в верхнем правом углу).
- В выпадающем списке кликаем «Синхронизация» и «Сохранить данные».
- Вводим свои логин и пароль от аккаунта Yandex и жмём «Включить…».
- Дожидаемся пока с серверов подтянутся закладки и настройки.
Импорт закладок
Если вы сохраняли пользовательские настройки в HTML-файл:
- Снова кликаем на кнопку меню — в выпадающем списке наводим курсор мыши на пункт «Закладки».
- Здесь в подменю выбираем «Импортировать…».
- В графе «Источник» выбираем «HTML файл с закладками».
- Нажимаем «Выбрать файл».
- Находим на диске наш файл и кликаем «Открыть».
- Дожидаемся окончания процедуры.
Откат системы
Если не выполняли синхронизацию и не создавали HTML-файл, можно попробовать выполнить откат системы до того состояния, когда браузер ещё не был удалён или переустановлен. При таком способе вернётся и исходное состояние обозревателя.
- Нажимаем ⊞ + R .
- Выполняем команду rstrui .
- Переходим в раздел «Запуск восстановления системы».
- Если в системе настроено автоматическое создание контрольных точек восстановления — выбираем точку, когда ваши настройки ещё не были удалены вместе с браузером и нажимаем «Далее» (можно посмотреть затрагиваемые программы)
При удалении браузера мастер деинсталляции спрашивает «Удалить данные о работе браузера» или нет. Если не отмечать эту галочку, в системе останутся все сохраненные страницы и настройки, и при установке обозреватель сам подтянет эти данные из папок пользователя.
Восстановление пользовательских настроек после переустановки Windows
После переустановки Windows восстановить закладки в Яндексе можно только с помощью синхронизации со своим аккаунтом, так как данные сохраняются на сервере. Или, если вы предварительно создавали файл с закладками и сохранили его на флешке. Инструкцию для возвращения данных в браузер через синхронизацию и из файла мы писали выше.