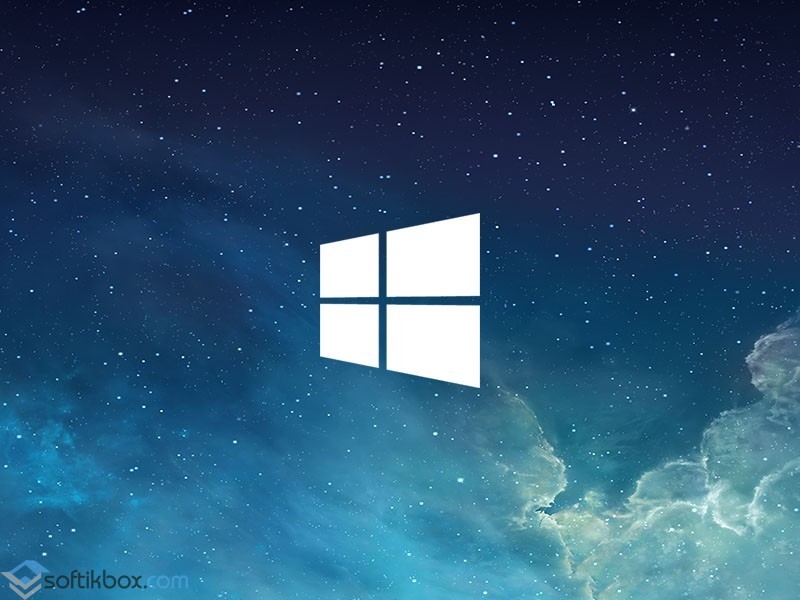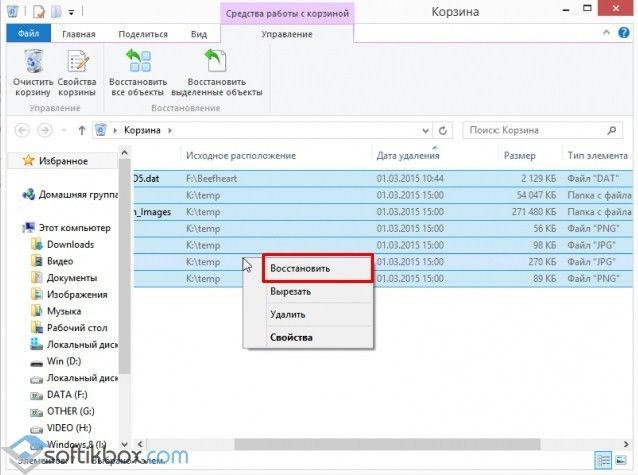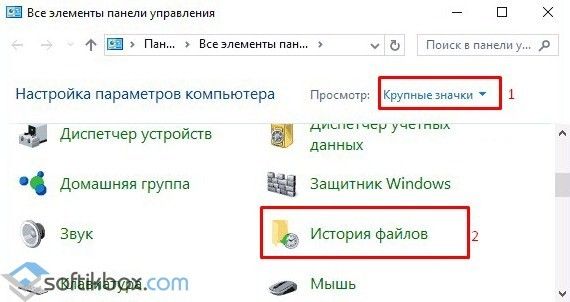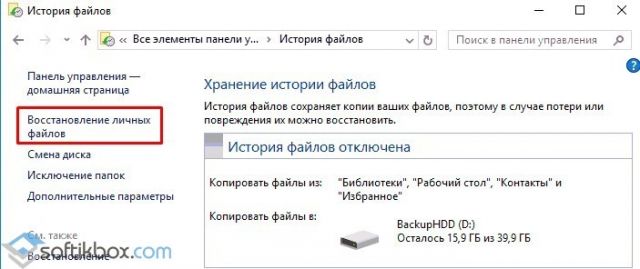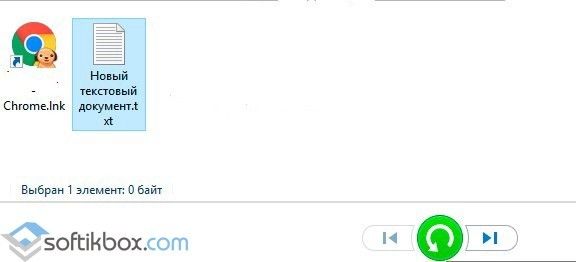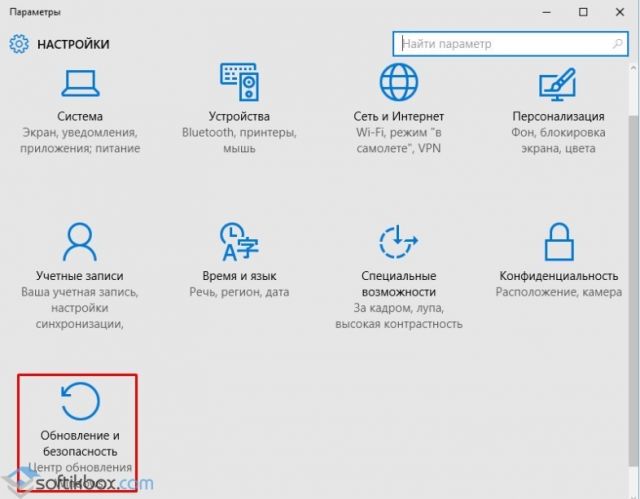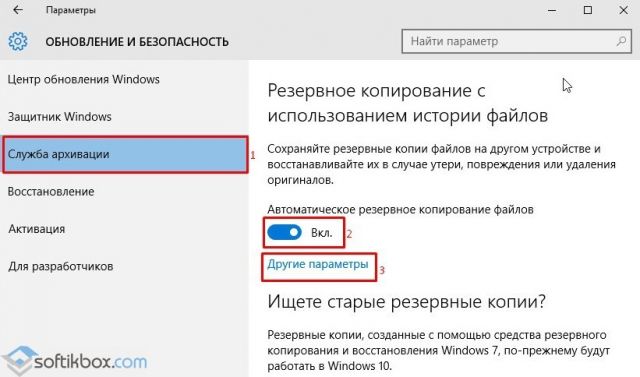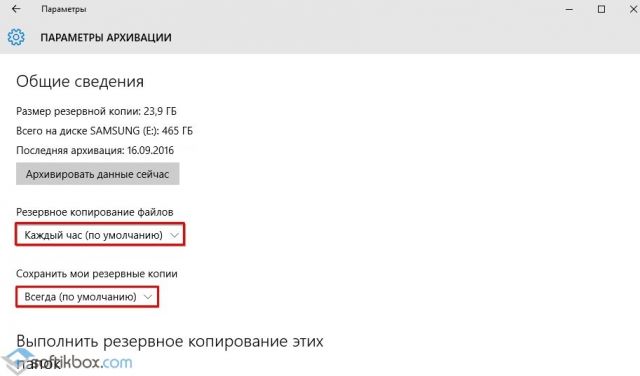- Как в Windows 10 восстановить удалённый файл или его раннюю версию?
- Способы восстановления удаленных файлов в Windows 10
- Как восстановить удаленные файлы с облака OneDrive?
- Как восстановить удаленные файлы в Windows 10 с помощью Windows File Recovery
- Содержание
- Системные требования
- Установка Windows File Recovery в Windows 10
- Восстановление удаленных файлов с помощью Windows File Recovery
- Как использовать Windows File Recovery в стандартном режиме (Default mode)
- Как использовать Windows File Recovery в сегментном режиме (Segment mode)
- Как использовать Windows File Recovery в сигнатурном режиме (Signature mode)
- Как восстановить удаленные файлы на Windows 10
- Способы восстановления удаленных файлов на Виндовс 10
- Настраиваем Историю файлов
- Запуск функции восстановления
- Восстанавливаем версии файлов
- Восстанавливаем отдельные файлы
- Восстановление файлов в ситуации поломки жесткого диска
- Восстановление удаленных файлов программами
- Восстановление удаленных файлов из облака OneDrive
Как в Windows 10 восстановить удалённый файл или его раннюю версию?
Ранее мы писали о том, как создать аварийный диск восстановления системы Windows 10 и откатить её назад. Однако бывают случаи, когда нужно восстановить только удаленные файлы или их ранние версии. Для этого можно воспользоваться встроенными возможностями операционной систем или же создать резервную копию данных.
Способы восстановления удаленных файлов в Windows 10
Если вы случайно удалили файл, то его вернуть можно с корзины. Для этого открываем данный элемент, ищем потерянный файл и нажимаем на нём правой кнопкой мыши. Выбираем «Восстановить».
Файл будет восстановлен на том месте, где он хранился ранее.
Если же вы неправильно сохранили файл и вам нужно восстановить его раннюю версию, то выполняем следующие действия.
ВАЖНО! Способ подходит в том случае, когда включена служба архивации данных.
- Жмём «Пуск», «Панель управления», выставляем режим просмотра крупных значков и выбираем «История файлов».
- Откроется новое окно. В левом меню выбираем «Восстановление личных файлов».
- В новом окне будут расположены файлы. Выбираем нужный элемент и стрелочкой выбираем его версию.
Если же у вас не активна служба архивации данных, стоит её включить следующим способом:
- Жмём «Пуск», «Параметры» и выбираем «Обновление и безопасность».
- В левом меню выбираем «Служба архивации». Перетаскиваем ползунок в положение «Включено». Далее нажимаем «Другие параметры».
- Откроется новое окно. Выбираем периодичность сохранения файлов, их место хранения и носитель.
В дальнейшем все сохранённые файлы будут иметь резервные копии ранних версий.
Как восстановить удаленные файлы с облака OneDrive?
Сервис Microsoft OneDrive сразу не удаляет фалов, а помещает их в корзину. Чтобы восстановить удаленные файлы выполняем следующее:
- Открываем OneDrive и в левом меню выбираем «Корзина». Выделяем элементы и нажимаем «Восстановить все элементы».
Как восстановить удаленные файлы в Windows 10 с помощью Windows File Recovery
Новый инструмент Windows File Recovery, разработанный Microsoft, помогает восстановить файлы в случаях, когда вы случайно удалили файл, данные были повреждены или жесткий диск был ошибочно очищен.
Windows File Recovery представляет собой инструмент командной строки, который способен восстановить полностью удаленные файлы различных форматов на системном диске, на внешнем USB-накопителе или карте памяти.
Чтобы повысить шансы успешного восстановления, инструмент стоит использовать как можно раньше, потому что удаленные файлы могут быть перезаписаны новыми файлами.
В данном руководстве приводятся инструкции по восстановлению удаленных файлов с помощью Windows File Recovery в Windows 10 версии 2004 и выше.
Содержание
Системные требования
Чтобы использовать инструмент командной строки winfr, вам потребуется:
- Windows 10, версия 2004 (May 2020 Update) или выше.
- Поддерживаемая файловая система: NTFS, ReFS, FAT и exFAT.
- Второй диск в качестве целевого расположения для восстановленных файлов. Вы можете использовать второй локальный диск или внешнее USB-хранилище.
Также нужно понимать, что процесс восстановления зависит от объема данных и размера диска и может быть очень длительным.
Установка Windows File Recovery в Windows 10
Для установки Windows File Recovery выполните следующее:
- Скачайте Windows File Recovery на нашем сайте:
- На странице Microsoft Store нажмите Получить и выполните установку.
- Дождитесь установки, затем нажмите кнопку Запустить.
Затем откроется окно командной строки, где вы сможете выполнять команды сканирования и восстановления файлов в Windows 10.
Восстановление удаленных файлов с помощью Windows File Recovery
Для восстановления полностью удаленных файлов, выполните следующие шаги:
- Откройте меню «Пуск».
- Выполните поиск по запросу Windows File Recovery и выберите предлагаемый вариант.
- Введите следующую команду для восстановления определенного файла с системного диска (обычно диск С) в папку восстановления на другом диск (например, диск E) и нажмите Enter:
Например, следующая команда позволяет восстановить папку Документы с диска С на диск E в стандартном режиме (default mode):
В данной команде нужно изменить путь, чтобы он указывал на вашу папку Документы.
После завершения данных шагов, инструмент выполнит сканирование и восстановит удаленные файлы в папку под названием Recovery_DATE-AND-TIME на целевом диске.
При использовании шагов, описанных выше, для восстановления будет использоваться стандартный режим (Default mode), но Windows File Recovery предлагает также дополнительные режимы — сегментный режим (Segment mode) и сигнатурный режим Signature mode.
Согласно документации Microsoft, если вы не знаете какой режим восстановления выбрать, следует начать со стандартного режима. Стандартный режим будет эффективен при восстановлении недавно удаленных файлов на дисках с файловой системой NTFS. Если файлы были удалены некоторое время назад, а также после форматирования диска или повреждения хранилища следует попробовать сегментный и сигнатурный режимы.
Если вы работаете с файловыми системами FAT, exFAT, ReFS, то нужно использовать Signature mode.
Как использовать Windows File Recovery в стандартном режиме (Default mode)
- Откройте меню «Пуск».
- Выполните поиск по запросу Windows File Recovery и выберите предлагаемый вариант.
- Введите следующую команду для восстановления определенного файла с системного диска (обычно диск С) в папку восстановления на другом диск (например, диск E) и нажмите Enter:
- Введите следующую команду для восстановления фотографий .jpeg и .png из папки Фотографии в целевую папку на диске E и нажмите Enter:
- Введите следующую команду для восстановления папку Документы в папку восстановления на диске E и нажмите Enter:
Как использовать Windows File Recovery в сегментном режиме (Segment mode)
- Откройте меню «Пуск».
- Выполните поиск по запросу Windows File Recovery и выберите предлагаемый вариант.
- Введите следующую команду для восстановления файлов Word и PDF с системного диска С на целевой диск E и нажмите Enter:
- Введите следующую команду для восстановления любого файла, в названии которого встречается слово «client» (для фильтрации используются спецсимволы) и нажмите Enter:
Как использовать Windows File Recovery в сигнатурном режиме (Signature mode)
- Откройте меню «Пуск».
- Выполните поиск по запросу Windows File Recovery и выберите предлагаемый вариант.
- Введите следующую команду, чтобы увидеть поддерживаемые группы расширений и соответствующие типы файлов и нажмите Enter:
- Введите следующую команду для восстановления изображений .jpeg (jpg, jpeg, jpe, jif, jfif, jfi) и .png с системного диска С в папку на целевом диске E и нажмите Enter:
- Введите следующую команду для восстановления архивов .zip (zip, docx, xlsx, ptpx и др.) с системного диска С в папку на целевом диске E и нажмите Enter:
Выполнив данные шаги, вы восстановите удаленные файлы с помощью Windows File Recovery. Затем восстановленные файлы можно перенести из папки восстановления в целевое расположение на устройстве.
Как восстановить удаленные файлы на Windows 10
Данная статья расскажет как восстановить удаленные файлы на Windows 10 проверенными способами. Заметим, что не всегда удается восстановить все файлы и может понадобиться помощь профильного сервисного центра.
Способы восстановления удаленных файлов на Виндовс 10
В Windows 10 имеется мощный набор функций, который необходим, чтобы максимально обезопасить пользователя и сохранить его информацию. Пользователю будет вполне достаточно использовать стандартный набор инструментов, чтобы восстановить данные.
Набор встроенных инструментов Виндовс 10 для восстановления данных и резервного копирования информации и ОС состоит из:
- Диск восстановления.
- oneDrive.
- Особые варианты загрузки.
- Возврат компьютера в исходное состояние.
- Образ системы.
- Резервное копирование, восстановление системы.
- История файлов.
У каждого способа собственная функция и назначение. Если говорить только про восстановление файлов и папок, то для подобного задания нужно использовать инструментарий История файлов. Истории файлов восстанавливает случайно удаленные и поврежденные файлы.
Настраиваем Историю файлов
Для восстановления файлов данным способом, функцию следует настроить, включить.
- Необходимо перейти в раздел «Параметры» (через меню «Пуск»), выбираем «Обновление и безопасность», потом «Службу архивации».
Запуск функции восстановления
Наиболее простом способом использования функции История файлов будет обычный переход в папку с файлами, из которой следует восстановить их. В закладке «Главная» находим опцию «Открыть», где выбираем «Журнал». Итогом процесс будет переведение Истории файлов в режим восстановления информации.
Восстанавливаем версии файлов
Предположим, что при работе с файлом были внесены и сохранены определенные изменения, после чего нужно вернуть прошлую сохраненную версию файла. Здесь необходимо выбрать искомый файл и нажать на ранее описанную кнопку «Журнал». Будет открыта История файлов, где отображаются все сохраненные ранее версии данных, которые отсортированы по своему времени сохранения.
- Переходим в нужную папку, выбираем ее версию по указанной дате и времени сохранения. Версию файла можно выбрать путем нажатия стрелок-кнопок вправо или влево.
Восстанавливаем отдельные файлы
Иной способ восстановления, который предоставляется Историей файлов – процесс восстановления данных при их удалении. Как было рассмотрено ранее, необходимо перейти в папку, откуда файл был удален (группа файлов или папка), и который вы хотите восстановить. Затем нажимаем «Журнал».
Будет открыто окно «История файлов», где демонстрируются ранее сохраненные версии. Определяем, где будет находиться необходимый файл. Следует выделить его и нажать на кнопку зеленым цветом.
Восстановлен файл будет в папку, из которой вы его ранее удалили. Чтобы восстановить удаленную папку, действия выполняются идентичные.
Восстановление файлов в ситуации поломки жесткого диска
Когда произошел сбой в работе винчестера или он вышел их строя, все файлы можно восстановить из Истории файлов. Заменяем жесткий диск и устанавливаем на него Виндовс 10.
- К компьютеру следует подсоединить внешний жесткий диск, на котором было произведено сохранение Истории файлов.
- Переходим в Параметры (из раздела Пуск» кликаем по «Обновление и безопасность», затем указываем «Служба архивации».
- Нажимаем на ранее описанную кнопку «Добавление диска», выделяем диск из Истории файлов, сохраненной на него ранее.
С данного момента пользователь сможет использовать Историю файлов. По вышеописанному способу ее можно быстро восстановить.
Восстановление удаленных файлов программами
Для восстановления удаленных файлов на компьютере проводим инсталляцию Recuva и при желании CCleaner. Загрузить Recuva для восстановления на компьютере удаленных файлов можно по ссылке: http://downloads.techradar.com/downloads/recuva . Когда файл будет загружен, запускаем исполняемый файл для установки софта.
При установке приложения будет отображено голубое окно. Если захотите установить CCIeaner, который эффективно очищает жесткий диск, то указывайте соответствующее событие. В верхнем правом углу выбираем русский язык.
При необходимости восстановления удаленного файла или нескольких файлов, мастер Recuva вас проведет через процесс. Сначала нужно выбрать тип файлов, которые вы ищите, включая документы, видео и фотографии.
Затем выбираем место, где файлы были сохранены. Это существенно ускорит процесс сканирования. Если вы не помните это место, то выбирайте «Точно неизвестно».
Recuva предложит запустить углубленный анализ, но данный процесс занимает много времени. Зачастую будет достаточно провести основное сканирование.
Recuva начнет проверку мест, которые выбрал пользователь. Проводит поиск в недавно удаленных файлах и проверяет их на возможность повреждения.
Когда проверка будет завершена, пользователь увидит файлы, соответствующие поисковому запросу. Возле каждого файла будет светофор, показывающий, есть ли вероятность восстановить удаленные файлы.
Затем выбираем файлы, которые требуется восстановить, нажимаем «Восстановить…». Пользователю будет предложено их сохранить на иной диск, что довольно важно, если файлы извлекаются из поврежденного носителя. Если даже Recuva их помечает зеленым цветом, это не дает гарантии, что они будут при восстановлении неповрежденными. Верно и обратное, иногда могут быть восстановлены красные файлы.
Восстановление удаленных файлов из облака OneDrive
Если вы работаете с сервисом Microsoft OneDrive, то там файлы сразу не удаляются, а просто помещаются в корзину. Для их восстановления выполняем такие шаги:
- Входим в OneDrive, в меню слева указываем «Корзина». Нужные элементы выделяем и кликаем по «Восстановить все элементы».