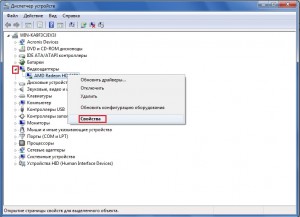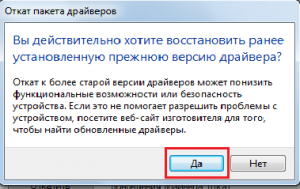- Резервное копирование и восстановление драйверов в Windows 10
- Как восстановить драйвера в Windows 7
- Как восстановить драйвера в Windows 7
- Как восстановить удаленные драйвера на компьютере. Бесплатные программы для Windows скачать бесплатно
- 1) Через диспетчер устройств
- 2) С помощью восстановления системы
- 3) С помощью спец. утилит для бэкапа драйверов
- Автоматическая установка
- Установка с сайта
- Установка с помощью ПО
- Копия драйверов Windows Xp
- Восстановление драйверов из резервной копии Windows Xp
- Копия драйверов Windows 7, 8.1, 10
- Как восстановить драйвера в Windows 7, 8, 9
- Для чего разрабатывалась утилита ДрайверМакс
- Принцип работы и достоинства программы
- Скачать бесплатно DriverMax последнюю версию без поддержки русского языка
Резервное копирование и восстановление драйверов в Windows 10
Если вы решили переустановить Windows, то на всякий случай сделайте резервную копию драйверов. Конечно можно после установки системы скачать драйвера на ваше устройство из официального сайта или воспользоваться драйвер пак. Но случается, что даже установив драйвер на устройство с официального сайта – устройство работает некорректно, и тогда начинаешь читать различные форумы и искать решение проблемы. А может все таки проще сделать резервную копию драйверов на всякий случай и при надобности восстановить драйвер?
Сегодняшняя статья покажет вам в картинках как сделать резервную копию драйверов и как восстановить драйвера из резервной копии в Windows 10. Рассмотрим два способа резервного копирования и без стороннего программного обеспечения, всего с помощью двух команд.
Сделать резервную копию всех драйверов устройств в командной строке
1. Вам нужно создать папку на любом диске с несложным названием, чтобы скопировать туда все драйвера устройств. К примеру: заходим на диск D, нажимаем в пустом месте правой клавишей мыши и выбираем из списка “Создать”=> “Папку” => называем папку copy drivers
2.Нужно открыть командную строку от имени администратора: один из способов – нажать на пуск правой клавишей мыши (или клавиши Win+X) и выбрать из открывшегося списка “командная строка(администратор)”;
3. В командной строке выполните следующую команду:
dism /online /export-driver /destination:” d:\copy drivers “
вместо d:\copy drivers напишите путь к своей папке (диск на котором она находится и название самой папки).
4.Когда резервное копия будет выполнена – напишет “Операция успешно завершена”, можно закрывать окно командной строки. Теперь в той папке, которую вы указали в команде – будут находится все скопированные драйвера.
Сделать резервную копию всех драйверов устройств в PowerShell
1.Также как и в способе выше, нужно создать папку на любом диске с несложным названием, чтобы скопировать туда все драйвера устройств. К примеру: заходим на диск D, нажимаем в пустом месте правой клавишей мыши и выбираем из списка “Создать”=> “Папку” => называем папку copy drivers;
2.В строке поиска напишите PowerShell и на найденный результат нажмите правой клавишей мыши => запустить от имени администратора;
3. Выполните команду Export-WindowsDriver -Online -Destination ” d:\copy drivers ” то есть впишите ее в PowerShell и нажмите Enter. Вместо d:\copy drivers впишите путь к созданной папке в 1ом пункте;
4. Через некоторое время команда выполнит экспорт драйверов в указанную папку и вы сможет закрыть PowerShell. Теперь зайдя в папку указанную в команде – вы увидите папки с драйверами.
Восстановление драйверов устройств в диспетчере устройств
Чтобы на какое-то устройство восстановить драйвера из резервной копии – нужно зайти в диспетчер устройств (один из способов нажать на пуск правой клавишей мыши и выбрать “диспетчер устройств).
Нажмите на устройство, драйвер которого вы хотите восстановить из резервной копии, правой клавишей мыши и выберите “Обновить драйвер”
Выберите “Выполнить поиск драйверов на этом компьютере”.
Нажмите на “Обзор” => в открывшемся окне выберите папку с резервной копией драйверов => нажмите “ОК” => возле 4 поставьте галочку в поле “Включая вложенные папки” => нажмите “Далее”.
Диспетчер устройств начнет искать драйвера в папке указанной выше, если они новее тех, что уже установлены – он их установит. Если те драйвера которые установлены новее и с ними устройство работает некорректно, сначала удалите данные драйвера, а потом повторите все по инструкции (то есть на устройство сначала нажмите правой клавишей мыши – удалить – вместе с драйверами).
После восстановления драйверов, можно закрыть диспетчер устройств. На сегодня всё, если есть дополнения – пишите комментарии! Удачи Вам 🙂
Как восстановить драйвера в Windows 7
Гарантия
до 3х лет
Ремонт
за 15 минут
Стоимость
от 500р.
Выезд мастера
за 300р.
Весь персонал
квалифицирован
Как восстановить драйвера в Windows 7
Случалось ли вам сталкиваться с такой ситуацией, когда после обновления драйверов на один из компонентов компьютера или какое-нибудь периферийное устройство те вдруг переставали работать? Такое происходит нечасто, но все же иногда случается. Особо удивляться тут нечему, ведь ни для кого не секрет что операционная система Windows далека от совершенства и щедра на всевозможные системные ошибки. Но, с другой стороны, данная ОС является самой популярной и удобной в использовании, так что мы не будем спешить переходить в лагерь «любителей пингвинов», а лучше продолжим и дальше пользоваться привычной системой, попутно разбираясь со способами решения возникающих проблем. Тем более, что по мере того, как у нас будет накапливаться опыт в этом нелегком деле, мы сможем становиться все более умелыми пользователями, могущими не только справиться со своим компьютером, но и даже других наставлять на «стезю опытных пользователей ПК».
Итак, что же нужно делать, если обновление драйверов закончилось очень неудачно? Многие в таких случаях сразу же спешат переустановить проблемные драйвера заново, с установочного диска или скачав их с интернета. Однако из данной ситуации есть и гораздо более простой выход. Дело в том, что операционная система Windows автоматически сохраняет резервные копии драйверов сразу же после их установки, так что вам остается только выполнить их откат, что делается средствами ОС и не составляет особого труда.
Первое, что вам нужно сделать – это войти в операционную систему Windows под учетной записью администратора. Затем откройте меню Пуск, зайдите в Панель управления и перейдите к разделу Диспетчер устройств.
В окне диспетчера устройств раскройте ветку, открывающую доступ к нужному вам устройству. Затем щелкните по значку неработающего устройства правой кнопкой мышки и выберите из контекстного меню пункт Свойства.
Откроется окно свойств выбранного устройства. В нем вам необходимо перейти на вкладку Драйвер и нажать на кнопку Откатить.
Появится диалоговое окно с предупреждением о том, что откат драйвера до предыдущей версии может негативно отразиться на функциональных возможностях устройства. Нажимаем Да и выполняем откат драйвера.
После этого остается лишь перезагрузить компьютер и восстановленный драйвер снова начнет функционировать.
В случае, когда неработающий драйвер одного из системных устройств препятствует нормальной загрузке операционной системы, можно загрузиться с флешки или диска LiveCD и восстановить драйвер, а если и это не поможет, то выполнить откат системы с помощью функции Архивация и восстановление. Более подробно о том, как создать загрузочный диск и как им пользоваться, вы можете прочитать в статье Восстановление системы при помощи Kaspersky Rescue Disk.
В обслуживание компьютеров юридических лиц включено: посещение инженера в ваш офис, проверка аппаратуры, монтаж аппаратуры, отладка ОС аппаратуры и многое другое.
А если появилась сбой в работе ПК, мы занимаемся ремонтом компьютеров В Москве на дому.
Остались вопросы? — Мы БЕСПЛАТНО ответим на них в ВК.
Как восстановить удаленные драйвера на компьютере. Бесплатные программы для Windows скачать бесплатно
Всем доброго дня!
При поиске и обновлении драйверов, бывает так, что новый драйвер начинает работать нестабильно: вызывает конфликты, ошибки, некорректно выполняет некоторые функции и т.д.
В этом случае рекомендуется откатиться на старый предыдущий драйвер, который до этого работал в нормальном режиме. Отмечу, что даже если вы не сделали бэкап драйверов (или точки восстановления в Windows) — все равно, в большинстве случаев, можно все восстановить (т.к. Windows не удаляет старый драйвер, и он остается в списке доступных на ПК) .
В этой статье покажу на нескольких примерах, как это можно сделать.
Возможно вам пригодится статья о том, как удалить старые (или ненужные) драйвера —
1) Через диспетчер устройств
Через диспетчер устройств можно откатить драйвер двумя способами. Первый мне нравится тем, что при откате вы сможете вручную выбрать ту версию драйвера, которая вам нужна. Покажу на примере, как можно восстановить старый рабочий драйвер на видеокарту. И так.
Сначала открываем диспетчер устройств . Для этого зайдите в панель управления, введите в поиск «устройств» и среди найденных результатов будет ссылка на нужный диспетчер (см. скриншот ниже).
После чего появиться меню с выбором: произвести автоматический поиск или вручную на этом ПК. Выбираем второй вариант (см. пример ниже).
Если у вас на ПК было несколько версий драйверов — сейчас вы должны увидеть их список. Ориентируйтесь по датам, версиям и названию. Выбрав любую из версий, согласитесь с установкой.
Всё! Экран должен моргнуть, а после чего увидите сообщение об успешном (или не успешном) завершении операции. Пример представлен ниже.
Можно откатить драйвер по-другому: найдя нужное устройство в диспетчере, откройте его свойства .
В свойствах откройте вкладку «Драйвер» — в нижней части окна должна быть кнопка «Откатить» . Отмечу, что она не всегда бывает активной (даже если вы недавно обновляли драйвер). Поэтому, рекомендую сначала пробовать первый вариант отката (описанный выше), а затем этот.
Откатить драйвер (если устройство не работает после обновления)
2) С помощью восстановления системы
Если у вас есть точки восстановления системы (а по умолчанию Windows их делает (кроме десятки)) , то можно попробовать откатиться на старый драйвер с помощью восстановления системы.
Как посмотреть, есть ли точки восстановления и запустить восстановление системы:
3) С помощью спец. утилит для бэкапа драйверов
Не мог не отметить и этот способ в данной статье. Правда, для того чтобы им воспользоваться, необходимо заранее сделать бэкап (возможно, кому-то способ пригодится на будущее).
Суть работы примерно следующая:
О том, как пошагово создать бэкап, а в последствии восстановить из него драйвера, расскажет вот эта запись:
За дополнения по теме — заранее благодарю.
Установка драйверов для различного оборудования – это один из важнейших элементов в настройке операционной системы компьютера. Крайне трудно бывает найти «слетевший» драйвер для какого-то конкретного устройства. Существует несколько способов, как восстановить драйвера после случайного повреждения или удаления.
Автоматическая установка
Самый легкий способ найти удаленный драйвер – это его автоматическая установка. Для этого следует открыть свойства меню «Мой компьютер», перейти в «диспетчер устройств» и ввести название устройства, для которого нужно обновить драйвер. Затем нужно нажать по нему правой кнопкой мыши и выбрать пункт «Обновить драйверы».
Установка с сайта
Если первый способ поиска драйвера не подошел. То можно попробовать найти его на официальном сайте производителя устройств. Для этого перейдя на сайт, следует изучить его структуру, найти необходимый драйвер и, после скачивания, установить его на компьютер. Для установки также можно воспользоваться диспетчером устройств
Установка с помощью ПО
Специалисты советуют всегда иметь под рукой различные полезные программы, которые представляют собой базы данных наиболее распространенных драйверов оборудования. Одной из таких программ является Driver Pack Solution. Узнайте алгоритм действий, как восстановить удаленный драйвер при помощи этой программы.
Вначале, следует скачать данную программу с официального сайта и установить ее на компьютер. Затем необходимо запустить файл под названием DriverPackSolution.exe. Данный файл находится в корневом каталоге программы. После того, как программа будет открыта, сразу же начнется автоматическое сканирование оборудования, установленного на компьютер. Скорее всего, система предложит обновить устаревшие драйверы для устройств, чтобы установить обновленные программы для неработающего оборудования.
На следующем этапе следует выделить драйверы, которые необходимы для установки на компьютер, после чего нужно нажать на кнопку «Обновить все». Затем для применения параметров потребуется перезагрузить компьютер. Как правило, это необходимо выполнять всегда при установке драйверов важных элементов, например, видеокарты или материнской платы.
При выборе новых пакетов обновлений драйверов для стабильно работающего оборудования, следует быть крайне осторожными. Все дело в том, что перед выпуском в свободный доступ, далеко не всегда новые драйверы проходят тестирование. Тогда программа может неправильно определить ваше устройство и предложить для него установить неподходящий драйвер. Чтобы обезопасить себя, следует создать перед обновлением контрольную точку восстановления системы. В случае если ваш компьютер не может нормально загрузится, из-за отсутствия важного драйвера, воспользуйтесь загрузкой в безопасном режиме, и установите его оттуда.
Начните подбор нужного драйвера с самого простого способа – автоматической установки оного. Для этого перейдите к свойствам меню «Мой компьютер». Откройте диспетчер устройств. Найдите название того устройства, для которого требуется обновить драйвер, нажмите по нему правой кнопкой мыши и выберите пункт «Обновить драйверы».
Если вам не подошел данный способ, то попробуйте найти драйвер сами. Перейдите на официальный сайт производителя устройства, для которого требуется установить драйвер. Изучите структуру сайта и найдите меню, отвечающее за подбор нужного драйвера для различных устройств. Скачайте выбранный и установите его.
Специалисты рекомендуют всегда держать под рукой специальные программы, представляющие собой базы данных драйверов для наиболее распространенного оборудования. В качестве примера рассмотрим программу Driver Pack Solution.
Скачайте эту утилиту и запустите файл DriverPackSolution.exe, расположенный в корневом каталоге программы. Сразу после открытия программы начнется автоматическое сканирование оборудования. Вероятнее всего, вам будет предложено обновить устаревшие драйверы для некоторых устройств и установить новые программы для оборудования, которое в данный момент .
Выделите те драйверы, которые вы желаете установить, и нажмите кнопку «Обновить все». Перезагрузите компьютер для применения параметров. Обычно это требуется сделать при установке драйверов для важных элементов компьютера: процессора, видеокарты и т.д.
Будьте осторожны, выбирая новые пакеты для оборудования, которое в данный момент стабильно . Дело в том, что далеко не всегда новые драйверы тщательно тестируются перед выпуском их в свободный доступ. Иногда программа может неверно определить ваше устройство, предложив установить для него неподходящий драйвер. Создайте контрольную точку восстановления перед обновлением программного обеспечения.
Быстродействие графической подсистемы современного персонального компьютера ключевым образом зависит не только от модели видеокарты, но и от версии установленных драйверов и правильности их установки. При замене старой версии драйверов на более новую желательно не ставить новый драйвер «поверх» старого, а предварительно полностью удалить драйвера видеокарты (особенно в случае, если была установлена бета-версия).
Для безопасной замены воспользуйтесь следующей последовательностью шагов:
- Подготовьтесь к удалению драйверов: загрузите свежую версию драйверов, а также переименуйте папку, из которой происходила драйверов в прошлый раз, чтобы система не пыталась из нее автоматически. Полностью удалять дистрибутив старого не следует, это можно будет сделать после успешной установки нового драйвера.
- Для очистки системы от неиспользуемых записей реестра и dll- воспользуйтесь одной из предназначенных для этого утилит, например — Driver Cleaner Pro (http://www.drivercleaner.net/professional.html). Версия Pro бесплатна, и для выполнения нужной ее возможностей вполне достаточно.
- Откройте Пуск — Панель управления — Администрирование. Выберите элемент «Управление », в открывшемся окне выберите Диспетчер . Найдите в списке устройств видеокарту, щелкните по ее названию правой кнопкой мыши, и в появившемся контекстном меню выберите «Удалить».
- Перезагрузитесь в безопасном режиме. Если монитор подключен через DVI – предварительно подключите его через VGA.
- Запустите Driver Cleaner Pro для того чтобы полностью удалить драйвера . Выберите в списке устройств все, что относится к вашей . Если ранее была установлена другая видеокарта — выберите также все, что относится к ней для удаления остатков драйверов. Нажмите Start. Программа выполнит очистку системы.
- Перезагрузитесь. Система обнаружит новое устройство и предложит установить драйвера для него. Укажите папку с новыми драйверами.
- При необходимости выполните настройку параметров видеокарты.
Производитель конкретной видеокарты может предлагать специализированные утилиты для удаления драйверов из системы. Изучите сайт производителя, чтобы найти информацию о таких утилитах.
Достаточно часто встречается ситуация, когда после установки свежих и, по уверениям разработчиков, надежных и стабильных драйверов компьютерная техника начинает вести себя, мягко говоря, странно. Компьютер начинает подтормаживать, ноутбук может вдруг перегреваться, а воспроизведение звука идти с хрипами и разрывами. Единственный выход в этой ситуации – восстановить драйвера , с которыми все отлично работало.
Перед установкой в систему новых всегда следуйте рекомендациям по созданию контрольных точек восстановления . В этом случае , если новые программы будут работать некорректно, не составит большого труда. Кроме того, многие -паки предлагают создание точки восстановления системы перед заменой драйверов на новые. С их предложениями следует соглашаться. Чтобы принудительно создать точку восстановления системы, зайдите через меню «Пуск» в раздел «Справка и поддержка».
Среди прочих разделов выберете «Восстановление системы». В следующем окне укажите задачу «Создать точку восстановления» и нажмите «Далее». Введите название новой точки восстановления и подтвердите введенные параметры кнопкой «Создать».
В дальнейшем, чтобы восстановить драйвера , вам понадобится откатить произведенные изменения системы. Для этого в окне «Восстановление системы» укажите задачу «Восстановление более », выберите контрольную точку восстановления и следуйте далее указаниям системы.
Если вы точно знаете, драйвер какого из ваших устройств неправильно, можно, не затрагивая изменения всей системы, откатить установку одной программы. Для этого зайдите в «Диспетчер устройств». В выпадающем списке выберите устройство, к которому нужно восстановить драйвера .
Зайдите в его свойства на вкладку «Драйвер». В нижней части окна вы увидите пять доступных команд. Выберите среди них «Откатить» и нажмите соответствующую кнопку. Старый рабочий драйвер устройства будет восстановлен.
В процессе эксплуатации операционной системы Windows XP могут возникнуть неустранимые обычным путём проблемы, например, удаление системных папок и файлов или изменение большого количества параметров самой системы. Чтобы вернуть системе состояние, в котором она находилась до сбоя, можно попытаться использовать инструмент «Восстановление системы», при этом системные файлы и параметры будут возвращены в состояние, в котором они находились в указанный момент времени.
После нажатия кнопки «Далее» появится окно подтверждения выполняемых действий. На этом этапе необходимо удостовериться в правильности выбора контрольной точки, при необходимости можно вернуться к предыдущему шагу. Нажмите кнопку «Далее».
Начнётся процесс , в зависимости от объёма восстанавливаемых параметров он может быть достаточно продолжительным.
После окончания процесса будет перезагружен, и на появится информация о результатах .
Если в результате проделанных действий проблема не была решена, то можно повторить системы, выбрав другую контрольную точку .
Личные даны в процессе восстановления системы не затрагиваются.
- как в компьютере вернуться к точке восстановления в 2019
На , как и на материнских платах, выходят из строя электролитические конденсаторы. Помимо этого, у них нередко возникают проблемы с охлаждением. Многие неисправности видеоадаптеров могут быть исправлены в домашних условиях.
Завершите работу операционной системы компьютера. Отключите шнуры питания как от него, так и от монитора. Отсоедините монитор от видеокарты. Лишь после этого снимите ее.
Проверьте плату на наличие вздувшихся электролитических конденсаторов. Видеокарты часто имеют меньшее число слоев, чем материнские платы, к тому же, они меньше размерами, поэтому менять на них конденсаторы проще. Но помните, что перед вами — все равно многослойная плата, поэтому осуществлять замену необходимо быстро, не допуская перегрева проводников ее внутренних слоев. При замене конденсаторов соблюдайте полярность их подключения.
Снова установите плату в компьютер и проверьте ее работоспособность. Если она не восстановилась, посмотрите, вращается ли вентилятор. Если он остановился или вовсе отсутствует, повторите процедуру и монитора и снятия видеокарты.
Остановившийся вентилятор попробуйте смазать. Аккуратно, чтобы не перегнуть плату, снимите его с радиатора. Отделите наклейку с его обратной стороны, вытащите колпачок, а затем введите в подшипник машинного масла. Использовать растительное масло нельзя. Вставьте колпачок на место, протрите его насухо, после чего вместо наклейки приклейте кусочек скотча.
После смазки вращайте вентилятор пальцем в течение несколько минут, пока его вращение не станет свободным. Затем установите его на место. Если вы отключали его от разъема на плате, подключите его обратно.
Если вентилятор отсутствует вовсе, найдите подходящий по габаритам теплоотвода прибор и закрепите его четырьмя винтами. При отсутствии на чипе теплоотвода не пытайтесь сверлить отверстия в плате (некоторые начинающие мастера додумываются и до такого). Возьмите клей марки АлСил-5, крепко приклейте к чипу карты подходящий теплоотвод (следите, чтобы он не закоротил выводы чипа), а затем уже на нем установите вентилятор. Подайте на него питание (5 или 12 вольт, в зависимости от типа) в правильной полярности.
Установите видеокарту в компьютер и проверьте ее. Если проблема была в охлаждении, то теперь она будет работать стабильно.
Не пытайтесь ремонтировать самостоятельно мощные видеокарты, выделяющие при работе много тепла.
Практики показывает, что использование новых версий драйверов позволяет повысить производительность определенных устройств. Обычно установка обновленных драйверов стабилизирует работу оборудования и исправляет ошибки, обнаруженные в предыдущих версия.
Специалисты рекомендуют вручную устанавливать драйверы для каждого конкретного устройства. Выполнить эту процедуру достаточно сложно. Кроме того, она занимает сравнительно много времени. Составьте список устройств, для которых необходимо обновить ПО.
Посетите сайты компаний, разработавших оборудование, вошедшее в ваш список. Большинство крупных фирм предлагают выполнить загрузку драйверов непосредственно с их сайтов. Воспользуйтесь данной возможностью.
Если вы скачали программу-инсталлятор, просто запустите это приложение. Следуйте пошаговому меню для выбора режима установки драйверов. Не устанавливайте дополнительные утилиты, если в этом нет необходимости.
Как быстро сделать копию драйверов для дальнейшего восстановления. Обычно создание резервной копии драйверов , делается, при переустановке Windows, или при копировании драйверов на одинаковое оборудование.
[Резервная копия драйверов Windows Xp] [Резервная копия драйверов Windows 7, 8, 10]
Копия драйверов Windows Xp
Резервную копию драйверов в операционной системе Windows Xp , мы будем делать при помощи программы Double driver. Поэтому первым делом нам надо скачать Double driver [Скачать Double driver]
После того как вы скачали, извлеките всё из архива и запустите файл dd.exe
Выберите пункт Backup

Нажимаем Scan Current System для сканирования драйверов в вашей системе

Теперь выбираем те драйвера , которые нужны нам для резервной копии . Для этого ставим галочки. Если вы хотите сделать backup всех драйверов, тогда перейдите в Select All

Осталось только нажать магическую кнопку Backup now и выбрать, куда именно мы будем сохранять наши драйвера (Например, диск D:)

Теперь осталось ждать минуты 2-7, после чего выскочит сообщение об успешном создании резервной копии драйверов 
Если мы заглянем на диск D:, то увидим, что название папки с драйверами — это название нашей материнской платы с сегодняшней датой и временем
Восстановление драйверов из резервной копии Windows Xp
Для того чтобы восстановить драйвера из резервной копии , открываем dd.exe
Выберете пункт Restore

Нажимаем Locate Backup — >выбираем пункт Other location и указываем путь к нашим драйверам -> OK

Нажимаем Restore Now –> OK -> Ждём 5-7 минут до успешного восстановления, перезагружаем компьютер и всё! Восстановление драйверов из резервной копии успешно завершено!
Копия драйверов Windows 7, 8.1, 10
Для создания резервной копии драйверов нам понадобиться программа Driver Magician Lite – скачать её можно
После того как вы скачали программу, разархивируйте её и запустите с помощью администратора Driver Magician Lite
Теперь отметим галочками те драйвера, резервную копию которых вы хотите сделать. Если боитесь что-то пропустить можете отметить все. Я обычно отмечаю или по дате (чем старее тем лучше, так как некоторые драйвера ставятся именно с самим Windows) или по красному цвету. После того как вы их отметили (если хотите отметить все, нажмите Select All ), нажмите Start Backup и укажите место куда их сохранять)

Теперь ждите 5-15 минут пока будет создаваться резервная копия драйверов
После сообщения Driver backup finishes successfully можем закрывать программу
Как восстановить драйвера в Windows 7, 8, 9
Итак, на компьютере где вам надо восстановить драйвера, нажмите Winkey + R и введите devmgmt.msc — Ok.

Драйвера которые требуется установить будут находиться в подпункте Другие устройства . Также посмотрите видеоадаптер. Если на нём написано «Стандартный видеоадаптер» тогда ему надо также установить или обновить (из резервной копии драйвер). На картинке зелёным отмечены драйвера которые автоматически установились и красным, которые нет.

Для того, чтобы восстановить драйвера, кликаем по нужному устройству правой клавишей мыши -> Выбираем пункт «Обновить драйверы» — Выполнить поиск драйверов на этом компьютере — Обзор -Указываем папку куда мы делали резервную копию драйверов, после чего нажимаем Ok и Далее. Через некоторое время система установит выбранный драйвер автоматически. Так вам надо будет проделать с каждым неизвестным устройством.

Проделайте эту процедуру для каждого оборудования из списка другие устройства!
DriverMax — небольшая системная утилита для Виндовс 10, 8.1, 8, 7, Vista, XP, 32-бит и 64-бит создающая резервную базу данных драйверов аппаратной части компьютера и подключенных периферических устройств для быстрой переустановки или восстановления системного ПО компьютера. Инструкция, видеоурок, русификатор, регистрационный код, серийный ключ или кряк не нужны: данная и без этого отлично работает, не вызывая лишних вопросов. Достаточно скачать DriverMax бесплатно для Windows 10, 8.1, 8, 7, Vista, XP, 32-бит и 64-бит по прямой ссылке сайта https://сайт на компьютер без регистрации и SMS и приступить к работе с драйверами.
Бесплатная версия Драйвер Макс работает быстрее аналогичного программного обеспечения от прочих разработчиков: архивация и восстановление драйверов аппаратного обеспечения компьютера для быстрой переустановки происходит за считанные минуты. ДрайверМакс быстро составляет список подключенных аппаратных компонентов даже в случае конфликта между копиями драйверов, при необходимости предлагает провести автоматическое сканирование, обновление драйверов и, используя настройки программы, делает все необходимое для бэкапа и последующего восстановления из резервной копии. Программа позволяет установить все сохраненные драйверы или один из них, а также провести необходимые обновления установленных драйверов. Интерфейс программы прост и понятен, резервное копирование происходит в течение нескольких минут, а мастер импорта корректно делает переустановку практически без участия пользователя.
Для чего разрабатывалась утилита ДрайверМакс
В любом случае, чтобы быстро переустановить драйвера, для начала нужно скачать бесплатно DriverMax новую версию и установить утилитку на компьютер. После этого больше не нужно хранить под рукой десяток дисков к материнской плате, топовому видеоадаптеру, продвинутой звуковой карте, SCSI-плате, ТВ-тюнеру, мобильному телефону, Android-планшету, фотоаппарату, блютуз адаптеру, принтеру, сканеру и другим PCI и периферическим устройствам. Также экономится туча времени, которое бы ушло на обращение в Центр обновления Виндовс. Подобных проблем больше не будет, достаточно новую версию DriverMax free скачать бесплатно для Windows 10, 8.1, 8, 7, Vista, XP, 32-bit и 64-bit и один раз создать базу данных драйверов текущего компьютера.
Обратиться к такой базе и запустить установку всех драйверов из одного источника понадобится в случае неудачных экспериментов с установкой проблемных , дефективных или устаревших драйверов, аварийного системного сбоя, переустановки операционной системы или по иной причине. Мастер импорта поможет даже начинающему пользователю компьютера поставить все драйвера на компьютер за несколько минут, даже если он не знает, как пользоваться ДрайверМакс. Это несомненно самый простой способ повторно установить хорошо работающие драйвера в систему.
Принцип работы и достоинства программы
Программа умеет скоренько и без проблем переустановить все драйверы на компьютере. Собирая информацию о драйверах утилита формирует перечень системных и периферических устройств. Любознательные пользователи компьютера могут ознакомиться с информацией о драйверах: файлы, номера версий, даты создания, проверить наличие цифровых подписей и узнать кто эти драйверы разработал. Встроенные driver checker и driver cleaner проверяют и очищают базу от мусора. Когда текущая база собрана, ее экспортируют в укромное место, пишут на диск или флешку или просто пакуют в ZIP-архив на диск D.
Основные достоинства ДрайверМакс:
- точные данные о ПО аппаратной составляющей системы,
- журнал установки драйверов,
- формирования системной точки восстановления,
- подробный отчет в текстовом или веб-файле,
- создает резервную копию драйверов в указанное место (Backup drivers),
- возможно архивирование бэкапа базы драйверов компьютера,
- мастер импорта сам установит сохраненные драйверы в систему,
- проверка последней версии и обновление (Scan Driver updates),
- оперативная закачка драйверов из Интернета.
Скачать бесплатно DriverMax последнюю версию без поддержки русского языка
На сайте https://сайт представлена последняя версия бесплатной программы, license serial key или crack не нужны, и скачивание осуществляется быстро. Есть возможность последнюю версию DriverMax скачать бесплатно на компьютер с операционной системой Виндовс. Можно, конечно, поискать в Интернете и бесплатно скачать DriverMax на русском языке или русификатор на компьютер, но с учетом того, что официально на сайте разработчика русификация не предоставляется, этого делать не стоит. Насколько нужен русский язык в этой утилите, решать каждому самостоятельно. По большому счету, особых проблем английский интерфейс этой программы не вызывает.
Рекомендуем последнюю версию DriverMax free скачать бесплатно и без регистрации, но вскоре нужно будет пройти несложную бесплатную регистрацию на официальном сайте разработчика этой утилиты — компании Innovative Solutions. Программа сама попросит об этом и нужно будет всего лишь выполнить инструкции. Также чтобы реализовать возможность поиска новых версий и обновления драйверов, нужно сделать фри аккаунт и залогиниться в систему. Имейте в виду, что с бесплатной версией можно обновить пару драйверов в сутки. При установке последней версии программы стоит обратить внимание на установку дополнительного ПО и изменение системных настроек, которое предлагается к установке в процессе инсталляции ДрайверМакс. Если в дополнительных программах нет необходимости, их устанавливать не обязательно.