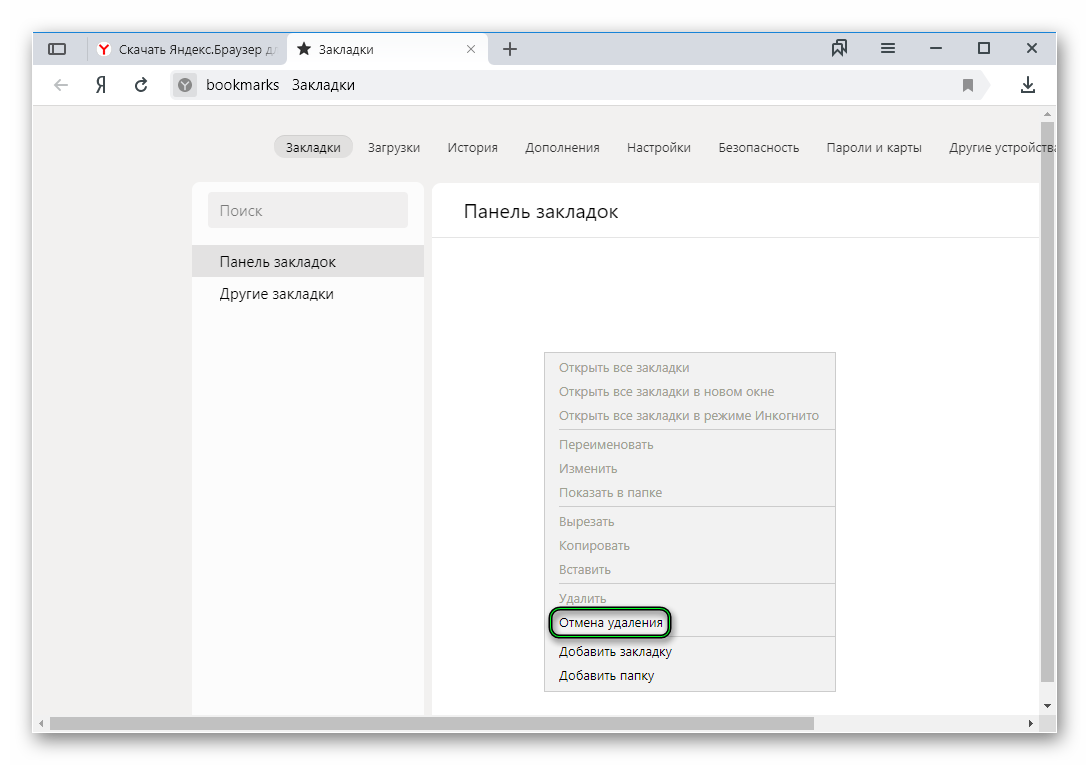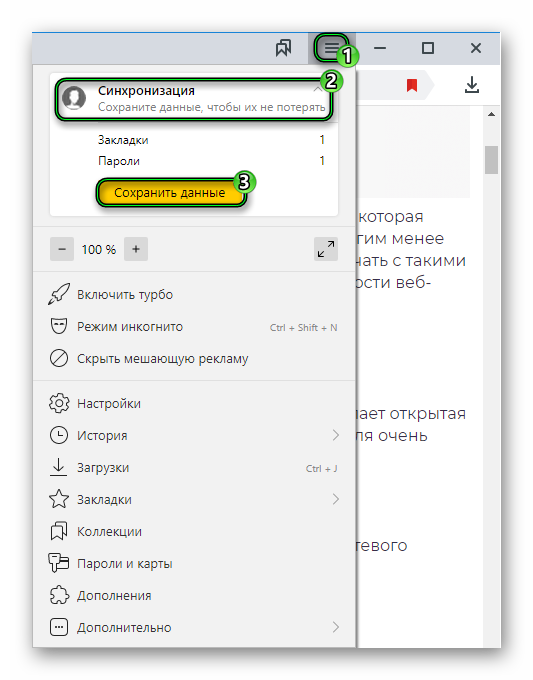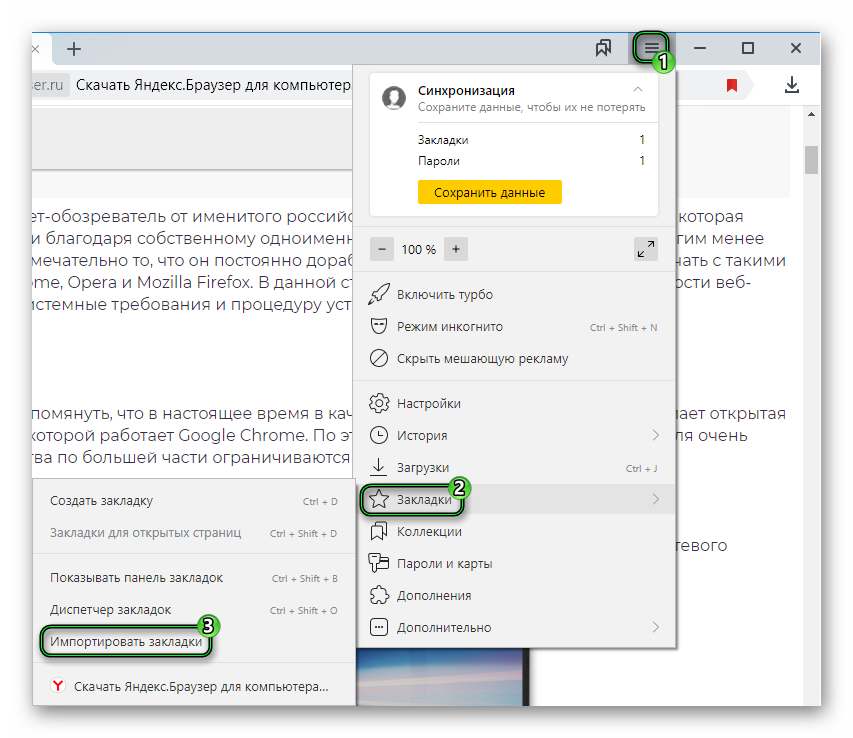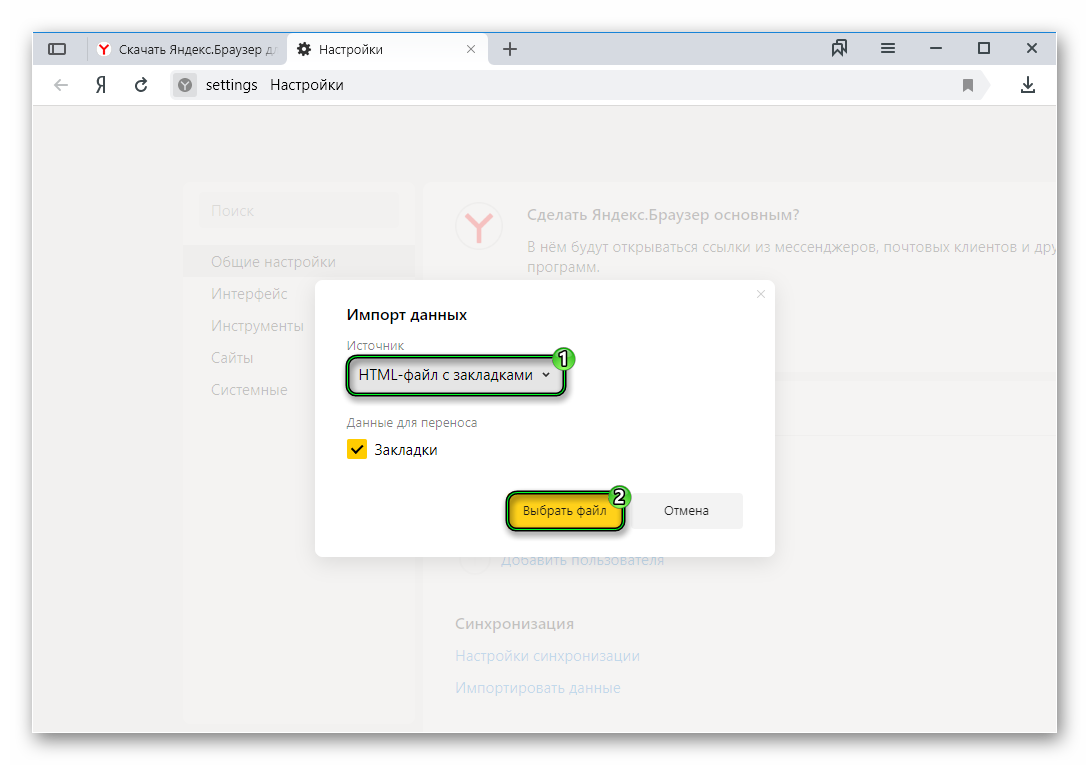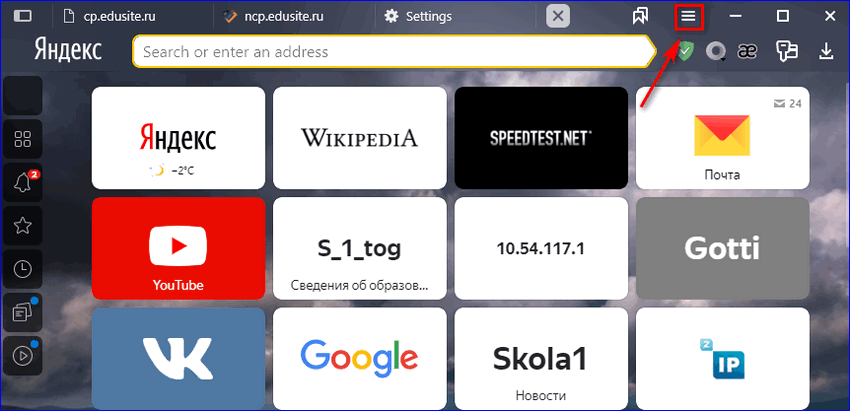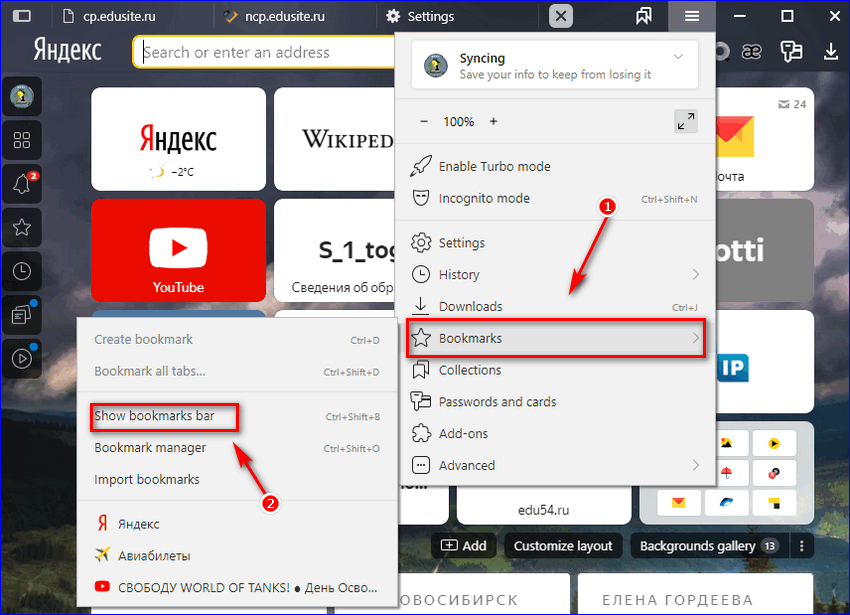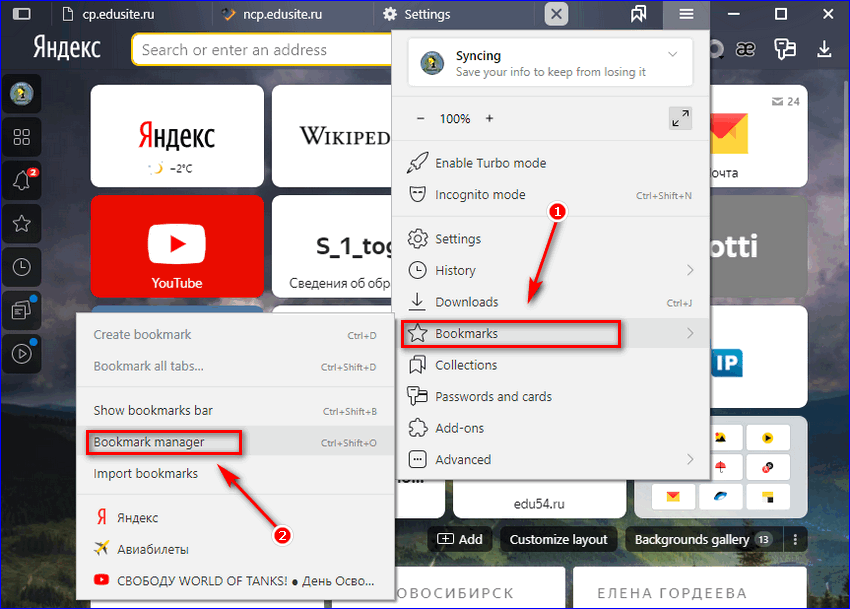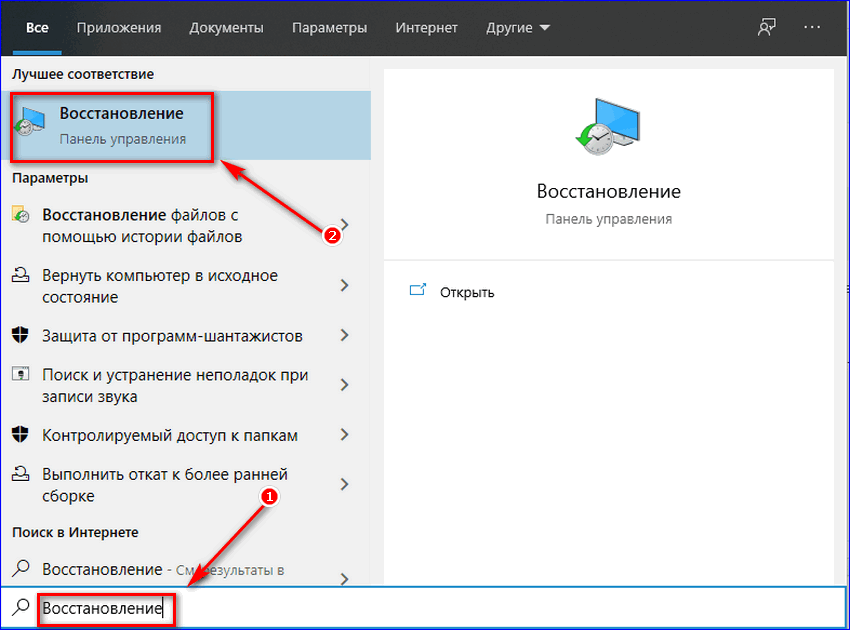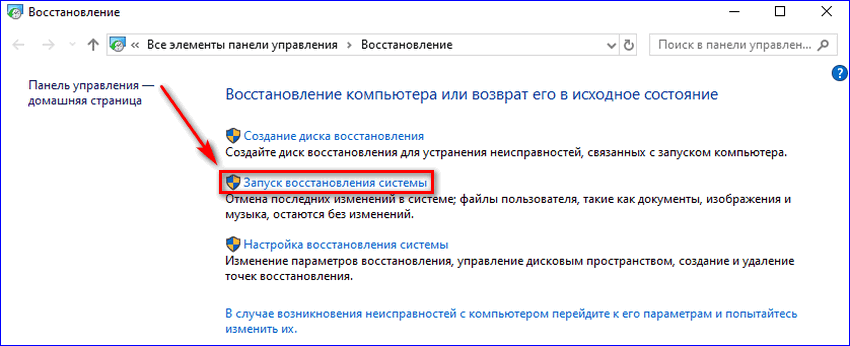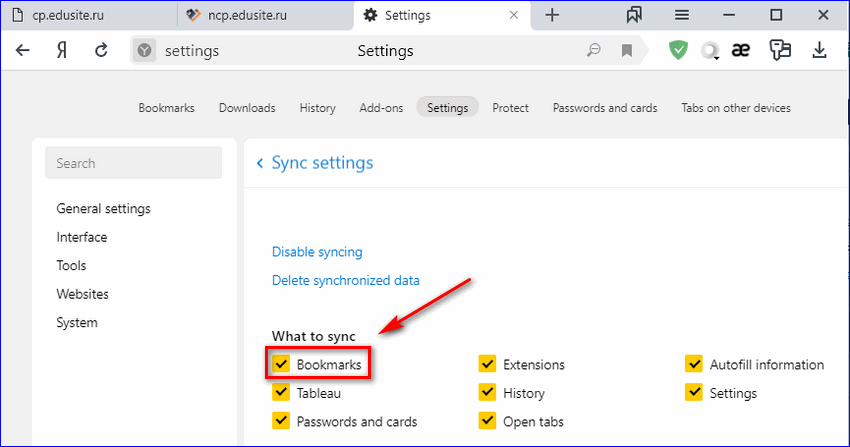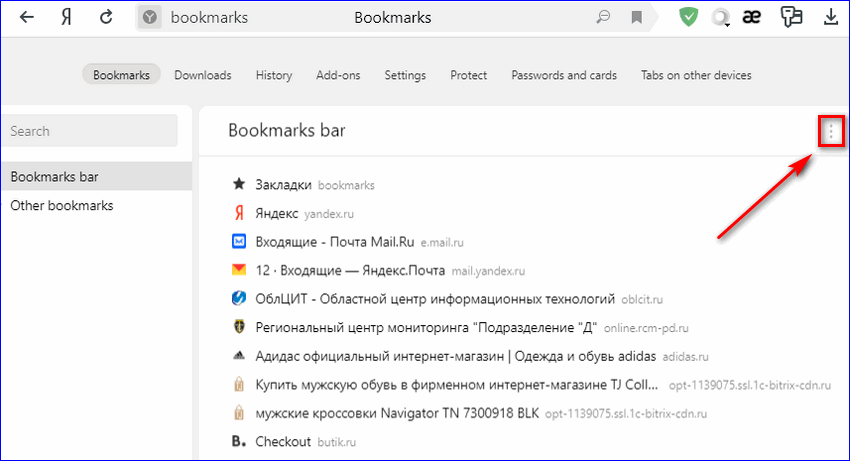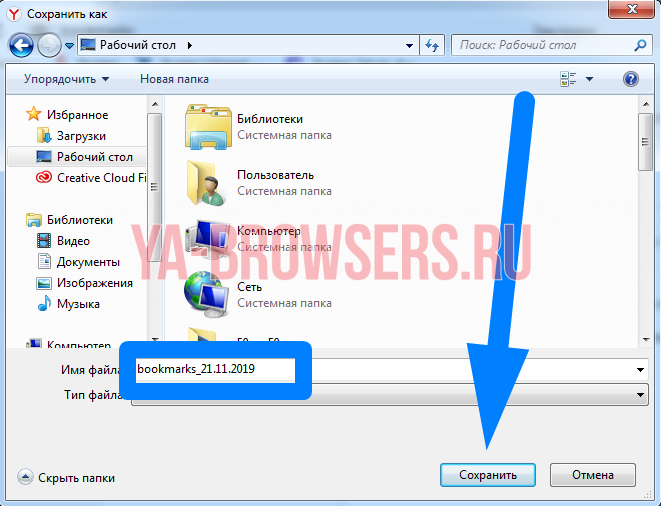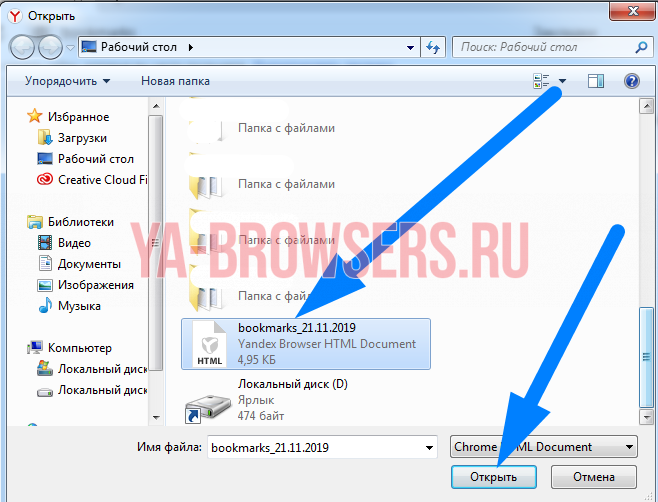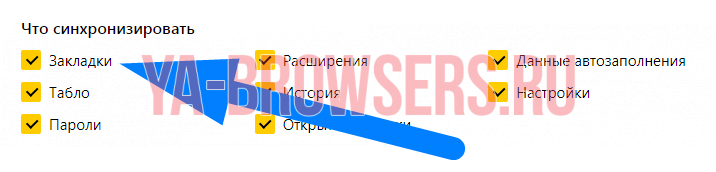- Как вернуть все закладки в Яндекс.Браузере
- Можно ли восстановить сохраненные сайты
- Руководство
- Восстанавливаем настройки после переустановки обозревателя
- Синхронизация с аккаунтом Яндекс
- Импорт закладок
- Откат системы
- Восстановление пользовательских настроек после переустановки Windows
- Как восстановить закладки в Яндекс Браузере — инструкция
- Как вернуть закладки
- Способ 1: панель
- Способ 2: диспетчер
- Способ 3: откат операционной системы
- Как вернуть закладки после переустановки браузера
- Способ 1: сервис Yandex
- Способ 2: импорт файла bookmarks
- Как восстановить закладки в Яндекс Браузере
- Закрытые вкладки
- Удаленные закладки
- После переустановки браузера
Как вернуть все закладки в Яндекс.Браузере
В процессе активного использования Yandex Browser обрастает большим количеством сохраненных сайтов. Очень удобная функция. Нашёл интересный ресурс — сохранил его в обозревателе. Таких страниц может быть сотни. Проблема возникает при переустановке системы или обозревателя, если он начал работать некорректно, вследствие вирусной атаки или по какой-то другой причине. И тут возникает вопрос, как вернуть закладки в Яндекс.Браузере, ведь если было сохранено много таких сайтов вручную их вернуть практически невозможно.
Можно ли восстановить сохраненные сайты
Восстановить пользовательские настройки в Яндексе можно при выполнении некоторых условий:
- если перед удалением обозревателя или переустановкой Windows была выполнена синхронизация с аккаунтом Яндекс;
- если сайты предварительно сохранили в HTML-файл;
- при деинсталляции Яндекса не удалили данные о работе браузера.
Руководство
Если вы случайно удалили сайт или папку, то восстановить их можно через функцию «Отменить удаление».
- Переходим в «Диспетчер закладок» с помощью комбинации Ctrl + Shift + O .
- Выполняем правый клик в центральной части окна, где хранились сайты и выбираем «Отмена удаления».
Такой способ, отмены последних изменений, доступен до перезагрузки обозревателя. После эта кнопка уже будет неактивна. А также сохранённые сайты, которые удаляются при включённой синхронизации также удаляются и с серверов Яндекс.
Восстанавливаем настройки после переустановки обозревателя
В зависимости от того, как вы сохраняли свои сайты будет отличаться и способ их возвращения.
Синхронизация с аккаунтом Яндекс
Здесь всё довольно просто. Устанавливаем новую версию обозревателя Яндекс. Запускаем его и здесь нам нужно выполнить синхронизацию.
- Открываем меню обозревателя (кнопка в виде трёх полос в верхнем правом углу).
- В выпадающем списке кликаем «Синхронизация» и «Сохранить данные».
- Вводим свои логин и пароль от аккаунта Yandex и жмём «Включить…».
- Дожидаемся пока с серверов подтянутся закладки и настройки.
Импорт закладок
Если вы сохраняли пользовательские настройки в HTML-файл:
- Снова кликаем на кнопку меню — в выпадающем списке наводим курсор мыши на пункт «Закладки».
- Здесь в подменю выбираем «Импортировать…».
- В графе «Источник» выбираем «HTML файл с закладками».
- Нажимаем «Выбрать файл».
- Находим на диске наш файл и кликаем «Открыть».
- Дожидаемся окончания процедуры.
Откат системы
Если не выполняли синхронизацию и не создавали HTML-файл, можно попробовать выполнить откат системы до того состояния, когда браузер ещё не был удалён или переустановлен. При таком способе вернётся и исходное состояние обозревателя.
- Нажимаем ⊞ + R .
- Выполняем команду rstrui .
- Переходим в раздел «Запуск восстановления системы».
- Если в системе настроено автоматическое создание контрольных точек восстановления — выбираем точку, когда ваши настройки ещё не были удалены вместе с браузером и нажимаем «Далее» (можно посмотреть затрагиваемые программы)
При удалении браузера мастер деинсталляции спрашивает «Удалить данные о работе браузера» или нет. Если не отмечать эту галочку, в системе останутся все сохраненные страницы и настройки, и при установке обозреватель сам подтянет эти данные из папок пользователя.
Восстановление пользовательских настроек после переустановки Windows
После переустановки Windows восстановить закладки в Яндексе можно только с помощью синхронизации со своим аккаунтом, так как данные сохраняются на сервере. Или, если вы предварительно создавали файл с закладками и сохранили его на флешке. Инструкцию для возвращения данных в браузер через синхронизацию и из файла мы писали выше.
Как восстановить закладки в Яндекс Браузере — инструкция
Восстановить закладки в Яндекс Браузере можно через Диспетчер или файл bookmarks. Функционал доступен как для компьютера, так и телефона. Подобная возможность необходима, если закладки были случайно удалены или потребовалась переустановка web-обозревателя.
Как вернуть закладки
Если ссылки на сайт пропали после случайного нажатия горячих клавиш, их можно восстановить. Чтобы вернуть сохраненные закладки воспользуйтесь одним из вариантов:
- откройте панель;
- откатите систему;
- воспользуйтесь диспетчером.
Важно! Чтобы функция восстановления была активна, требуется предварительно авторизоваться в учетной записи Яндекса.
Способ 1: панель
Если пропали закладки в браузере Яндекс их можно вернуть. Чаще всего достаточно открыть панель с гиперссылками. Чтобы сделать это:
- Запустите web-обозреватель.
- Нажмите на меню.
- Наведите курсор на пункт Bookmarks.
- Кликните по надписи: Show bar.
Если все сделано правильно, под адресной строкой появится панель с сохраненными сайтами.
Способ 2: диспетчер
Если панель в десктопной версии обозревателя отображается, но на ней нет ссылок на сайты, требуется восстановить удаленные закладки. Для этого:
- Откройте меню web-обозревателя.
- Наведите курсор на Bookmarks.
- Выберите диспетчер.
- Вызовите контекстное меню.
- Кликните по надписи: Undo delete.
Если Yandex был закрыт, когда исчезли все закладки, восстановить ссылки данным методом не получится.
Важно! Открыть диспетчер можно при помощи горячих клавиш CTRL+SHIFT+O.
Чтобы восстановить удаленный URL в мобильной версии, нажмите «Вернуть». Ссылка появляется внизу обозревателя.
Способ 3: откат операционной системы
Радикальным способом, позволяющим вернуть удаленные ссылки, является откат системы. Чтобы сделать это:
- Откройте поиск, рядом с пуском.
- Введите запрос «Восстановление».
- Выберите первый результат.
- Нажмите «Запуск отката».
- Кликните на «Другая точка» и «Далее».
- Установите галку рядом с «Показать все».
- Выберите подходящую точку и тапните «Далее».
- Дождитесь завершения отката.
Важно! Чтобы вернуть старые закладки, выбирайте дату, предшествующую удалению ссылок из браузера.
Как вернуть закладки после переустановки браузера
Иногда на компьютере приходится переустанавливать Yandex. При этом не все помнят какие закладки ранее добавлялись в обозреватель. Чтобы восстановить потерянные ссылки на сайты, воспользуйтесь:
- сервисом Яндекс;
- импортом файла bookmarks.
Важно! Второй вариант требует предварительной подготовки.
Способ 1: сервис Yandex
Чтобы восстановить закладки после переустановки браузера синхронизируйте web-обозреватель с аккаунтом Yandex. Для этого:
- Откройте меню.
- Выберите Settings.
- Кликните по надписи: Syncing (синхронизация).
- Нажмите Enable.
- Выберите аккаунт или введите логин и пароль.
- Установите галку напротив Bookmarks.
В течение 10 секунд, все ранее сохраненные ссылки на сайты добавятся в браузер.
Способ 2: импорт файла bookmarks
Чтобы перенести закладки в новый браузер, их требуется сохранить в файл. Для этого:
- Откройте меню, нажав на горизонтальные полоски.
- Наведите курсор на Bookmarks.
- Кликните по надписи Manager.
- Нажмите на 3 точки.
- Выберите Export to html.
- Сохраните файл.
После переустановки web-обозревателя:
- Перейдите в Bookmarks.
- Откройте диспетчер.
- Кликните на 3 точки.
- Нажмите Import from html.
- Найдите и откройте файл bookmarks.
Если все сделано правильно, в браузере появятся старые ссылки.
Как восстановить закладки в Яндекс Браузере
Случайно закрытую вкладку, или удаленную закладку, можно запросто восстановить. Но, далеко не все пользователю умеют это делать. Сегодня я расскажу вам, как восстановить закладки в яндекс браузере. Ниже будут представлены различные инструкции, которые помогут справить с вашей задачей.
Закрытые вкладки
Рассмотрим первый способ по восстановление вкладки на конкретном примере:
- Зайдем на любой сайт. В моем случае это будет «КиноПоиск».
- Теперь закроем его. Как видно из скриншота, браузер теперь остался без вкладок.
- Кликаем правой кнопкой мыши на белое пространство вверху страницы. Появится окно небольшого размера, в котором нужно найти пункт «Открыть только что закрытую вкладку».
- Жмем на неё ЛКМ. Готово! Таким образом, мы смогли открыть ранее закрытую вкладку.
Второй способ:
- Щелкнем левой кнопкой мыши по трем линиям в правой части браузера.
- Найдем графу «История» и наведем на неё курсором мыши.
- Уже там мы увидим окно со всеми ранее закрытыми вкладками. Просто щелкаем ЛКМ по любой из них, и тогда нужный нам сайт откроется. Допустим, кликнем по «Яндекс.Коллекции».
- Не обязательно открывать историю именно таким способом. Можно на пустой странице Яндекс браузера найти пункт «недавно закрытые» и кликнуть по нему левой кнопкой мыши.
- А уже из данного окна можно переходить на любой сайт из списка. Для этого просто наведем курсор на конкретную строчку и нажмем ЛКМ.
Удаленные закладки
Сразу стоит сказать, что восстановить закладки можно лишь в одном случае, когда наша заметка удалялась непосредственно в разделе со всеми закладками. В иных случаях, вернуть сохраненный сайт не получится. Разберем способ по восстановлению удаленной закладки:
- Откроем страницу «Закладки». Сделать это можно при помощи комбинации клавиш Ctrl + Shift + O. А так же при помощи последовательности кликов ЛКМ. Сначала жмем на три линии вверху экрана, затем на пункт «Закладки», а потом кликаем на «Диспетчер закладок».
- После этих действий, откроется окно со всеми закладками в Яндексе. У меня есть всего лишь один сохраненный сайт.
- Для примера удалим его. Как видно из скришота ниже, моей заметки больше нет.
- Кликаем по любому месту белой зоны правой кнопкой мыши. Появится небольшое окно со следующим содержанием:
- Нам нужен пункт «Отмена удаления». Жмем на него ЛКМ. После этих действий закладка вновь вернется на своё место.
После переустановки браузера
Если вы собрались переустановить Яндекс браузер, и не хотите потерять свои драгоценные закладки, то перед этим нужно сделать следующие действия:
- Зайдем в меню со всеми закладками нашего браузера. Сделаем это при помощи комбинации клавиш Ctrl + Shift + O. Жмем эти клавиши одновременно. В моем случае есть четыре сохраненных сайта.
- Теперь кликаем на три точки, расположенные правее строки «Панель закладок». Вылезет окно, в котором найдем графу «Экспорт закладок в файл HTML.
- После этого откроется страница «Сохранить как». Там нужно выбрать место, куда будут сохранены наши закладки из Яндекса. Главное, не потеряйте этот файл. Так же можно изменить название на более удобное. Как все отредактировано и выбрано, кликаем левой кнопкой мыши на строчку «Сохранить».
- После выполнения данных действий, в месте сохранения появится такой значок:
Теперь разберемся, как происходит сам процес восстановления старых заметок. Выполняется он следующим образом:
- Откроем главную страницу Яндекса. Жмем на клавиатуре клавиши Ctrl + Shift + O одновременно. Как видно из скриншота ниже, никаких закладок в браузере нет.
- Теперь кликаем ЛКМ на три вертикальные точки в правой части экрана. В появившемся меню выбираем строчку «Импорт закладок из файла HTML».
- Откроется новое окно с выбором файла для загрузки. Находим ранее сохраненный файл «Bookmarks», или с таким названием, на которое вы его переименовали. Кликаем на данный файл левой кнопкой мыши и жмем на кнопку «Открыть».
- Вот и все. После этих действий, закладки будут успешно добавленны в наш Яндекс браузер.
Это был первый вариант восстановления закладок в браузере после его переустановки. Но что делать, если файла со всеми заметками заранее сохранено не было? Есть ещё один способ, как восстановить закладки черех синхронизацию. Для его осуществления выполним ряд простых действий:
- Включим наш браузер и щелкнем левой кнопкой мыши по трем лииням вверху экрана. Мы увидим меню с основными разделами Яндекса, находим и жмем на графу «Настройки».
- Откроется новая страница, на которой ищем раздел «Синхронизация». Чуть ниже кликаем левой кнопкой мыши по синей надписи «Настройка синхронизации».
- После этого нас перебросит на страницу, где нужно будет нажать на пункт «Включить».
- Теперь вводим пароль и логин от аккаунта, который ранее был авторизован в Яндекс браузере. После ввода жмем на желтую кнопку «Войти».
- Вот и все, после этого убедимся, чтобы в настройках синхронизации была галочка напротив пункта «Закладки».
Из моей инструкции вы узнали, как восстановить закладки и вкладки в Яндекс браузере. Главное – внимательно следуйте всем шагам из моей статьи, и тогда у вас не возникнет никаких проблем.